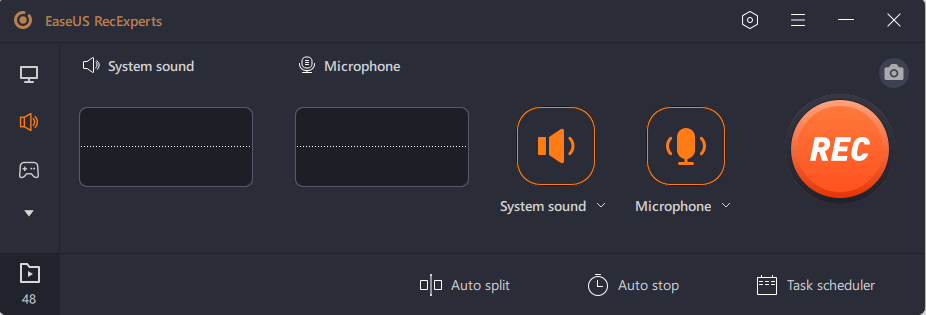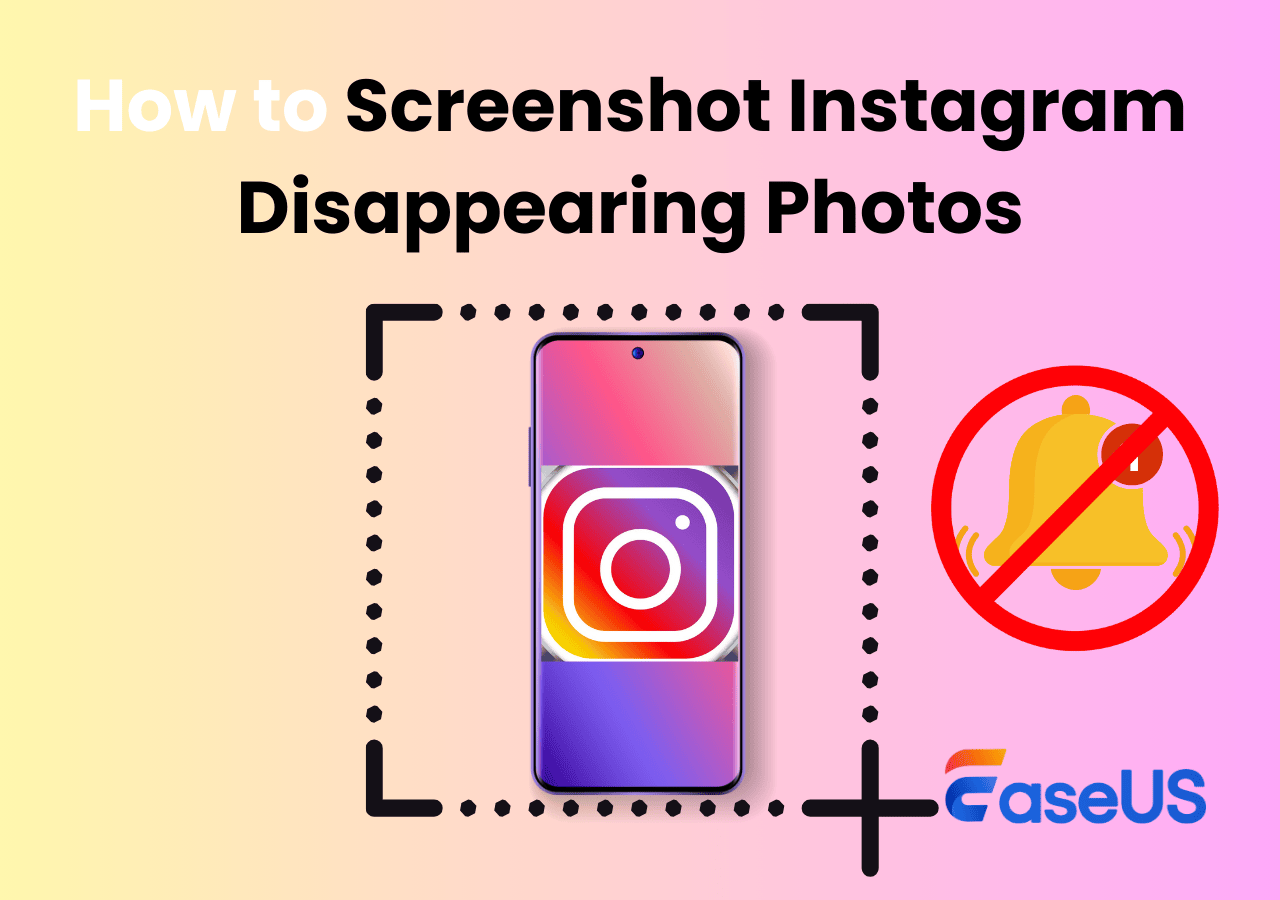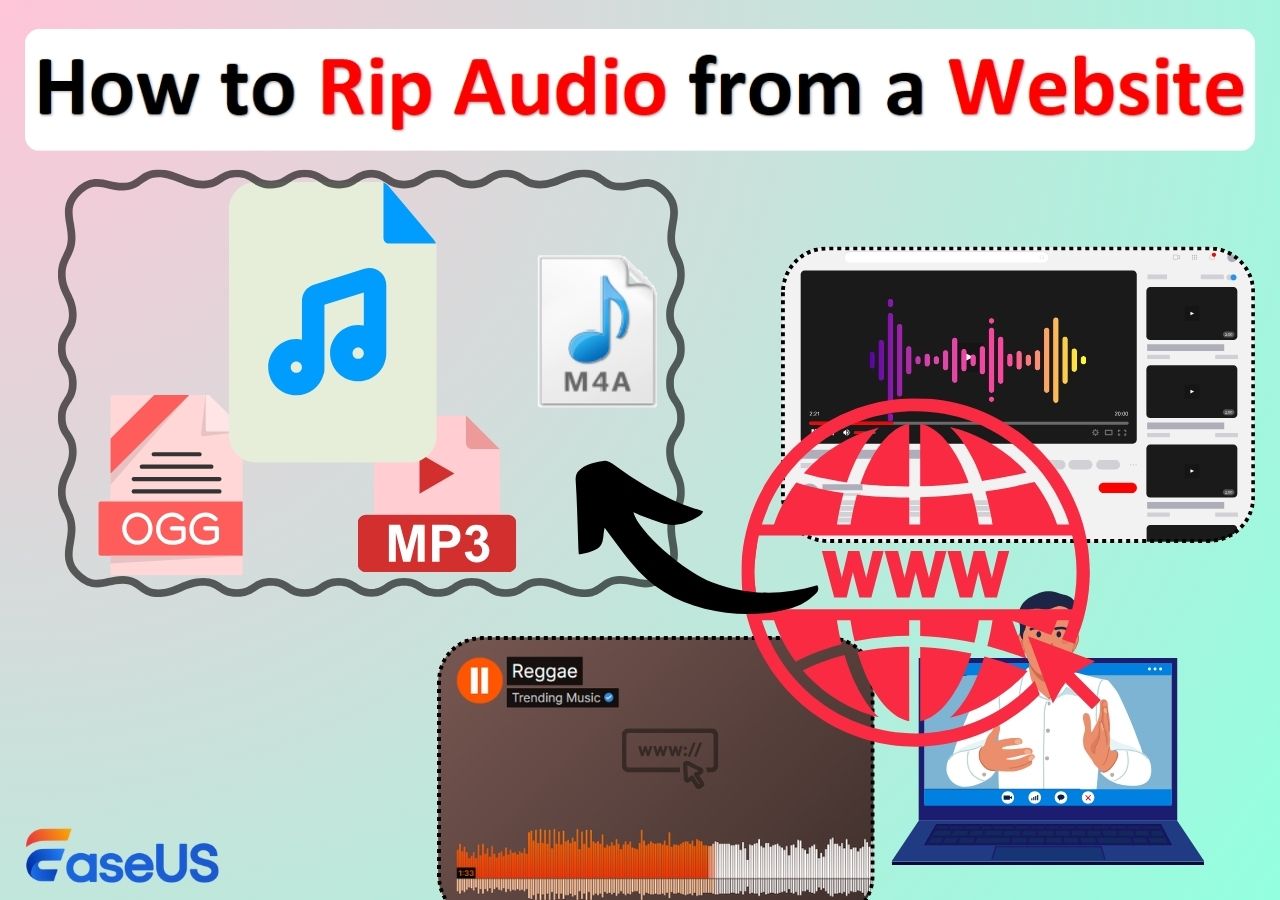-
![]()
Agnes
Agnes已經在EaseUS工作超過4年,有著豐富的技術文章寫作經驗。目前,寫過很多關於資料救援、硬碟分割管理或備份還原相關文章,希望能幫助用戶解決困難。…查看作者資訊 -
![]()
Gina
謝謝閱讀我的文章。希望我的文章能夠幫你輕鬆有效地解決問題。…查看作者資訊 -
![]()
Harrison
希望以簡單易懂的文筆,帶給讀者輕鬆好讀的科技文章~…查看作者資訊 -
![]()
Bruce
贈人玫瑰,手有餘香。希望我的文章能夠幫到您。…查看作者資訊 -
![]()
Ken
網路上的科技文章琳瑯滿目, 希望在您閱讀我的文章後可以幫助到您…查看作者資訊 -
![]()
Zola
一位科技愛好者和人文社科的忠實學者,希望通過科技和大家一起更好地理解世界…查看作者資訊
本文內容
0瀏覽次數 |
0分鐘閱讀
對於每一個熱愛音樂的人來說,背景音樂伴唱實在是一種享受。有時您可能想錄製自己的聲音並錄下來作為紀念品,但如何才能做到這一點呢?如果你是一名職業歌手,你一定知道麥克風和錄音機是必備的,並熟練使用它們。
這篇文章將介紹一些功能強大的配音錄音軟體,並教您如何錄製配音。如果您是一名業餘歌手,需要了解更多有關在家錄音的資訊,請繼續閱讀這篇文章。
本文內容:
如何在 Windows 上錄製音樂旁白
當你想在Windows上自己錄製歌曲時,你首先需要找到合適的背景音樂,然後你應該擁有一個可以錄聲音並將其與背景音樂混合的錄音機。本部分將提到兩個最通用的錄音機:EaseUS RecExperts for Windows 和 Audacity。
如何使用 Windows 版 EaseUS RecExperts 錄製人聲
EaseUS RecExperts 可以說是最適合新手錄製歌曲的配音錄音軟體。首先,它的主界面簡單且使用者友好。您可以在以下 4 種模式中輕鬆找到您需要的功能,包括“全螢幕”、“區域”、“音訊”和“網路攝影機”。
顧名思義,您應該在 Windows 10/8.1/7 上選擇“音訊”按鈕來錄製音訊。此模式為您提供多種錄製音訊源的選擇。例如,您可以在系統聲音時播放背景音樂並使用麥克風唱歌。您可以同時錄製所有這些音訊並將錄音導出成完美歌曲。
主要功能:
- 錄製 YouTube、Facebook 和其他平台的音訊
- 以 10 多種格式導出錄音
- 支援自動啟動、停止、分割錄音文件
- 使用內置編輯工具編輯影片和音訊剪輯
- 配置錄製設定以調整輸出文件的質量
下載並嘗試一下。您可以在它的幫助下錄製最好的歌曲。
1
如何在 Windows 10/8.1/7 上錄製你的聲音:
1
如何在 Audacity 中錄製人聲
Audacity 是最著名的音訊程式之一,可讓您錄製和編輯音訊。該免費軟體是開源跨平台工具,因此它當然可以與您的 Windows PC 相容。Audacity 支援各種音訊格式,從最常見的到專業的和不常用的格式。無論您想將歌曲儲存為 MP3、FLAC、WAV 還是 OGG,該軟體都可以滿足您的需求。
由於 Audacity 是一個開源錄音機和編輯器,因此您可以向其中添加效果插件,甚至可以編寫自己的插件,以便可以修改歌曲,使它們更令人印象深刻。
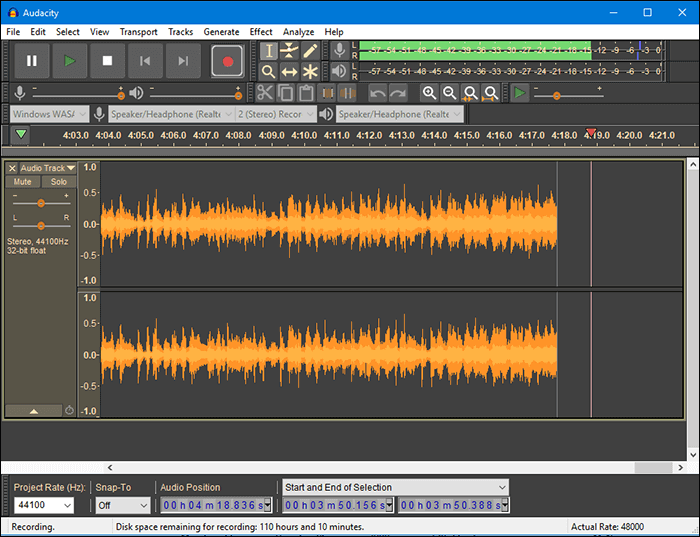
功能:
- 鍵盤快捷鍵可用
- 剪切、複製、粘貼和刪除音訊片段
- 支援6位、24位、32位等不同採樣率
- 高品質錄製音訊
如何在播放曲目時在 Audacity 中進行錄製:
步驟 1. 準備一首您需要的卡拉OK曲目。啟動Audacity並將背景音樂檔拖放到Audacity,您可以單擊綠色的“播放”按鈕進行預覽。
步驟 2. 在播放卡拉 OK 曲目時單擊紅色的“錄製”按鈕。您可以從小麥克風圖標後面的下拉菜單中選擇您喜歡的音訊裝置。
步驟 3. 錄製整首歌曲後,單擊“停止”按鈕。您可以使用一些可選設定來使您的聲音更配背景音樂。
步驟 4. 在“檔案”選項卡下,單擊“導出音訊...”或按 Ctrl + Shift + E 儲存錄音。如果您想更改音訊格式,請從“儲存類型”中選擇。
如何在家裡用 Mac 錄製歌曲
我可以在 Mac 上錄製帶有背景音樂的聲音嗎?如果您打算在家錄製歌曲,您可能想知道這個問題的答案。當然,您可以藉助這兩款功能豐富的 Mac 錄音機錄製自己的歌曲。他們是 EaseUS RecExperts 和 GarageBand。
如何使用 Mac 版 EaseUS RecExperts 錄製人聲
一款輕巧但一體化的Mac螢幕錄影機可能是 Mac 使用者在選擇畫外音錄製軟體時的最佳選擇。毫無疑問,EaseUS RecExperts for Mac 就是他們迫切需要的軟體。它的特點是易於使用和界面簡單。要錄製音樂配音,您只需單擊“音訊”選項,從麥克風圖標後面的下拉菜單中選擇“麥克風和系統聲音”,然後在 Mac 上播放背景音樂時開始錄製。
除此之外,您可以隨時準備錄製。當您決定所需的錄音長度後,當達到預定的時限時,錄音將自動停止。
主要功能:
- 只需點擊幾下即可在 Mac 上錄製音訊
- 在許多網站上錄製 Flash 影片
- 以 MP3、AAC、FLAC 等格式導出錄好的音訊檔。
- 使用內建工具剪輯錄音
不要錯過這款 Mac 上多功能且輕便的錄音機。立即下載。
如何使用 EaseUS RecExperts 在 Mac 上錄製語音:
2
如何在 GarageBand 上錄製聲音
這是 Mac 上著名且功能強大的應用程式,使用者通過它能夠創作自己的音樂。作為專業的音樂創作工作室,它為您提供多種音效,如樂器聲、吉他預設、人聲等。您可以使用這些片段創作音樂。除此之外,如果您需要錄製外部音訊來製作音樂,也可以錄製音訊。您可以將錄音與現有音樂混合以創作一首完美的歌曲。
借助以上功能,您可以輕鬆地在GarageBand中錄製人聲。接下來,我們將向您展示如何使用 GarageBand 錄製帶有背景音樂的歌曲。

功能:
- 界面簡潔、專業
- 有很多插件可用
- 支援24位錄音
- 免費使用
如何在 Mac 上的 GarageBand 中錄音:
步驟 1. 打開一個空項目。單擊“+”按鈕並選擇麥克風。
步驟 2. 在“詳細信息”中,您可以將輸入設定為“輸入1+2”。確保您設定“我的樂器連接到:內建輸入”和“我聽到來自:聚合裝置的聲音”。
步驟 3. 將背景音樂文件拖放到應用程式中,然後單擊“錄製”按鈕開始錄製。您可以使用麥克風唱歌。
步驟 4. 錄製完所需的所有音訊後,單擊“停止”按鈕。然後單擊“分享”並選擇“將歌曲導出到磁碟”將歌曲儲存到 Mac。
如何在 iMovie 上錄製畫外音
iMovie 是最易於使用的 MacBook 錄音機。此默認程式使您可以同時錄製您的聲音和背景音樂。此方法的最佳部分是錄製畫外音旁白並將其直接插入 iMovie 時間線中。對於不想下載任何其他應用程式的使用者來說,這可能是最佳選擇,而且還可以節省存儲空間。
但您需要記住,您必須錄製影片的畫外音。如果您只需要音訊文件,其他方法會更好。
特徵:
- 裁剪、旋轉和修剪影片
- 修改影片顏色設定
- 支援影片效果和過渡
如何在 Mac 上錄製帶有背景音樂的聲音:
步驟 1. 當影片在iMovie中播放時,顯示器下方會出現很多選項。單擊“畫外音”按鈕進入錄音窗口。或者,您可以單擊“窗口”>“錄製旁白”按鈕。
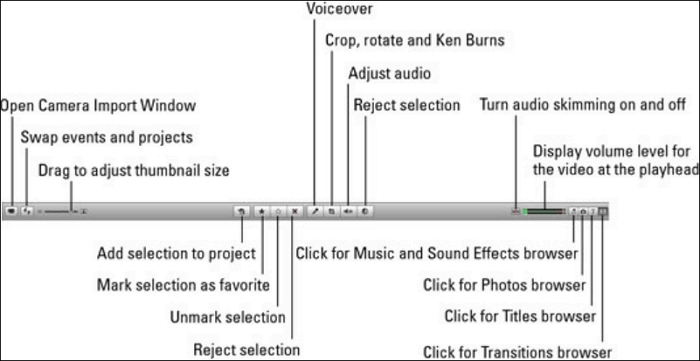
步驟 2. 當檢視器窗口出現時,您可以調整錄製畫外音的設定。確保您選擇可用的麥克風。
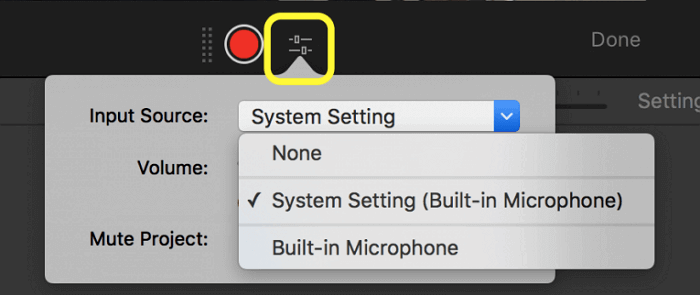
步驟 3. 然後,單擊紅色按鈕錄製您所說或所唱的內容。獲得所需的音訊後,再次單擊紅色按鈕停止錄音。
步驟 4. 最後,將畫外音與影片同步。您可以拖動音訊的邊緣進行剪輯。
Android/iOS 上最適合歌手的錄音應用
除了 Windows PC 上的 MacBook 錄音機和語音錄音軟體外,Android 和 iPhone 上仍然有一些可用的應用程式。本部分將介紹兩款在手機上錄製畫外音的最佳應用程式。
AZ 螢幕錄影機 [Android]
AZ Screen Recorder 是一款一體化應用程式,可幫助使用者在 Android 手機上錄製影片和音訊。由於該軟體穩定,因此在喜歡錄音的人群中越來越受歡迎。
此應用程式允許您在 Android 手機上錄製內部音訊和外部音訊。這樣您就可以在播放背景音樂的同時錄製自己的聲音。不要忘記確認麥克風能正常工作。
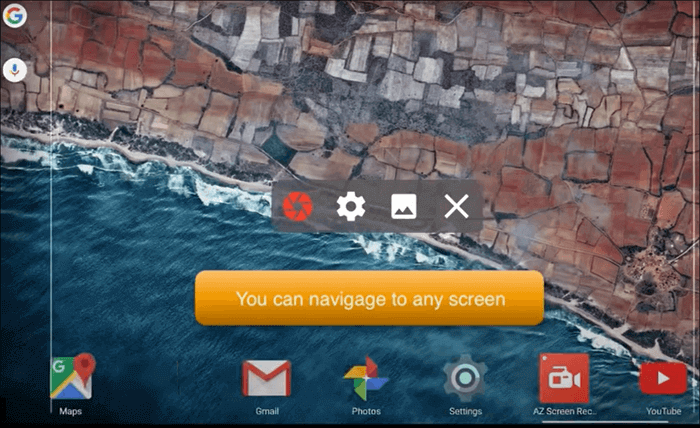
優點:
- 在 Android 上錄製影片、音訊、網路攝影集
- 以 GIF 格式導出錄音
- 為使用者提供浮動窗口來控制錄製
缺點:
- 玩某些遊戲時無法錄製內部音訊
- 不相容某些版本較低得裝置
AudioSahre [iPhone]
AudioShare 是一款功能強大的應用程式,可在 iPhone 和 iPad 上同時錄製音樂和語音。它可以幫助您輕鬆管理所有音訊文件,包括錄音和 MIDI 文件。這適合想要在家製作歌曲的使用者,因為您可以剪輯音軌、壓縮文檔案以您喜歡的格式(例如 M4A AAC 或 ALAC)導出錄音。
有時您可能想與其他人分享您的歌曲,此應用程式使您可以將歌曲上傳到您的 SoundCloud 帳戶或通過電子郵件直接將音訊文件發送給其他人。
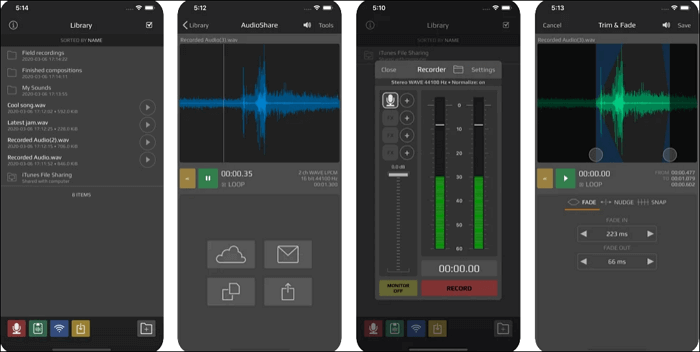
優點:
- 支援各種採樣率和格式
- 使用內建編輯工具向音訊添加註釋
- 支援一些簡單的音訊效果
缺點:
- 存在一些偶爾出現的錯誤
- 上傳錯誤
1
結論
在這篇文章中,我們向您展示了在 Windows 和 Mac 上錄製音樂配音的 4 種方法。您可以決定哪種方式最適合您錄製歌曲。
如果您是一個對在 PC 或 Mac 上錄製音訊了解較少的初學者,我們建議您選擇 EaseUS RecExperts,因為它非常人性化。即使是新手也能快速、方便地使用。不要猶豫,立即下載並錄製歌曲。
有關配音軟體的常見問題解答
您可能對如何自己錄製歌曲還有很多疑問。這些常見問題解答可以幫助您解決一些問題。
1.什麼app可以邊聽音樂邊錄音?
如果您是Windows使用者,最適合在播放音樂時錄製語音的軟體是EaseUS RecExperts。它支援同時或單獨錄製內部和外部聲音。由於它支援許多常見的音訊格式,您可以自由地將錄音導出為 MP3、AAC、WAV、OGG、WMA 或 FLAC 格式。此外,它還為您提供了一個內建工具來直接剪輯錄音。
2. 如何開始錄製歌曲?
要在家錄製歌曲,您應該擁有功能強大的錄音軟體,例如EaseUS RecExperts。然後,您可以按照以下步驟來執行此操作。
步驟 1. 在電腦上啟動EaseUS RecExperts,然後從四個選項中選擇“音訊”以啟用錄音模式。
步驟 2. 點擊左下角的圖標,選擇音源。如果您需要同時錄製音樂和語音,請選擇“麥克風和系統聲音”。
步驟 3. 當彈出錄音窗口時,單擊“REC”按鈕開始錄音,再次單擊停止。
步驟 4. 您將到內建音訊/影片播放器來預覽錄製內容並對其進行剪接。
3.在家錄歌需要什麼?
想要在家錄製歌曲,一些軟體和裝置是必不可少的。下面這些東西就是你所需要的。
- 音訊管理軟體:使您能夠錄製、編輯、混合音訊。
- 外接或內建麥克風:為了獲得更好的音質,需要專業的麥克風。如果您沒有,請使用筆記型腦的內置麥克風。
- XLR 電纜:它可以將麥克風與您的裝置連接。
- 音訊接口:硬體援音訊信號的輸入和輸出。