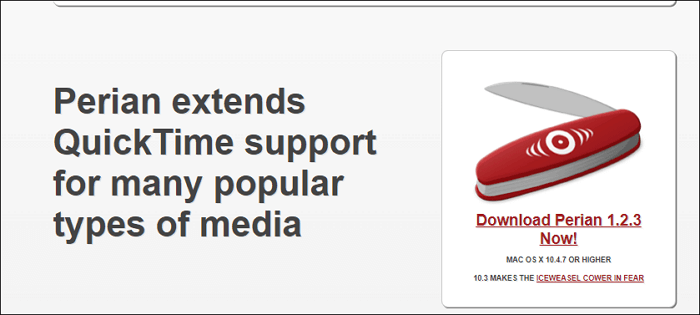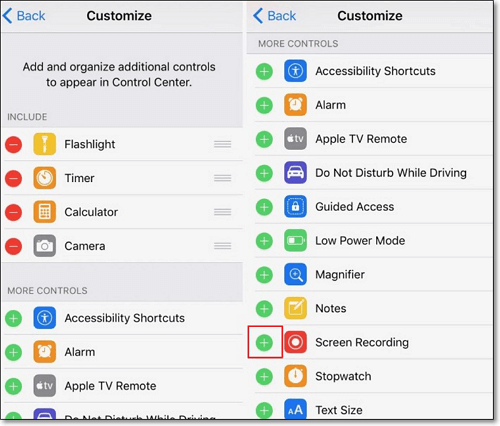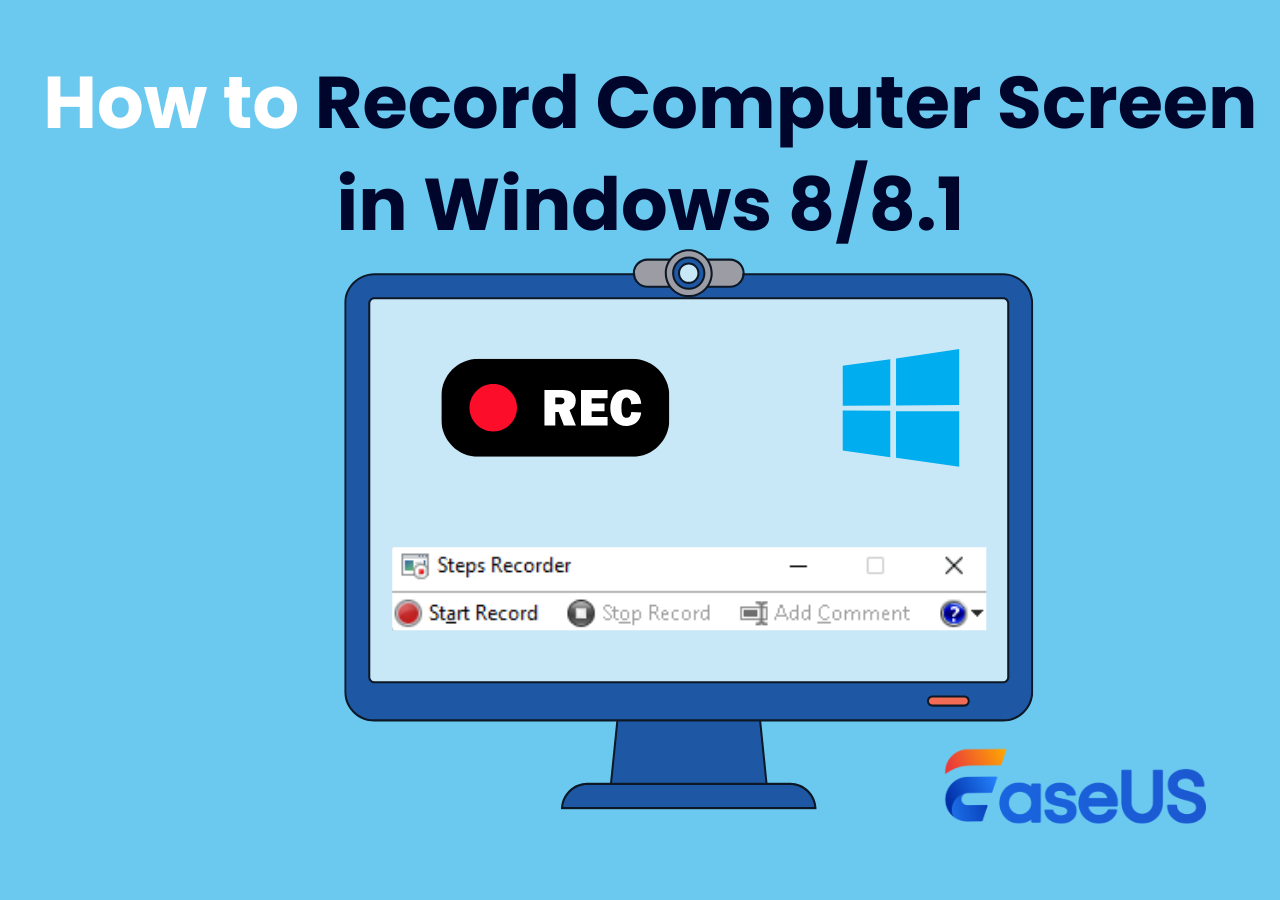-
![]()
Agnes
Agnes已經在EaseUS工作超過4年,有著豐富的技術文章寫作經驗。目前,寫過很多關於資料救援、硬碟分割管理或備份還原相關文章,希望能幫助用戶解決困難。…查看作者資訊 -
![]()
Gina
謝謝閱讀我的文章。希望我的文章能夠幫你輕鬆有效地解決問題。…查看作者資訊 -
![]()
Harrison
希望以簡單易懂的文筆,帶給讀者輕鬆好讀的科技文章~…查看作者資訊 -
![]()
Bruce
贈人玫瑰,手有餘香。希望我的文章能夠幫到您。…查看作者資訊 -
![]()
Ken
網路上的科技文章琳瑯滿目, 希望在您閱讀我的文章後可以幫助到您…查看作者資訊 -
![]()
Zola
一位科技愛好者和人文社科的忠實學者,希望通過科技和大家一起更好地理解世界…查看作者資訊
本文內容
0瀏覽次數 |
0分鐘閱讀
為線上課程、視訊部落格或其他類型的視訊錄製網路攝影機影片已經變得越來越流行。目前,影片可以在短時間內吸引大量觀眾。因此,製作完美的影片將是一件重要的事情,尤其是在目前的線上課程中。由於全球新冠疫情,許多人不出門,線上課程將成為影片製作的趨勢。
如果您想錄製線上課程,您可能需要從網路攝影機錄製影片。因此,在這裡我們將討論一些網路攝影機錄製軟體,並教您如何在 Windows 10、Mac 和線上錄製網路攝影機。
| 方法 | 推薦 | 易用性 |
|---|---|---|
| EaseUS RecExperts Windows 版 | 高 - 將網路攝影機錄製為高品質視訊。 | 超簡單 |
| Camera App | 中 - 記錄網路鏡頭,無需下載。 | 簡單的 |
| OBS Studio | 高 - 錄製網路攝影機並編輯錄音。 | 複雜 |
| EaseUS RecExperts Mac 版 | 高 -只需點擊幾下即可在 Mac 上錄製網路攝影機。 | 超簡單 |
| Webcamera.io | 中 - 提供基本的網路攝影機錄製功能。 | 簡單的 |
從網路攝影機錄製影片的最簡單步驟
EaseUS RecExperts 是最好的 Windows 10 網路攝影機錄影軟體之一。該軟體可讓您輕鬆地在 Windows電腦上擷取臉部攝影機。此外,您可以自由選擇使用或不使用螢幕或網路攝影機來錄製網路攝影機。
在使用網路攝影機功能時,許多人希望移除或隱藏自己的真實背景,例如臥室或其他不方便顯示的背景環境。因此,這個新的 AI 去除背景功能可以滿足許多人的需求。您只需啟用「刪除背景」功能,然後選擇合適的背景效果,例如模糊、風景、工作室、教室或暖色。之後,您可以使用虛擬背景錄製影片。當然,建議您需要保持純淨、純色的背景,才能最大限度地發揮AI背景效果。

除了網路攝影機錄製之外,它還是一個簡單但功能強大的螢幕錄製器。借助它,您可以在 Windows 10 上錄製影片,以高品質錄製螢幕的任何區域,並錄製各種直播、視訊會議和遊戲。錄製後,您可以直接修剪影片或添加片頭和片尾字幕。
EaseUS RecExperts
- 簡單的使用者介面
- 單獨或同時錄製螢幕、音訊和網路攝影機
- 支援保存10多種格式的錄音文件
- 預定時間錄製功能可用
- 提供一些必要的視訊和音訊編輯工具
錄製 Windows 10 網路攝影機的逐步指南:
步驟 1. 電腦上下載並安裝EaseUS RecExperts,然後啟動軟體。

步驟 2. 在主畫面中,選擇「視訊鏡頭」。在開始錄影之前,您需要確定您的鏡頭正在運作,然後點擊「視訊鏡頭」,選擇您的視訊鏡頭裝置。
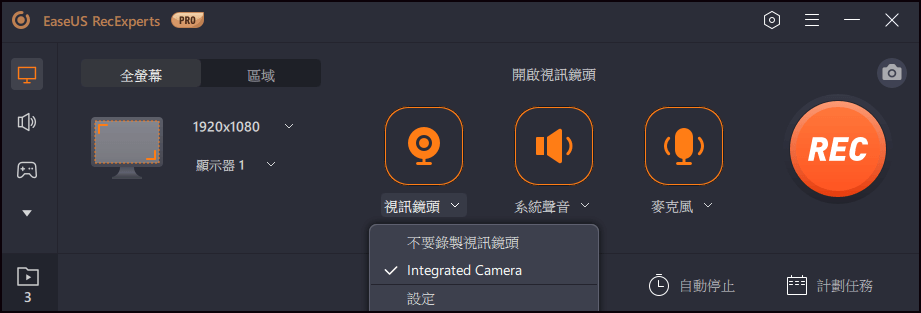
步驟 3. 您將看到錄製區域出現在您的網路攝影機視窗中。您也可以在螢幕上選擇錄製區域。點擊「REC」按鈕開始錄製,您的臉會出現在螢幕的角落。
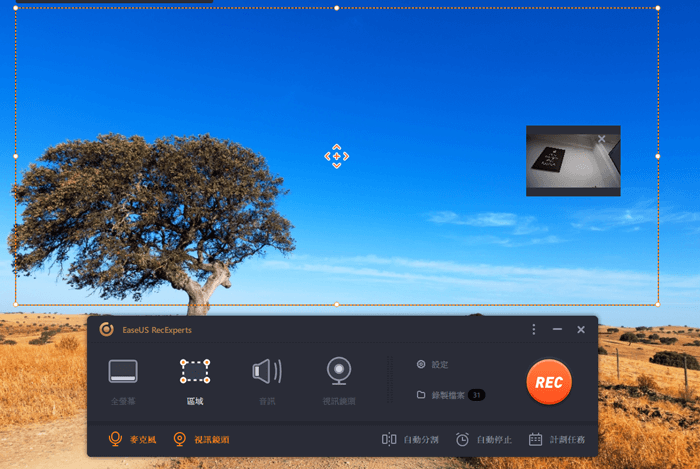
步驟 4. 如果您完成錄影,點擊停止按鈕,錄好的影片檔將儲存在您的裝置上。您還可以右鍵點擊錄好的影片,可以預覽、剪接影片,或者做更多操作。
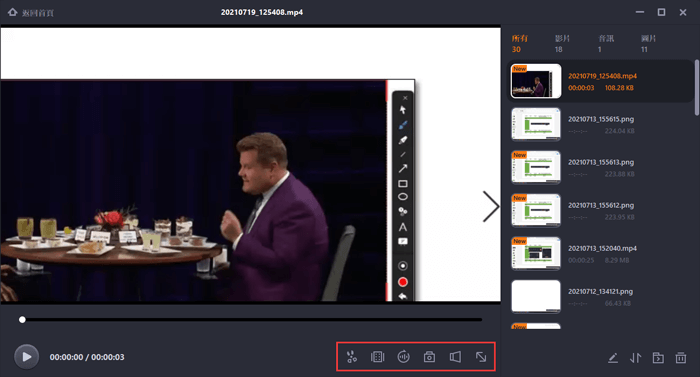
如何使用網路攝影機在 Windows 10 上透過攝影機錄製影片
要在 Windows 10電腦上輕鬆錄製網路攝影機影片,您可以使用內建的網路攝影機錄影軟體- 相機。
它是一款功能強大的Windows 10內建網路攝影機錄製軟體,支援使用者拍攝影片和照片。使用此軟體,您無需在電腦上下載或安裝任何網路攝影機錄製軟體。您只需在搜尋框中點擊該軟體即可免費使用該軟體。而且這個軟體使用起來很簡單。
如何在 Windows 10 上使用相機錄製影片:
步驟 1. 點擊鍵盤上的 Win + S 打開搜尋框,輸入單詞,然後找到相機應用程式。
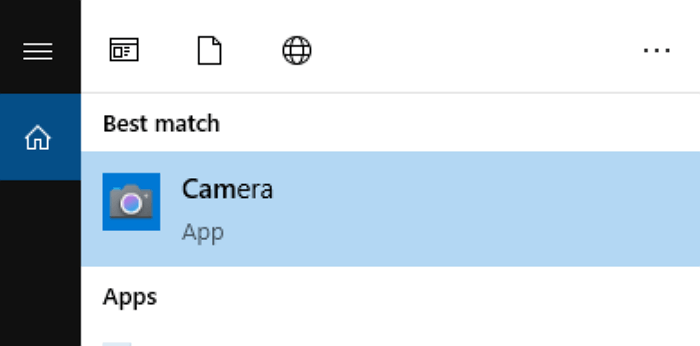
注意:如果這是您第一次在電腦上使用此軟體,您可能需要確保已安裝適用於 Windows 10 電腦的網路攝影機。
步驟 2. 點選或點選應用程式視窗右側的視訊按鈕開始網路攝影機錄製。開始錄製影片後,相機應用程式會在影片底部顯示秒錶,告訴您自開始錄製以來已經過去的時間。
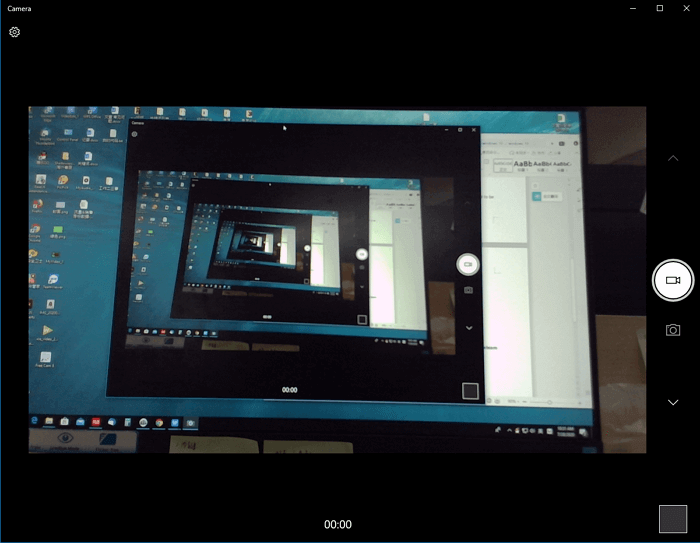
步驟 3. 完成錄製後,按一下停止按鈕結束錄製,然後使用網路攝影機錄製的影片將儲存在您的 Windows電腦上。
- 重要
- 雖然相機易於使用,但它只提供基本的網路攝影機錄製功能。如果您想編輯錄製的影片或使用網路攝影機錄製螢幕,您需要使用功能強大的螢幕錄影軟體,例如我們接下來將向您介紹的 EaseUS RecExperts 。
如何在 Mac 上使用 OBS 錄製網路攝影機
當談到在 Mac 上錄製網路攝影機時,OBS Studio 是一個不錯的選擇。作為一個開源螢幕錄影工具,它對每個人都是完全免費的。
使用 OBS,您可以將任何具有視訊輸出的數位相機連接到您選擇的視訊會議平台。此外,它還支援虛擬背景,當你參加一些線上會議時,例如Zoom、Microsoft Teams等,這將有助於模糊你的背景。
步驟 1. 開啟 OBS Studio 並新增您的網路攝影機。在“來源”面板中點擊“+”>“視訊擷取裝置”,然後選擇“新建”並重新命名。
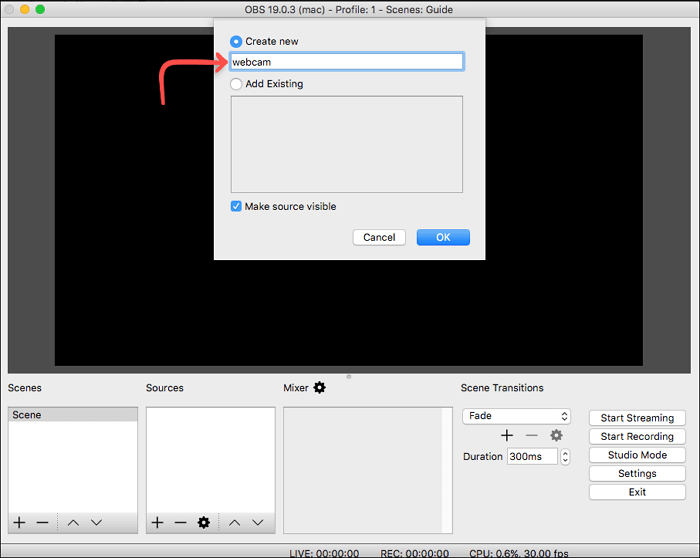
步驟 2. 從裝置下拉選單中選擇您的網路攝影機,然後在預設設定中選擇「高」選項。然後點選“確定”按鈕。
步驟 3. (選購) 如果需要,您可以在「來源」面板中將麥克風新增為音訊來源。
步驟 4. 然後透過點選「設定」>「輸出」>「錄製路徑」選擇一個資料夾來儲存網路攝影機錄製內容。
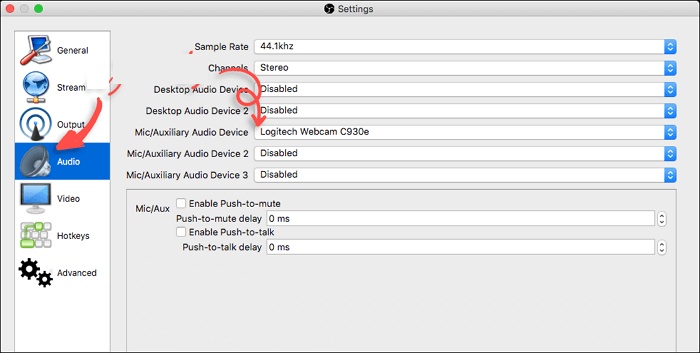
步驟 5. 最後,您可以點擊「開始錄製」以開始使用 OBS Studio 進行網路攝影機擷取。
如何使用 Mac 版 EaseUS RecExperts 錄製網路攝影機
除了OBS Studio之外,您還可以使用簡單高效的Mac 螢幕錄影軟體 EaseUS RecExperts for Mac,它可以幫助您在Mac電腦上錄製網路攝影機。外部網路攝影機可以與此錄製軟體連接以顯示您的臉部。許多影片部落客都採用這種方法來製作有吸引力的影片,與粉絲分享有趣的帖子。
此外,您還可以使用臉部攝影機視訊錄製音訊。它允許您根據需要選擇外部或內部音訊。此外,還可以選擇設定視訊和音訊的輸出格式,例如MP4、MP3、AVI等。
主要特徵:
- 錄製螢幕、音訊、網路攝影機和遊戲
- 同時捕捉音訊和螢幕
- 能夠在 Mac 上錄製內部音訊
- 使用自訂熱鍵在 Mac 上截取螢幕截圖
現在,抓住這個機會在 Mac 上下載這款錄音機!無需註冊。
如何使用此螢幕錄影軟體在 Mac 上錄製網路攝影機:
步驟 1. 電腦上下載並安裝EaseUS RecExperts,然後啟動軟體。

步驟 2. 在主畫面中,選擇「視訊鏡頭」。在開始錄影之前,您需要確定您的鏡頭正在運作,然後點擊「視訊鏡頭」,選擇您的視訊鏡頭裝置。
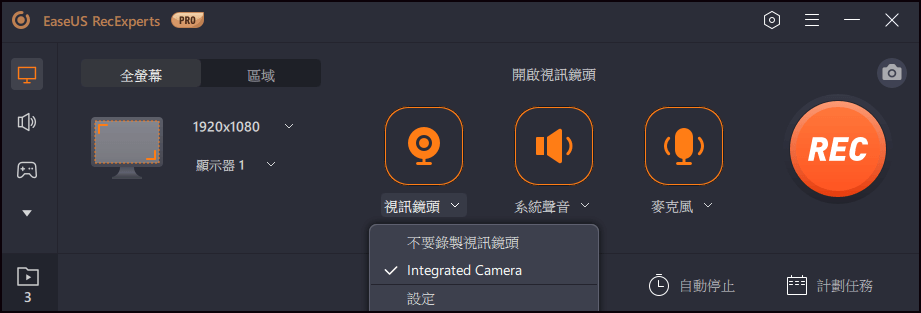
步驟 3. 您將看到錄製區域出現在您的網路攝影機視窗中。您也可以在螢幕上選擇錄製區域。點擊「REC」按鈕開始錄製,您的臉會出現在螢幕的角落。
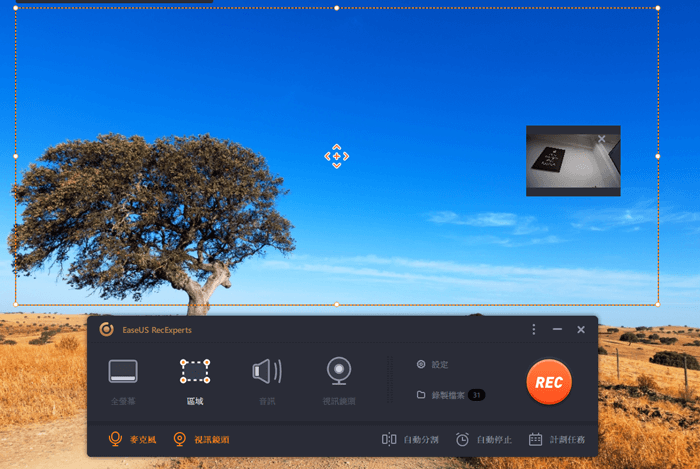
步驟 4. 如果您完成錄影,點擊停止按鈕,錄好的影片檔將儲存在您的裝置上。您還可以右鍵點擊錄好的影片,可以預覽、剪接影片,或者做更多操作。
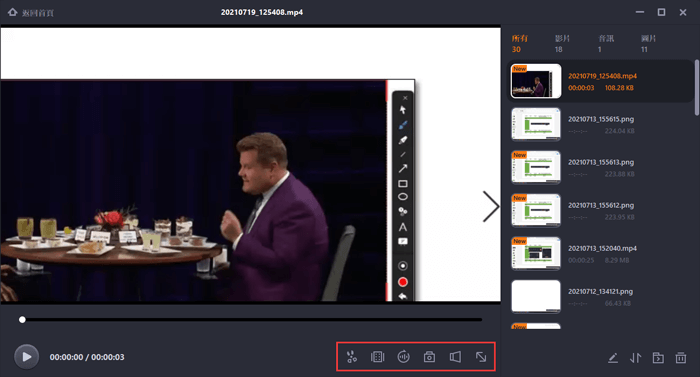
如何從網路攝影機線上錄製影片
如果您不想下載任何離線軟體,那麼線上網路攝影機錄影軟體應該是您的選擇。市面上有許多線上網路攝影機錄影軟體,這裡我們僅以Webcamera.io為例。
這個線上工具使您可以直接在瀏覽器中錄製影片和拍照。擷取網路攝影機時,您可以選擇品質、開啟鏡像模式或使其全螢幕等。完成後,您可以將錄音匯出到電腦、Google Drive 或 Dropbox 中。
步驟 1. 將您的相機連接到計機算,並允許此線上工具可以存取您的相機和音訊。
步驟 2. 點選右下角的「齒輪」圖示,選擇相機、音訊來源和品質。
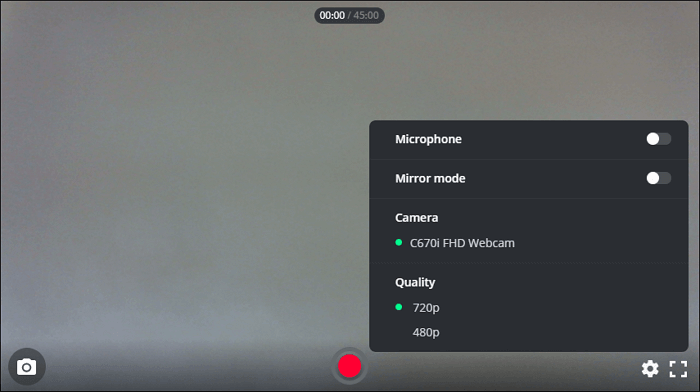
步驟 3. 然後點擊紅色圓圈按鈕開始網路攝影機擷取。
從網路攝影機錄製影片常見問題解答
1. 我可以使用什麼程式來錄製網路攝影機?
當需要錄製網路攝影機、螢幕、音訊、麥克風等時,您始終可以信賴 EaseUS RecExperts。無論您是Windows還是Mac電腦用戶,這個工具都可以順利地為您執行任務。只需單擊一下,您就可以立即在裝置上錄製網路攝影機。
2. 如何在 Windows 10 上使用網路攝影機錄製螢幕?
您可以下載並安裝 EaseUS RecExperts 並按照以下步驟在 Windows 10 上使用網路攝影機錄製螢幕。
步驟 1. 啟動 EaseUS RecExperts 並透過點選左側面板上的向下箭頭按鈕選擇小型網路攝影機圖示。如果需要,您也可以選擇音訊來源。
步驟 2. 點選 REC 按鈕開始錄製。要結束錄製,只需點擊紅色方塊圖示即可。
3. 錄影網路攝影機模型是否違法?
根據該法,除非在公共場所,否則任何人未經同意對他人進行錄音都是違法的。但是,如果您只想錄製自己的網路攝影機,則並不違法。
結論
總而言之,在本頁上,我們正在討論如何在 Windows、Mac 和在線上從網路攝影機錄製影片。您可以選擇最適合您需求的一種。
在這些網路攝影機錄影軟體中,我們仍然建議您選擇EaseUS RecExperts。不僅讓這款軟體擁有更多的錄音功能,也讓這款軟體非常實用。