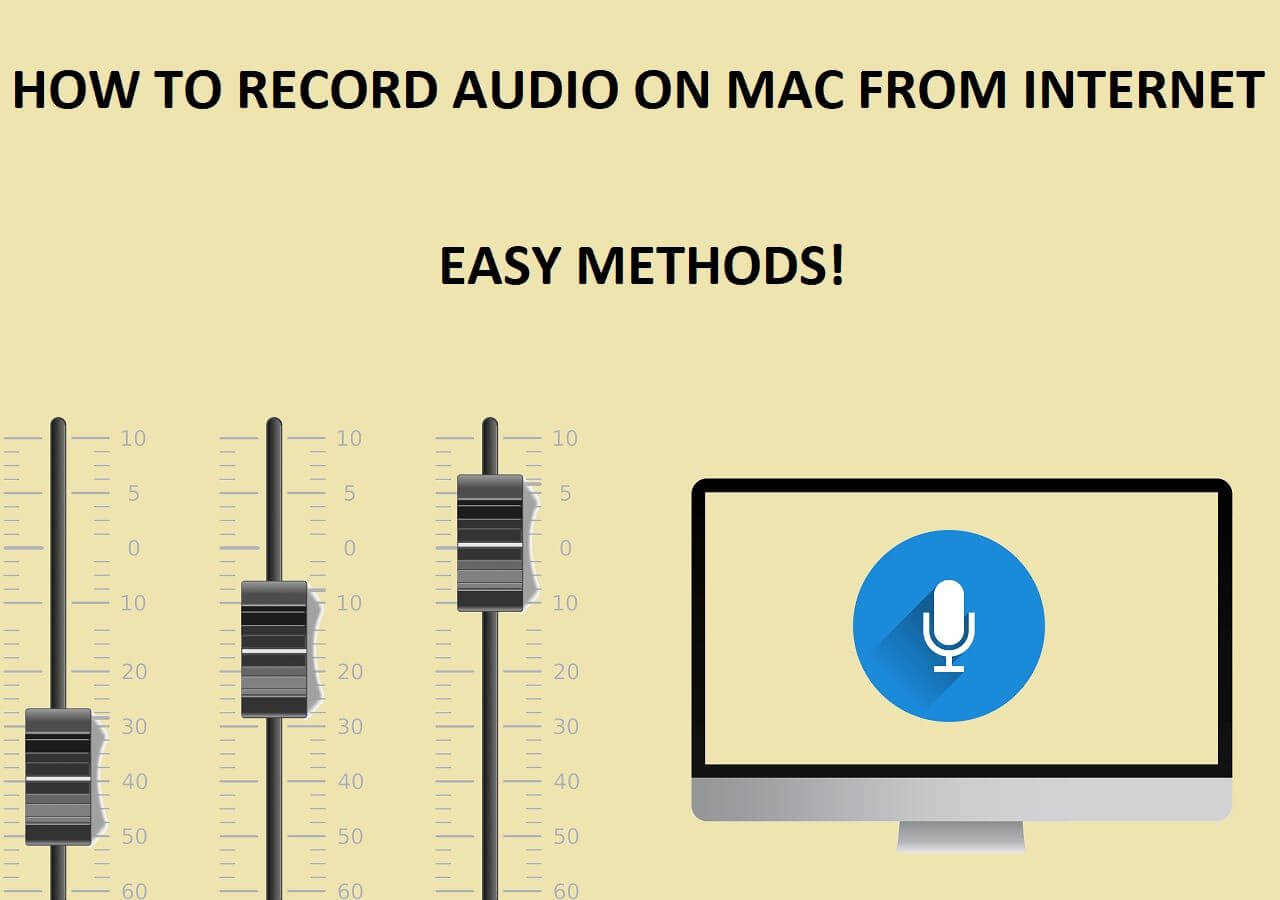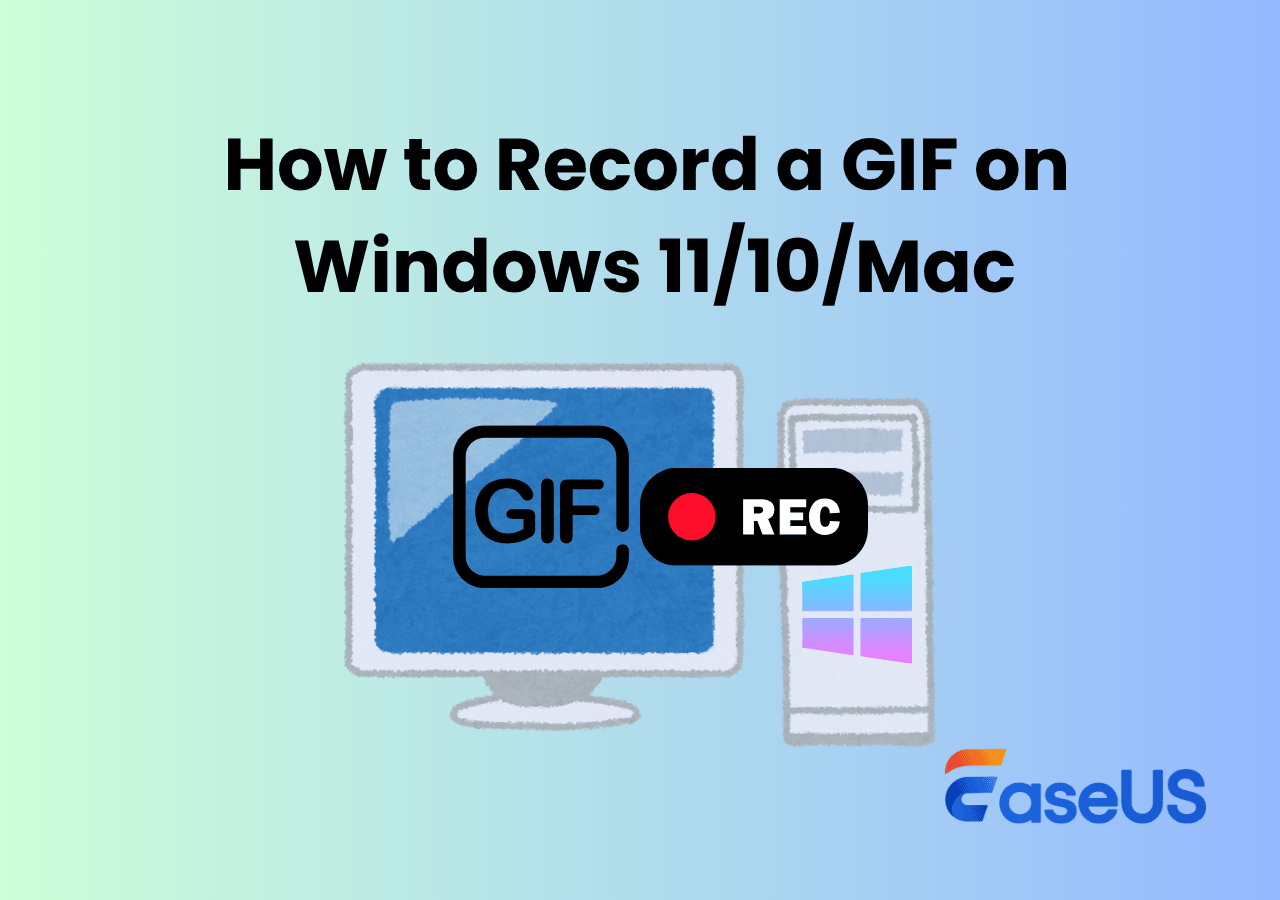-
![]()
Daisy
Daisy is the Senior editor of the writing team for EaseUS. She has been working in EaseUS for over ten years, starting from a technical writer to a team leader of the content group. As a professional author for over 10 years, she writes a lot to help people overcome their tech troubles.…Read full bio -
Jane is an experienced editor for EaseUS focused on tech blog writing. Familiar with all kinds of video editing and screen recording software on the market, she specializes in composing posts about recording and editing videos. All the topics she chooses …Read full bio
-
![]()
Alin
Alin is an experienced technical blog writing editor. She knows the information about screen recording software on the market, and is also familiar with data cloning and data backup software. She is expert in writing posts about these products, aiming at providing users with effective solutions.…Read full bio -
Jean is recognized as one of the most professional writers in EaseUS. She has kept improving her writing skills over the past 10 years and helped millions of her readers solve their tech problems on PC, Mac, and iOS devices.…Read full bio
-
![]()
Jerry
Jerry is a fan of science and technology, aiming to make readers' tech life easy and enjoyable. He loves exploring new technologies and writing technical how-to tips. All the topics he chooses aim to offer users more instructive information.…Read full bio -
![]()
Rel
Rel has always maintained a strong curiosity about the computer field and is committed to the research of the most efficient and practical computer problem solutions.…Read full bio -
![]()
Gemma
Gemma is member of EaseUS team and has been committed to creating valuable content in fields about file recovery, partition management, and data backup etc. for many years. She loves to help users solve various types of computer related issues.…Read full bio -
![]()
Shelly
"I hope my articles can help solve your technical problems. If you are interested in other articles, you can check the articles at the bottom of this page. Similarly, you can also check my Twitter to get additional help."…Read full bio
Page Table of Contents
0 Views |
0 min read
When watching a fantastic YouTube video, the background music may appeal to you the most. While if you look for a touching song on the internet, you may find it unavailable. How can you get heart-touching music easily and quickly to add it to your playlist for offline enjoyment? The quickest way is to record audio from YouTube directly.
There are many streaming video recorder software available for this task. This post offers six YouTube audio recorders with detailed methods to record audio from YouTube. Before diving into the details, let's take a look at the solution comparison table below first.
How to Record YouTube Audio to Computer with YouTube Audio Recorder
- Compatibility: Windows & Mac
- Best for: Students, creators, or casual listeners needing easy, high-quality recordings
If you want to record YouTube audio on Windows or Mac, EaseUS RecExperts makes the process simple and reliable. It captures your computer's system sound and allows exporting in multiple formats like MP3, WAV, or FLAC, ensuring clear, high-quality recordings. Built-in AI noise reduction keeps audio clean, and the schedule recording feature helps you record without worrying about missing any part of the video. Whether you're saving music, capturing commentary, or recording live streams, this video recording software lets you efficiently get the exact audio you need.
Here's how to record MP3 from YouTube on Windows and Mac:
Step 1. Launch the EaseUS audio recorder and choose the Audio recording mode.

Step 2. Click the Settings button to adjust audio settings like formats, bitrate, or sample rate.
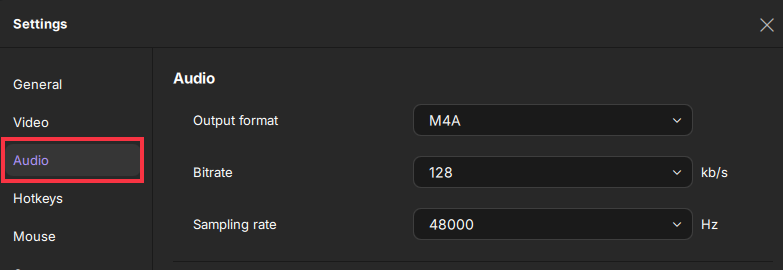
Step 3. Play the YouTube video that you want to capture the audio track in your browser. When you are ready, click REC to start your audio recording.
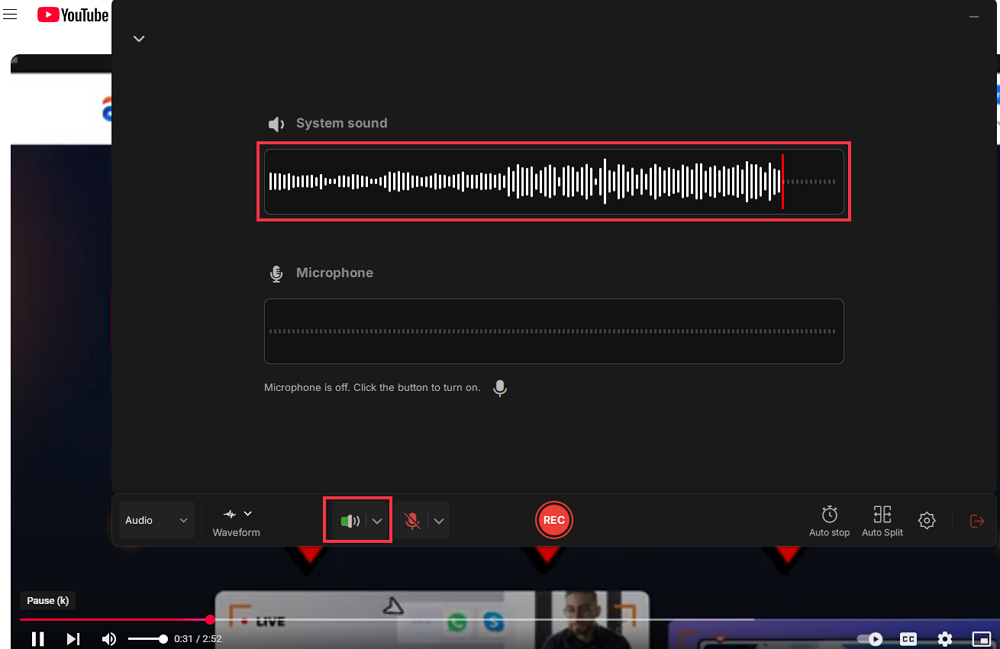
Step 4. To finish it, you just click on the red square icon to stop the recording.

Enjoyed the article? Spread the knowledge by sharing!
How to Record YouTube Audio Free from Audacity
- Compatibility: Windows & Mac & Linux
- Best for: Content creators, educators, or hobbyists needing flexible, high-quality recordings
Many people wonder how to record YouTube music or audio without paying for software, and Audacity frequently comes up in community discussions. As a free, open-source tool, it allows you to capture system audio or microphone input, adjust formats and sampling rates, and refine recordings with trimming, normalization, and noise removal.
While it doesn't automate recording or include AI noise reduction, its flexible editing capabilities give users full control over the final audio. This makes Audacity particularly useful for musicians, content creators, educators, and hobbyists who want to extract high-quality audio from YouTube for personal projects, commentary, or archiving purposes.
Here's a guide to capture songs from YouTube video with Audacity:
Note: The steps below are based on Audacity version 3.7.5. If you are using a different version, the interface or some options may vary slightly.
Step 1. Install Audacity
Download from the official website to ensure safety.
Step 2. Set up Audio Source
- On Windows: Click Audio Settings, and make sure that your settings match the ones in the following image so that Audacity knows to record the audio coming from your computer, not your microphone.
- On Mac: Use a virtual audio device like BlackHole to route system audio into Audacity.
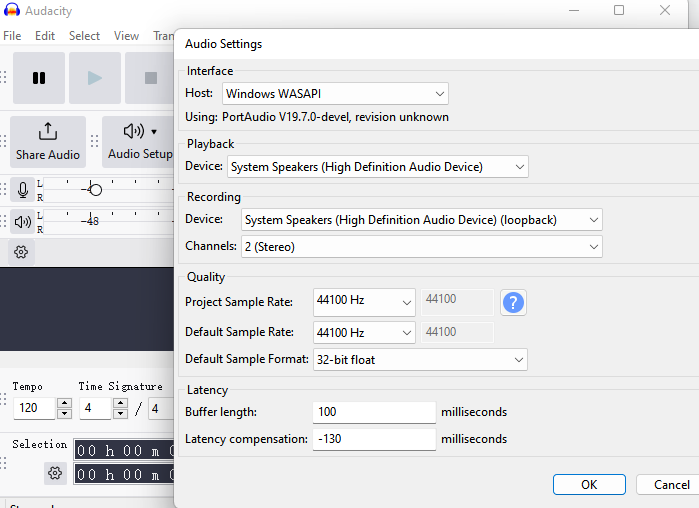
Step 3. Start Recording
- Open the YouTube video and click Record in Audacity.
- Monitor levels to avoid clipping and ensure clean capture.
Step 4. Export Audio
- After recording, go to File > Export > Export as MP3/WAV.
- Optionally, embed metadata such as title and artist for better organization.
Found this helpful? Share it with your friends!
How to Capture Audio from YouTube Online via Chrome Audio Capture
- Compatibility: Windows & Mac & Linux
- Best for: Casual users, students, or creators needing quick, occasional recordings
If you're looking for a quick and easy way to record audio from a YouTube video online without installing any software, Chrome Audio Capture is a handy solution. This is a free browser extension for Google Chrome that allows users to capture the YouTube audio playing on a specific browser tab and save it in MP3 format.
However, it only works in Chrome, captures audio from the active tab only, and limits recordings to around 60 minutes—longer sessions risk being cut off if not saved promptly. Despite the limits, this online YouTube audio recorder still suits casual users, students, or creators needing occasional YouTube audio recordings.
Here's how to record YouTube audio to MP3 free online:
Step 1. Go to the Chrome Web Store, search for "Chrome Audio Capture", and click "Add to Chrome" to install.
Step 2. Play the YouTube video you want to record, and make sure the YouTube video is playing in the active tab, as the plugin only captures audio from the current tab.
Step 3. Click the extension icon in the top-right corner of your browser and select "Start Capture" to begin recording.
Step 4. When done, click the icon again and choose "Save Capture" to export the audio file.
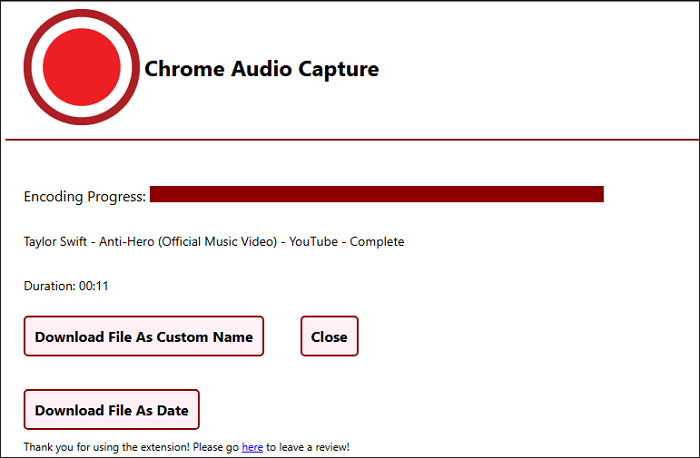
This plugin doesn't work on mobile devices. Want to record on your phone? Check out this guide!
How to Extract Sound from YouTube Videos via YT-dl
- Compatibility: Windows & Mac & Linux
- Best for: users comfortable with the command line
For users comfortable with the command line, yt-dl or its fork yt-dlp offers a powerful and free way to extract audio from YouTube videos. These tools allow you to download YouTube content directly to your computer and save it in audio-only formats like MP3, WAV, or M4A, without extra software.
While this YouTube audio ripper requires some familiarity with terminal commands, it's highly flexible, fast, and supports batch downloads, making it ideal for advanced users, content creators, and archivists who want precise control over YouTube audio extraction.
Here's how to rip YouTube sound:
Step 1. Download and install youtube-dl. (According to our test, you need to install the Nightly version to make it work)
Step 2. Then, open your terminal or command prompt and run the command:
yt-dlp -x --audio-format mp3
Note: Replace [Video URL] with the YouTube video URL to get the audio.
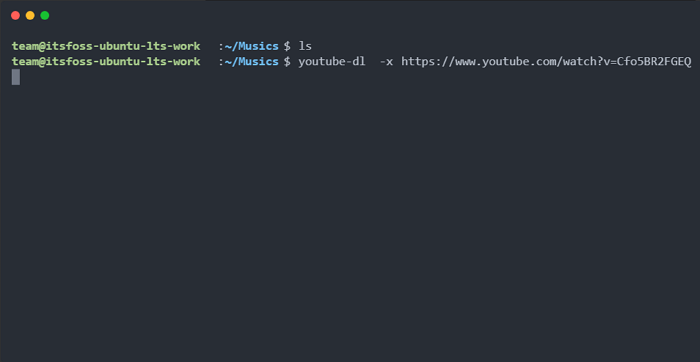
Step 3. Access the downloaded audio in your designated output folder.
If you liked this guide, don't keep it to yourself - share it!
How to Download YouTube Audio to MP3 with EaseUS Video Downloader
- Compatibility: Windows & Mac
- Best for: Users needing fast YouTube audio downloads for personal use
Another way to get songs from YouTube videos is by downloading the video to MP3. If you record on YouTube, you need to wait for as long as the audio is. However, a YouTube content downloader like EaseUS MobiMover can save the audio in a short time.
Of course, some content is banned from being downloaded. Therefore, EaseUS MobiMover can't save it without breaking the rules. Also, you need to make sure you won't use the downloaded audio for commercial or malicious purposes.
Step 1. Copy the YouTube video link and open EaseUS Video Downloader, then choose YouTube to MP3.
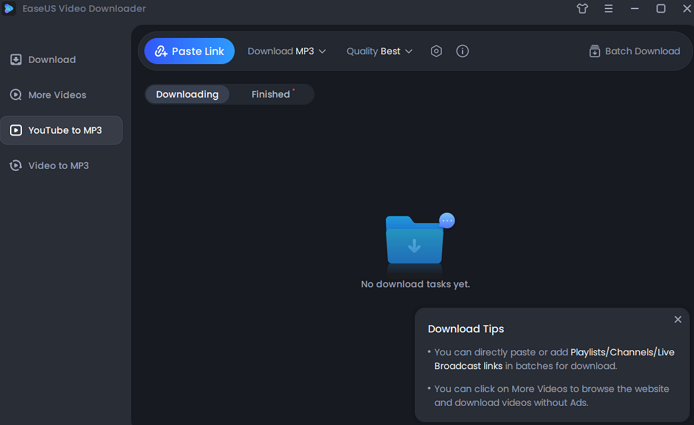
Step 2. (Optional) Adjust the output folder and audio quality in Settings.
Step 3. Click Paste Link and wait for the conversion to finish.
How to Record Songs from YouTube with Free Sound Recorder
- Important
- During this test, I tried to download and install Free Sound Recorder on Windows 11, and my security software flagged the installer as potentially risky, including possible malware. This is just my own testing experience, and you can decide for yourself whether to proceed.
Free Sound Recorder is an excellent audio recorder that can help you capture sound from social media platforms with ease. It allows you to record music from any online music site, like Grooveshark and YouTube.
It is a small program, and it won't take up too much space on your device. Most importantly, you need to pay nothing for tons of newly released songs and classic albums. Now, enjoy the recorded online music on your music player!
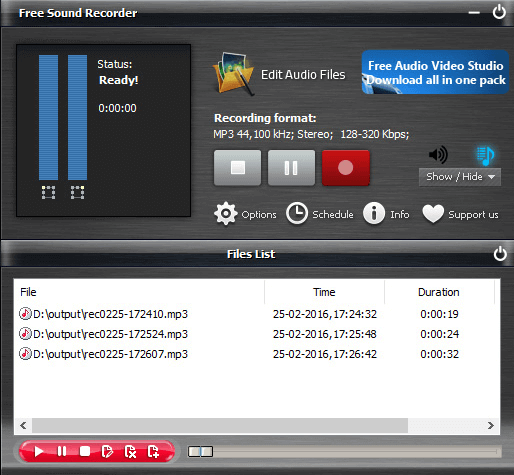
How to record music from YouTube with Free Sound Recorder:
Step 1. Download and Install Free Sound Recorder. Open it and perform your YouTube audio.
Step 2. Click "Record" to activate the online music recorder. Hit "Show mixer window" to choose the sound source from "Recording Mixer."
Step 3. Then, select the proper recording device. Hit "Stereo Mix" from the "Recording Device" drop-down menu. Then, adjust the volume and balance.
Step 4. Go to "Options > "General Settings". Choose an output format for YouTube audio. Play the YouTube video you want to record. Click "Start recording" to start.
Step 5. Once done, you can stop the recording and export it with information about the artist and the song.
YouTube Audio Recording: Legal & Safe Practices
When recording audio from YouTube, please be aware of copyright considerations:
1. Fair use
Recording should be limited to educational purposes, commentary, personal study, or short excerpts. Whether fair use applies depends on the purpose, the length of the recording, and the degree of content modification.
2. Avoid Infringement
Using recorded content for distribution or commercial purposes may violate copyright law and YouTube's terms of service. It is important to use safe and reliable recording tools to minimize legal and security risks.
To Sum Up
You can always get help with the five efficient audio recording methods with the best free YouTube audio recorder. Or you can also download YouTube videos and convert them to the desired audio formats.
The easiest method to capture audio from YouTube is to use audio recording software. Try a helpful audio recorder like EaseUS RecExperts. It can help capture the internal audio on Windows and Mac.
Record Audio from YouTube FAQs
Some frequently asked questions about capturing audio from YouTube are listed here.
1. Is it legal to record music from YouTube?
Recording copyrighted music from YouTube without permission is generally illegal and violates YouTube's Terms of Service. Personal use may be tolerated in some countries, but redistribution or commercial use is not allowed.
2. How to download songs from YouTube?
To download songs from YouTube, try an audio downloader.
1. Launch EaseUS MobiMover. Go to Video Downloader and download YouTube videos to your computer.
2. Copy the URL of the YouTube video, paste it into the bar, and then tap the Download button.
3. Then MobiMover will quickly analyze the URL and download the YouTube video to your computer.
Then, convert the video to MP3 format with ease.
3. How to record a YouTube video?
You can use a professional YouTube video recorder, like EaseUS RecExperts, OBS Studio, etc. Then, play the YouTube video, launch the software, and click REC to start your recording.
4. How do I save audio from YouTube?
You can save audio from YouTube by using YouTube Premium for offline listening or by recording system audio with software like Audacity or EaseUS RecExperts. Downloading copyrighted music without permission is generally illegal.
Update: 2025.08.14
This article has been updated and optimized with the following changes:
- ✅Added the YT-dl solution
- ✅Updated operation steps and screenshots for all solutions (latest versions)
- ✅Supplemented notes for the existing risk solution Free Sound Recorder
- ✅Added some user-concerned questions
- ✅Fixed other minor issues in the article, such as internal links
EaseUS RecExperts

One-click to capture anything on screen!
No Time Limit, No watermark
Start Recording