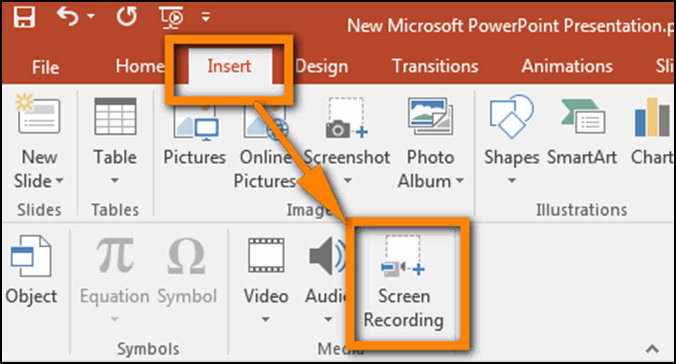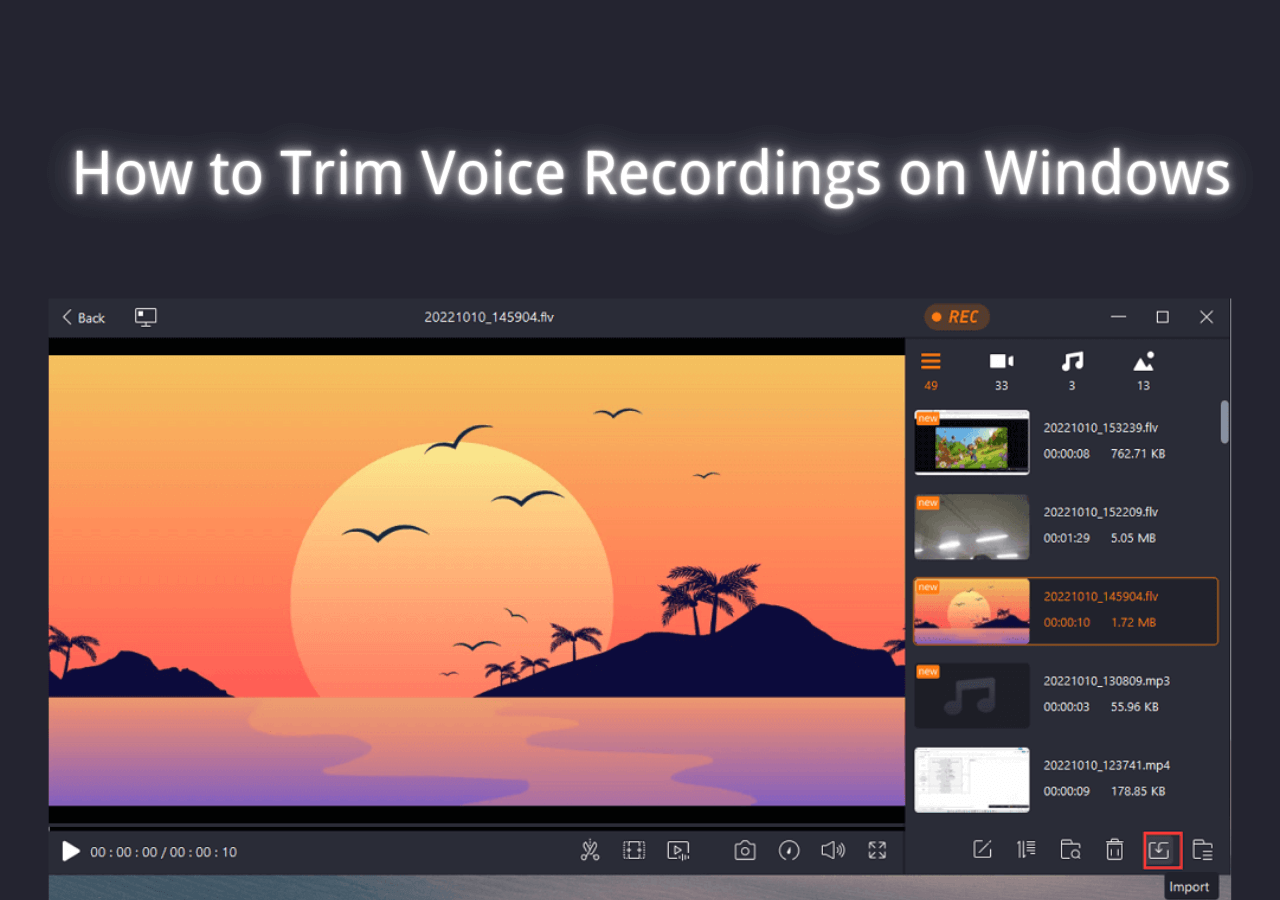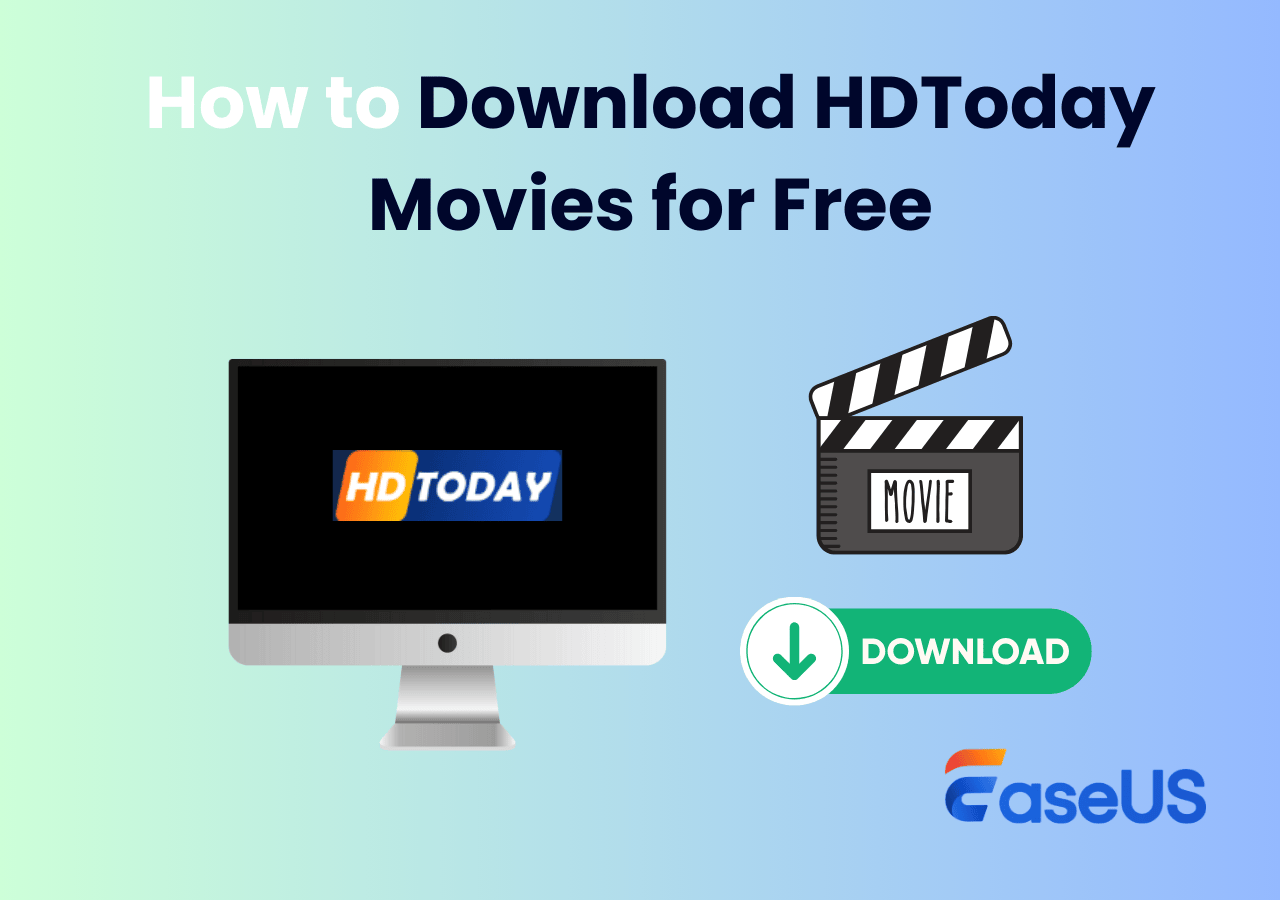-
![]()
Agnes
Agnes已經在EaseUS工作超過4年,有著豐富的技術文章寫作經驗。目前,寫過很多關於資料救援、硬碟分割管理或備份還原相關文章,希望能幫助用戶解決困難。…查看作者資訊 -
![]()
Gina
謝謝閱讀我的文章。希望我的文章能夠幫你輕鬆有效地解決問題。…查看作者資訊 -
![]()
Harrison
希望以簡單易懂的文筆,帶給讀者輕鬆好讀的科技文章~…查看作者資訊 -
![]()
Bruce
贈人玫瑰,手有餘香。希望我的文章能夠幫到您。…查看作者資訊 -
![]()
Ken
網路上的科技文章琳瑯滿目, 希望在您閱讀我的文章後可以幫助到您…查看作者資訊 -
![]()
Zola
一位科技愛好者和人文社科的忠實學者,希望通過科技和大家一起更好地理解世界…查看作者資訊
本文內容
0瀏覽次數 |
0分鐘閱讀
在錄製遊戲或影片時,滑鼠或游標有時會分散您的注意力。您是否想在螢幕錄製時擺脫游標,但不知道如何做?為了照顧您的需求,本文將示範如何使用最好的螢幕錄製軟體和電腦的內建工具來錄製沒有滑鼠或游標的螢幕畫面。
可以錄製無滑鼠或游標的螢幕錄影嗎
螢幕錄製會錄下裝置上的每個動作或正在發生的事情,以拍攝螢幕影片。它可以幫助您錄製影片、建立教學課程、錄製線上課程、分享簡報等。在某種程度上,它是一種創造內容、數位交流和整理內容的方式。但是,當您錄製螢幕時,大多數情況下您會在錄製的內容中看到滑鼠。有沒有辦法在隱藏滑鼠或游標的同時進行螢幕錄製?
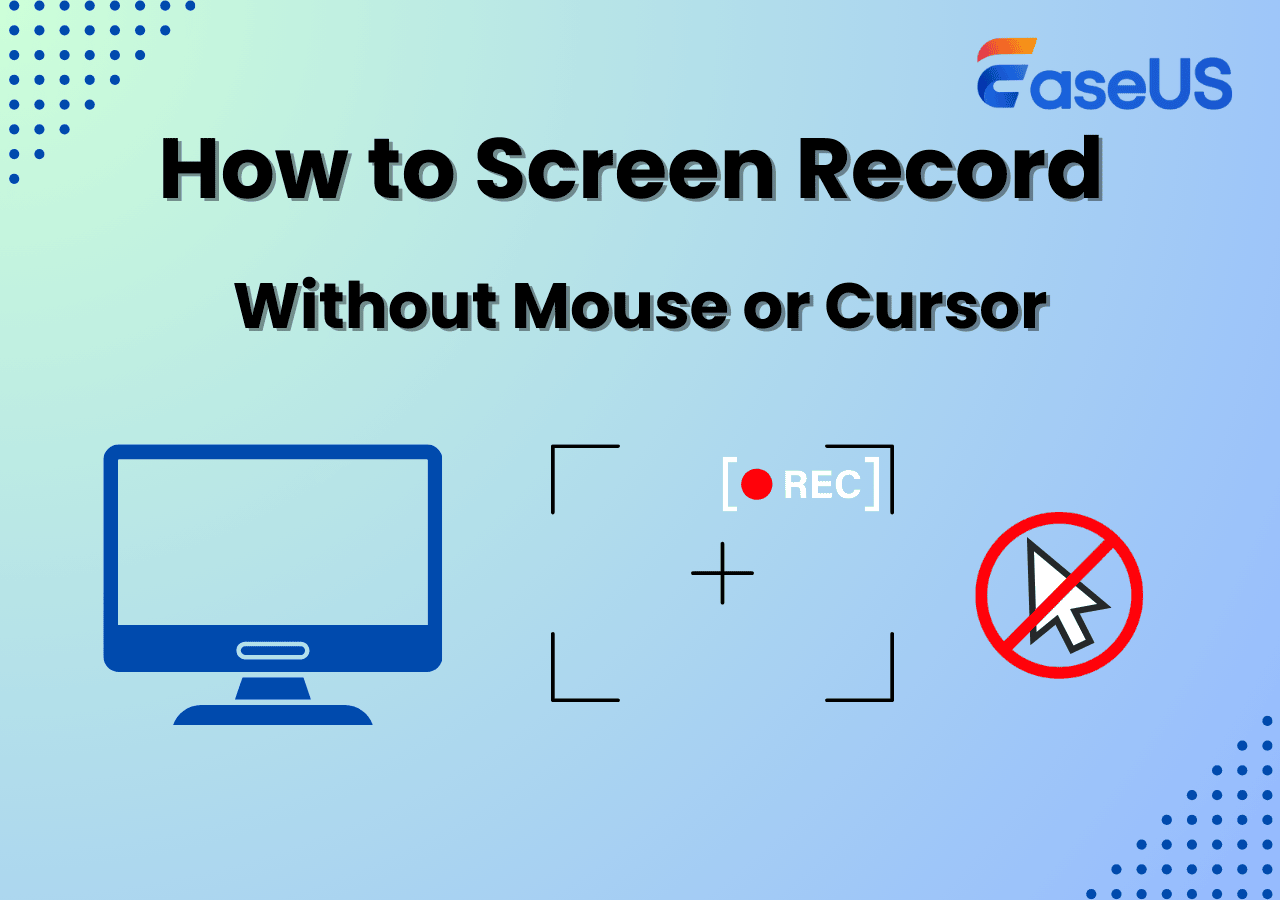
答案肯定是肯定的。您可以在螢幕截圖時隱藏滑鼠。您可以使用專業的螢幕錄影軟體或內建螢幕錄影程式自訂錄製設定,以便在螢幕錄製時不會擷取滑鼠游標。
使用最佳螢幕錄影軟體無游標錄製螢幕
使用專業的螢幕錄影軟體是擷取電腦上正在發生的事情而不顯示滑鼠游標的最好和最簡單的方法。這就是EaseUS RecExperts 的作用所在。這是一款功能強大、用途廣泛的螢幕錄製程式,旨在滿足內容創作者、自由工作者、專業人士以及任何需要螢幕錄製的人的各種需求。
2
aseUS 螢幕錄影軟體適用於 Windows 和 Mac,可協助您在「設定」中錄製螢幕之前隱藏滑鼠游標。軟體可以幫助您錄製電腦上的所有內容,包含錄製部分螢幕畫面,並使用內建的編輯器和媒體播放器修剪錄製的影片,以增強您的使用者體驗。
此外,軟體還可以錄製沒有浮水印的螢幕畫面或錄製受保護的影片且不會出現黑色畫面或無延遲,以便在 YouTube 或 Instagram 上分享。使用 EaseUS 錄影程式,您可以排程錄製、同時錄製多個螢幕以及在錄製時進行編輯。下載這款免費的螢幕錄影軟體來幫助您錄製裝置上的任何內容。
以下是如何使用 EaseUS 螢幕錄影軟體進行無滑鼠螢幕錄影的步驟:
步驟 1.啟動EaseUSRecExperts,然後點選top右上角的「設定」按鈕(形狀像堅果)。
在社群媒體上分享這篇文章,幫助其他人無需滑鼠或游標地錄製螢幕!
使用內建工具無滑鼠錄製螢幕
如果您不想下載第三方螢幕錄影軟體,請嘗試使用 Windows 或 Mac 裝置上的內建螢幕錄影程式進行無游標螢幕錄影。
Windows:
Xbox 遊戲列是一款出色的 Windows 螢幕錄影軟體,已被證明可用於螢幕錄影,無需外接下載。以下是如何在 Windows 11 中使用遊戲列無顯示滑鼠的情況下錄製畫面。
步驟 1.前往設定 > 遊戲 > 擷取,然後向下滑動以取消勾選在錄製中擷取滑鼠游標選項。
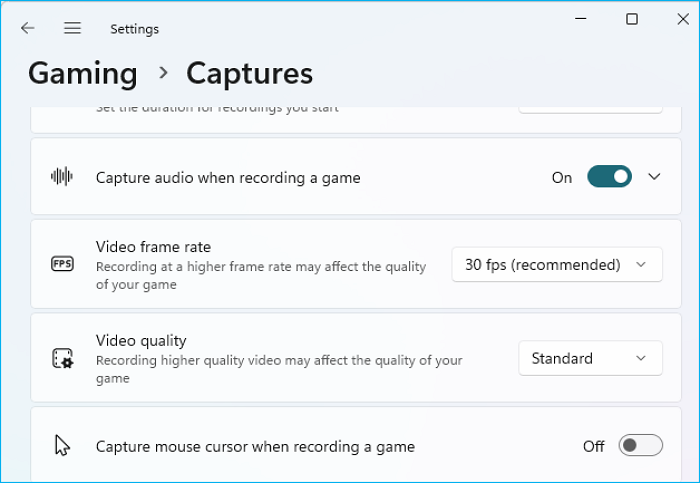
步驟 2.然後,啟動您想要錄製的遊戲或應用程式。

步驟 3.按下 Xbox 遊戲列捷徑: Windows + G 以調出顯示器。
步驟 4.點選相機圖示(擷取)開始 Xbox 遊戲列錄影。(或者,使用快速鍵 Windows + Alt + G 進行錄製30 秒, Windows + Alt + R 進行空閒時間錄製)。
以上是如何使用 Xbox 遊戲列進行無游標螢幕錄製。錄製完成後,您可以到 C:\Users\使用者名稱\Videos\Captures 檢視錄製檔案。
Mac:
Mac 還為使用者提供了內建螢幕錄影軟體。作為預先安裝的 Mac 螢幕錄影軟體,QuickTime Player 可以幫助使用者錄製很多事情,包含移除滑鼠點擊。以下是 QuickTime 無游標螢幕錄製的詳細步驟。
步驟 1.在「應用程式」檔案夾啟動 QuickTime Player,然後選擇「檔案」>「新增螢幕錄影」。
步驟 2.在選項選單中取消選取顯示滑鼠指標。
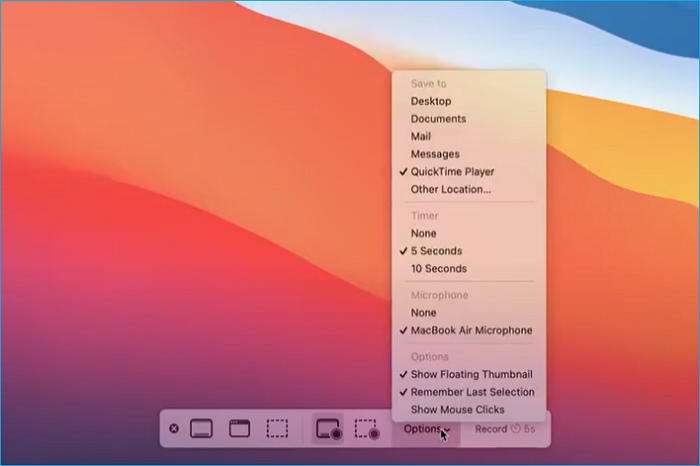
步驟 3.點擊「錄製」即可在 Mac 上開始螢幕錄製,無顯示滑鼠。
使用 Chrome 擴充功能無滑鼠進行螢幕錄製
除了使用專業的螢幕錄影軟體和電腦的內建錄製設定外,您還可以使用 Chrome 或其他瀏覽器的擴充功能在錄製時隱藏滑鼠游標。Google Chrome 擴充功能提供了許多擴充功能來滿足錄影時的不同需求。它們可以幫助隱藏 YouTube、Hulu 或播放影片和錄製的滑鼠指標。
步驟 1.前往 Chrome 擴充功能並搜尋隱藏滑鼠。
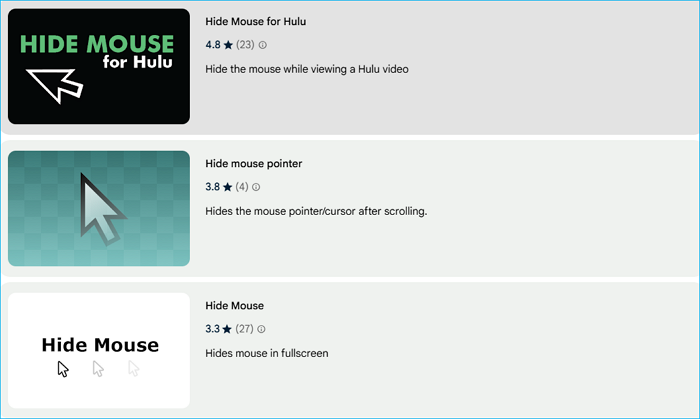
步驟 2.選擇您想要的擴充功能,然後按一下「加到 Chrome」。

步驟 3.開始錄製無滑鼠指標的畫面。
總結
本文詳細介紹如何在 Windows、Mac 和 Web 瀏覽器上進行無滑鼠游標的螢幕錄製。如果您想在沒有滑鼠或游標的情況下錄製影片,可以嘗試上述方法。如果您想使用進階功能來錄製螢幕影片,請嘗試專業的螢幕錄影軟體 EaseUS RecExperts。
EaseUS 螢幕錄影軟體可協助您在錄製螢幕時錄製受保護的影片、修剪影片、擷取音訊以及消除背景噪音。無論您想要螢幕錄影程式上有什麼功能,您都可以在 EaseUS 錄影軟體上找到。下載這款多功能螢幕錄影軟體並使用它來幫助您製作影片!
2
無滑鼠螢幕錄製常見問題
1. 如何使用鍵盤錄製螢幕?
Xbox 遊戲列鍵盤快速鍵:
- Windows + G:開啟遊戲列。
- Windows + Alt + B:開啟或關閉 HDR。
- Windows + Alt + G:錄製最後 30 秒。
- Windows + Alt + R:開始/停止錄製。
Mac 螢幕錄製的快捷方式:
- Command + Shift + 5:開啟螢幕錄製。
- Cmd + Ctrl + Esc:停止錄製。
2. 如何在截圖時隱藏滑鼠?
您可以使用專業的螢幕錄影軟體(例如 EaseUS RecExperts)來錄製無游標的影片。您也可以使用上面提供的方法在 Windows 和 Mac 電腦上隱藏滑鼠。
3. 如何錄製沒有滑鼠的 OBS?
- 步驟 1.下載並啟動 OBS Studio,前往檔案 > 設定 > 一般 > 投影儀,取消選取投影機上的隱藏游標,然後按一下應用程式和確定。
- 步驟 2.點擊「來源」下方的 + 圖示 > 點擊「視窗擷取」,無需滑鼠即可進行螢幕錄製。
- 步驟 3.選擇要錄製的視窗,取消選取「擷取游標」,然後按一下「確定」。之後,按一下「開始錄製」即可錄製無滑鼠的畫面。