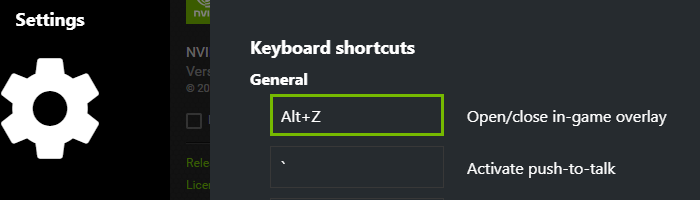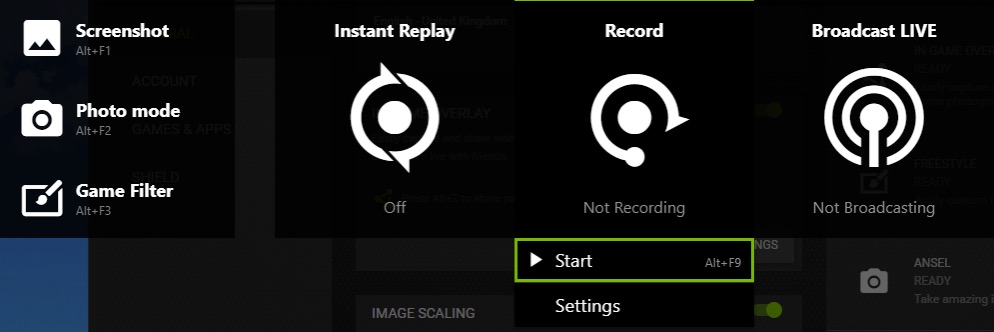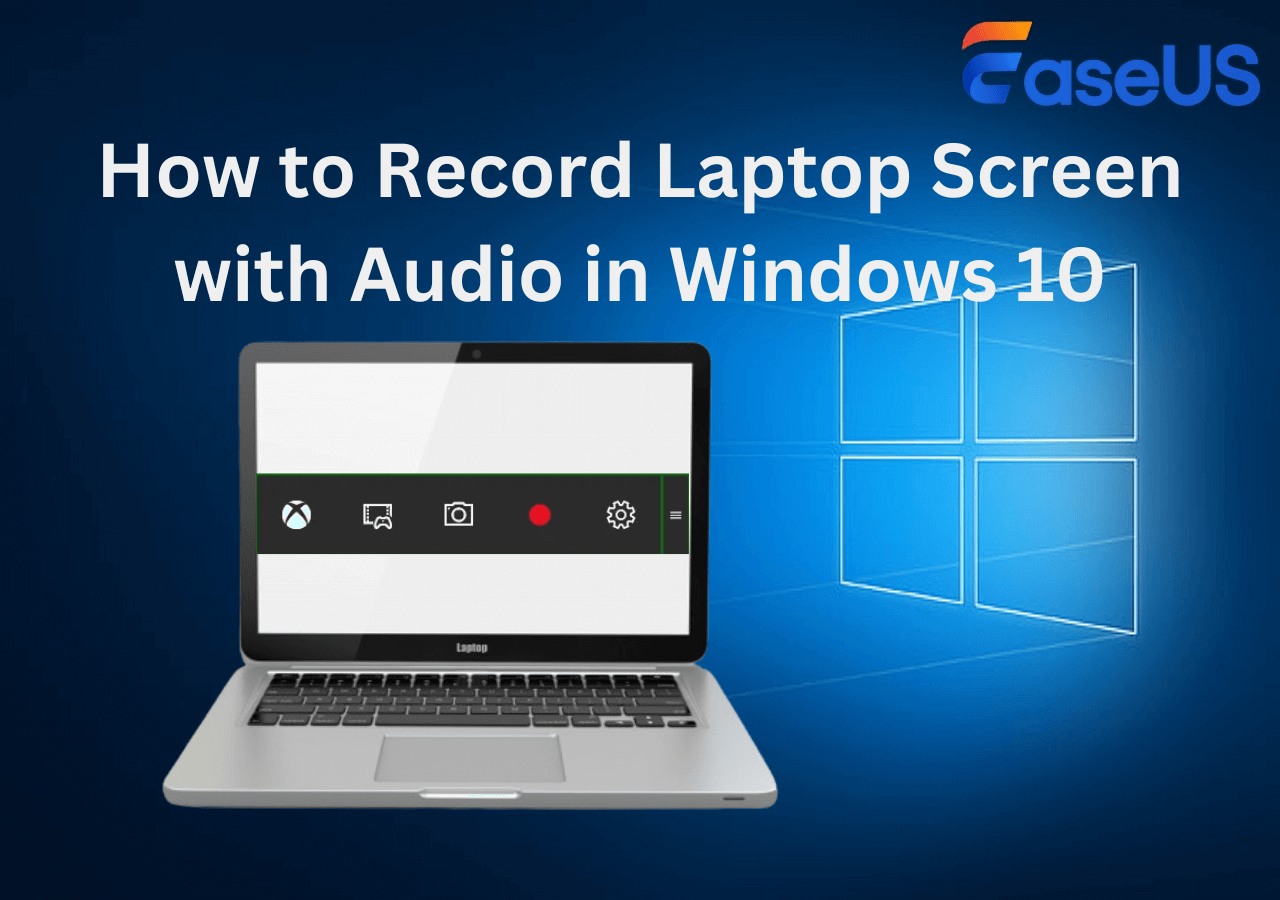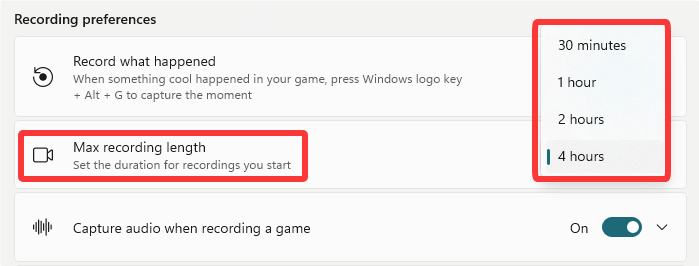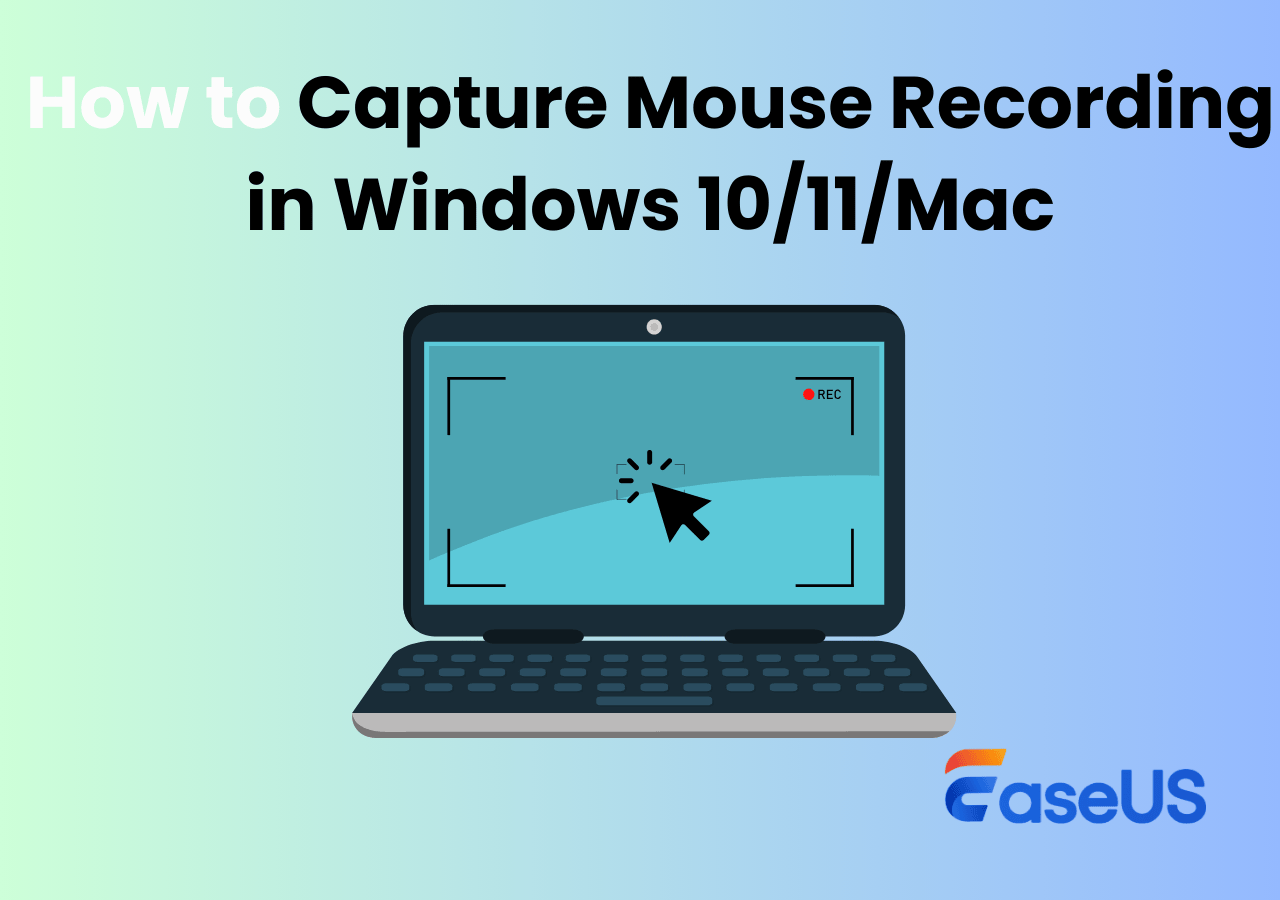-
![]()
Daisy
Daisy is the Senior editor of the writing team for EaseUS. She has been working in EaseUS for over ten years, starting from a technical writer to a team leader of the content group. As a professional author for over 10 years, she writes a lot to help people overcome their tech troubles.…Read full bio -
Jane is an experienced editor for EaseUS focused on tech blog writing. Familiar with all kinds of video editing and screen recording software on the market, she specializes in composing posts about recording and editing videos. All the topics she chooses …Read full bio
-
![]()
Alin
Alin is an experienced technical blog writing editor. She knows the information about screen recording software on the market, and is also familiar with data cloning and data backup software. She is expert in writing posts about these products, aiming at providing users with effective solutions.…Read full bio -
Jean is recognized as one of the most professional writers in EaseUS. She has kept improving her writing skills over the past 10 years and helped millions of her readers solve their tech problems on PC, Mac, and iOS devices.…Read full bio
-
![]()
Jerry
Jerry is a fan of science and technology, aiming to make readers' tech life easy and enjoyable. He loves exploring new technologies and writing technical how-to tips. All the topics he chooses aim to offer users more instructive information.…Read full bio -
![]()
Rel
Rel has always maintained a strong curiosity about the computer field and is committed to the research of the most efficient and practical computer problem solutions.…Read full bio -
![]()
Gemma
Gemma is member of EaseUS team and has been committed to creating valuable content in fields about file recovery, partition management, and data backup etc. for many years. She loves to help users solve various types of computer related issues.…Read full bio -
![]()
Shelly
"I hope my articles can help solve your technical problems. If you are interested in other articles, you can check the articles at the bottom of this page. Similarly, you can also check my Twitter to get additional help."…Read full bio
Page Table of Contents
0 Views |
0 min read
Key Takeaways
It will be super easy to record whole screen on Windows 10 as long as you use the suitable screen recorders.
- To record the full screen on Windows 10, you can press Win+Alt+R for quick recording using the built-in Xbox Game Bar.
- Alternatively, you can use a third-party Windows screen recorder like EaseUS RecExperts, OBS Studio and Bandicam, which offer more advanced features and customization options.
- NVIDIA GPU users can use NVIDIA ShadowPlay to capture screens up to 4K resolution with minimal performance loss.
- Besides, the office software PowerPoint also has a built-in recording function to record your screen.
Want to record full screen on Windows 10 with audio? Whether you're a content creator, gamer, or professional, a powerful and unlimited screen recorder ensures you can capture every moment with crystal-clear audio. Let's explore how to use professional tools to capture the whole screen on your Windows PC effortlessly.
Best Way to Record Full Screen on Windows 10
Best for: Capture full screen with no time limit/watermark and save it in high-quality videos
The best way to record full screen on Windows 10 is to use EaseUS RecExperts. It is one of the best full-screen recorders for Windows, which lets you capture the whole screen of Windows with simple clicks. Besides, you can also customize the recording region and record part of screen on Windows 10 easily. It's worth noting that the video quality can reach 1080P/4K, which means every detail on your screen will not be missed.
It also supports recording game clips on your PC screen. You can also capture mouse cursor movements if you want. No registration is needed. After recording, you will be led to your screen recordings. Click on the button to download it and read the steps below to get to know the tutorial.
How to record the entire screen on Windows 10:
Step 1. Launch this software, and click the small display icon on the left panel.

Step 2. Click Full Screen, and it will select your whole screen automatically. If there is more than 1 displayer, you can click Display to choose your desired one.
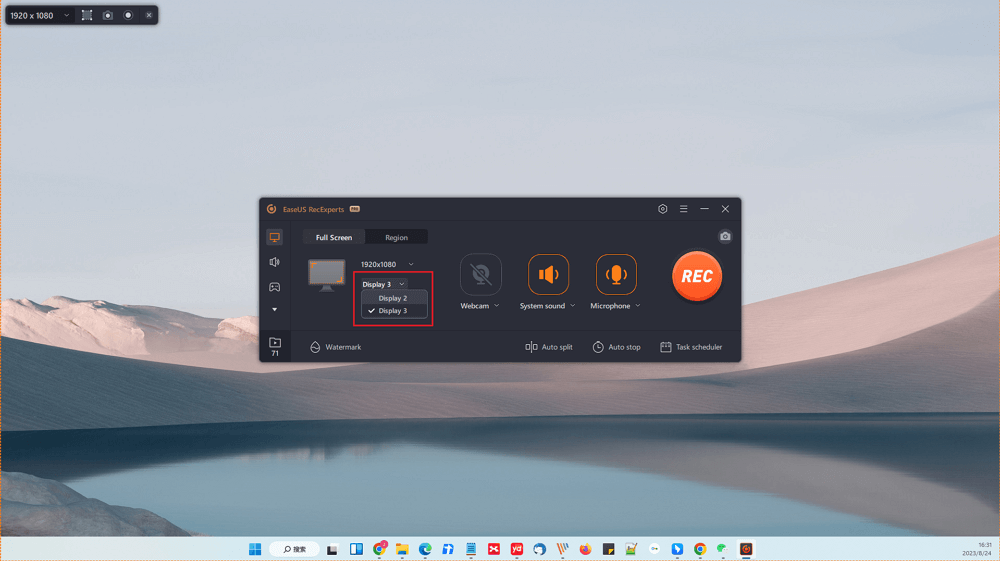
Step 3. When you are ready, click REC to start your recording.
Share this guide on how to record full screen on Windows 10 with more people!
How to Record Whole Screen Windows 10 with Windows Game Bar
Best for: Record the entire screen for up to 4 hours for free
Using Windows Game Bar to record the whole screen is very simple. It is designed to capture game clips and other application activities in full screen by default. This built-in Windows 10 screen recorder helps you record video on Windows 10 by pressing Win+G to enable it.
It's important to note that Game Bar recording duration is up to 4 hours and does not support recording multiple apps at the same time. Game bar recording supports many shortcut keys. Here are the commonly used keyboard shortcuts in Xbox Game Bar:
- Windows + G: Open this software
- Windows + Alt + R: Start/stop recording
- Windows + Alt + T: Show/hide recording timer
- Windows + Alt + G: Start/stop recording
Windows Game Bar Record Whole Screen (when the app you want to record is in full-screen mode):
Before using this software, you should make sure this program is open on your Windows 10 computer. In general, this software is enabled by default. If you want to open it, the first step is to click the Windows logo to search "Setting" and click the "Gaming" > "Game bar" button to turn it on.

Step 1. Press Windows + G to open the Game Bar. You may see a new window on your screen to ask you whether to allow this software to record your entire screen. If you do, click the "Yes" option.
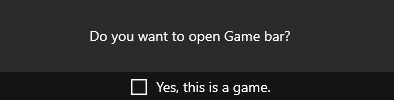
Step 2. Then you will start recording, and if you finish recording, you can click the "Stop" button to stop recording or use the keyboard shortcut Windows + Alt + R and save the full recording video on your computer.
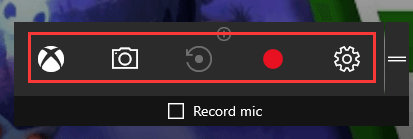
Tips: If you use this software to record your full-screen game, there are some game recording settings you may need to set.
In the "Settings" >"Personalization" tab, you can customize the "theme," "animation," and "profile" of your recordings according to your needs.
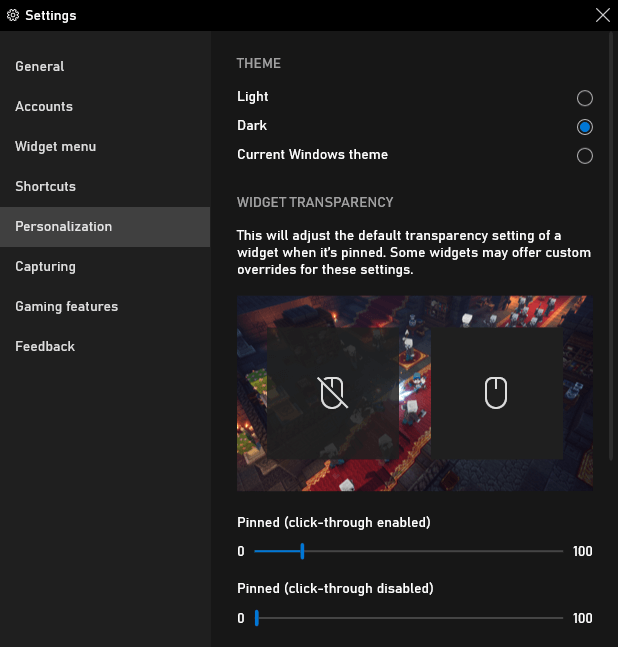
👉If your Xbox Game Bar not recording, check the video tutorial here:
- 00:00 Intro
- 00:47 Solution 1: Check if the Game Bar is Enabled or Not
- 01:42 Solution 2: Reset the Game Bar
- 02:01 Solution 3: The Secret Weapon: EaseUS RecExperts

How to Record Entire Screen Windows 10 with OBS Studio
Best for: Screen record on Windows 10 with more customizable features
How to screen record on Windows with a more advanced recorder? First of all, a professional-level recording tool, such as OBS Studio, is what you need.
OBS Studio is a streaming video recorder that lets you record the entire screen of Windows 10 or a specific area on your computer. Furthermore, this Windows 10 full-screen capture software 10 is free and open-source to all users with a straightforward interface. You can capture the entire screen on Windows 10 easily and efficiently with it, especially for recording gameplay on PC with no lag.

The Tutorial of Full Screen Recording Windows 10 with OBS:
Step 1. Download and open this software on your Windows 10 device, and click the "+" in "Source" on the left corner.
Step 2. Click "Display capture," give a name to the new recording under "Create New," and click "OK."
Step 3. After that, a new window will pop out. The default setting of the recording area is full screen.
Step 4. Click on the "Start Recording" button to start recording and click on the "Stop Recording" button to stop. When the process is completed, you can find the video by clicking "File."
Share this guide on how to record full screen on Windows 10 with more people!
Record Full Screen Windows 10 using NVIDIA ShadowPlay
Best for: NVIDIA GPU users to record gameplay without losing fps
NVIDIA ShadowPlay is a powerful game recorder designed specifically for NVIDIA GPU users. It allows you to capture high-quality gameplay footage with minimal impact on system performance. Users can easily start recording the full screen by pressing NVIDIA ShadowPlay hotkey Alt + F9.
Features of NVIDIA ShadowPlay Instant Replay
- Instant Replay continuously capture the last 0.25 to 20 minutes of gameplay
- Supports up to 2160P 4K resolution and 60FPS
- Utilizes GPU hardware encoding to minimize CPU load
- Supports custom recording settings, such as shortcut keys, recording duration, quality, etc.
How to Use NVIDIA ShadowPlay Instant Replay to record the entire screen on Windows 10:
Step 1. Launch NVIDIA GeForce screen recorder on your Windows PC and press Alt + Z to open its in-game overlay.
Step 2. Hit the Record in the ShadowPlay overlay. Then click the Start button or press Alt+F9 to begin recording.
Step 3. Once finished, the recorded video will automatically save to default folder.
Screen Recording on Windows 10 with Bandicam
Best for: Windows users record screen with high quality and flexibility
Bandicam is an excellent choice for anyone looking to screen record whole screen on Windows 10. This Windows screen recorder offers 32-bit and 64-bit Windows versions to meet the needs of different users. Its user-friendly interface and robust features make it a go-to tool for both beginners and advanced users.
Bandicam offers a free version with basic features and a 10-minute recording limit. You can upgrade to the premium version to get advanced options like Bandicam without watermark.
How to use Bandicam to capture full screen Windows 10:
Step 1. Download and launch Bandicam on your Windows PC.
Step 2. Choose the screen recording mode as Fullscreen.
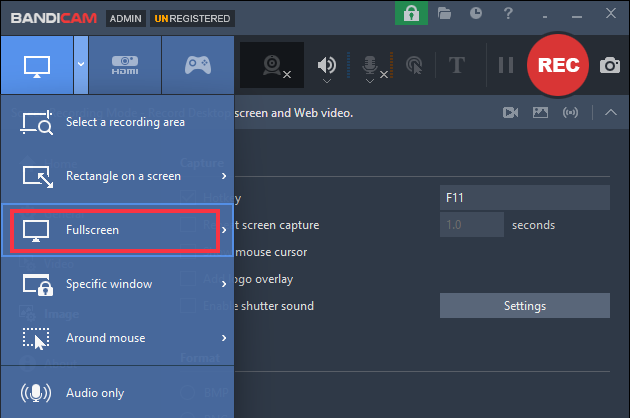
Step 3. Adjust settings like resolution, frame rate, and audio options to optimize your recording.
Step 4. Press the REC button or use a hotkey F11 to begin capturing your whole screen.
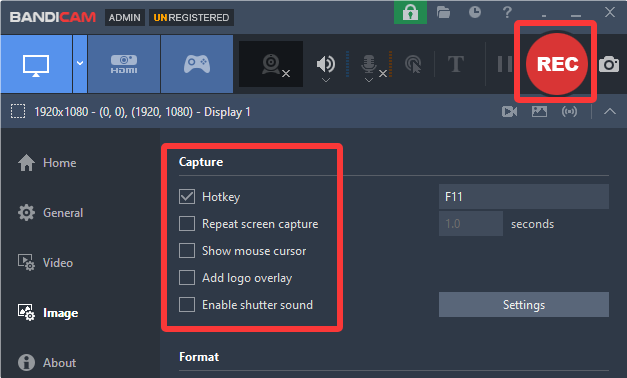
How to Screen Record on Windows with PowerPoint
Best for: Easy for beginners to record instructional videos while playing slideshows
Microsoft PowerPoint is a popular office tool designed to make slideshows and nail presentations. You may not know that PowerPoint has the feature to record your screen. With this tool, you can capture the full or partial screen on Windows easily. It allows you to record teaching footage without downloading any other recorders.
If you have already installed Microsoft PowerPoint on your PC, there is no need for you to download any other recorders, and you can save a lot of storage space. Recording a screen with PowerPoint is especially suitable for laptop users as it won't slow down the speed of your device. PowerPoint supports free recording up to 2 minutes. For longer content, record in segments and splice them using video editing software or use another tool like EaseUS RecExperts or Game Bar.
Steps on how to record screen in Windows 10 using PowerPoint:
Step 1. Open PowerPoint on your Windows computer, and go to "Insert" > "Screen Recording."
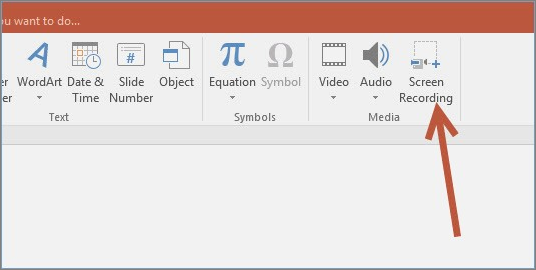
Step 2. Click the "Screen Recording," you will see a new window. Choose the "Select area" button and the entire screen of your computer. Alternatively, you can press Windows + Shift + F to select the whole screen for recording.
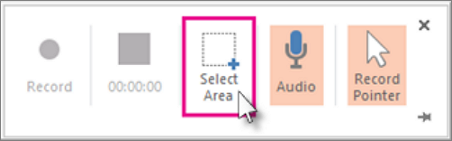
Step 3. Once you have done it, the "record" button will be available. Click "record" to start and stop the recordings.
Step 4. When the recording ends, you can right-click on the video displayed in PowerPoint and select the "Save Media As…" option to save your recordings on your computer.
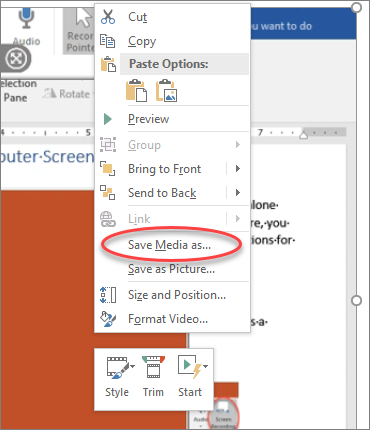
Share this guide on how to record full screen on Windows 10 with more people!
Conclusion of Full-Screen Recorder Windows 10
You have learned 6 ways to record the whole screen on Windows 10. Some people may ask which one is the best. Here, we summarize the pros and cons of the 6 Windows 10 full screen recorder software we mentioned above so that you can choose the most suitable one.
| ⭐Software | ✅Pros | ❌Cons |
|---|---|---|
| EaseUS RecExperts |
|
|
| Xbox Game Bar |
|
|
| OBS Studio |
|
|
| NVIDIA ShadowPlay |
|
|
| Bandicam |
|
|
| PowerPoint |
|
|
As you can see, EaseUS RecExperts stands out of all the software mentioned here. Whether you are going to capture the entire screen or a partial screen, you can always rely on this screen capture software! It is the top choice to capture full screen on Windows 10 without time limit and watermark. Get it now!
How to Record Full Screen on Windows 10 FAQs
Here, we collect several frequently asked questions about screen recording. You can scan these questions and answers since it may help you when screen recording to a certain extent.
1. How to record screen on Windows 10?
If you are using a laptop with Windows OS, EaseUS RecExperts can help you. The tutorial below will teach you how to record screen in Windows 10 with this software. Follow those steps to record full screen Windows 10.
Step 1. Launch EaseUS RecExperts and choose "Full Screen" as the recording mode.
Step 2. Click on the button in the bottom left corner to select the audio source.
Step 3. Click on the "REC" button to start recording. When you want to end the recording, click on the red button.
Step 4. If you need to trim the recording, there is a built-in trimmer. And the built-in media player will enable you to view the recordings.
3. How to full screen on pc?
When you browse the websites on your Windows PC, you may need to resize the window to simplify some things fully. There is a keyboard shortcut that can be helpful, and it's F11. In the full-screen mode, you will not see something like the address bar and other items, so that you can focus on the contents you need.
4. How long can you screen record on Windows 10?
It depends on which screen recorder you use. Many screen recorders allow users to try their trial versions with free 5-10 minutes of screen recording. And their pro version may have no time limit.
5. How do I record a zoom Meeting screen?
Recording a zoom meeting has become a common need in recent years. It is not a difficult thing if you choose a sound screen recorder. You can read the article: how to record zoom meeting to learn more about this topic.
6. Is it possible to use Xbox Game Bar record part of screen?
No, it's impossible to record part of screen with Game Bar. The Game Bar just can record the whole screen. If you are a Windows 11 user, you can use Windows Snipping Tool to record partial screens.
EaseUS RecExperts

One-click to capture anything on screen!
No Time Limit, No watermark
Start Recording