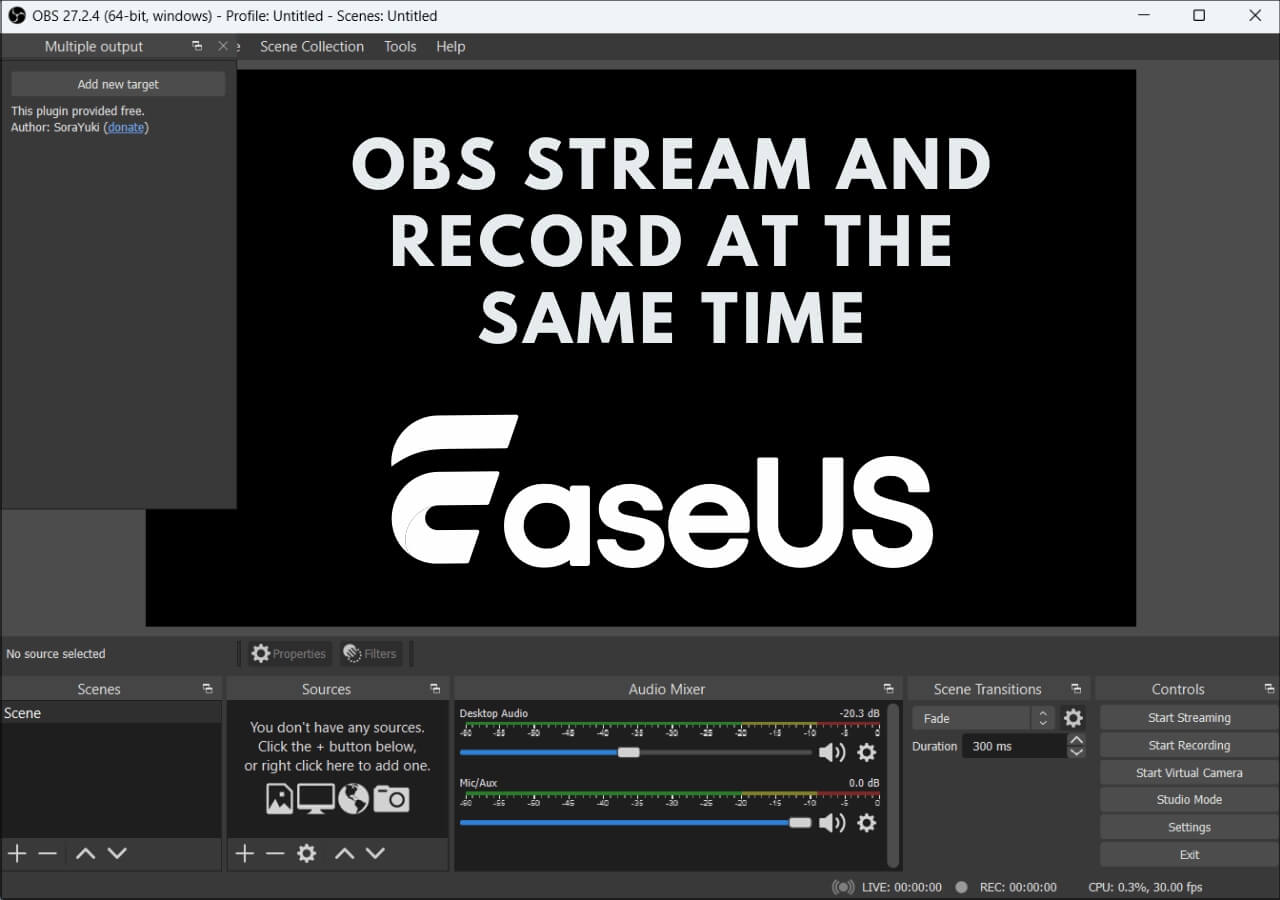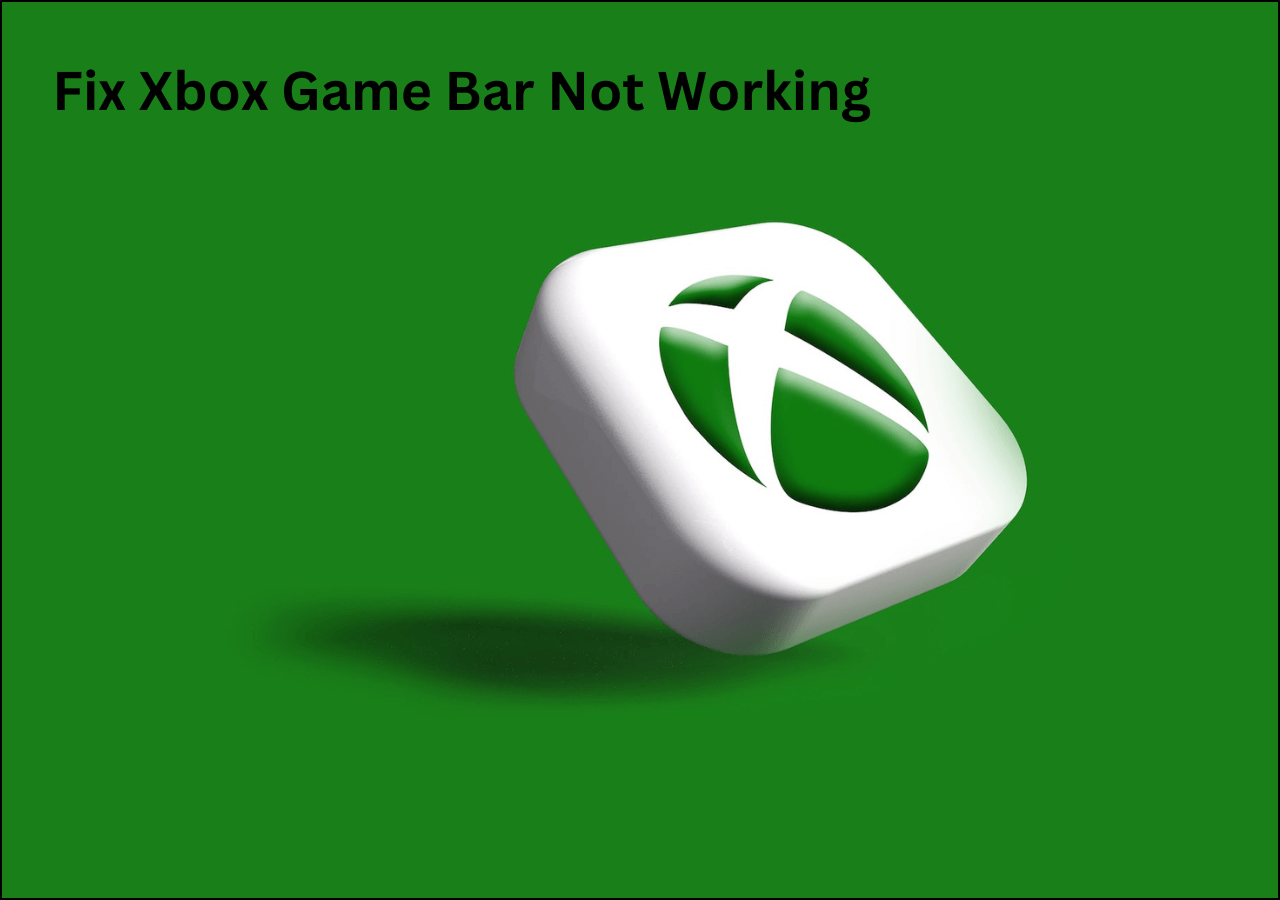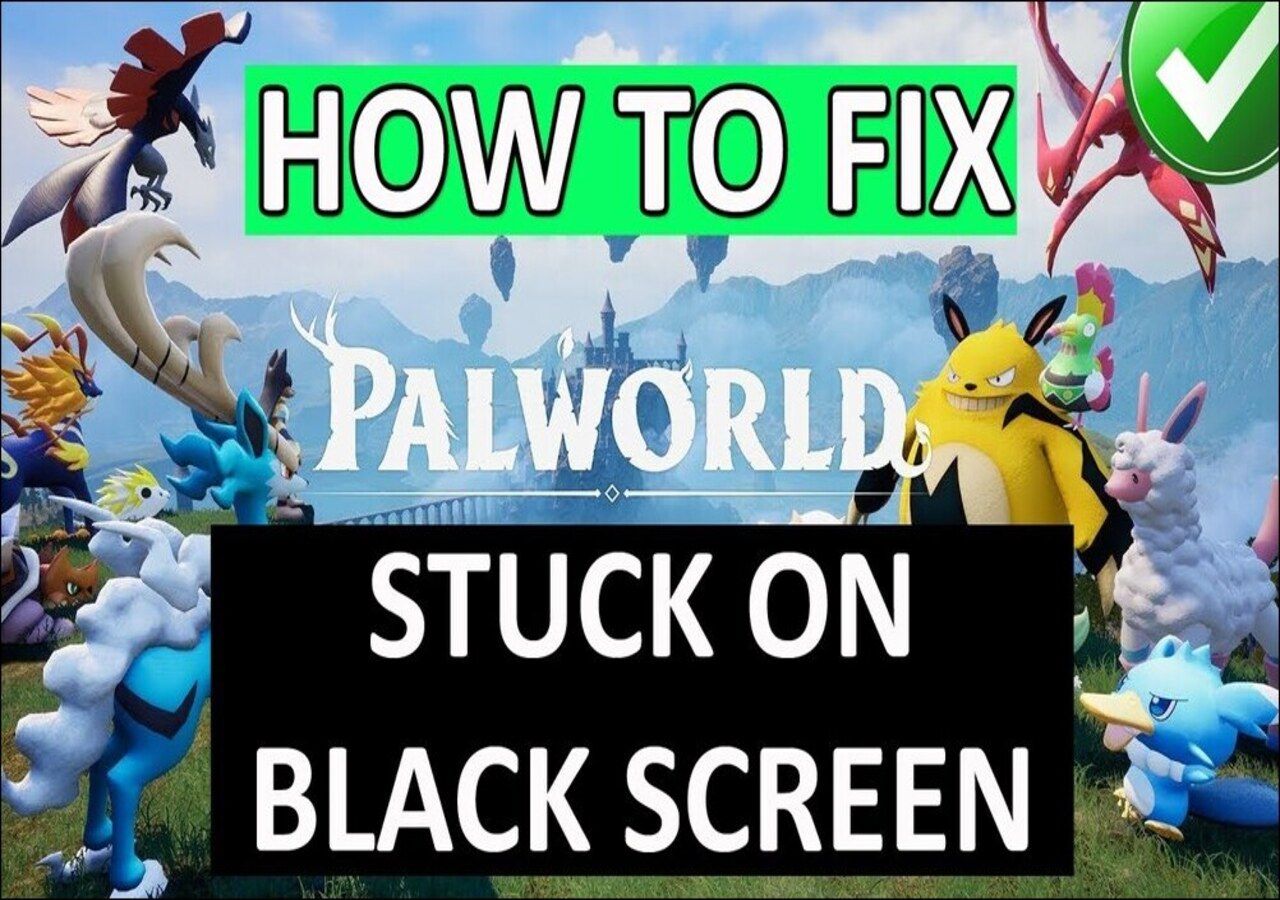-
![]()
Daisy
Daisy is the Senior editor of the writing team for EaseUS. She has been working in EaseUS for over ten years, starting from a technical writer to a team leader of the content group. As a professional author for over 10 years, she writes a lot to help people overcome their tech troubles.…Read full bio -
Jane is an experienced editor for EaseUS focused on tech blog writing. Familiar with all kinds of video editing and screen recording software on the market, she specializes in composing posts about recording and editing videos. All the topics she chooses …Read full bio
-
![]()
Alin
Alin is an experienced technical blog writing editor. She knows the information about screen recording software on the market, and is also familiar with data cloning and data backup software. She is expert in writing posts about these products, aiming at providing users with effective solutions.…Read full bio -
Jean is recognized as one of the most professional writers in EaseUS. She has kept improving her writing skills over the past 10 years and helped millions of her readers solve their tech problems on PC, Mac, and iOS devices.…Read full bio
-
![]()
Jerry
Jerry is a fan of science and technology, aiming to make readers' tech life easy and enjoyable. He loves exploring new technologies and writing technical how-to tips. All the topics he chooses aim to offer users more instructive information.…Read full bio -
![]()
Rel
Rel has always maintained a strong curiosity about the computer field and is committed to the research of the most efficient and practical computer problem solutions.…Read full bio -
![]()
Gemma
Gemma is member of EaseUS team and has been committed to creating valuable content in fields about file recovery, partition management, and data backup etc. for many years. She loves to help users solve various types of computer related issues.…Read full bio -
![]()
Shelly
"I hope my articles can help solve your technical problems. If you are interested in other articles, you can check the articles at the bottom of this page. Similarly, you can also check my Twitter to get additional help."…Read full bio
Page Table of Contents
0 Views |
0 min read
A Quick Guide to the Main Content
With its professional and robust features, OBS Studio, a free and open-source cross-platform recording platform, is a fantastic tool for capturing online meetings, filming tutorials, preparing video lessons, or documenting the gameplay process.
You may need to use the camera to record your face and voice in your video during the recording process. How do you go about doing that?
In this tutorial, we will show you how to record both the screen and the webcam at the same time using OBS Studio. In addition, EaseUS RecExperts, a better alternative to OBS, will be introduced to enable you to record screens more quickly and with fewer clicks.
❗ Is It Possible to Record the Screen and Webcam Simultaneously With OBS?
The answer is YES. It is feasible to record the screen and webcam simultaneously with OBS Studio when your device comes with a built-in webcam or connects to an external camera.
Users can record the screen and webcam simultaneously by adding both sources as separate inputs in OBS. They can then tweak the settings to position the webcam video on the screen and simultaneously record both sources. This capability is helpful when making video tutorials, gaming content, or any other type of video that requires both screen and webcam footage.
📚 [Step-by-Step Guide] Record Screen and Webcam With OBS
Now that you're aware that OBS can record screen, webcam, and audio all at once, it's time to get started. Now, to record your screen and webcam, follow the steps below.
- 👜 Preparation:
- 1️⃣Check if your computer or laptop has a built-in webcam. If yes, make sure it works fine and recognize the object clearly. If not, connect an external webcam or camera.
- 2️⃣Check if your microphone works correctly.
- 3️⃣Download and install OBS Studio on your device, and choose the version that is compatible with your system.
- 👨🏼🔬 Editor's Note:
-
OBS has a complicated interface, and you may get confused about its operation if you are a newbie. It is more suitable for experts.
EaseUS RecExperts is a user-friendly macOS and Windows screen recorder suitable for beginners and professionals. With a simple interface and operation, you can use it to record screens with webcam with a few clicks. Click here to get more information.
Step 1. Launch OBS, click File, and select Settings to choose the audio source and adjust output specifications.

Step 2. Click the + icon under the Scenes tab to add a particular screen as the recorded scene.

Step 3. Click the + icon under the Sources tab, and choose Video Capture Device to select the camera. Now you can see a webcam floating on the screen.
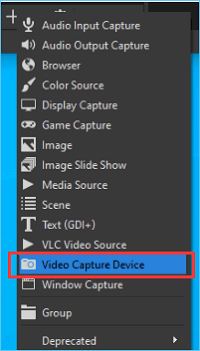
Step 4. Click Start Recording in the right-hand menu, and now OBS is recording your screen with audio and face. When fished, click Stop Recording.

- 💡 Kind Tip:
- After recording, you can find your recordings under the path: File > Show Recordings. And you can change the recording location by clicking File > Settings > Output > Recoding.
📖Read also: How Does OBS Record Audio Only & Its Best Alternative
If you prefer to watch a video to solve the problem, here it is. This is about a 8 minutes 32 seconds video with the step and instructions on how to record a screen and webcam with OBS Studio. These are the main points in this video.
- 0:00- Intro
- 0:16 - Installing OBS Studio
- 2:02 - Setting up OBS Studio to screen record with webcam
- 7:25 - Outro
🏆 [Alternative] Record Screen and Webcam More Manageable
As previously indicated, OBS has no operational advantages, can be challenging for novice users to use, and may require some time to become proficient in all of its functions. What's worse is that OBS Studio lacks formal technical assistance because it is open-source software. It takes a lot of time for users to troubleshoot difficulties or find answers because they must rely on user manuals and community forums.
So, in order to reduce the difficulty of your operation, EaseUS RecExperts come into your hand. It is an all-in-one screen recorder with both video recording and editing features. You can use it to record screens with a webcam easily.
Key features of EaseUS RecExperts:
- Record the entire or record only part of the screen
- Capture screen and webcam at the same time, also with audio
- Set a scheduled recording plan to start the process automatically
- Auto-split and auto-stop feature
- Record the last 30 seconds
- Record multi screens at the same time
- record TikTok with sound and voice
- Bilut-in screenshot feature to capture the screen at any time
- Edit video after recording
- Offer 24/7 technology support
With so many benefits, EaseUS RecExperts can work as an alternative to OBS without any issues, which has a much easier operation. So, don't hesitate to act now and download it. Follow the simple steps to record the screen and webcam with EaseUS RecExperts.
Step 1. Launch EaseUS RecExperts and choose a screen recording mode from the main interface. You can select Full Screen to capture the entire display or Custom to record a specific area on your screen.

Step 2. Toggle on the Webcam, and click the small arrow next to the camera icon to select your preferred device. You can also enable Speaker or Microphone if audio is needed in your recording.

Step 3. In the webcam preview window, you can customize your camera feed. Options include changing the shape of the webcam overlay, rotating or mirroring the view, adjusting the resolution, and even adding a virtual background for a more professional look.
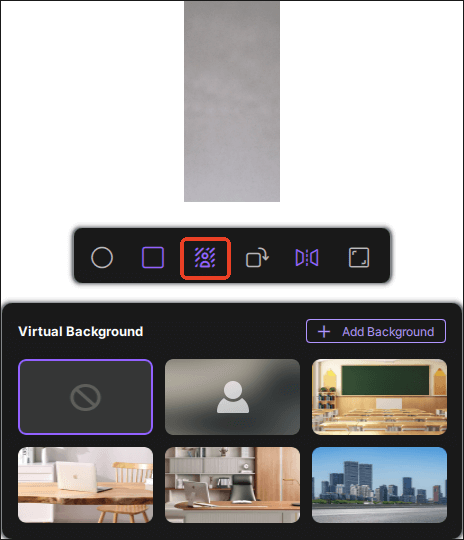
Step 4. Click the red REC button to start recording. During the recording, use the white Pause button to pause or the red Stop button to finish and save your video.
Step 5. After recording, you'll be taken to the preview window where you can trim, edit, and manage your recording files.

❓ FAQs on OBS How to Record Screen and Webcam
1. Can OBS record the screen and webcam separately?
Yes, OBS can record the screen and webcam separately. Follow the steps below to record them separately:
- Launch OBS, and click + to create a new scene.
- Select your webcam in the device section.
- Click + under the Sources button, and select Display Capture.
- Click Starting Recording under the Controls tab.
2. Can you record two scenes at once with OBS?
OBS isn't able to record multiple scenes at the same time. If you want to capture different screens simultaneously, you can turn to help from EaseUS RecExperts, which allows you to record multiple without any lag.
3. Can I record on Zoom and OBS at the same time?
Yes, it is possible to record on Zoom and OBS at the same time. However, it is important to note that running both applications simultaneously can be resource-intensive and may require a powerful computer to ensure smooth performance.
EaseUS RecExperts

One-click to capture anything on screen!
No Time Limit, No watermark
Start Recording