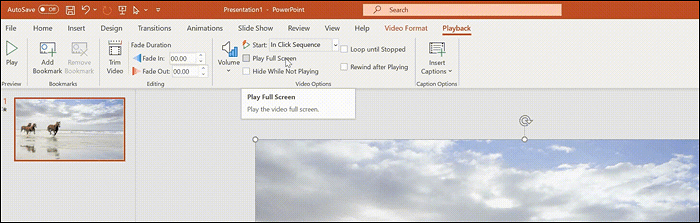-
![]()
Agnes
Agnes已經在EaseUS工作超過4年,有著豐富的技術文章寫作經驗。目前,寫過很多關於資料救援、硬碟分割管理或備份還原相關文章,希望能幫助用戶解決困難。…查看作者資訊 -
![]()
Gina
謝謝閱讀我的文章。希望我的文章能夠幫你輕鬆有效地解決問題。…查看作者資訊 -
![]()
Harrison
希望以簡單易懂的文筆,帶給讀者輕鬆好讀的科技文章~…查看作者資訊 -
![]()
Bruce
贈人玫瑰,手有餘香。希望我的文章能夠幫到您。…查看作者資訊 -
![]()
Ken
網路上的科技文章琳瑯滿目, 希望在您閱讀我的文章後可以幫助到您…查看作者資訊 -
![]()
Zola
一位科技愛好者和人文社科的忠實學者,希望通過科技和大家一起更好地理解世界…查看作者資訊
本文內容
0瀏覽次數 |
0分鐘閱讀
您是否嘗試過在 Windows 7 將螢幕擷取為圖片?您想使用新工具升級您的體驗嗎?這篇文章介紹了 Top 9 款螢幕錄影軟體 Windows 7,滿足您的各種錄製需求。
您應該使用哪種工具來錄製高效的影片教學或向線上客戶推銷您的業務? 為了幫助您做出決策,我們對最受歡迎的 Windows 7 螢幕錄影機應用程式進行了測試。 检阅下面的測試数据。
| 🔢測試了多少軟體 | 20個,主要是免費版本 |
| 🖥️系統相容性 | Windows 7 及其他 |
| ✅錄製選項 | 熒幕/音訊/瀏覽器/網路攝影機錄製 |
| 🛺錄音模式 | 手動和自動錄音 |
| 👷🏻適用於 | 老師/影片部落格/上班族... |
| 🥇最推薦 | EaseUS RecExperts (Win/Mac) |
下方候選清單可為您做出明智的決定。繼續閱讀並選擇您要下載的最佳錄影工具。
| Top 9 款最佳螢幕錄影軟體 | 功能 |
|---|---|
| 1. EaseUS RecExperts【小編的最愛】 |
|
| 2. Windows 螢幕錄影軟體 — Free Cam |
|
| 3. Windows 7 螢幕錄影工具 — ShareX |
|
| 4. 電腦螢幕錄製程式 — CamStudio |
|
| 5. Windows 螢幕錄製工具 — Ezvid |
|
| 6. Windows 螢幕錄影軟體 — OBS Studio |
|
| 7. Windows 螢幕錄影工具 — TinyTake |
|
| 8. PC 螢幕畫面錄製 — Camtasia |
|
| 9. FlashBack Screen Recorder |
|
Top 1. Windows 螢幕錄影軟體 — EaseUS RecExperts
第一款推薦的 Windows 7 錄製螢幕軟體是 EaseUS RecExperts,該軟體可以錄製螢幕畫面和系統音訊、麥克風及連接到電腦的網路攝影集。使用這款直觀好用的螢幕擷取軟體,所有錄製活動都將透過幾個簡單的步驟完成。
軟體還內建了影片和音訊修剪功能,您可以使用該功能輕鬆編輯。此外,還可以檢視此工具中儲存的影片。唯一的條件是首先要先下載 Windows 7 電腦的螢幕截圖。
EaseUS RecExperts Features:
Top 2. Windows 螢幕錄影軟體 — Free Cam
Free Cam 是一款簡單易用並且可免費下載的螢幕錄影工具,有內建的音訊/影片編輯功能。直觀的介面讓使用者能夠輕鬆建立擷取螢幕。此外,您可以錄製整個螢幕畫面、選定螢幕某個區域或單個視窗。
這款 Windows 螢幕錄製軟體提供了用於建立專業影片課程和電子學習演示文稿的全套功能。錄製時,您甚至可以突出顯示滑鼠箭頭並開啟鼠標點擊聲音以強調重要的細節和步驟。
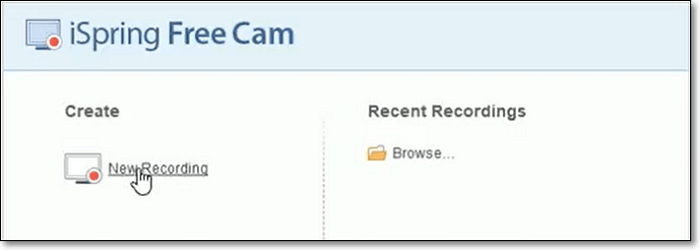
優點:
- 免費的螢幕錄製軟體無浮水印、時間限製或廣告
- 錄製旁白和電腦聲音
將影片導出為 WMV 或直接上傳到 YouTube 等社群媒體平台
支援多種音訊效果
缺點:
- 只能將錄製檔存檔為 WMV
- 沒有網路攝影機錄製的選項
Top 3. Windows 7 螢幕錄影工具 — ShareX
ShareX 是適用於 Windows 7 的最佳免費螢幕錄影軟體,擁有幾乎與某些收費軟體螢幕錄影工具一樣多的自訂功能。您可以靈活擷取全螢幕或部分螢幕畫面。
此工具可當作 Windows 7 中的截圖工具,擁有預設的截圖資料夾。但是,軟體主要針對專業使用者,因此普通使用者可能會迷失在進階工具中。

優點:
- 合併熱鍵以更輕鬆快速地導覧
- 支援多種網址分享服務
- 導入現有的影片、音樂或照片
缺點:
- 普通使用者不好上手
- 沒有視訊鏡頭錄製的功能
Top 4. 電腦螢幕錄製程式 — CamStudio
對於編輯需求極少的一次性或臨時使用者來說,CamStudio 是個不錯的選擇。Windows 7 免費螢幕錄製工具能夠錄下所有螢幕活動、在電腦上錄製音訊並輕鬆建立 AVI 影片。
此外,這款開源螢幕錄影軟體可以建立 AVI 格式的影片,之後可以將其轉換為 SWF。而且介面非常小巧,減少了抓取螢幕的難度。
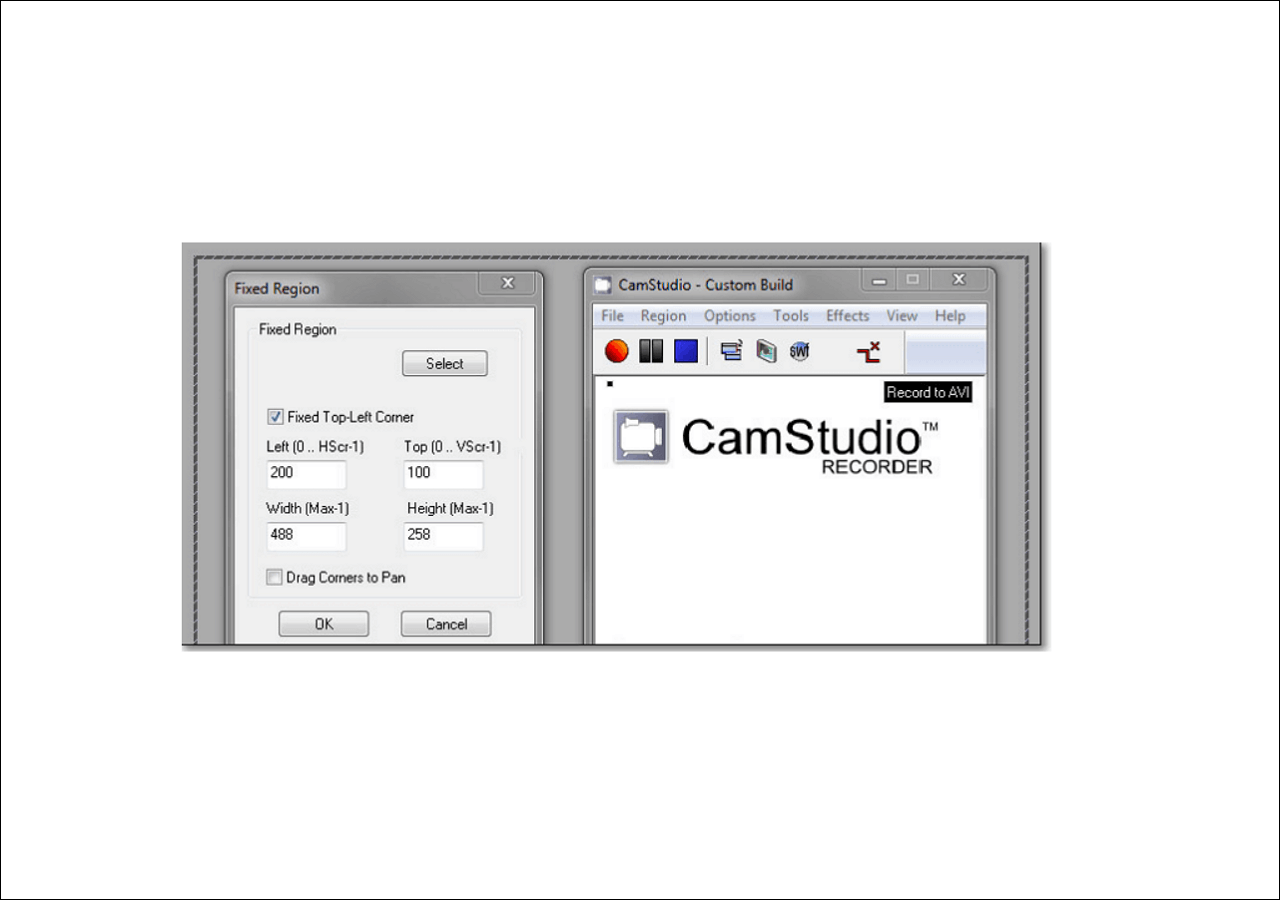
優點:
- 建立畫中畫影片
- 建立小容量檔案
- 根據需求自訂滑鼠箭頭
- 匯出影片可選擇品質
缺點:
- 僅輸出為 AVI 檔
- 缺乏互動性和動畫功能
Top 5. Windows 螢幕錄製工具 — Ezvid
Ezvid 聲稱是世界上最簡單的螢幕錄影軟體,這可能與事實相去甚遠。產品的速度增強了 Ezvid 的清晰度,專為節省使用者的時間而設計。
這款 Windows 7 螢幕錄影工具可以製作影片並將其直接上傳到 YouTube 等媒體平台。這就是為什麼該工具在熱衷於以盡可能快的方式製作影片的遊戲玩家和影迷中享有盛譽的原因。
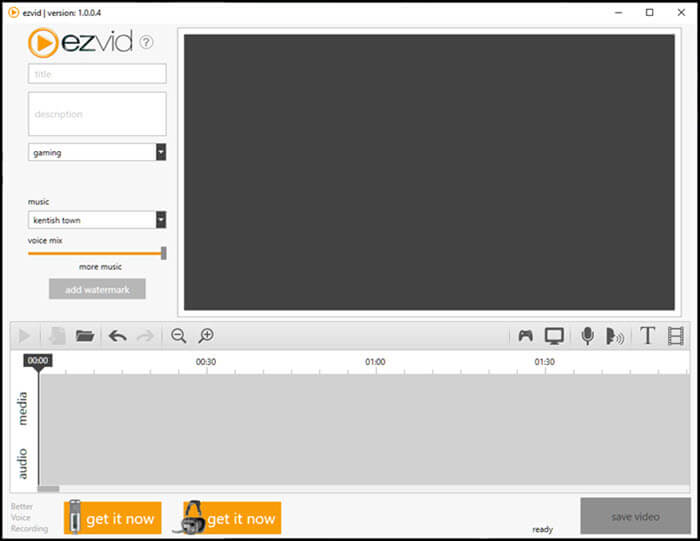
優點:
- 自動高品質解析度
- 支援對輸出影片的速度控制
- 提供現代流行的介面
- 即時上傳到 YouTube
缺點:
- 顯示小錯誤和不一致
如果您想知道如何在 Windows 7 上錄製影片,請按照以下說明進行操作。
Top 6. Windows 螢幕錄影軟體 — OBS Studio
作為 Windows 7 開源螢幕錄影工具,OBS Studio 能夠錄製螢幕、音訊和遊戲。對於 Windows 7 使用者,此工具是免費且高效的解決方案,可用於抓取電腦螢幕上的任何內容。此外,您可以選擇音訊源,包括系統和外部聲音。
同時,您可以對影片和音訊套用更進階的設定。例如,可以變更影片位元速率、編碼器、音訊位元速率等。
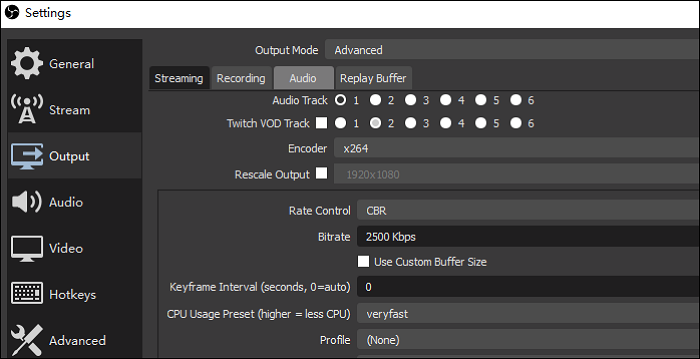
優點:
- Windows 中免費且功能強大的螢幕擷取軟體
- 抓取串流音訊和影片
- 錄製高品質的串流媒體影片
- 進階設定可選擇輸出選項
缺點:
- 介面複雜
Top 7. Windows 螢幕錄影工具 — TinyTake
TinyTake 是適用於 Windows 7 的複雜螢幕錄製程式。可以在電腦擷取螢幕畫面和截圖,然後將所有錄製內容儲存在雲端中,因為需體帶有基於雲端的線上圖庫。
此外,軟體還可以在從本機磁碟機錄製或註釋您擷取的影像和影片時增加文字。最重要的是,錄製後,您可以直接將影片上傳到 YouTube。
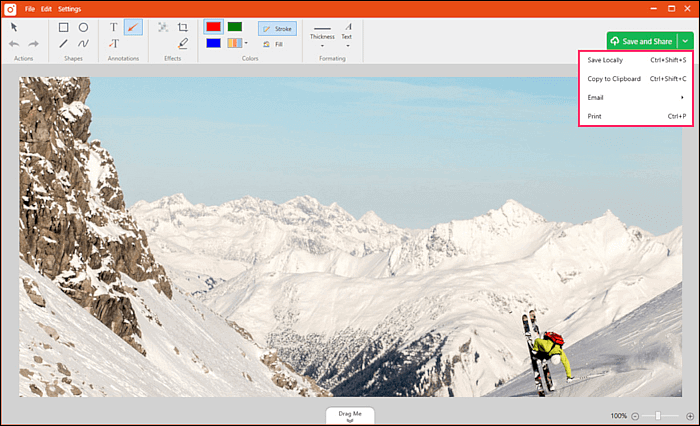
優點:
- 公開網址可用於分享
- 支援用於圖片、影片和文件的內建線上檔案檢視功能
- 可以建立自訂快捷鍵
- Windows 10 中錄製全螢幕
缺點:
- 免費版的影片錄製時間限制為 5 分鐘
- 影片檔僅能儲存為 MP4
Top 8. PC 螢幕畫面錄製 — Camtasia
Camtasia 是另一款適用於 Windows 7 的出色螢幕錄影軟體。可以一個接一個地錄製影片和音訊,然後將結果結合起來。軟體與其他螢幕擷取軟體的不同之處在於它可以在影片中建立和新增測驗和交互性。
您可以使用此應用程式在電腦上錄製任何內容。之後,立即將錄好的影片上傳到 YouTube、Vimeo、Screencast 或您的線上影片課程平台。

優點:
- 提升錄製影片的品質
- 為您的影片增加字幕和測驗
- 軟體有個免版稅的音樂和音效庫
缺點:
- 最昂貴的螢幕錄影軟體之一
- 有個繁忙的多軌介面
Top 9. FlashBack Screen Recorder
如果您想知道:如何在 Windows 7 上錄製螢幕?FlashBack Screen Recorder 可以提供幫助。軟體是 Windows 7 中捕捉和編輯影片速度最快的桌面版錄製軟體之一。它是一款基於全動態的螢幕錄影軟體,介面簡單、方便。
您可以擷取螢幕以及視訊鏡頭和麥克風,然後使用內建編輯工具更好地錄製並增加標題、箭頭、圖片、亮點等。
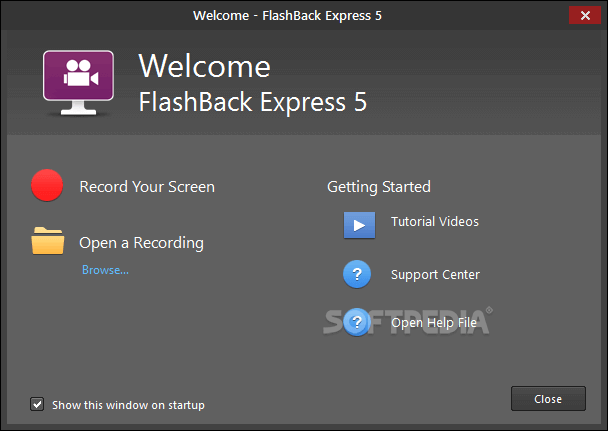
優點:
- 錄製多台顯示器
- 可以增加獨特和自訂浮水印
- 快速將影片上傳到 YouTube
- 錄製 Google Meet 會議內容
缺點:
- 現有樣片很難做修改
- 無法跟踪正在使用的視窗的移動
結論
有許多螢幕錄影工具可以在 Windows 7 電腦上使用。但是,有些效果不夠好。在這裡,您會看到不同的 Windows 7 螢幕錄製程式。其中,EaseUS RecExperts 是最好的,因為該軟體功能齊全且易於使用。把握這個機會立即下載軟體吧!
Windows 7 最佳螢幕錄影軟體常見問題
如果您想了解有關 Windows 7 螢幕錄製程式的更多資訊,請不要跳過此部分。
1. Windows 7 系統有內建的螢幕錄影軟體嗎?
沒有,Windows 7 系統沒有內建螢幕錄影軟體。如果您想抓取您的 Windows 7 電腦螢幕,請嘗試使用一些第三方螢幕錄製軟體,例如 ShareX、OBS Studio、FreeCam 等。
2. 如何在 Windows 7 免費錄製螢幕畫面?
要在 Windows 7 免費擷取螢幕,請嘗試 EaseUS RecExperts,這是一款多功能的螢幕錄製軟體。只需啟動軟體,選擇錄製區域,然後點擊「REC」按鈕。您可以在幾分鐘後取得您的錄製內容。
3. Windows 7 中最好的免費螢幕錄影軟體是什麼?
不同的使用者對最好的 Windows 7 螢幕錄影程式的定義不同。這裡列出一些受歡迎的選項供您選擇。
- OBS Studio
- Free Cam
- ShareX
- Fzvid
- EaseUS RecExperts
- ...