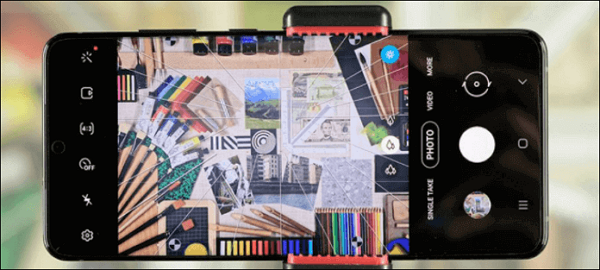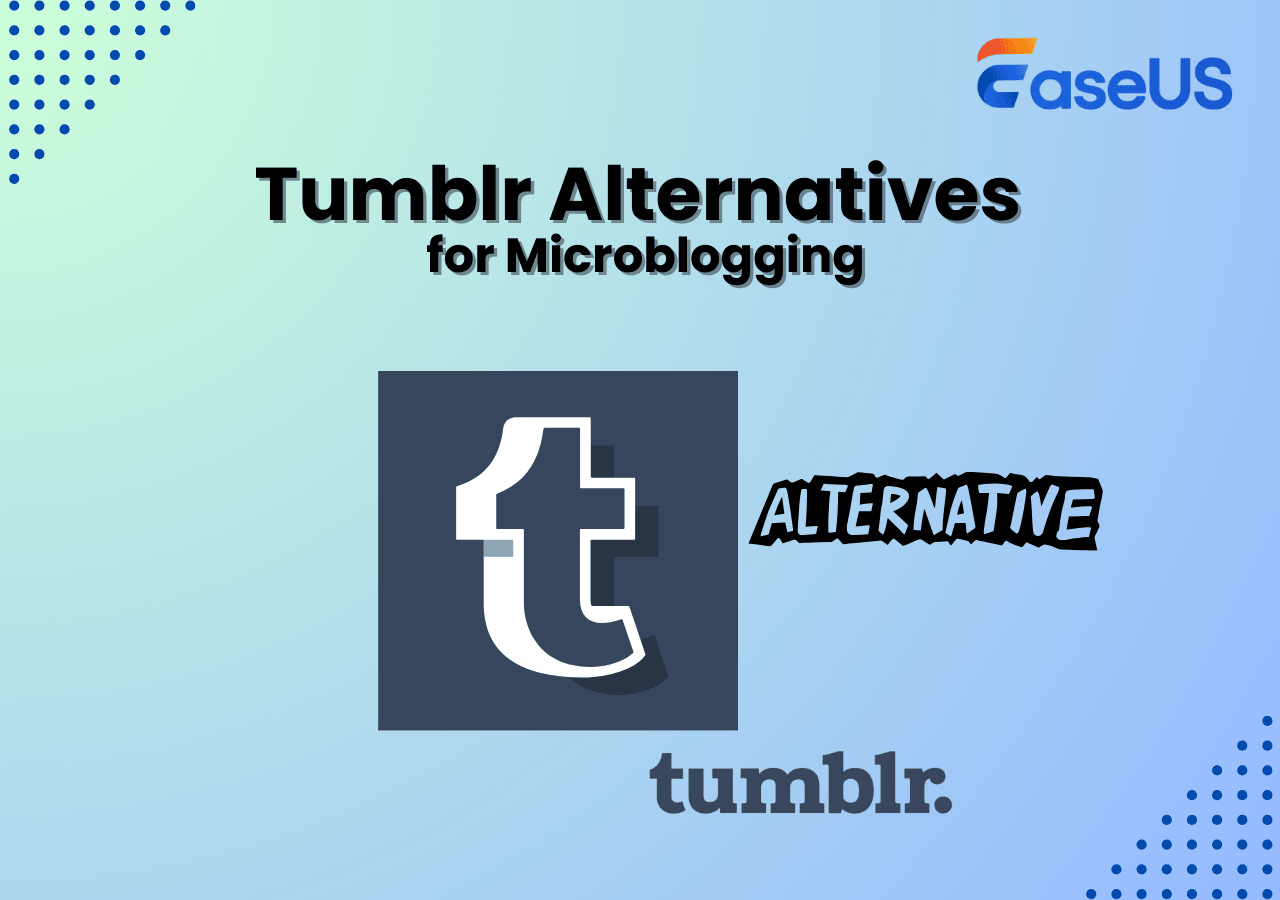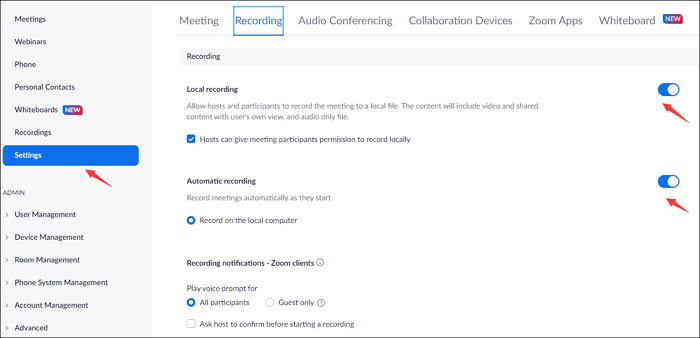-
![]()
Agnes
Agnes已經在EaseUS工作超過4年,有著豐富的技術文章寫作經驗。目前,寫過很多關於資料救援、硬碟分割管理或備份還原相關文章,希望能幫助用戶解決困難。…查看作者資訊 -
![]()
Gina
謝謝閱讀我的文章。希望我的文章能夠幫你輕鬆有效地解決問題。…查看作者資訊 -
![]()
Harrison
希望以簡單易懂的文筆,帶給讀者輕鬆好讀的科技文章~…查看作者資訊 -
![]()
Bruce
贈人玫瑰,手有餘香。希望我的文章能夠幫到您。…查看作者資訊 -
![]()
Ken
網路上的科技文章琳瑯滿目, 希望在您閱讀我的文章後可以幫助到您…查看作者資訊 -
![]()
Zola
一位科技愛好者和人文社科的忠實學者,希望通過科技和大家一起更好地理解世界…查看作者資訊
本文內容
0瀏覽次數 |
0分鐘閱讀
帶相機的螢幕錄影機可用於製作操作方法剪輯、影片教學、遠距教學程或記錄您的遊戲過程。我們將在此頁面上向您展示適用於 PC、Mac、i作業系統、Android 甚至在線的前 13 款螢幕和臉部記錄器。現在,我們就一起來看看吧。
適用於 Windows 和 Mac 的帶有 Facecam 的整體最佳視訊側錄軟體
- 作業系統: Windows 11/10/8.1/8/7 & mac作業系統 10.13 和之後的版本
- TechRadar 評分: 4/5
如果你想找到一款多相容的螢幕和視訊錄影程式,你不能錯過 EaseUS RecExperts。此工具可在 Windows 和 mac作業系統 電腦上完美流暢地運作。
軟體可與您的網路攝影機一起錄製全螢幕視訊畫面,或部分螢幕。另外,您甚至可以 錄製具有虛擬背景的影片 因為它提供了綠幕技術,可以在您側錄視訊時改變您的背景。此外,在設定中,您可以自由自訂輸出影片的解析度,即可更改 1080/4K 畫質的影片。總而言之,它適合那些想要創建教學影片、線上課程等的人。
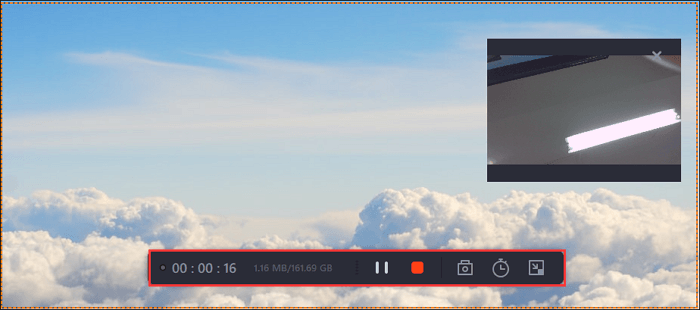
優點:
- 易於使用,適合新手
- 為 YouTube 影片錄製視訊鏡頭畫面
- 通過剪輯和添加開頭標題和結尾學分來編輯錄製的影片
- 支援以 1080P/4K 錄製高品質的視訊鏡頭影片
缺點:
- 免費版錄製的影片會有浮水印
讓我們在您的 Windows 11/10/8/7 電腦上下載這款功能強大的網路攝影機和螢幕錄影軟體吧,立即開始錄製。
3 款適用於 Windows 10 的帶有視訊鏡頭和電腦聲音錄製的最佳螢幕錄影軟體
對於 Windows 電腦的使用者,有許多功能強大且功能豐富的帶有視訊鏡頭的螢幕錄影軟體可供他們選擇。真正的問題是-他們通常不知道如何決定和挑選最好的免費網路攝影機記錄工具。在這一部分中,我們將討論前 4 款帶視訊鏡頭的電腦螢幕錄影工具。
1. Ezvid
- 作業系統: Windows XP SP3/Vista/7/8/8.1/10
- TechRadar 評分: 3/5
這款免費的視訊鏡頭錄製工具可讓您輕鬆錄製螢幕和影片。它帶有內建的編輯器,有助於錄製教學影片。只需點擊一下,您就可以記錄您的螢幕畫面並錄製電腦螢幕上出現的任何內容 - 網頁、遊戲、應用程式、繪畫程式、地圖。對小型項目很有用。
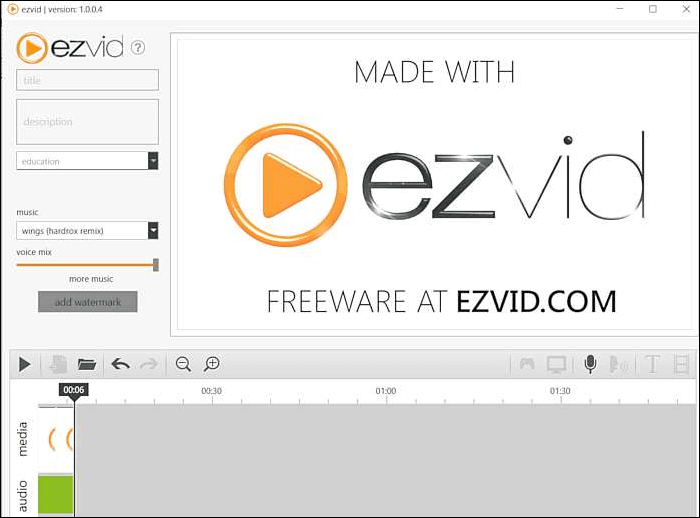
優點:
- 乾淨的介面,使用者體驗很好
- 集成影片編輯器
- Ezvid 視訊鏡頭 錄影工具具有內建的 YouTube 共享選項
缺點:
- 缺少一些編輯功能,如過渡效果或縮放
- 支援上傳到 YouTube,但沒有選項儲存在您的電腦上
- 45分鐘錄音限制
2. Bandicam
- 作業系統: Windows 11/10/8.1/8/7
- G2 評分: 4.4 out of 5 stars
這款適用於電腦的視訊鏡頭錄製軟體可幫助您在 Windows 電腦上同時錄製螢幕影片、音訊和網路攝影機。它使用簡單,並提供了一些有用的功能,例如錄製高品質影片、遊戲、來自外部裝置(Xbox/PlayStation、IPTV)的影片。您可以安排錄製任務,以及及時繪圖和截圖工具。
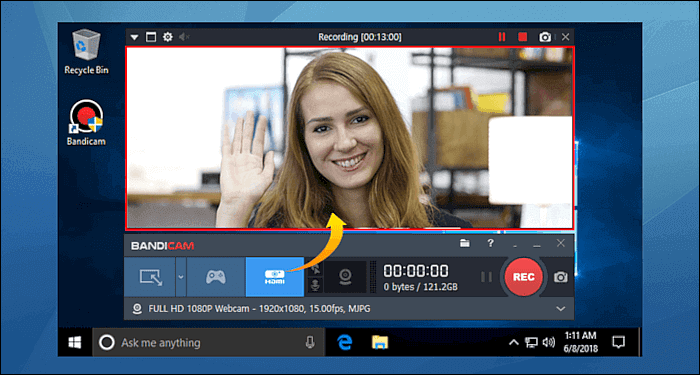
優點:
- 使用者友好的介面
- 錄製遊戲影片和視訊鏡頭畫面
- 能夠錄製高 fps 遊戲而沒有太多延遲
- 網路攝影機使用 DirectX/OpenGL 來記錄高清影片錄製
缺點:
- 沒有編輯工具
- 免費版有浮水印
3. Win10 Screen Recorder Pro 版本
- 作業系統: Windows 10 14393.0 或之後版本
- Micr作業系統oft App 評分: 4.2 / 5
Micr作業系統oft Store 推薦的這款軟體,可以錄製螢幕、網路攝影機、音訊和游標移動。您可以記錄選定區域、特定應用程式、網頁視窗、網路攝影機。它允許您錄製游標點擊或擊鍵,通過調整語音的語音品質來混合從麥克風或揚聲器輸出錄製的語音。
該軟體提供了一個使用者友好但專業的螢幕錄製工具。它可以讓您以高品質音訊錄製螢幕並將影片儲存為多種格式,包括 MOV、MKV、AVI、MP4 和 GIF。您還可以使用網路攝影機錄製螢幕。
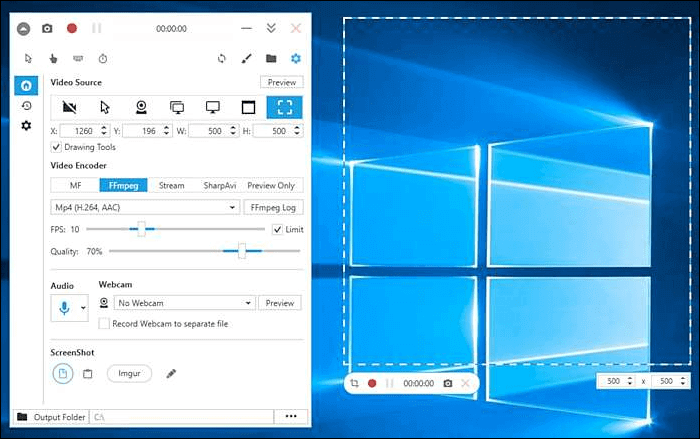
優點:
- 您可以使用/不使用游標光標進行錄製
- 記錄特定區域、螢幕或視窗
- 您可以選擇語音輸入裝置,例如麥克風、電腦系統聲音
缺點:
- 輸出目錄不能設定為C槽目錄
- 沒有像雲端一樣的備份和恢復工具
4 款適用於 Mac 帶有網路攝影機和電腦錄音的最佳螢幕錄影工具
出色的臉部視訊鏡頭記錄軟體可以在許多方面為 Mac 使用者提供很多幫助。不同的人有不同的需求,所以我們應該根據自己的實際情況選擇最適合的一種。在這裡,我們將與您分享最好的 4 款免費 Mac 網路攝影機和螢幕錄影軟體。選擇最適合自己的錄音工具。
1. Screencast-O-Matic
- 作業系統: Windows, mac作業系統, i作業系統, Android, and Chromebook
- G2 評分: 4.3 / 5
這款視訊鏡頭錄製軟體提供直觀且價格合理的影片創建工具。使用易於使用的螢幕錄影工具,您可以錄製螢幕的任何區域,並可選擇添加來自麥克風的旁白和來自網路攝影機的影片。您可以使用影片編輯器通過添加文字、形狀和圖片來增強您的影片笑過。您還可以創建有趣的動畫或流暢的過渡。
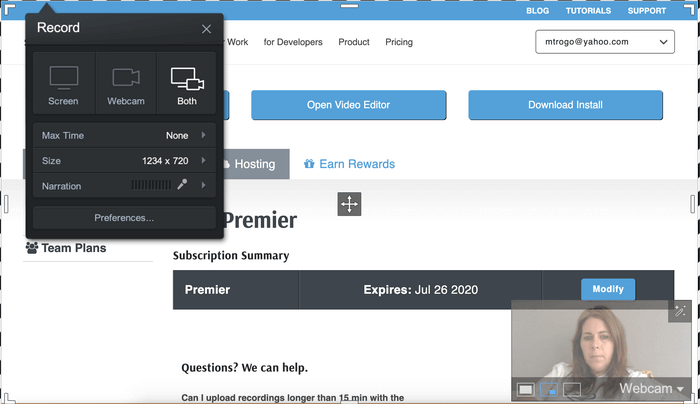
優點:
- 免費使用且使用者友好
- 一鍵上傳到 YouTube、Google Drive、Dropbox 等。
- 內建語音轉文字功能
- 一個很棒的 Chrome 擴充程式,易於使用
缺點:
- 只有付費版本包含編輯工具
- 錄製電腦音訊和全螢幕錄影是一項進階(付費)功能
2. QuickTime Player
- 作業系統: mac 作業系統
- CNET 評分: 6 / 10
QuickTime Player 是 Mac 電腦上的內建螢幕和視訊鏡頭。這款免費軟體可讓您隨時錄製螢幕的任何部分、錄製影片和音訊。在錄製螢幕時,您可以添加自己的聲音,為錄製內容添加旁白以製作教學。
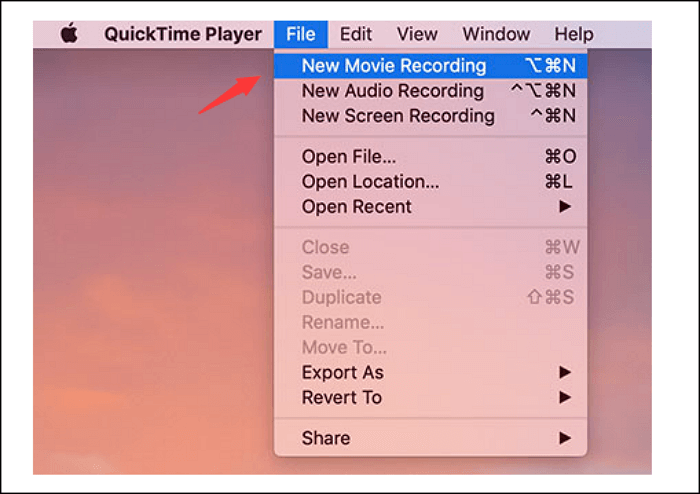
優點:
- 能夠全螢幕錄製 Skype 影片,包括網路攝影機
- 適用於 YouTube 的 視訊鏡頭 錄影軟體
- 使用者可以裁剪和調整大小以及編輯所有影片
- 採用 H.264 影片壓縮技術
缺點:
- 最終使用者必須手動安裝額外的代碼
- 不支援播放,尤其是 AVI 和 FLV 等檔案格式
3. Screeny
- 作業系統: Windows 11/10/8.1/8/7 & mac作業系統 10.13 and later
- User 評分: 3 / 5
Screeny 是另一款螢幕和視訊鏡頭錄製軟體,它使螢幕錄影變得容易,讓您可以自由地錄製任何大小的影片或截圖。您可以調整錄製區域的大小或輸入確切的像素尺寸來設定錄製區域的大小。
Screeny 的目的是錄製螢幕上顯示的任何內容。您可以在螢幕截圖中包含來自內建或外部網路攝影機的影片來源。影片總是以盡可能高的品質儲存下來,並且可以導出到網路上。
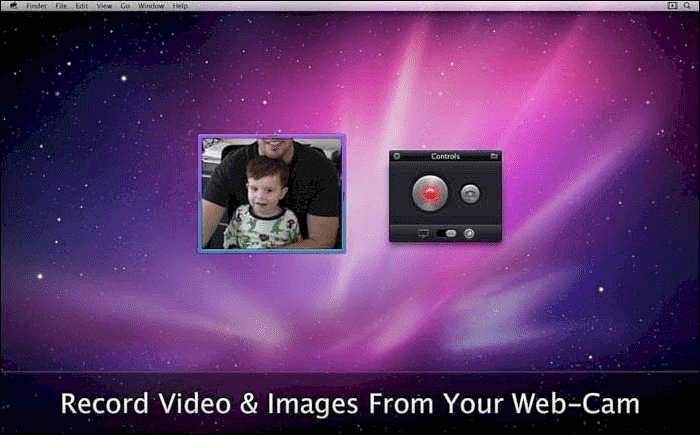
優點:
- 執行 Screeny 的系統要求很低。
- 有一個內建的編輯器
- Screeny 免費供個人使用
缺點:
- 沒有可用的範例教學
- 最後一次更新是 2013 年
4. Acethinker
- 作業系統: Windows 11/10/8.1/8/7 & mac 作業系統 10.13 或之後版本
- Trustpilot 評分: 4.6 / 5
由 Aceyhinker 提供的 Screen Grabber Pro 是一款桌面螢幕和臉部視訊鏡頭記錄軟體,可幫助您捕捉電腦螢幕上發生的任何活動。它支援多種錄製模式——錄製整個螢幕或選定區域、僅錄製音訊、從網路攝影機錄製影片或錄製游標周圍的特定區域。
您可以錄製您的遊戲、影片、說明、教學、網路研討會、會議、視訊聊天、播客、音樂等。您可以從 MP4、WMV、AVI、MOV、FLV、MPEG、VOB、GIF 等各種輸出格式中進行選擇 ., 流暢的播放和分享。
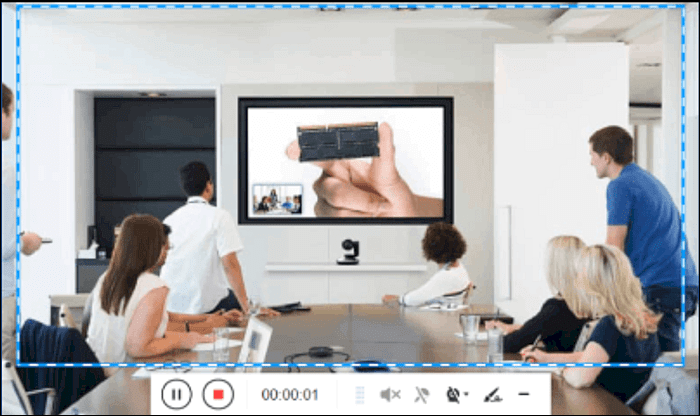
優點:
- 使用者友好的介面
- 輕鬆錄製視訊鏡頭畫面
- 直接與 Facebook、Twitter、Google+ 或 Pinterest 分享影片
缺點:
- 您需要購買專業版才能使用其大部分功能
- 不支援下載 YouTube 或播放列表中的其他影片
3 款線上且免費,帶有視訊鏡頭和錄製電腦聲音的軟體
有些人不願意下載和安裝各種電腦應用程式,他們更喜歡使用在線工具來滿足他們的需求。我們精心挑選了兩款最好的在線視訊鏡頭錄影工具:
1. EaseUS 線上螢幕錄影
- 作業系統: Windows, mac作業系統, and Linux
如果您想找到一款易於使用且擁有好用的線上螢幕錄影、視訊側錄功能,請查看 EaseUS 線上螢幕錄影。這項線上服務可讓您同時使用相機擷取螢幕。 除了添加網路攝影機覆蓋之外,您還可以在錄製過程中啟用系統聲音和麥克風選項,以增強錄製的剪輯。 完成後,您只需單擊即可直接匯出錄音!

優點:
- 只需 3 個簡單步驟即可完成所有視訊錄音任務
- 讓您靈活選擇您想要的相機
- 相容於所有主流瀏覽器
- 無需安裝,直接在瀏覽器中開始錄製
缺點:
- 缺乏先進的錄音和編輯功能
2. Veed. IO
- 作業系統: Windows 11/10/8.1/8/7 & mac 作業系統 10.13 或之後版本
- Trustpilot 評分: 4.2 / 5
人們通常認為在線工具是單一功能的,只能完成一種任務。但是 Veed IO 通過提供強大的螢幕錄製和影片編輯功能超出了他們的預期。
首先,它為您提供了 8 種佈局來記錄您的視訊鏡頭畫面和電腦螢幕,它們之間的區別在於臉部視窗的位置、大小和形狀。您需要選擇最合適的一個並開始錄製。
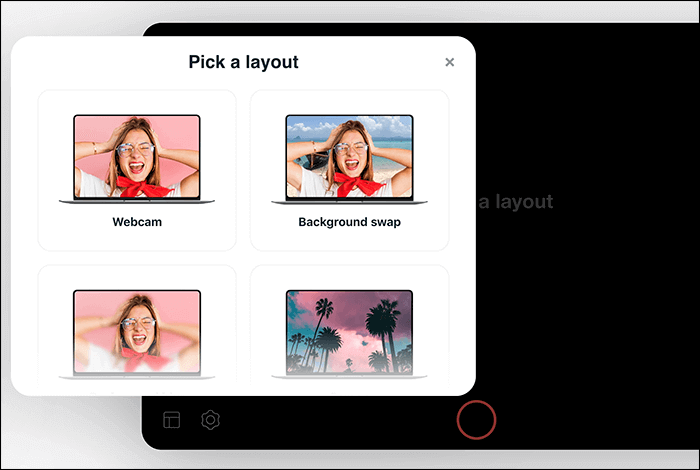
優點:
- 使用方便
- 添加字幕、剪輯場景、添加音訊
- 清晰簡單的介面
缺點:
- 影片會有浮水印
- 不支援許多影片格式
3. Screen Capture
- 作業系統: Windows 11/10/8.1/8/7 & mac 作業系統 10.13 或之後版本
- Trustpilot 評分: 4.8 / 5
Screen Capture 是一款易於使用的線上視訊鏡頭錄影軟體,具有簡單且使用者友好的介面。當您打開它的主頁時,將有四個可選選項,包括“麥克風”、“聲音”、“網路攝影機”和“浮水印”。
如果您想用網路攝影機和音訊錄製螢幕,首先,您需要明確要錄製的音訊的來源。如果您想錄製自己的聲音,可以使用麥克風進行錄製,如果您想從電腦錄製聲音,請選擇“聲音”選項。勾選您需要記錄的選項右上角的框。
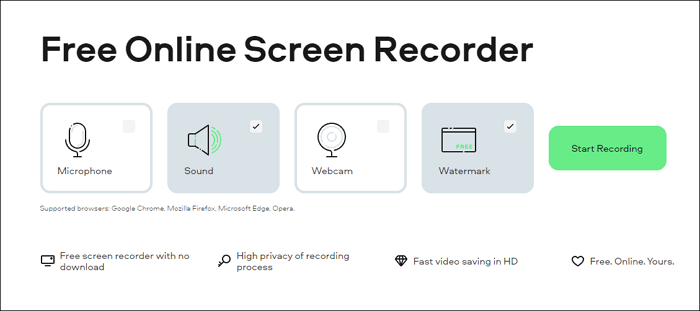
優點:
- 免費使用
- 錄音過程的高度私密性
- 錄製高品質的影片
缺點:
- 支援的瀏覽器有限:Google Chrome、Mozilla Firefox、Micr作業系統oft Edge、Opera
- 錄製時間有限
2 款支援 i作業系統/Android 作業系統的視訊影片錄製軟體
越來越多的人為了方便而使用手機進行螢幕錄活動。因此,在這一部分中,我們將分別為 iPhone 和 Android 使用者分享一個帶有音訊和視訊鏡頭應用程式的螢幕錄影軟體。
1. Record it!
- 作業系統: ios & Android
- G2 評分: 4.5 / 5
這是一款適用於手機的視訊鏡頭應用程式。這個應用程式可以讓您在錄製 iPhone 螢幕的同時使用前置鏡頭錄製您對螢幕的反應,並且您可以根據自己的情況靈活調整反應的形狀、位置和大小。除此之外,它還允許您錄製帶有音訊和前鏡頭螢幕以增強您的錄製效果。完成後,您可以輕鬆地通過電子郵件或 AirDrop 共享錄音並將其導出到其他應用程式。
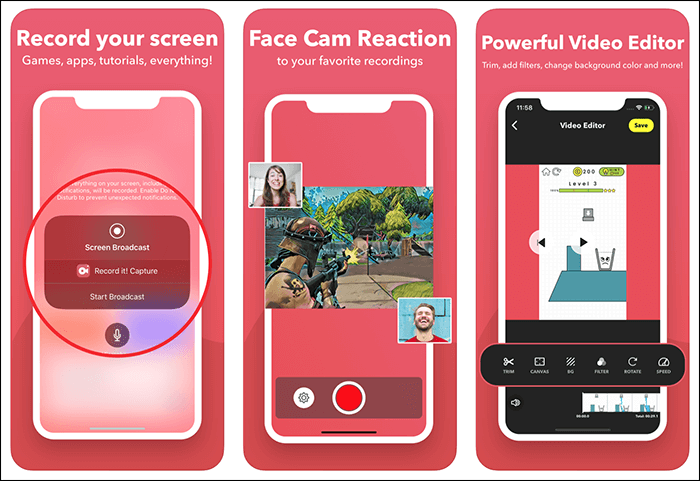
優點:
- 錄製遊戲、影片教學和應用程式
- 在螢幕錄影錄製聲音和視訊鏡頭
- 提供一些影片編輯功能,如修剪、改變速度等。
缺點:
- 需要 i作業系統 12.0 或更高版本
2. Screen Recorder HD
- 作業系統: Android
- Google Play 評分: 4.2 / 5
Screen Recorder HD 是在 Android 手機上錄製帶有視訊鏡頭和音訊的螢幕錄影最佳選擇。這款視訊鏡頭應用程式可讓您輕鬆錄製高品質的螢幕畫面、應用程式和影片遊戲。此外,它甚至可以讓您打開相機和麥克風來記錄自己以及螢幕錄製。
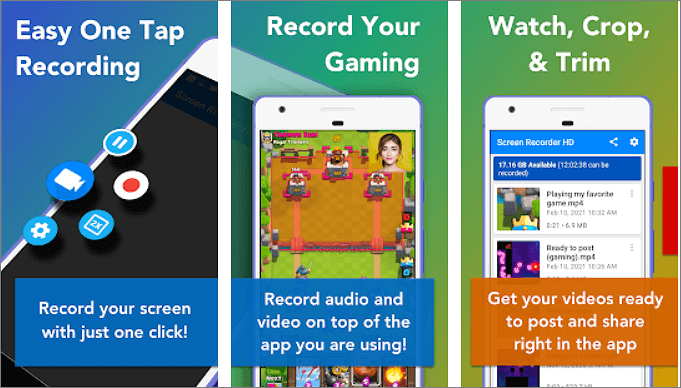
優點:
- 使用簡單
- 高清錄製螢幕
- 無限錄音長度
- 體驗良好的使用者介面
缺點:
- 缺乏影片編輯工具
結論
如果你想用你的網路攝影機和螢幕錄影創建高品質的影片,你可以根據你使用的平台——Windows 或 mac作業系統 安裝一個帶有上面提到的視訊鏡頭和音訊的錄製螢幕軟體。
人們經常對可用選項的數量感到惱火,無法決定正確的應用程式。本指南可以簡化您的決定。毫無疑問,對於 Windows 10 使用者來說,EaseUS RecExperts 是一個不錯的選擇,因為它功能豐富但操作簡單直觀。您可以使用此程式輕鬆為 YouTube 錄製臉部攝影機。
帶有視訊鏡頭的螢幕錄影機常見問題解答
1.如何使用視訊鏡頭錄影畫面?
要使用臉部攝影機錄製螢幕,您只需要一個螢幕和網路攝影機錄影機。以下是針對桌面使用者的一些建議:
- Acethinker
- Screencast-O-Matic
- QuickTime Player
- Screeny
2. 如何使用手機上的視訊鏡頭錄影畫面?
我們都知道 Android 和 i作業系統 裝置提供了內建的螢幕錄影機,可讓您錄製螢幕。但是,當使用相機錄製螢幕時,內建螢幕錄影機可能無法運作。因此,要完成任務,您可以使用一些專業的螢幕錄影機:
- 把它記錄下來!
- 螢幕錄影機高畫質
獲得它後,您可以輕鬆地在手機上錄製螢幕和自己。
3. 如何在 Windows 側錄螢幕和視訊鏡頭?
首先,下載一款優秀的螢幕和側錄螢幕程式 - EaseUS RecExperts:
步驟 1. 啟動它,然後選擇您要擷取的記錄區域。
步驟 2. 接下來,啟用網路攝影機選項並根據需要選擇音訊來源。
步驟 3. 最後,點選「REC」開始錄製。