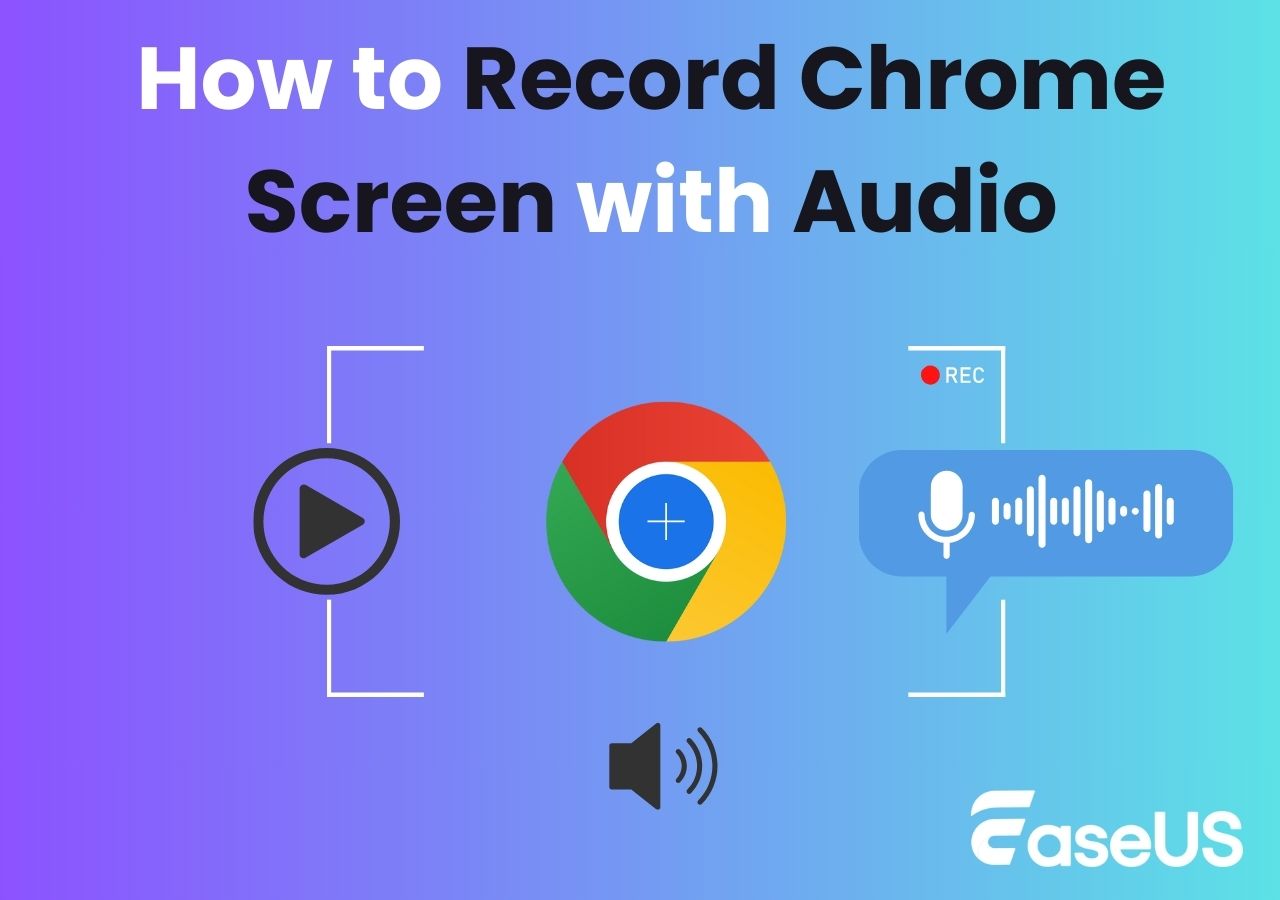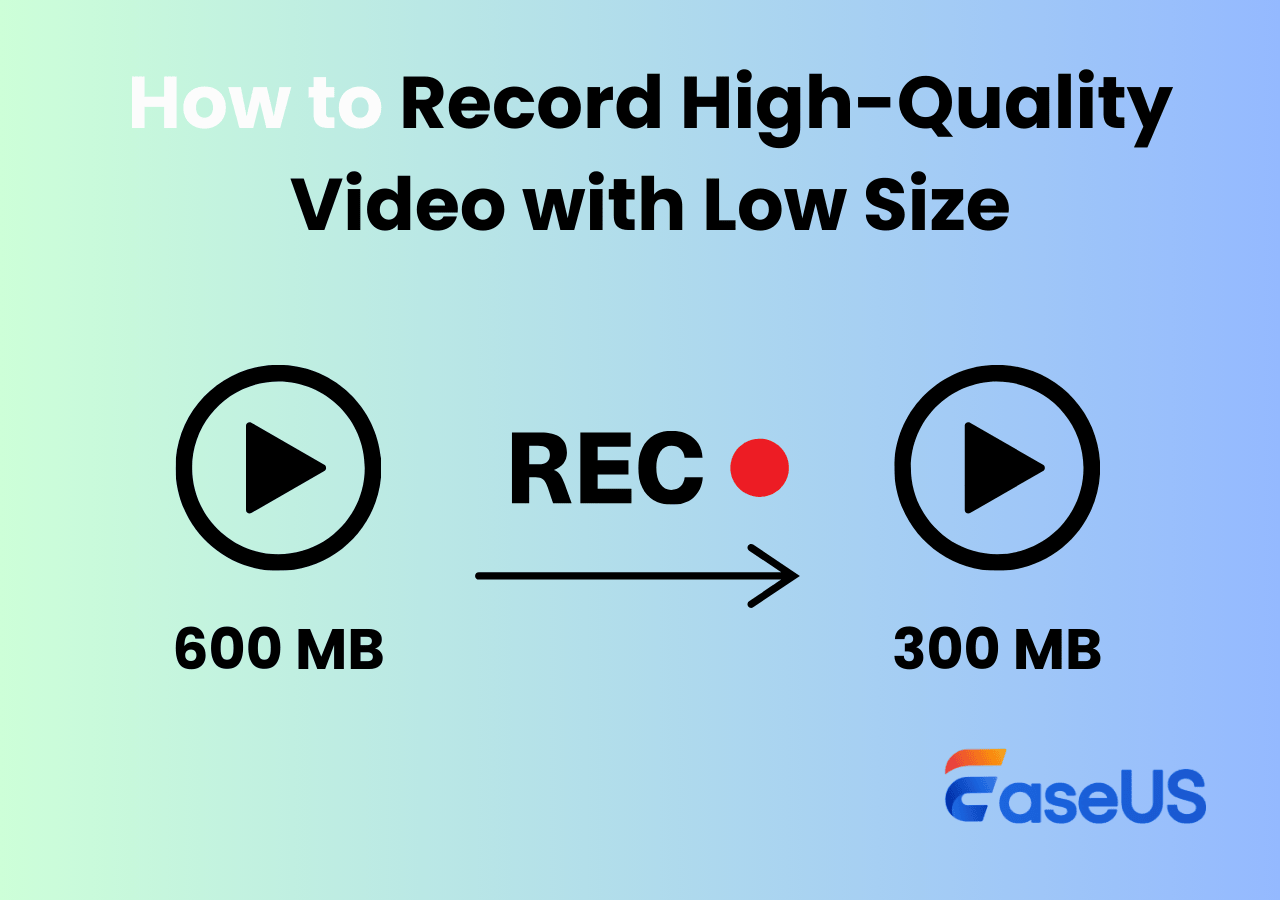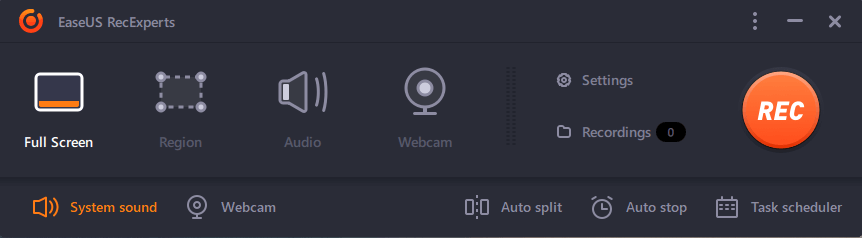-
![]()
Agnes
Agnes已經在EaseUS工作超過4年,有著豐富的技術文章寫作經驗。目前,寫過很多關於資料救援、硬碟分割管理或備份還原相關文章,希望能幫助用戶解決困難。…查看作者資訊 -
![]()
Gina
謝謝閱讀我的文章。希望我的文章能夠幫你輕鬆有效地解決問題。…查看作者資訊 -
![]()
Harrison
希望以簡單易懂的文筆,帶給讀者輕鬆好讀的科技文章~…查看作者資訊 -
![]()
Bruce
贈人玫瑰,手有餘香。希望我的文章能夠幫到您。…查看作者資訊 -
![]()
Ken
網路上的科技文章琳瑯滿目, 希望在您閱讀我的文章後可以幫助到您…查看作者資訊 -
![]()
Zola
一位科技愛好者和人文社科的忠實學者,希望通過科技和大家一起更好地理解世界…查看作者資訊
本文內容
0瀏覽次數 |
0分鐘閱讀
Microsoft Edge瀏覽器深受使用者歡迎。其強大的功能和流暢的性能使其成為許多人的首選。在瀏覽網頁時,截圖可以幫助使用者在工作和日常交流中保存網頁資料亦或是分享訊息和精彩瞬間。
那麼,如何在 Windows 或 Mac 上的 Microsoft Edge 上截圖呢?本文將引導您了解在 Edge 瀏覽器上截取螢幕截圖的六種實用方法,包括使用 Edge 內建功能、第三方應用程式以及可讓您輕鬆擷取網頁長視圖並共享的擴充功能。
使用螢幕截圖工具對 Edge 進行截圖
👉Easeus RecExperts
EaseUS RecExperts 是一款適用於 Windows 和 Mac 的一體式螢幕截圖和錄影軟體。它提供免費的高清截圖,支援用戶根據需要進行部分或全螢幕截圖。它還可以錄製受限制的串流內容而不會出現黑屏。它會自動將截圖儲存為PNG格式,方便使用者使用和編輯。
同時,軟體允許使用者自訂快捷鍵,一鍵截圖,提高工作效率。此外,它還是一個GIF 錄製工具,可以幫助您輕鬆製作動態且有趣的圖片。
更重要的是,作為一款專業的瀏覽器錄製工具,它支援4K/8K解析度的錄製畫面。它可以流暢地錄製 Edge、Firefox 或其他瀏覽器、桌面和應用程式。
Edge 截圖教學:
步驟 1. 在您的電腦上下載並啟動此程式。您將看到它提供的所有功能,包括網路攝影機錄製、音訊錄製、區域擷取以及設定和全螢幕錄製等其他選項。

步驟 2. 依需求點選「全螢幕」或「區域」 。螢幕將變暗,然後將遊標拖曳到您想要的位置錄製。

步驟 3. 現在按F11或點選「螢幕截圖」圖示來截取螢幕截圖。
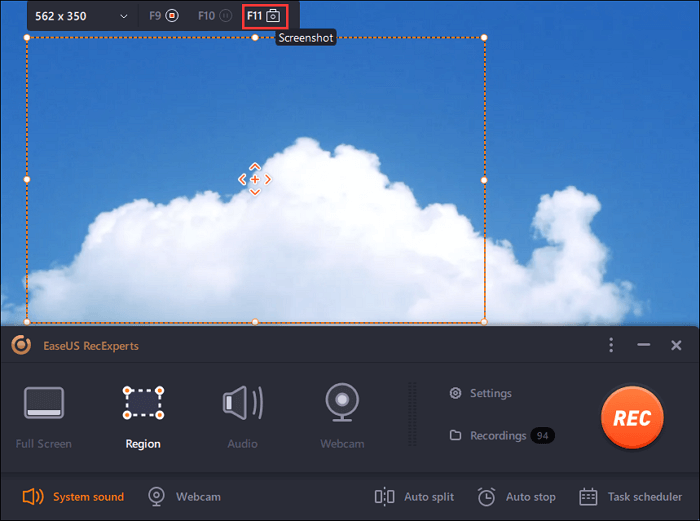
步驟 4. 螢幕截圖將保存在「錄音」 > 「圖片」中,您可以在其中輕鬆重新命名螢幕截圖。
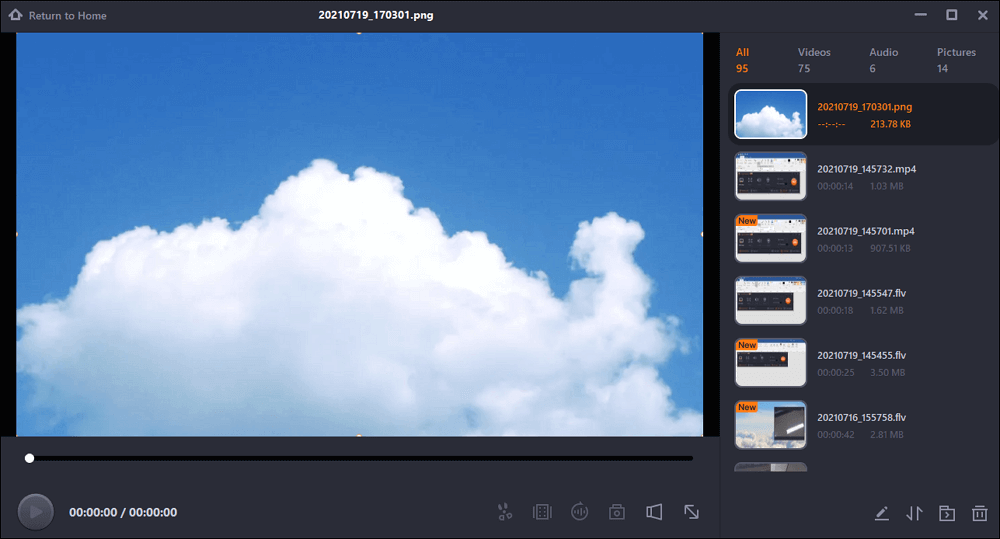
| 優點: | 缺點: |
|
任意區域免費截圖 自訂一鍵截圖 |
軟體中無法編輯圖片 僅支援.png格式 |
👉EaseUS 螢幕截圖
EaseUS ScreenShot 是另一個免費且專業的截圖工具,支援在Edge中 使用快捷鍵高解析度截圖。使用者可以全螢幕或無浮水印區域錄製螢幕活動。此外,使用者還可以使用其內建功能編輯和豐富圖像,例如添加箭頭、文字、馬賽克、模糊、突出顯示或編號。
它預設的快捷鍵截圖是雙擊 Ctrl,同時它還允許你根據自己的使用習慣自訂截圖、儲存、複製等快捷鍵。即使 Edge 網頁截圖整頁失敗,您也可以輕鬆快速地截取螢幕截圖。
功能:
- 免費且易於使用
- 適用於電腦的多合一螢幕截圖
- 豐富的編輯功能
步驟 1. 在您的電腦上安裝並啟用它。
步驟 2. 雙擊Ctrl並根據需要選擇錄製區域活動。
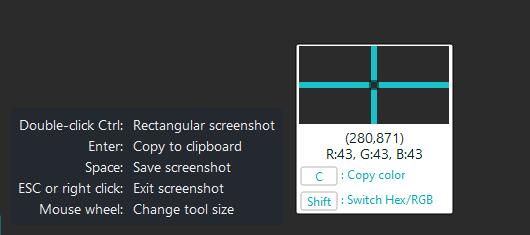
步驟 3. 使用其內建功能編輯影像。
步驟 4. 按一下「儲存」或「複製」以儲存或複製到剪貼簿。
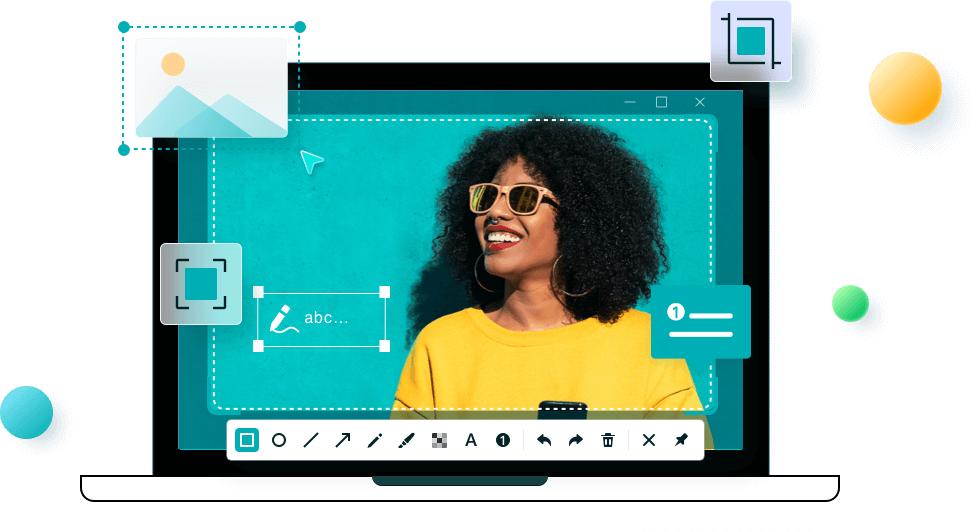
使用內建功能截取 Microsoft Edge 螢幕截圖
Microsoft Edge 內建的螢幕截圖功能可讓您擷取某個區域或整個頁面。您可以透過在網頁上右鍵點擊滑鼠或使用快捷鍵Ctrl + Shift + S來啟動它。您也可以使用其繪圖功能來標記擷取。
以下是如何啟用 Edge 網頁截圖的詳細指南:
步驟 1. 導覽至要在 Microsoft Edge 中擷取的網頁。
步驟 2. 截圖有以下三種方式:
右鍵頁面,選擇截圖;按快速鍵Ctrl + Shift + S開啟 Edge 的截圖工具,或按一下Edge 右上角的三個點並選擇螢幕截圖選項。
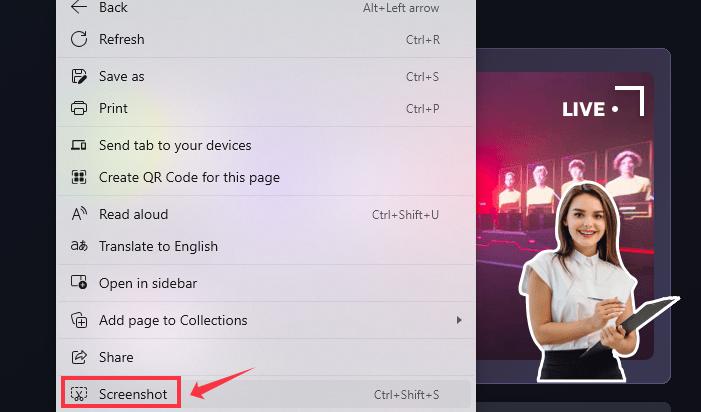
步驟 3. 選擇擷取區域或擷取整頁模式。如果要擷取整個頁面,請選擇擷取全頁模式。
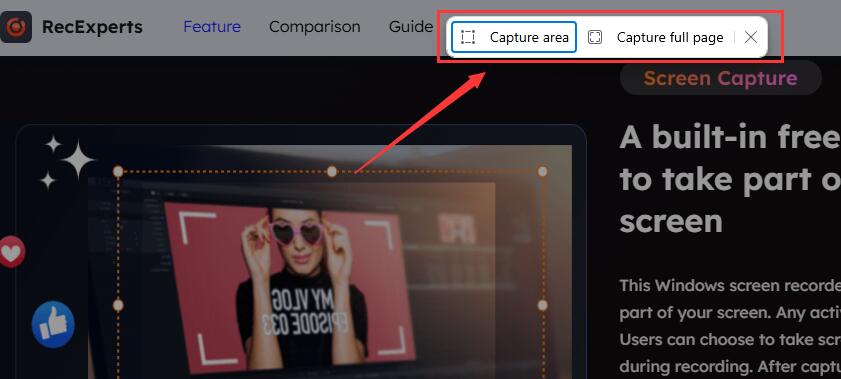
步驟 4. 選擇螢幕截圖區域後,依需求選擇「儲存」、「複製」或「標記擷取」。
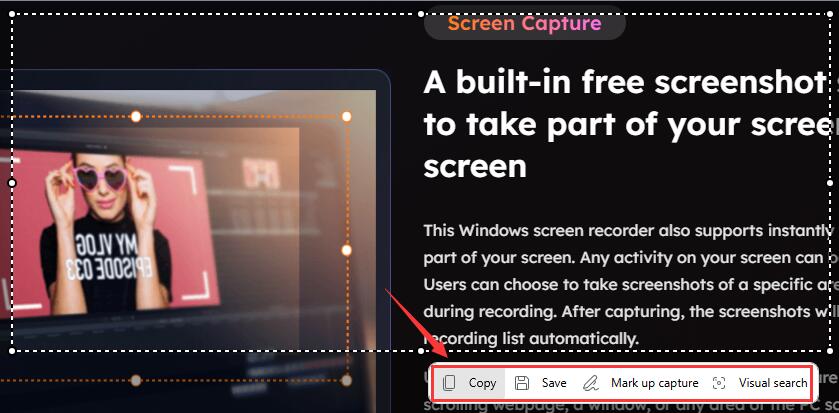
步驟 5. 螢幕截圖將自動儲存在您電腦的「下載」資料夾中。
| 優點: | 缺點: |
|
內建螢幕截圖功能 取得部分或整頁 |
非常簡單的編輯功能 |
使用者可以使用螢幕截圖應用程式來擷取 Edge 標籤、Windows 或整個螢幕。此外,Edge 還提供了一系列附加元件來幫助您擷取 Microsoft Edge 螢幕。詳細內容如下。
使用 Edge 擴充螢幕截圖
👉CocoShot
CocoShot 提供了一種簡單的方法來擷取整個頁面或目前或特定瀏覽器視窗區域。擷取影像後,您可以將其儲存為 PNG 或 PDF 格式。
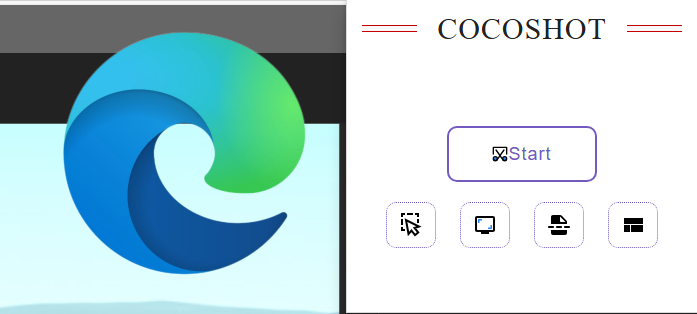
它具有豐富的編輯功能,例如調整大小、裁切、加入形狀、過濾或圖示。同時,透過其模型功能,使用者可以添加背景並調整寬高比。
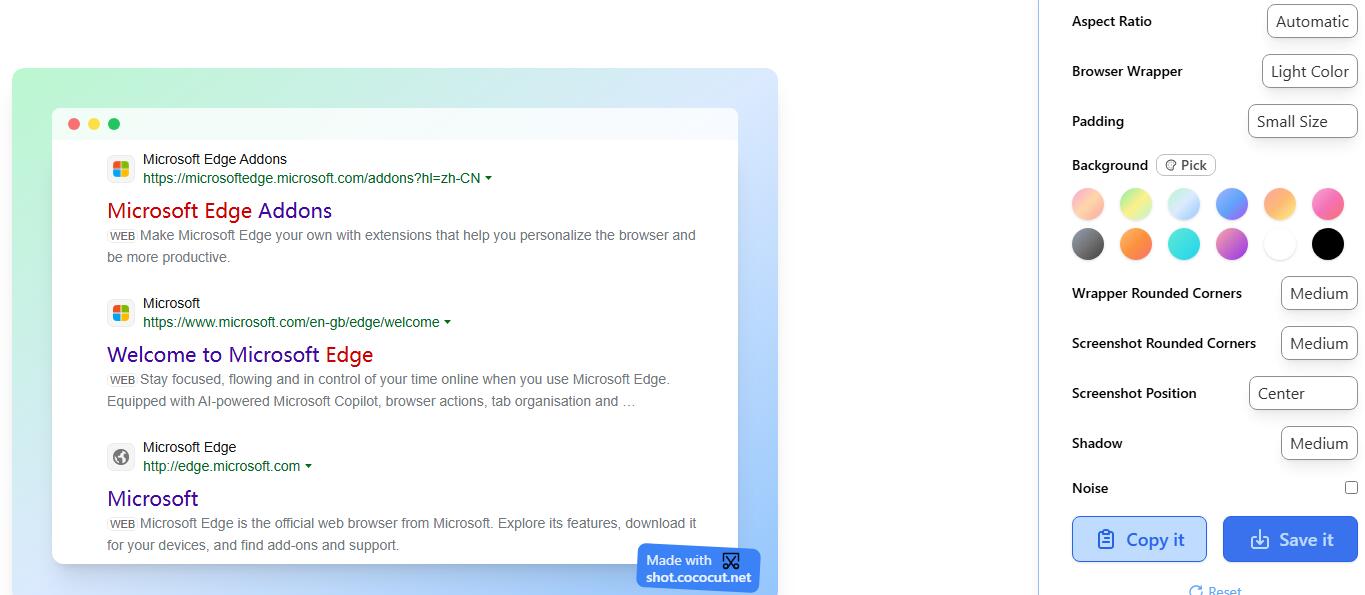
| 優點: | 缺點: |
|
支援截取整個頁面或部分螢幕 強大的編輯功能 |
無 JPG 格式 僅適用於瀏覽器視窗 |
👉Yshot YouTube Screenshot
Yshot Youtube Screenshot 是一款專為 YouTube 設計的瀏覽器擴充程式,可讓用戶輕鬆從 YouTube 擷取高解析度螢幕截圖。用戶只需單擊 P 鍵即可輕鬆在 YouTube 上截取高解析度螢幕截圖。特別適合需要對YouTube影片內容進行截圖的用戶。
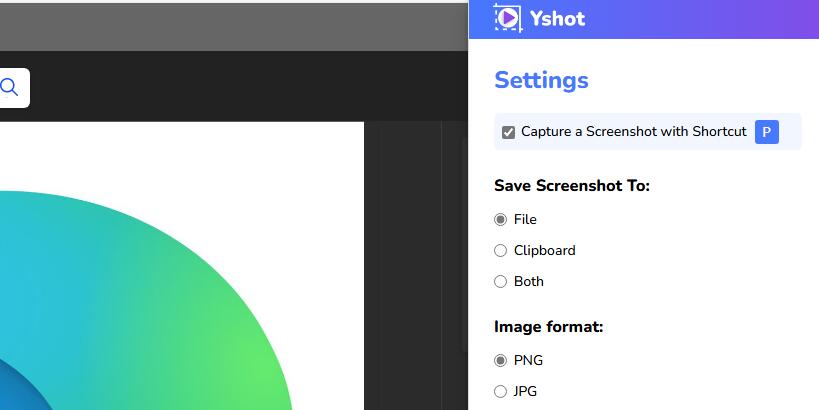
| 優點: | 缺點: |
|
將圖片儲存為 JPG 或 PNG 使用“p”鍵擷取螢幕截圖 抓取嵌入網頁中的 YouTube 影片 |
僅適用於 YouTube 螢幕截圖 |
取得 Edge 整頁截圖
GoFullPage 是一款專為 Microsoft Edge 和 Google Chrome 瀏覽器設計的螢幕截圖擴充程式,它允許用戶輕鬆截取整個網頁的螢幕截圖,包括需要捲動瀏覽的部分。使用者可以透過點擊其圖示或按Alt+Shift+P來捕獲完整的網頁。這意味著您可以使用它自動拍攝 Edge 捲動螢幕截圖。
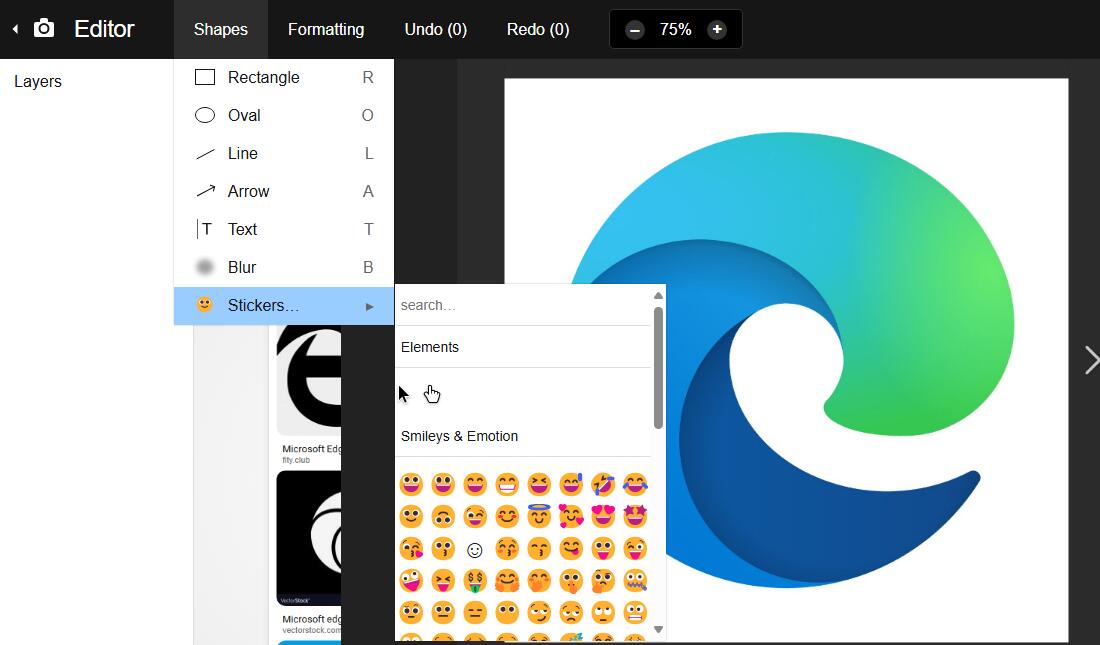
截取螢幕截圖後,您可以再次編輯圖片,例如添加圖形或貼紙,或將其儲存為 PNG、JPG 或 PDF 格式。
| 優點: | 缺點: |
|
只需一鍵或使用快捷鍵Alt+Shift+P即可截圖 支援PNG、JPG、PDF格式 無需額外權限 |
無法截取區域截圖 超長網頁可能會卡住 |
結論
本文介紹如何截取 Microsoft Edge 的多種方法,從內建工具到功能豐富的第三方應用程式和擴充功能。其中特別推薦EaseUS RecExperts 。該軟體不僅能高效截圖,還提供編輯和錄製功能。它是捕獲和管理螢幕內容的理想選擇。
如何在 Microsoft Edge 上截圖常見問題解答
1. 如何使用 Microsoft Edge 截取整頁螢幕截圖?
您可以透過右鍵單擊網頁並選擇它來截取整個頁面,從而使用 Edge 的內建螢幕截圖功能。此外,您還可以使用 GoFullPage Edge 擴充功能來截取整頁 Edge 螢幕截圖。
2. 如何在 Edge 瀏覽器中截圖?
使用 EaseUS RecExperts 等第三方螢幕截圖工具或 Edge 內建的截圖工具,您可以輕鬆在 Edge 上截取螢幕截圖。