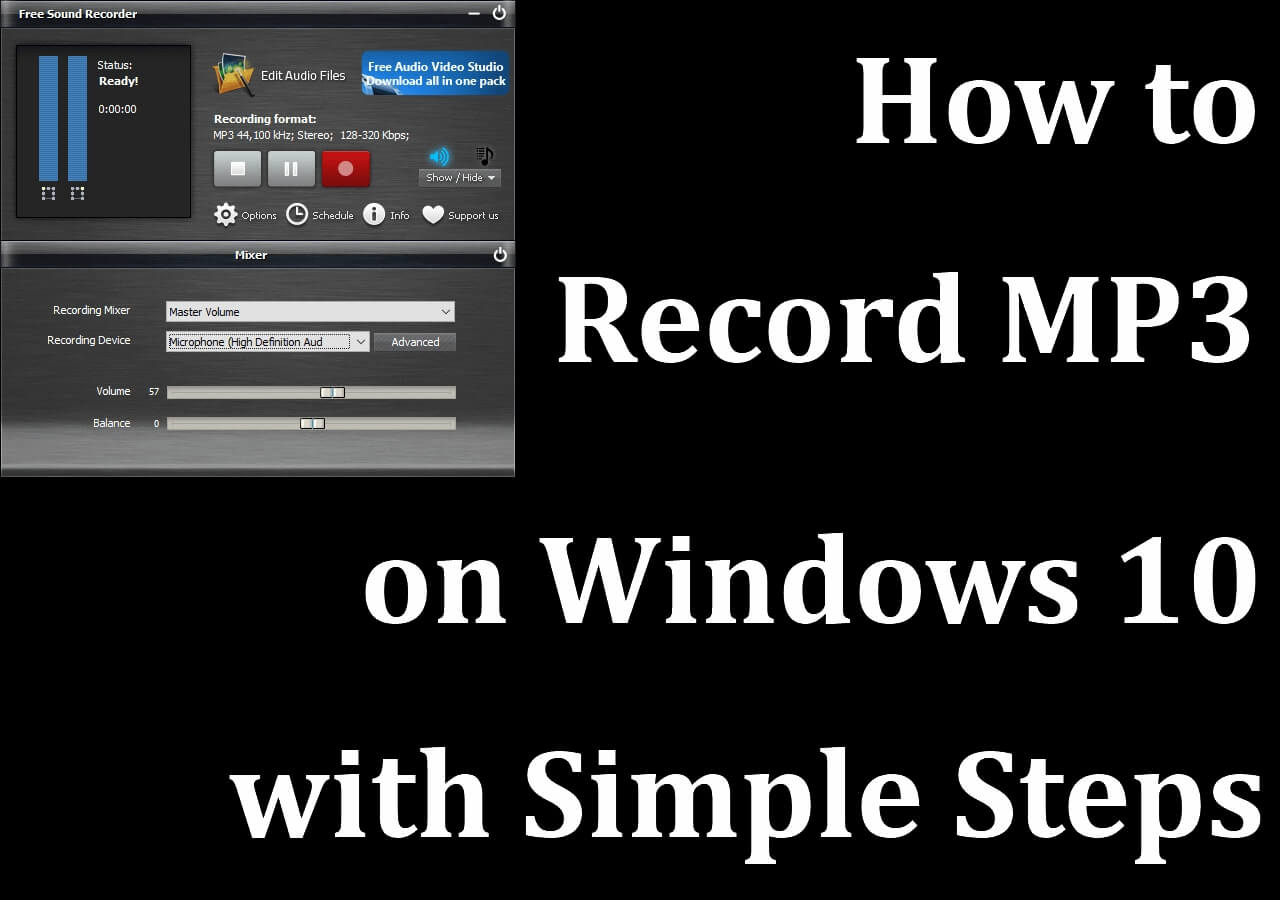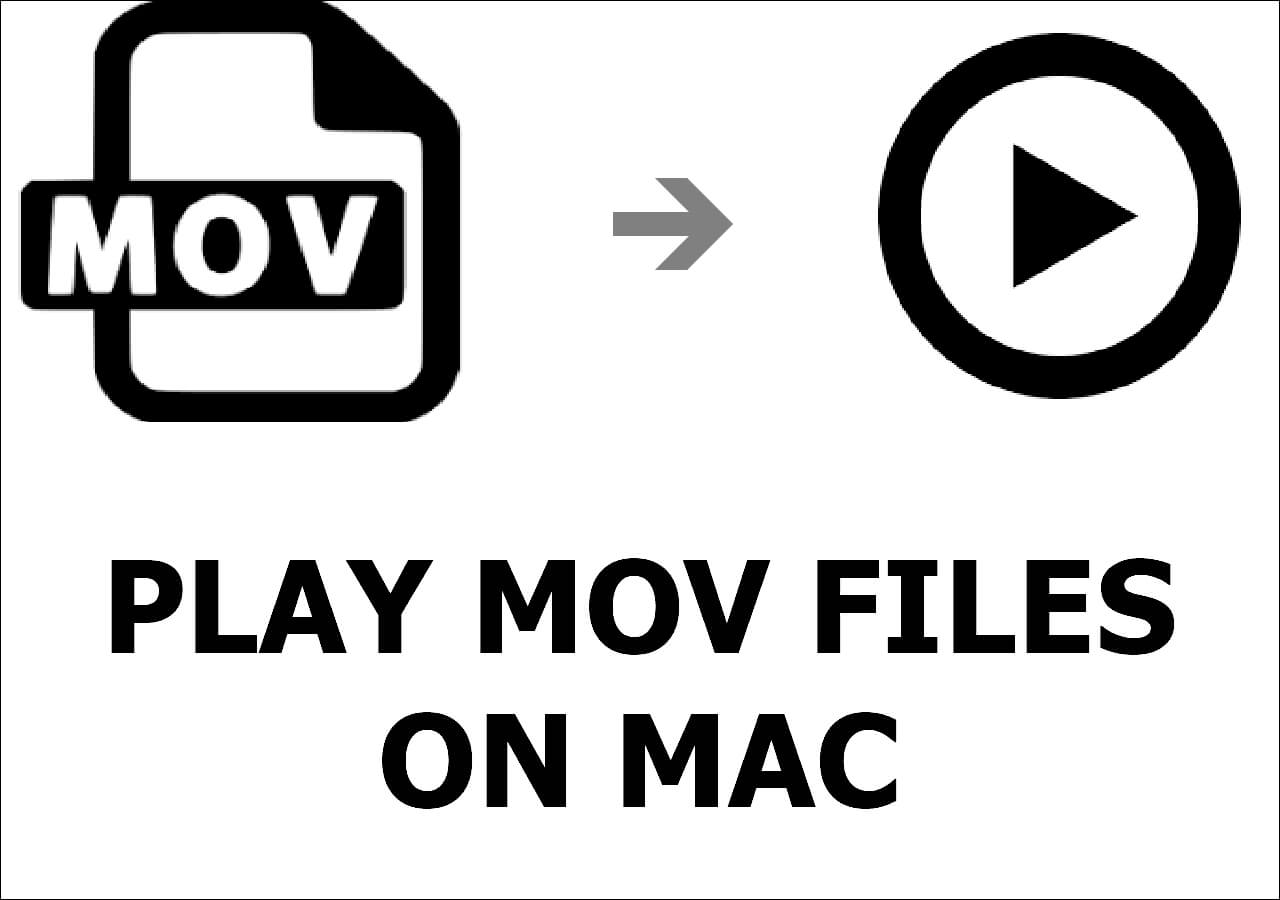-
![]()
Daisy
Daisy is the Senior editor of the writing team for EaseUS. She has been working in EaseUS for over ten years, starting from a technical writer to a team leader of the content group. As a professional author for over 10 years, she writes a lot to help people overcome their tech troubles.…Read full bio -
Jane is an experienced editor for EaseUS focused on tech blog writing. Familiar with all kinds of video editing and screen recording software on the market, she specializes in composing posts about recording and editing videos. All the topics she chooses …Read full bio
-
![]()
Alin
Alin is an experienced technical blog writing editor. She knows the information about screen recording software on the market, and is also familiar with data cloning and data backup software. She is expert in writing posts about these products, aiming at providing users with effective solutions.…Read full bio -
Jean is recognized as one of the most professional writers in EaseUS. She has kept improving her writing skills over the past 10 years and helped millions of her readers solve their tech problems on PC, Mac, and iOS devices.…Read full bio
-
![]()
Jerry
Jerry is a fan of science and technology, aiming to make readers' tech life easy and enjoyable. He loves exploring new technologies and writing technical how-to tips. All the topics he chooses aim to offer users more instructive information.…Read full bio -
![]()
Rel
Rel has always maintained a strong curiosity about the computer field and is committed to the research of the most efficient and practical computer problem solutions.…Read full bio -
![]()
Gemma
Gemma is member of EaseUS team and has been committed to creating valuable content in fields about file recovery, partition management, and data backup etc. for many years. She loves to help users solve various types of computer related issues.…Read full bio -
![]()
Shelly
"I hope my articles can help solve your technical problems. If you are interested in other articles, you can check the articles at the bottom of this page. Similarly, you can also check my Twitter to get additional help."…Read full bio
Page Table of Contents
0 Views |
0 min read
PAGE CONTENT:
Microsoft Edge browser is very popular among users. Its powerful functions and smooth performance make it the first choice for many people. When browsing the web, screenshots help users quickly record and share information at work and in daily communication, whether saving web page data or sharing exciting moments.
Then, how to screenshot on Microsoft Edge on Windows or Mac? This article will walk you through six practical ways to take screenshots on the Edge browser, including using Edge's built-in feature, third-party apps, and extensions that allow you to easily capture a view of a web page and share it.
Using Screen Capture Tools to Screenshot Edge
👉Easeus RecExperts
EaseUS RecExperts is an all-in-one screenshot and video recording software for Windows and Mac. It provides free high-definition screenshots, allowing users to take partial or full-screen screenshots as needed. It can also capture restricted streaming content without a black screen. It saves the screenshots in PNG format automatically, which is convenient for users to use and edit.
At the same time, The software allows users to customize shortcut keys to take screenshots with one click, improving work efficiency. Also, it's a GIF recorder that can help you create dynamic and interesting images easily.
More importantly, as a professional browser recorder, it supports recording screens in 4K/8K resolution. It can smoothly screen record Edge, Firefox, or other browsers, desktops, and apps.
Tutorial on taking screenshots on Edge:
Step 1. Launch EaseUS RecExperts and get the screen ready that you want to capture. Click Custom.

Step 2. Then drag your mouse to select the area you want to capture. After that, click the Screenshot button (camera icon) on the main toolbar.
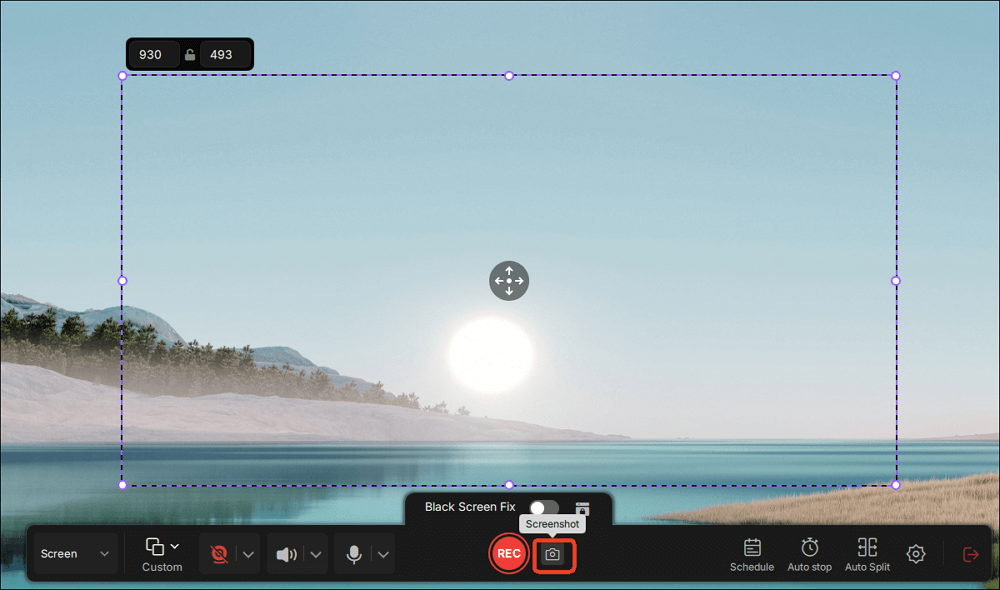
Step 3. The screenshot will be captured instantly and saved to the default folder. You can view or manage it later in My Library.
| Pros: | Cons: |
|
Free and screenshot of any area Customize one-click to screenshot |
Cannot edit pictures in the software Only support .png format |
Share this article on your social media now.
👉EaseUS ScreenShot
EaseUS ScreenShot is another free and professional screenshot tool that supports the use of shortcut keys to take high resolution screenshots in Edge. Users can capture any screen activities on a full screen or in a region without a watermark. Moreover, users are allowed to edit and enrich the images with its built-in function, such as adding arrows, text, mosaic, blur, highlights, or numbering.
Its default shortcut screenshot is double-clicking Ctrl, and it also allows you to customize shortcuts such as screenshot, save, copy, etc., according to your usage habits. You can easily and quickly take screenshots even when Edge web capture full page is not working.
Features:
- Free and easy-to-use
- All-in-one screen capture for PC
- Rich editing capabilities
Step 1. Install and enable it on your PC.
Step 2. Double-click Ctrl and choose the capture region as needed.
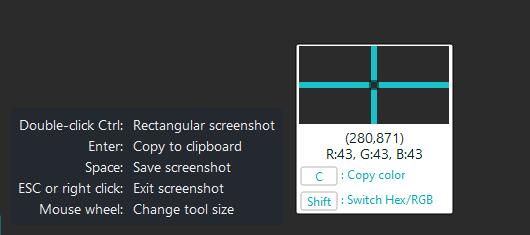
Step 3. Edit the image with its built-in features.
Step 4. Click on Save or Copy to save or copy to the clipboard.
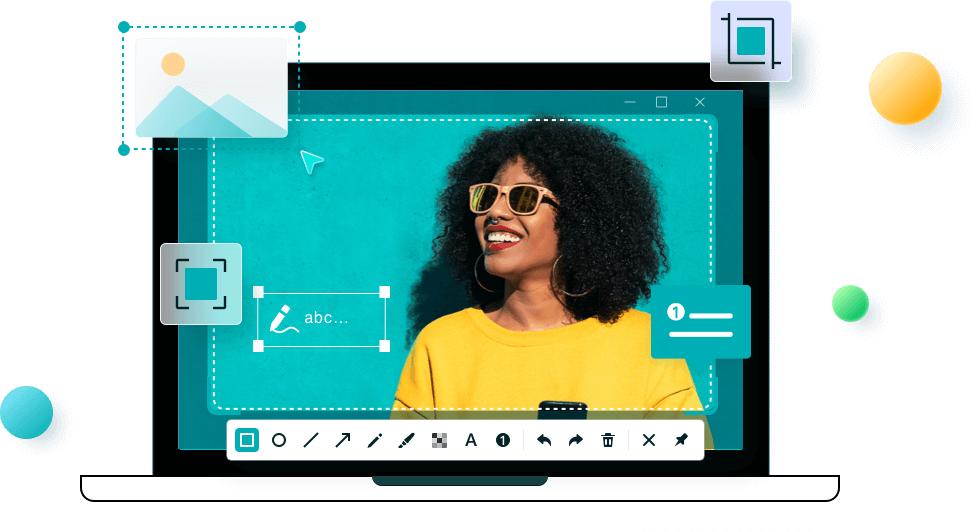
Using Built-in Feature to Take Microsoft Edge Screenshot
Microsoft Edge's built-in screenshot function lets you capture an area or whole page. You can start it by right-clicking the mouse on the web page or using the Hotkeys Ctrl + Shift + S. You can also mark up captures with its Draw feature.
Here is the detailed guide on how to enable Edge web screenshot:
Step 1. Navigate to the webpage you want to capture in Microsoft Edge.
Step 2. Take a screenshot in three ways:
Right-click the page and select Screenshot; press the shortcut keys Ctrl + Shift + S to open Edge's snipping tool, or click the three dots in the upper right corner of Edge and select the Screenshot option.
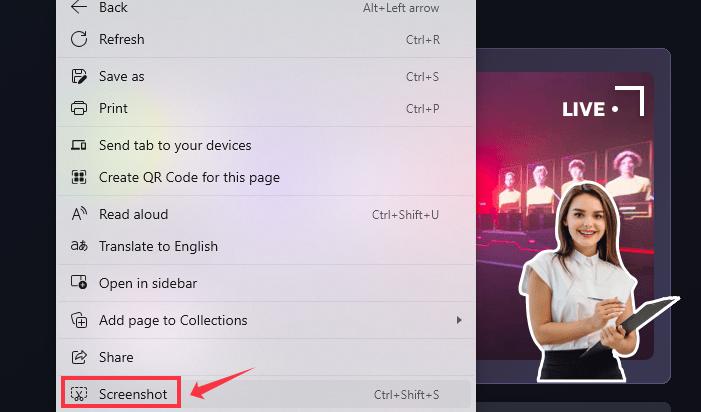
Step 3. Choose Capture area or Capture full page mode. If you want to capture the whole page, choose Capture full page mode.
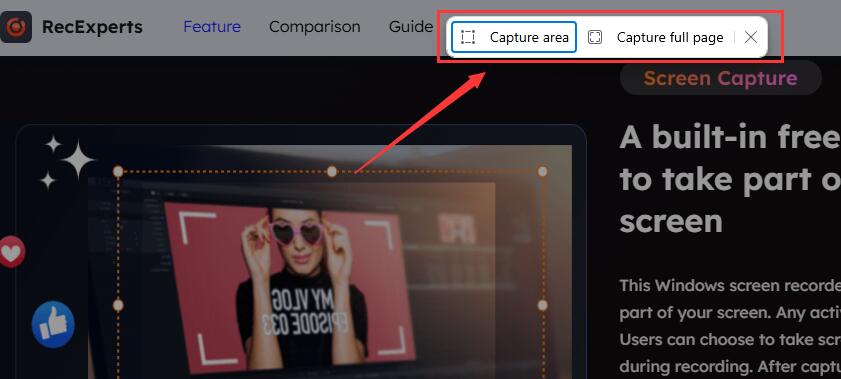
Step 4. After selecting the screenshot area, choose Save, Copy, or Mark up capture as needed.
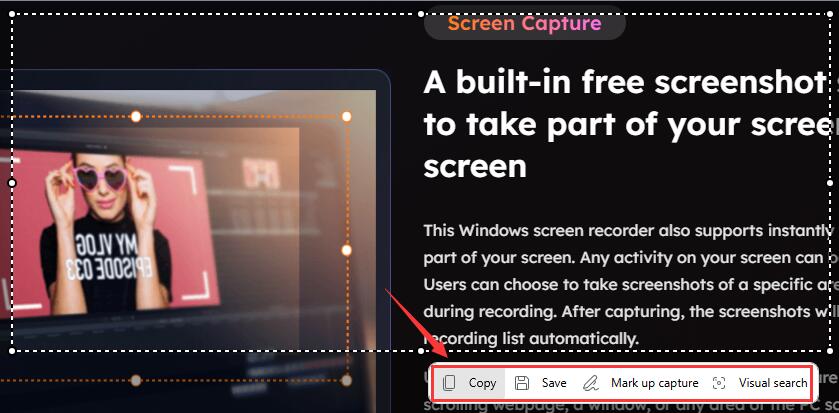
Step 5. The screenshots will be automatically saved in your computer's Downloads folder.
| Pros: | Cons: |
|
Built-in screen capture feature Take partial or full-page |
Very simple edit function |
Users can use screenshot apps to capture the Edge tab, Windows, or the entire screen. Additionally, Edge offers a range of add-ons to help you screen capture Microsoft Edge. The following are the details.
Share this article on your social media now.
Using Screenshot Edge Extension
👉CocoShot
CocoShot provides a simple way to capture the entire page or partial area of the current or specific browser window. After capturing the image, you can save it in PNG or PDF format.
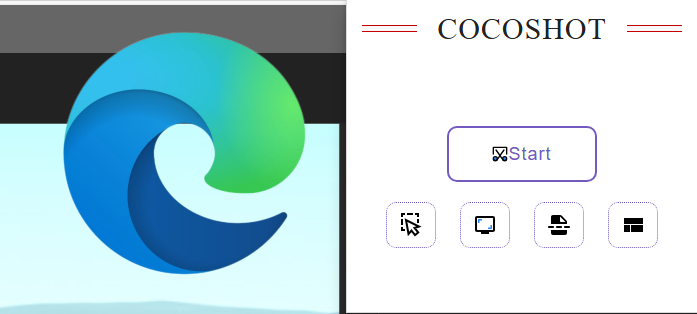
It has rich editing functions, such as resizing, cropping, adding shapes, filtering, or icons. At the same time, with its mockup feature, users can add background and adjust the aspect ratio.
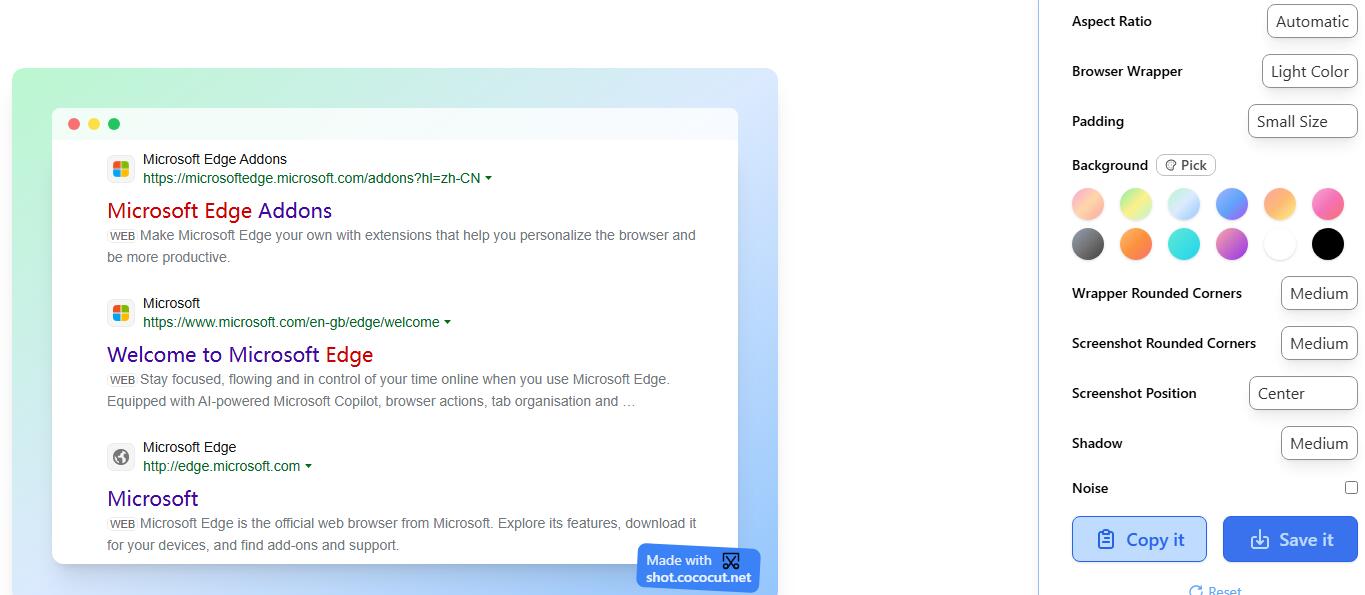
| Pros: | Cons: |
|
Support capture an entire page or part of the screen Powerful editing capabilities |
No JPG format Just for browser windows |
👉Yshot Youtube Screenshot
Yshot Youtube Screenshot is a browser extension designed for YouTube that allows users to capture high-resolution screenshots from YouTube easily. Users can effortlessly snap high-resolution screenshots on YouTube with a single click - P key. It is especially suitable for users who need to take screenshots of YouTube video content.
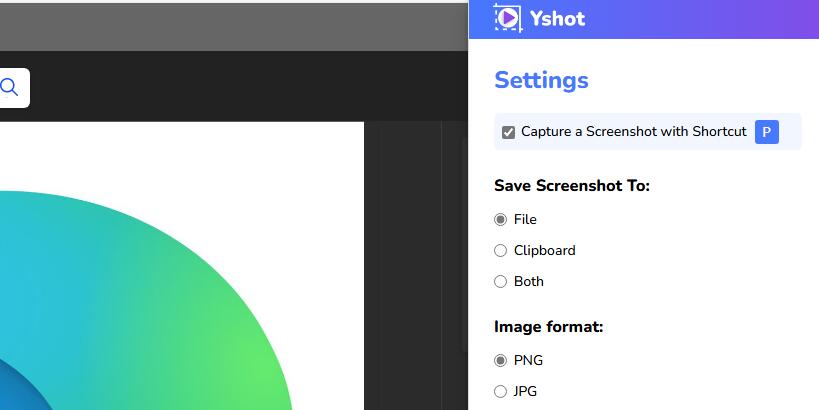
| Pros: | Cons: |
|
Save pictures as JPG or PNG Capture screenshots using the "p" key Capture YouTube videos embedded in web pages |
Only for YouTube screenshots |
Taking Edge Full Page Screenshot
GoFullPage is a screenshot extension designed for Microsoft Edge and Google Chrome browsers, which allows users to easily take screenshots of entire web pages, including the parts that require scrolling. Users can capture full web pages by clicking its icon or pressing Alt+Shift+P. That means you can take Edge scrolling screenshots automatically with it.
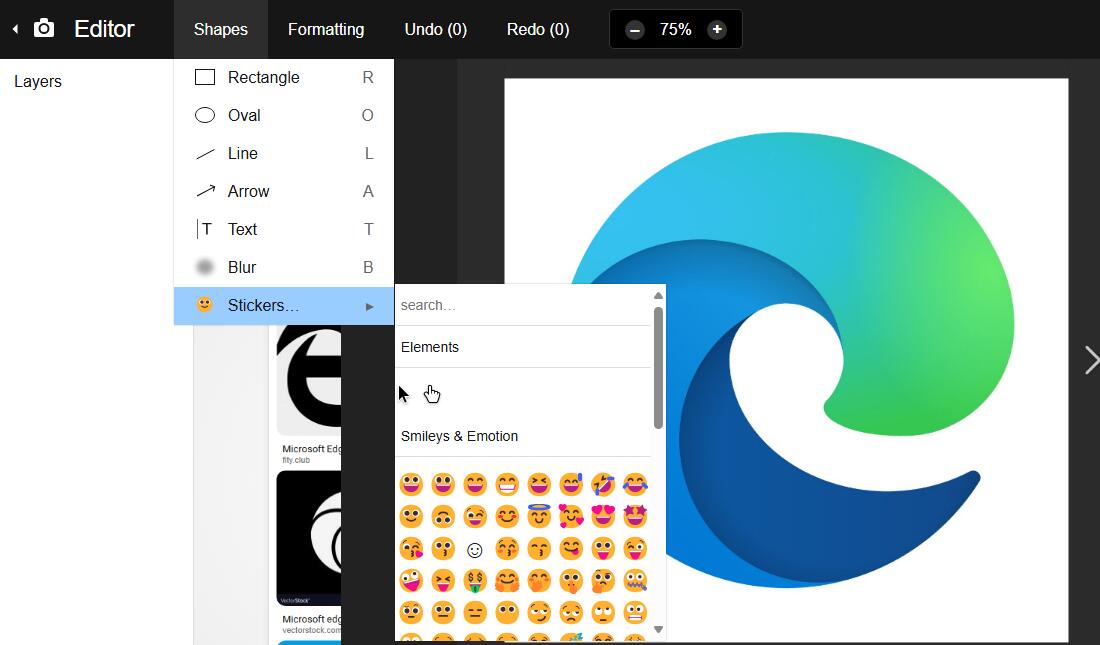
After taking a screenshot, you can edit the image again, such as adding graphics or stickers, or save it in PNG, JPG, or PDF format.
| Pros: | Cons: |
|
Only one click or use the shortcut key Alt+Shift+P to screenshot Support PNG, JPG, PDF formats No additional permissions required |
Unable to take screenshots of area Extra long web pages may be stuck |
Share this article on your social media now.
Conclusion
This article introduces a variety of ways on how to screenshot Microsoft Edge, ranging from built-in tool to feature-rich third-party apps and extensions. Among them, EaseUS RecExperts is particularly recommended. This software is not only efficient in taking screenshots but also provides editing and recording functions. It is an ideal choice for capturing and managing screen content.
How to Screenshot on Microsoft Edge FAQs
1. How to take a full-page screenshot using Microsoft Edge?
You can use Edge's built-in Screenshot feature by right-clicking the webpage and choosing it to screen capture the whole page. Also, you can use the GoFullPage Edge extension to take full page screenshot edge.
2. How do I take a screenshot in Edge browser?
Using a third-party screen capture tool like EaseUS RecExperts or Edge's built-in snipping tool, you can easily take screenshots on Edge.
EaseUS RecExperts

One-click to capture anything on screen!
No Time Limit, No watermark
Start Recording