本文內容
![]() 關於編輯人員
關於編輯人員
![]() 相關文章
相關文章
使用網路攝影機錄製影片時,不同的人對影片時長要求不同。 有些人想錄製長影片,而另一些人可能只需要錄製某些瞬間,因此每個人會選擇用不同格式儲存錄製,包含,內容導出為 MP4 影片和 GIF。 對於想要用網路攝影機製作 GIF 的人來說,有很多需要注意的事情,例如,個人隱私。
如何在確保圖片品質和資訊安全的同時將網路攝影機製作 GIF? 您需要一款可靠且功能強大的網路攝影機。 這篇文章將介紹一些錄影軟體並為您提供使用教學。 繼續閱讀了解更多內容。
如何使用 EaseUS RecExperts 網路攝影機錄製 GIF
如果您想在 Windows 和 Mac 上找到一款輕巧但功能多的網路攝影機,EaseUS RecExperts 您絕對不能錯過的。 該軟體提供了多種您需要的錄製模式,包括螢幕錄影、錄音和網路攝影機錄製。 在網路攝影機錄製方面,您可以自由選擇拍攝裝置,筆記型電腦內建攝影機和外接攝影機均可。
這款網路攝影機 GIF 製作工具可錄製網路攝影機畫面或執行電腦螢幕錄影。除了 GIF,EaseUS RecExperts 還支援其他影片和音訊格式輸出,如 MP4、MP3、AVI 等。
主要功能:
- 網路攝影機畫面錄製,無損畫質
- 在 Windows 10/11 和 Mac 上錄製全螢幕畫面
- 使用任務計劃程式自動錄製影片、音訊、網路攝影機
- 使用內建工具檢視和剪輯錄製
使用這款一體式錄音機,您可以輕鬆錄製您想要儲存在 Windows PC 和 Mac 上的任何內容。 不要猶豫,立即下載。 無需註冊。
在 Windows 上用網路攝影機製作 GIF 的步驟:
步驟 1. 在以特定格式錄製之前,您需要更改設定。啟動 EaseUS RecExperts,然後點擊主介面上的“設定”按鈕(看起來像一個螺絲)。
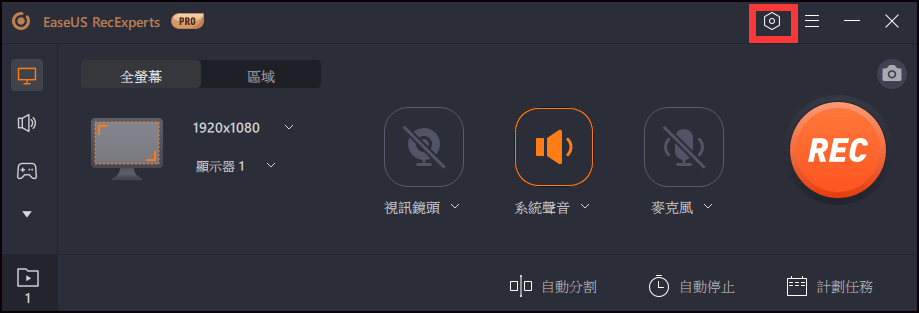
步驟 2. 您有多種選擇。如果您想將錄音儲存為影片檔案,請點擊“影片”並選擇一種格式。您可以選擇 MP4、MOV、FLV 等。並且,選擇音訊的輸出格式為您想要的。
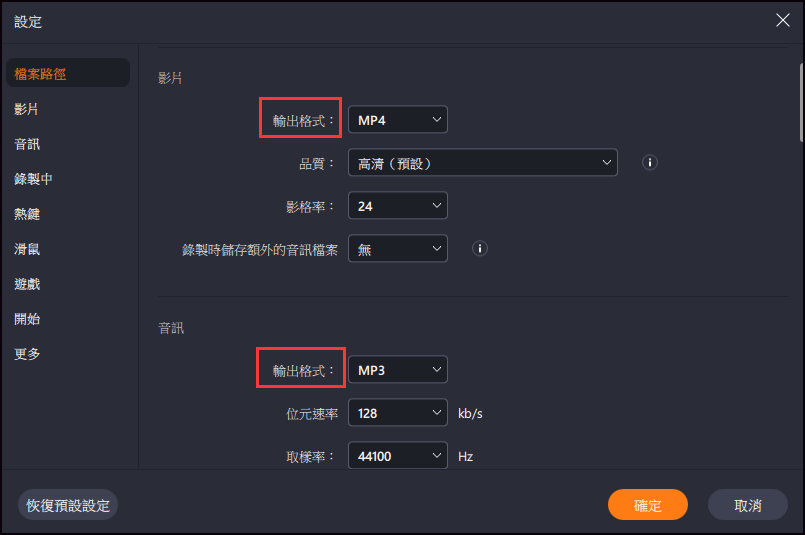
步驟 3. 之後,從“全螢幕”和“區域”中選擇一種錄製模式。然後,點擊紅色大按鈕“REC”開始錄製。
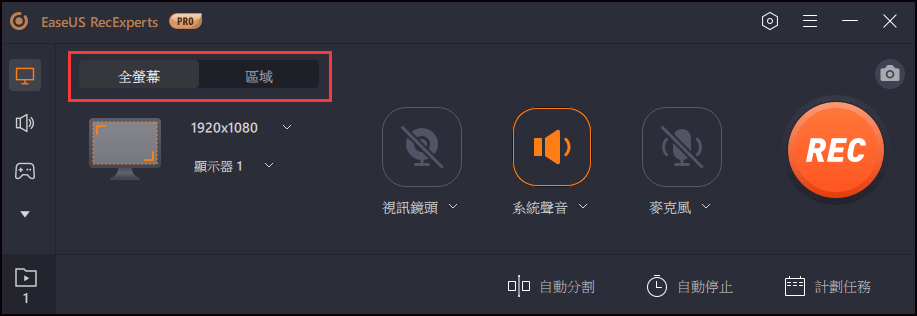
步驟 4. 錄製開始後,將出現一個浮動工具欄。點擊紅色的“停止”按鈕停止錄製,會彈出錄製列表。
如何使用 ScreenToGIF 網路攝影機錄製 GIF
除了 EaseUS RecExperts,其他網路攝影機也可以幫助您將網路攝影機錄製片段轉換為 GIF,例如,ScreenToGIF。 這是一個開源的網路攝影機,內建錄製和編輯工具,但它僅與 Windows 系統兼容。 對於熟悉 Windows 用戶來說,這是首選軟體,但對於初學者來說,如此多樣的功能可能會讓他們有選擇困難。
由於它匯聚許多影片編輯工具,因此該軟體可以幫助反轉錄製的影片,以及旋轉、調整大小和裁切。 除了這些工具之外,還有一些進階影片編輯功能可以為錄好的影片上字幕和浮水印。
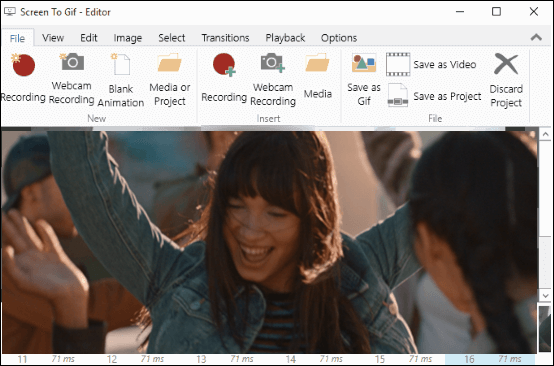
主要功能:
- 網路攝影機錄製 GIF 或影片格式輸出
- 為錄製上標題、副標題、文本
- 旋轉、反轉和裁剪錄好的影片
- 為影片添加邊框和繪圖
使用 ScreenToGIF 網路攝影機的步驟:
步驟 1. 開啟軟體,您需要選擇網路攝影機錄製的裝置。
步驟 2. 然後,您可以調整幀速率等其他設定,然後單擊"錄製"按鈕開始錄影。
步驟 3. 單擊"停止錄製"按鈕結束錄製,會出現編輯窗口。 您可以編輯錄影到您滿意為止。
步驟 4. 最後,單擊"另存為 GIF"按鈕將錄製的 GIF 匯出到您的裝置。
如何錄製攝像機 GIF 在線工具
以上兩款桌面錄影機功能都很強大,但有時你沒有時間下載軟體,這也是為什麼很多人更喜歡使用線上網路攝影機的原因。 有沒有可以線上製作gif的工具? 當然有,你可以用"And then I was like"做到。
與多功能桌面錄影機不同,這款線上網路攝影機工具界面簡單直觀,因此每個人將可以輕鬆上手。 但是,因此,它沒有編輯功能可以處理錄好的內容。 而且,這個線上程式只允許你錄製 3 秒的 GIF,如果你想製作更長的 GIF 圖,這可能不是最好的選擇。
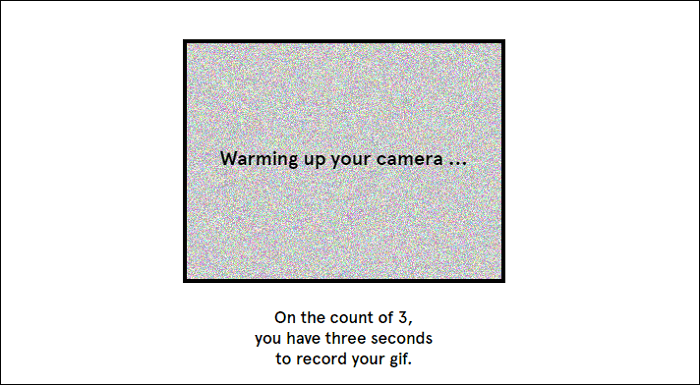
主要功能:
- 使用網路攝影機製作 GIF
- 界面簡單易用
- 支援設定 GIF 的開始和結束幀
- 支持循環錄製
使用線上網路攝影機製作 GIF 的步驟:
步驟 1. 到線上工具的主要界面,然後單擊"我想製作 GIF!" 按鈕。
步驟 2. 然後,您的網路攝影機將被激活,您可以單擊"錄製"按鈕開始錄製。
步驟 3. 錄製 3 秒 GIF 後,此線上工具將使您能夠選擇開始幀和結束幀。
步驟 4. 點擊"儲存"按鈕,錄製的網路攝影機 GIF 將儲存到您的裝置。
結論
這篇文章介紹了網路攝影機製作 GIF 的最佳方法,無論您是想使用功能強大的桌面軟體還是簡單的線上工具將網路攝影機錄製成 GIF,您都可以找到您需要的錄像機。 在這三個選項中,EaseUS RecExperts 是最佳選擇。 友好的用戶界面使該軟體成為適合初學者的軟體,其內建的編輯功能也可以修剪錄好的內容。