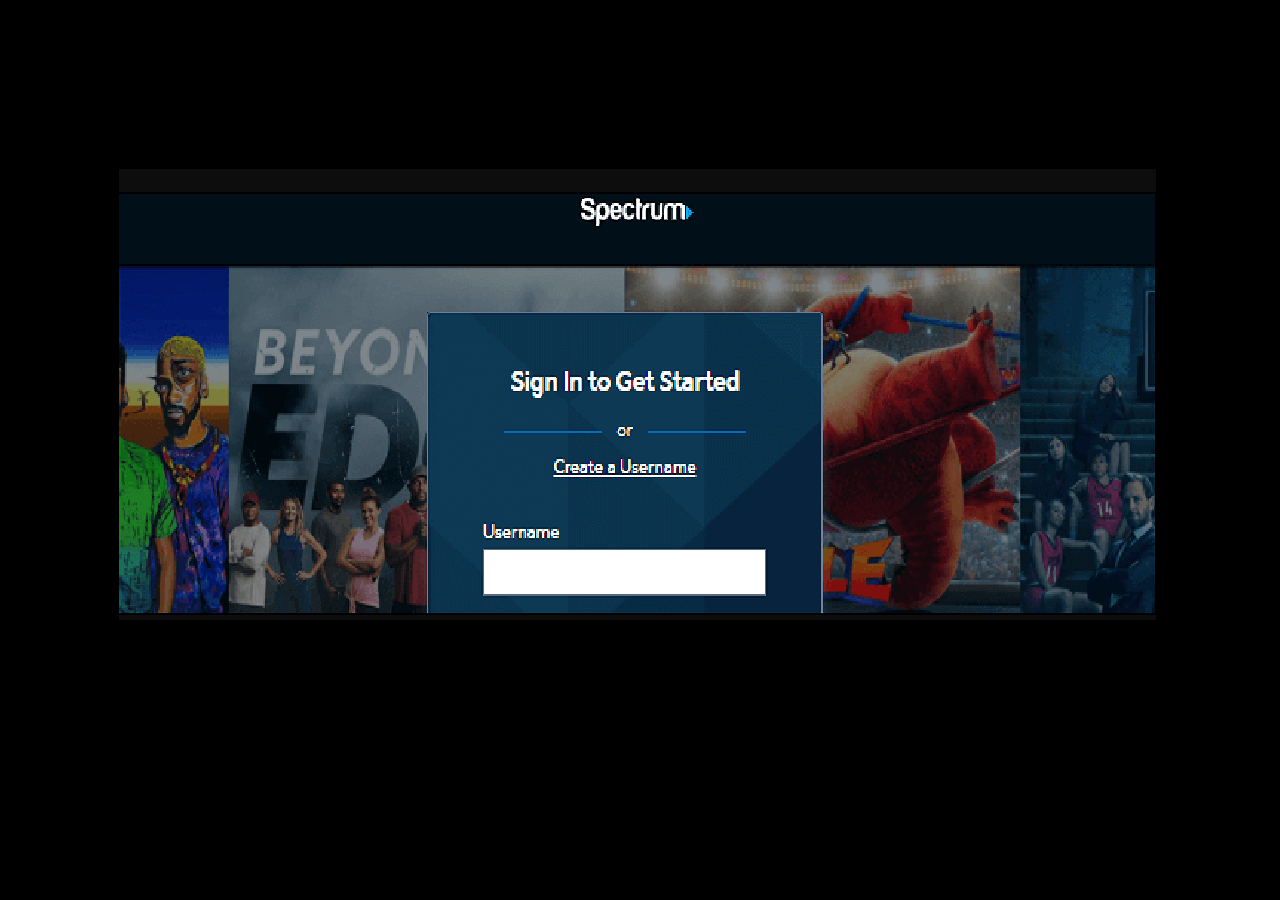- حول
- اكتشف EaseUS
- التقييمات والجوائز
- اتفاقية الترخيص
- سياسة الخصوصية
- خصم طلابي
Page Table of Contents
هل يحتوي Windows 10 على مسجل الشاشة؟ نعم، يحتوي Windows 10 على مسجل شاشة مدمج. يمكن أن يساعدك في القيام ببعض أنشطة التقاط الشاشة البسيطة. سنوضح لك في هذه الصفحة كيفية تمكين مسجل الشاشة المدمج في نظام التشغيل Windows 10 وبدء تسجيل الشاشة باستخدامه.
ومع ذلك، نظرًا لأنه يمكنك تسجيل 30 دقيقة فقط باستخدام شريط ألعاب Xbox بشكل افتراضي، فأنت بحاجة إلى مسجل شاشة تابع لجهة خارجية Windows 10 مثل EaseUS RecExperts لتسجيل الشاشة بدون حد زمني.
لإعطائك المزيد من المعلومات حول هذين المسجلين، قمنا بعمل جدول مقارنة بينهما. قبل الغوص في التفاصيل، دعونا نتحقق من الجدول أولاً!
| مسجل | الحد الزمني | علامة مائية | بطئ | شاشة سوداء | ميزة التحرير | صعوبة |
|---|---|---|---|---|---|---|
| EaseUS RecExperts | ❌ | ❌ | ❌ | ❌ | ✔️ | ⭐ |
| شريط ألعاب إكس بوكس | ✔️ | ❌ | ✔️ | ✔️ | ❌ | ⭐ |
قد تحتاج أيضًا إلى:
أفضل مسجل الشاشة لنظام التشغيل Windows 10
على الرغم من أن نظام التشغيل Windows 10 يحتوي على مسجل شاشة يحمل في ثناياه عوامل، إلا أنه يسجل 30 دقيقة فقط بشكل افتراضي. حتى الإصدار الأخير يدعم التسجيل لمدة ساعتين فقط. لذلك، من الأفضل استخدام مسجل الشاشة بدون حد زمني - EaseUS RecExperts . يمكن أن يساعدك أيضًا في تحرير مقاطع الفيديو وتشغيلها على جهاز الكمبيوتر الذي يعمل بنظام Windows 10.
🚩قم بتنزيله للتسجيل على نظام التشغيل Windows 10 للمدة التي تريدها!
تتوافق هذه الشاشة ومسجل الصوت مع أجهزة الكمبيوتر التي تعمل بنظامي التشغيل Windows وMac. أثناء العمل مع هذا البرنامج، يمكنك تسجيل جزء من الشاشة أو الشاشة الكاملة كما تريد. علاوة على ذلك، يتيح لك هذا البرنامج جدولة مهام التسجيل وتحرير التسجيلات وتصديرها بتنسيقات مختلفة.
قم بتسجيل الشاشة على نظام التشغيل Windows 10 باستخدام EaseUS RecExperts:
الخطوة 1. قم بتشغيل EaseUS RecExperts على جهاز الكمبيوتر الخاص بك. قبل التسجيل، يمكنك الاختيار من بين وضعين للتسجيل. لتسجيل الشاشة بأكملها، اختر وضع "ملء الشاشة" ؛ لتسجيل جزء من الشاشة، اختر "المنطقة" .

الخطوة 2. يمكنك أيضًا اختيار تسجيل الشاشة باستخدام كاميرا الويب وصوت النظام والميكروفون . فقط انقر لتحديدها. يمكنك أيضًا ضبط التقسيم التلقائي والتسجيل التلقائي بوظائف مختلفة على الواجهة.

الخطوة 3. ثم انقر على الزر الأحمر "REC" لبدء التسجيل. لإيقاف التسجيل مؤقتًا، انقر فوق الشريط العمودي الأبيض المزدوج؛ لإنهاء التسجيل، انقر على علامة المربع الأحمر. وهي موجودة في شريط القائمة الذي يظهر على شاشتك.
الخطوة 4. بعد التسجيل، سيتم توجيهك إلى قائمة التسجيل. هنا يمكنك عرض التسجيلات وتقسيمها واستخراجها والتقاط لقطات الشاشة وحذف وإدارة تسجيلاتك وما إلى ذلك. لبدء تسجيل جديد بالإعدادات السابقة، انقر فوق الزر "REC" الموجود أعلى النافذة.

👁️🗨️ ألم تقم بتثبيته بعد؟ انقر على الزر أدناه للبدء!
كيفية تمكين واستخدام مسجل الشاشة المدمج في نظام التشغيل Windows 10
___كاتياكيان من مجتمع SketchUp
يوجد مسجل شاشة مدمج لنظام التشغيل Windows 10 يسمى "Game Bar". كما يوحي اسمه، يستخدم هذا البرنامج بشكل أساسي لتسجيل الألعاب. ومع ذلك، وبصرف النظر عن ذلك، يمكن أن يساعدك أيضًا في تسجيل الفيديو على نظام التشغيل Windows 10 .
على سبيل المثال، بمساعدتها، يمكنك بسهولة تسجيل الشاشات على جهاز الكمبيوتر الذي يعمل بنظام Windows أو التقاط لقطات شاشة على نظام التشغيل Windows 10 باستخدام مفاتيح التشغيل السريع في ثوانٍ. حسنا، الكلمة لا تقول أكثر! بعد ذلك، دعنا نتعلم كيفية تمكين ميزة التسجيل المضمنة في نظام التشغيل Windows 10.
تمكين مسجل الشاشة المدمج في Windows 10
إذا لم تكن قد استخدمت هذه الوظيفة من قبل، فقد لا تكون لديك أي فكرة عن كيفية العثور على برنامج تسجيل الشاشة المدمج وتشغيله. لذا تحقق من الطرق التالية لتشغيل هذا البرنامج أولاً.
الخطوة 1. انقر على أيقونة Windows وحدد زر الترس لفتح قائمة الإعدادات.
الخطوة 2. انقر على خيار "الألعاب" في إعدادات Windows. ثم انقر فوق "شريط اللعبة" وتأكد من ضبطه على تشغيل، كما هو موضح أدناه.
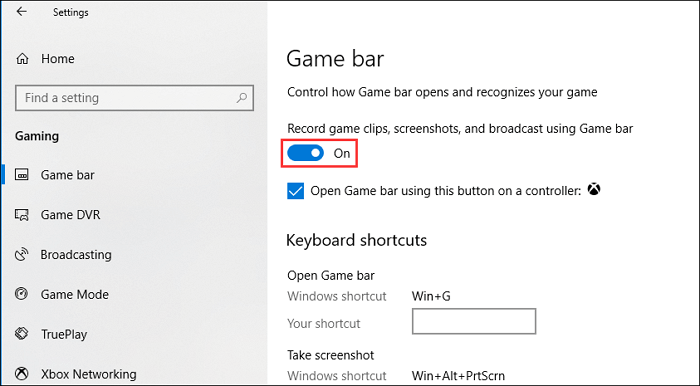
تسجيل الشاشة باستخدام Game Bar لنظام التشغيل Windows 10
بعد تمكين شريط الألعاب، يمكنك البدء في تسجيل مقاطع الفيديو أو الألعاب أو العناصر الأخرى الآن.
الخطوة 1. اضغط على "Win+G" لفتح شريط اللعبة. إذا لزم الأمر، حدد خانة الاختيار "نعم، هذه لعبة".
الخطوة 2. اضغط على زر "بدء/إيقاف التسجيل" لبدء/إيقاف التسجيل. استخدم زر "تشغيل/إيقاف تشغيل الميكروفون" لتبديل الميكروفون إذا كنت ترغب في ذلك.
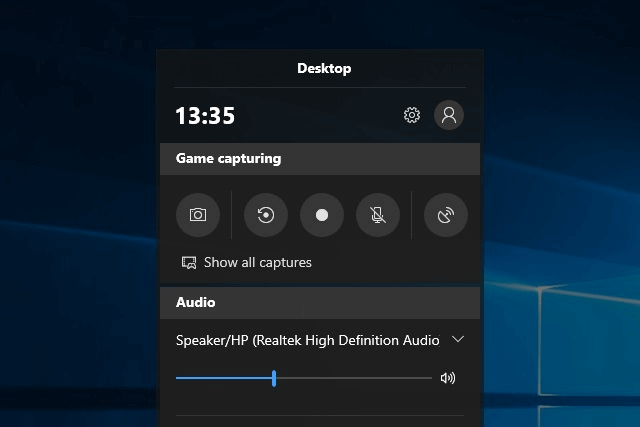
الخطوة 3. بعد التسجيل، قم بقص الفيديو الخاص بك أو إعادة تسميته في تطبيق Xbox. سيتم حفظ الفيديو الخاص بك في "مجلد اللقطات" الموجود في مجلد "مقاطع الفيديو" افتراضيًا.
ومع ذلك، من السهل جدًا إجراء تسجيل الشاشة باستخدام مسجل الشاشة المدمج في Windows. لا يمكنك تحديد منطقة التسجيل، أو إنشاء جدول زمني للتسجيل، أو التقاط الشاشة بالصوت. إذا كانت لديك هذه المتطلبات، فقد لا يكون مسجل الشاشة المدمج في نظام التشغيل Windows 10 خيارًا جيدًا. لذا يمكنك التحقق من مسجلات الشاشة الاحترافية التالية لنظام التشغيل Windows 10.
تحقق من الفيديو التعليمي أدناه:
- 00:00 - المقدمة
- 01:07 - مسجل الشاشة المدمج في نظام التشغيل Windows 10
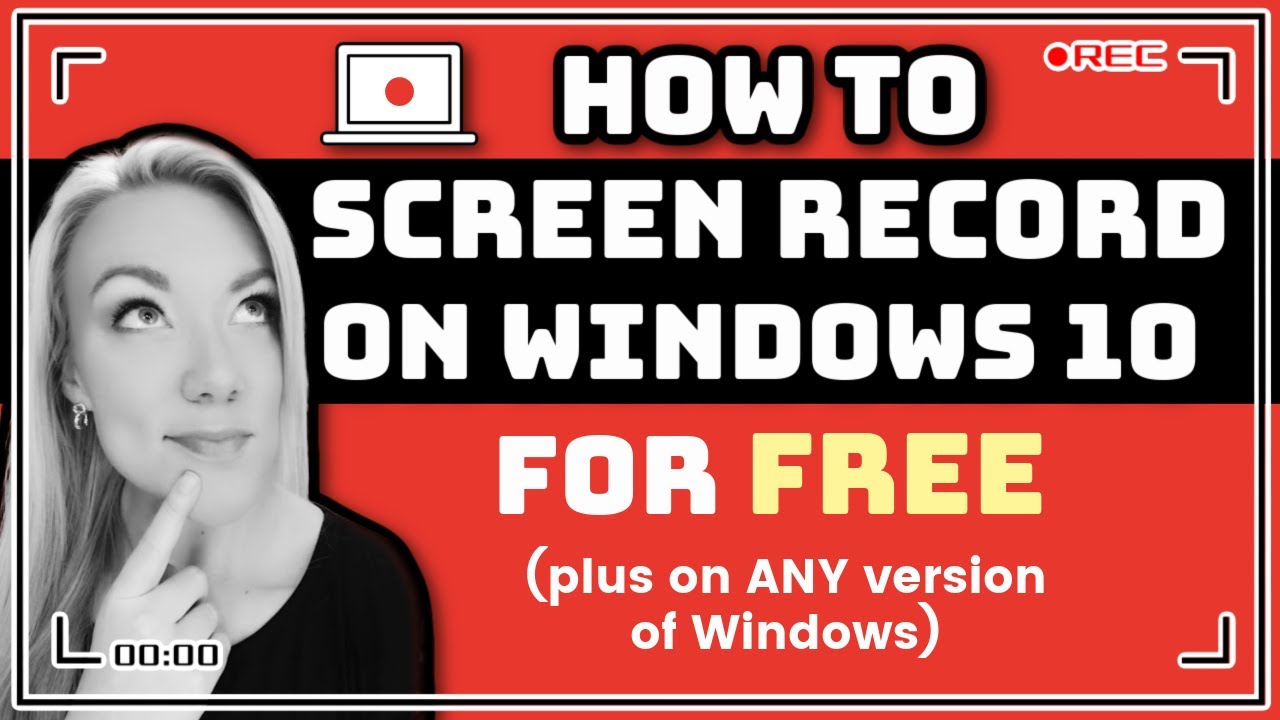
أفضل 4 بدائل لمسجل الشاشة المدمج في نظام التشغيل Windows 10 [احترافية]
إذا كنت بحاجة إلى بعض مسجلات الشاشة المفيدة، فهذا هو ما تريده. هنا، قمنا بإدراج أربعة برامج فعالة لتسجيل الشاشة. دعونا نلقي نظرة عليهم.
أعلى 1. ActivePresenter
ActivePresenter هو مسجل شاشة الكل في واحد لنظام التشغيل Windows 10 ومحرر فيديو لنظام التشغيل Windows. يحتوي تقريبًا على جميع الميزات والتأثيرات التي قد تحتاجها لفحص تسجيل مقاطع الفيديو وتحريرها.
الإصدار المجاني من ActivePresenter مجاني بدون علامة مائية أو قيود زمنية. بعد مرحلة الالتقاط، يُسمح لك بقص التسجيل الخاص بك وقصه وتقسيمه وتغيير السرعة ومستوى الصوت وإضافة التسميات التوضيحية المغلقة والمزيد. تتوفر المزيد من ميزات تحرير الصوت والفيديو المتقدمة لإنشاء مقاطع فيديو رائعة، ولا تتوفر برامج المحاكاة إلا عند الترقية إلى الإصدار المدفوع.
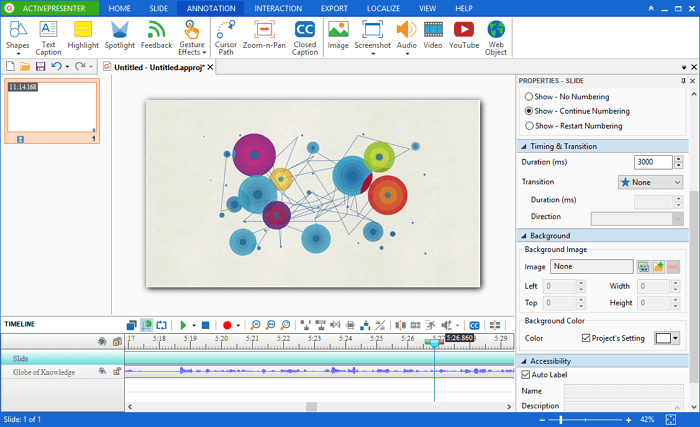
الايجابيات
- تسجيل الشاشة بملء الشاشة والنافذة والمنطقة وكاميرا الويب والميكروفون وصوت الكمبيوتر
- يتميز بمحرر فيديو لتحرير مقاطع الفيديو الملتقطة بالإضافة إلى مقاطع الفيديو المستوردة
- نشر مقاطع الفيديو مباشرة على موقع يوتيوب
سلبيات
- غير مسموح بجدولة التسجيلات
- لا توجد ميزة قص الفيديو، على الرغم من وجود حل بديل
- دعم 64 بت فقط
يمكنك مشاركة هذه المقالة على وسائل التواصل الاجتماعي الخاصة بك.
أعلى 2. ستوديو OBS
OBS Studio هو برنامج مجاني لتسجيل الشاشة لتسجيل الفيديو والبث المباشر بدون علامة مائية أو حد زمني. باستخدام OBS Studio، لا يمكنك التقاط الشاشة بأكملها أو النافذة فحسب، بل يمكنك أيضًا التقاطها من كاميرا الويب والميكروفون. يمكنك أيضًا تسجيل الشاشة وكاميرا الويب في نفس الوقت. فيما يتعلق بالبث، يتيح لك البرنامج تحديد تطبيقات سطح المكتب ومصادر الصوت التي تريد مشاركة وإنشاء مقاطع فيديو ذات طبقات لكاميرا الويب.

الايجابيات
- تسجيل الشاشة بملء الشاشة والنافذة والمنطقة وكاميرا الويب والميكروفون وصوت الكمبيوتر
- قم بالبث إلى Twitch، وYouTube، وMixer، وDailyMotion، والمزيد
- لا توجد علامة مائية أو حد زمني
سلبيات
- ليس هناك توقف أثناء التسجيل
- لا يوجد محرر فيديو مدمج
- قد يجد المبتدئين صعوبة في الاستخدام
أعلى 3. الفلاش باك اكسبريس
Flashback Express هو برنامج مجاني لالتقاط الشاشة يمكنه تسجيل الشاشات وكاميرات الويب والأصوات. ولا يحدد حدًا زمنيًا للتسجيل ولا يضع علامات مائية على مقاطع الفيديو الناتجة. يمكنك إما تسجيل الشاشات عبر شاشات متعددة أو قصر الالتقاط على شاشة واحدة.
يمكنك أيضًا استخدام مسجل الشاشة MP4 هذا لإجراء تسجيلات مجدولة لبدء التسجيل وإيقافه في الأوقات المجدولة أو عند تشغيل تطبيق محدد. يستثني الإصدار المجاني ميزات تحرير الفيديو أو التعليقات التوضيحية أو التأثيرات. بعد التسجيل، يمكن للمستخدمين حفظ مقاطع فيديو مثل MP4 أو AVI أو WMV وتحميلها مباشرة على YouTube.
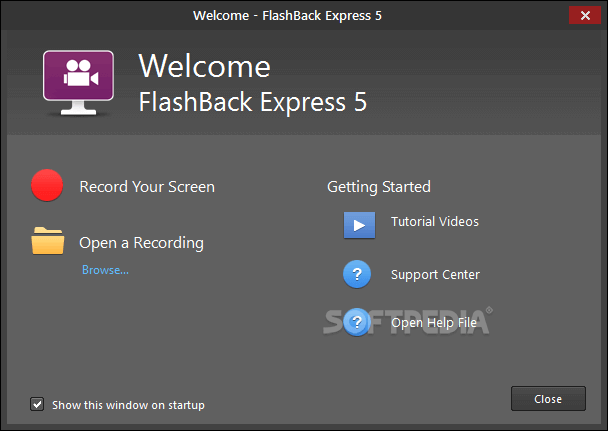
الايجابيات
- سجل ملء الشاشة والنافذة والمنطقة وكاميرا الويب والميكروفون وصوت الكمبيوتر
- تسجيل الشاشة لشاشات متعددة
- التسجيلات المجدولة
سلبيات
- غير مسموح بتسجيل كاميرا الويب وحدها
- تنسيقات الإخراج تقتصر على MP4، AVI، WMV
- لا يوجد محرر فيديو مدمج
أعلى 4. كامتاسيا
يعد Camtasia أحد برامج التقاط الشاشة الأعلى سعرًا في الوقت الحالي. باعتباره مسجل شاشة الكل في واحد لنظام التشغيل Windows 10 ومحرر فيديو، فإن Camtasia لديه مجموعة من أصول الفيديو الجديدة تمامًا، مثل المقدمات والنهايات القابلة للتخصيص وما إلى ذلك. ويتضمن أيضًا العديد من السمات للحفاظ على الشكل والمظهر المتسقين عبر السلسلة من مقاطع الفيديو.
يمكنك تحرير مقطع فيديو مباشرة بعد الانتهاء من تسجيل الشاشة باستخدام وظائف تحرير الفيديو الأساسية. تتوفر نسخة تجريبية مجانية مدتها 30 يومًا مع إضافة علامة مائية. إذا كنت تريد خدمة أكثر شمولاً منه، فأنت بحاجة إلى الترقية إلى الإصدار المدفوع.
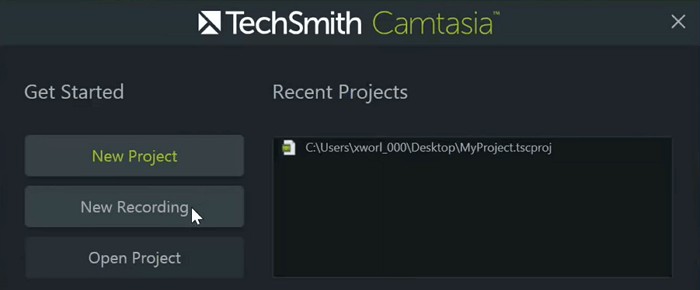
الايجابيات
- تسجيل الشاشة بملء الشاشة والنافذة والمنطقة وكاميرا الويب والميكروفون وصوت الكمبيوتر
- يتميز بمحرر فيديو لتحرير مقاطع الفيديو الملتقطة بالإضافة إلى مقاطع الفيديو المستوردة
- ميزات تحرير الفيديو: القطع، والقص، والتقسيم، وتغيير السرعة/الحجم، وإضافة التكبير/التصغير، والتعليقات التوضيحية، والوسائط المتعددة، والرسوم المتحركة، والانتقالات، وتلاشي الصوت للداخل/الخارج، وتأثير الشاشة الخضراء، والمزيد
سلبيات
- باهظ الثمن نسبيًا مقارنة ببرامج تصوير الشاشة الأخرى
- دعم 64 بت فقط
- العملية صعبة نسبيا
خاتمة
للتلخيص، يحتوي نظام التشغيل Windows 10 على مسجل شاشة مدمج، وقد قدمنا لك خطوات التشغيل التفصيلية. يمكنك استخدامه مباشرة للقيام بتسجيل الشاشة أو بعض مسجلات الشاشة الأخرى لتسجيل الشاشة وإجراء تعديلات أكثر تقدمًا على الملفات المسجلة. من بين المسجلات الموصى بها، يعد EaseUS RecExperts هو الخيار الأفضل للمبتدئين في نظام Windows. يمكنك الذهاب إلى الموقع الرسمي وتنزيله.