- حول
- اكتشف EaseUS
- التقييمات والجوائز
- اتفاقية الترخيص
- سياسة الخصوصية
- خصم طلابي
Page Table of Contents
قد تجد أن تسجيل الشاشة والصوت الداخلي في نفس الوقت على نظام Mac يمثل تحديًا لأن نظام Mac لا يسمح للمستخدمين بتسجيل الصوت الداخلي على جهاز Mac لأسباب أمنية. لتلبية احتياجاتك، تم تخصيص هذه المقالة لكيفية فحص التسجيل باستخدام الصوت الداخلي على جهاز Mac.
قبل أن نقدم لك الطرق، أجرينا اختبارًا عليها وتوصلنا إلى نتيجة: EaseUS RecExperts هو الخيار الأفضل للمبتدئين في نظام Mac لتسجيل الشاشة بصوت داخلي. قم بتنزيله من الزر وتحقق من التفاصيل أدناه.
| طُرق | فعالية | صعوبة |
| تسجيل الشاشة على جهاز Mac مع الصوت الداخلي | عالي - قم بتسجيل جهاز Mac بصوت داخلي عبر 3 نقرات | ⭐ |
| تسجيل الشاشة والصوت عبر QuickTime Player | متوسط - تحتاج إلى تثبيت ملحق لتسجيل الصوت الداخلي | ⭐⭐ |
| تسجيل الشاشة بالصوت باستخدام برنامج OBS Studio | متوسط - صعب قليلاً للمبتدئين | ⭐⭐⭐ |
| نصيحة إضافية: كيفية تسجيل الشاشة على نظام Mac | عالية - تسجيل شاشة ماك بجودة عالية | ⭐ |
تسجيل الشاشة على جهاز Mac مع الصوت الداخلي
عندما يتعلق الأمر بكيفية تسجيل الشاشة على جهاز Mac باستخدام الصوت الداخلي، فإن EaseUS RecExperts هو الخيار الأفضل دائمًا. إنها شاشة رائعة ومسجل صوت . عند الحديث عن التقاط الشاشة بصوت داخلي على جهاز Mac الخاص بك، فإنك لا تحتاج إلى تنزيل أي مكونات إضافية أخرى، حيث سيكمل هذا البرنامج المهمة في وقت قصير. بمساعدتها، يمكنك تسجيل شاشة الصوت على جهاز MacBook Air بحرية من خلال نقرات بسيطة واختيار مصدر الصوت من النظام أو أصوات الميكروفون الأخرى. علاوة على ذلك، يمكنك الانتقال بحرية إلى خيار إخراج الصوت لضبط إعدادات إعدادات الصوت بناءً على احتياجاتك، مثل التنسيق ومعدل البت وما إلى ذلك.
إلى جانب تسجيل الصوت على جهاز Mac، يتيح لك مسجل شاشة Mac هذا التقاط الشاشة والفيديو باستخدام منطقة التسجيل المحددة. على سبيل المثال، يمكنك التقاط الشاشة الكاملة أو الفيديو بدقة عالية. ومن الجدير بالذكر أيضًا أن ميزة تسجيل الصوت متاحة هنا، والتي تتيح تسجيل الصوت والشاشة بشكل منفصل.
🔥الميزات الرئيسية:
- قم بتسجيل اجتماع Zoom بنقرات بسيطة
- تصدير الصوت المسجل بتنسيقات مختلفة مثل MP3 وما إلى ذلك.
- دعم تسجيل الصوت الداخلي على جهاز Mac على التوالي
- التقط الصوت وكاميرا الويب والفيديو وطريقة اللعب على جهاز Mac
- سجل الشاشة بالصوت الداخلي على جهاز Mac بسهولة
- سجل الشاشة على ماك بسهولة
جرب برنامج تسجيل Mac متعدد الاستخدامات هذا لتسجيل الشاشة مع الصوت على جهاز Mac بسهولة.
🔎كيفية تسجيل الشاشة على جهاز Mac بالصوت الداخلي باستخدام EaseUS RecExperts:
الخطوة 1. قم بتنزيل وتشغيل EaseUS RecExperts على جهاز Mac الخاص بك. لالتقاط الشاشة بأكملها، انقر على زر "ملء الشاشة" من الواجهة الرئيسية. إذا كنت تريد تخصيص منطقة التسجيل، فاختر زر "المنطقة".

الخطوة 2. لتسجيل الشاشة بالصوت، اضغط على أيقونة الصوت من الجانب الأيسر السفلي من شريط الأدوات. يمكن أن تكون الموارد الصوتية هي الصوت الخارجي أو صوت النظام. بناءً على احتياجاتك، قم بتمكين خيار الهدف.

الخطوة 3. قبل الالتقاط، يمكنك تغيير تنسيق إخراج الفيديو المسجل بالنقر فوق "الإعدادات" من الواجهة الرئيسية. ثم قم بالتمرير لأسفل قائمة تنسيق الإخراج للفيديو. اختر نوع الإخراج كما تريد.

الخطوة 4. بمجرد الانتهاء، انقر فوق الزر REC لبدء التسجيل. فهو يلتقط أي شيء معروض على شاشة جهاز Mac الخاص بك. عند الانتهاء، انقر فوق الزر "إيقاف". ثم يمكنك مشاهدة الفيديو المسجل من "التسجيلات".

تسجيل الشاشة والصوت عبر QuickTime Player
لتجنب تنزيل أي برنامج تابع لجهة خارجية، يعد QuickTime Player خيارًا رائعًا لتسجيل شاشة Mac مع تسجيل الصوت الداخلي. يتيح لك مسجل شاشة Mac هذا، المصمم لنظام التشغيل macOS، تسجيل الشاشة باستخدام الميكروفونات المدمجة في جهاز Mac في وقت واحد. ولكن هل يسجل تسجيل الشاشة على جهاز Mac الصوت الداخلي ؟ لسوء الحظ، لا تدعم أداة تسجيل الشاشة المدمجة هذه على نظام Mac تسجيل الصوت الداخلي إلا إذا قمت بتثبيت ملحق.
ملاحظة: لتسجيل الشاشة على جهاز Mac بصوت داخلي ، حدد Soundflower، وهو امتداد مجاني يسمح لك بتوجيه الصوت من برنامج إلى تطبيق آخر كمدخل. جرب QuickTime Player وSoundflower في نفس الوقت، ويمكنك بسهولة التقاط الفيديو والصوت على جهاز Mac.
🔎 استخدم QuickTime لتسجيل الشاشة على جهاز Mac مع الصوت الداخلي على جهاز Mac:
الخطوة 1. أولاً، قم بتنزيل Soundflower وتثبيته.
الخطوة 2. اضبط جهاز الإخراج الخاص بك قبل التسجيل. افتح "تفضيلات النظام" > "مستوى الصوت". انقر على أيقونة الترس في الزاوية اليسرى السفلية وحدد "إنشاء جهاز متعدد الإخراج". ثم اختر "الإخراج المدمج" > "Soundflower (2ch)". بعد ذلك، انقر فوق زر الترس واختر "استخدام هذا الجهاز لإخراج الصوت".

الخطوة 3. افتح QuickTime Player، وانقر على "ملف" > "تسجيل شاشة جديد". انقر فوق السهم المنسدل بجانب زر التسجيل، وحدد Soundflower (2ch) كميكروفون.
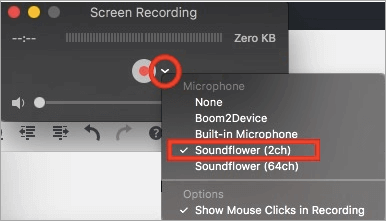
الخطوة 4. انقر على "تسجيل" لبدء تسجيل الشاشة بالصوت الداخلي على جهاز Mac الخاص بك. يمكنك تشغيل أغنية على iTunes. بمجرد إيقاف التسجيل، قم بتشغيله مرة أخرى، وسوف تسمع الصوت أيضًا. عند الانتهاء من التسجيل، انقر فوق الزر الأحمر مرة أخرى لإيقافه.
تسجيل الشاشة بالصوت باستخدام برنامج OBS Studio
إذا كنت تريد العثور على مسجل شاشة مفتوح المصدر لالتقاط شاشة Mac بصوت داخلي، فقم بإلقاء نظرة على OBS Studio . نظرًا لأنه مفتوح المصدر، فإن هذا البرنامج مجاني تمامًا ومتعدد المنصات.
يتيح هذا البرنامج المجاني إمكانية تسجيل صوت النظام على نظام Mac، بالإضافة إلى التقاط الشاشات والبث المباشر لأي منصة اجتماعية. من خلال العمل به، يمكنك تسجيل الشاشة والصوت أو تسجيل كاميرا ويب Mac أثناء التقاط الشاشة. كما أنه يجعل من الممكن تسجيل شاشات متعددة، بحيث يمكنك تسجيل شاشة واحدة أو اثنتين أو ثلاث أو حتى أكثر في نفس الوقت بمساعدته.
🔎كيفية تسجيل الشاشة على جهاز Mac باستخدام الصوت باستخدام OBS Studio:
الخطوة 1. قم بتنزيل وتحميل OBS Studio على نظام Mac.
الخطوة 2. انقر على "الإعدادات" في مربع التحكم. ثم اضبط إعدادات الصوت وإعدادات الفيديو للتسجيل الخاص بك.

الخطوة 3. انقر على أيقونة علامة الجمع واضغط على "Display Capture" في مربع Sources، وقم بإنشاء شاشة عرض جديدة. بمجرد الانتهاء، انقر فوق "موافق".

الخطوة 4. عند الانتهاء من جميع الإعدادات، ابدأ الشاشة وتسجيل الصوت الداخلي بالنقر فوق "بدء التسجيل".

نصيحة إضافية: كيفية تسجيل الشاشة على نظام Mac
نعتقد أنك تعلمت كيفية تسجيل الشاشة والصوت الداخلي في نفس الوقت على جهاز Mac. لالتقاط الشاشة على جهاز Mac بالصوت، يمكنك إنجاز العمل بطريقة سهلة وسريعة. يمكّنك البرنامج المذكور أعلاه أيضًا من التقاط شاشة الفيديو على جهاز Mac ، وهنا تتعلم تفاصيل كيفية تسجيل الشاشة والصوت على جهاز Mac:
- افتح مشغل كويك تايم على نظام ماك
- انقر فوق "ملف" > "تسجيل شاشة جديد"
- اضغط على زر "تسجيل" لبدء التسجيل
هل من السهل التقاط شاشة Mac؟ توفر أداة Mac الافتراضية هذه وظائف التسجيل الأساسية فقط. لإنشاء مهمة تسجيل جيدة، قد يكون EaseUS RecExperts هو خيارك الأفضل.
منشور له صلة:
- إذا كنت تريد تسجيل اللعب على جهاز Mac >> كيفية تسجيل اللعب على جهاز Mac
- لالتقاط فيديو Facecam بالصوت على جهاز Mac >> كيفية تسجيل الفيديو على جهاز Mac باستخدام كاميرا خارجية
- اختر برنامج تسجيل الشاشة العملي >> أفضل مسجل شاشة مجاني لنظام التشغيل Mac
خاتمة
يقدم لك EaseUS 3 حلول حول كيفية تسجيل الشاشة والصوت الداخلي في نفس الوقت على نظام Mac . تتطلب كل طريقة من الطرق الثلاث أداة مختلفة، ولتسهيل اختيارك، قدمنا لك جدول مقارنة مفصل.
ثلاثة برامج لتسجيل شاشة Mac مع الصوت
| مقارنة | EaseUS RecExperts | مشغل الكويك تايم | ستوديو او بي اس |
|---|---|---|---|
| التوافق | ويندوز/ماك |
ماك |
ويندوز / ماك / لينكس |
| تسجيل الشاشة | تخصيص حجم الشاشة | تكبير الشاشة | سجل الشاشة بمرونة |
| تسجيل الصوت | نظام الصوت والميكروفون |
الميكروفون فقط | نظام الصوت والميكروفون |
| تنسيق الإخراج | أكثر من 10 صيغ | MP4 | أكثر من 6 صيغ |
يعد كل من QuickTime Player وOBS في الواقع خيارين جيدين جدًا لتسجيل الشاشة والصوت الداخلي على جهاز Mac الخاص بك. ولكن إذا كنت تريد تجربة تسجيل أفضل وأكثر مرونة واحترافية، والمزيد من خيارات إعدادات الصوت، فستفاجأ بسرور باستخدام EaseUS RecExperts .
الأسئلة الشائعة حول تسجيل الشاشة بالصوت على نظام Mac
إذا كانت لديك أسئلة أخرى حول تسجيل الشاشة بصوت داخلي على جهاز Mac، فقد تكون الإجابات الثلاثة التالية مفيدة.
1. كيف يمكنني تسجيل شاشتي على جهاز Mac بالصوت؟
خذ QuickTime Player كمثال هنا. اتبع الخطوات الثلاث البسيطة.
1. افتح QuickTime Player، واختر "ملف" > "تسجيل شاشة جديد".
2. لتسجيل الشاشة بالصوت الداخلي، اضغط على السهم الموجود بجوار زر التسجيل. اختر الميكروفون.
3. انقر فوق الزر "تسجيل" لبدء التسجيل.
2. ما هو أفضل مسجل شاشة مجاني لنظام التشغيل Mac؟
هناك الكثير من الأدوات للمساعدة في تسجيل الشاشة على جهاز Macbook air بالصوت. ندرج هنا أفضل 8 مسجلات شاشة مجانية لنظام التشغيل Mac.
- EaseUS RecExperts لنظام التشغيل Mac
- ستوديو او بي اس
- مشغل الكويك تايم
- مونوسناب
- كامتاسيا
- مشغل الوسائط VLC
- سنجيت
- تدفق الشاشة
......
3. كيف يمكنني تسجيل شاشتي على Mac Pro بالصوت؟
كل ما تحتاجه هو شاشة Mac ومسجل صوت. إذا كنت لا تمانع في تثبيت ملحق مثل Soundflower، فيمكنك تسجيل الشاشة بصوت داخلي على جهاز Mac باستخدام الأداة الافتراضية، QuickTime Player. إذا لم تكن ترغب في تنزيل الامتداد، فجرّب مسجل الصوت والشاشة الشامل مثل EaseUS RecExperts .


