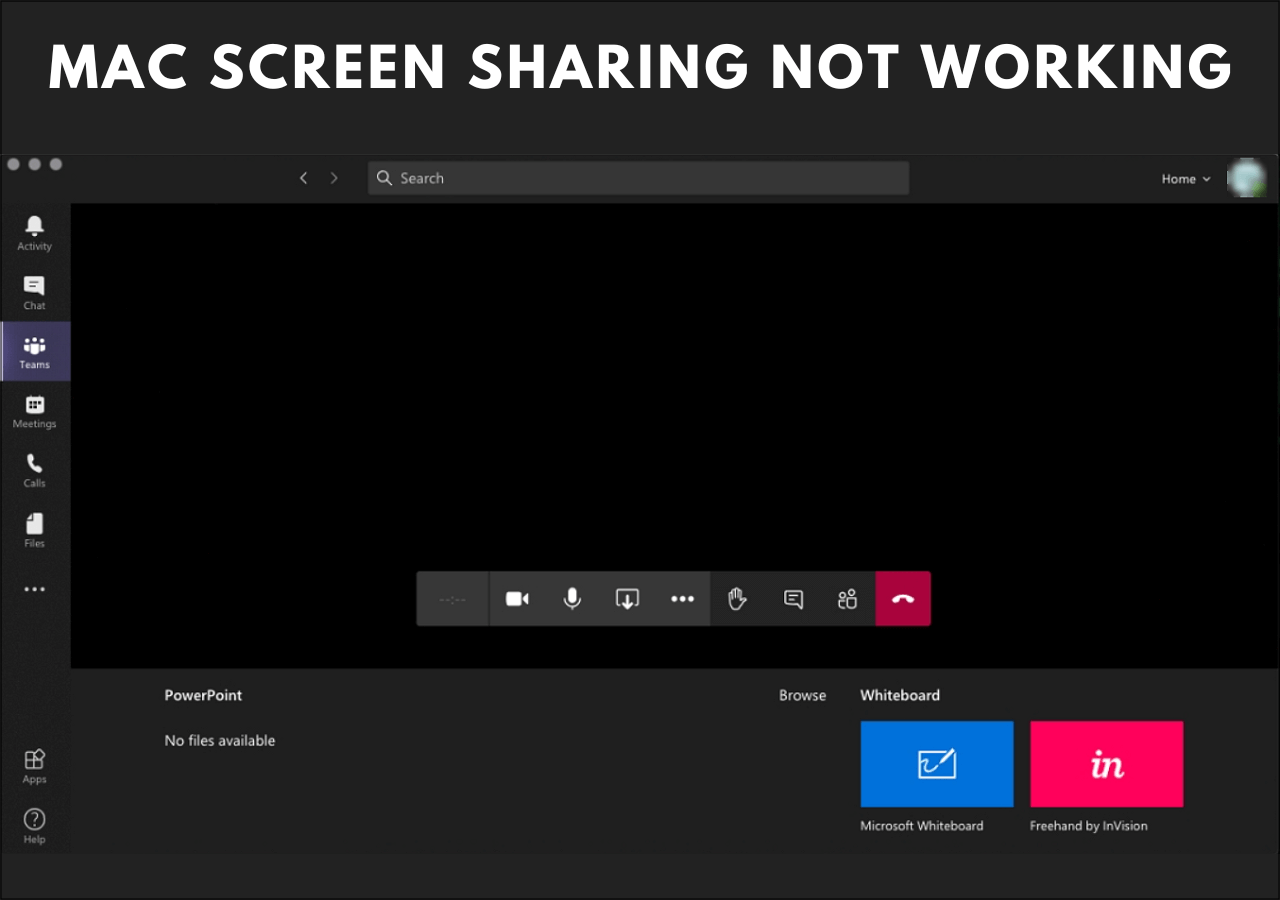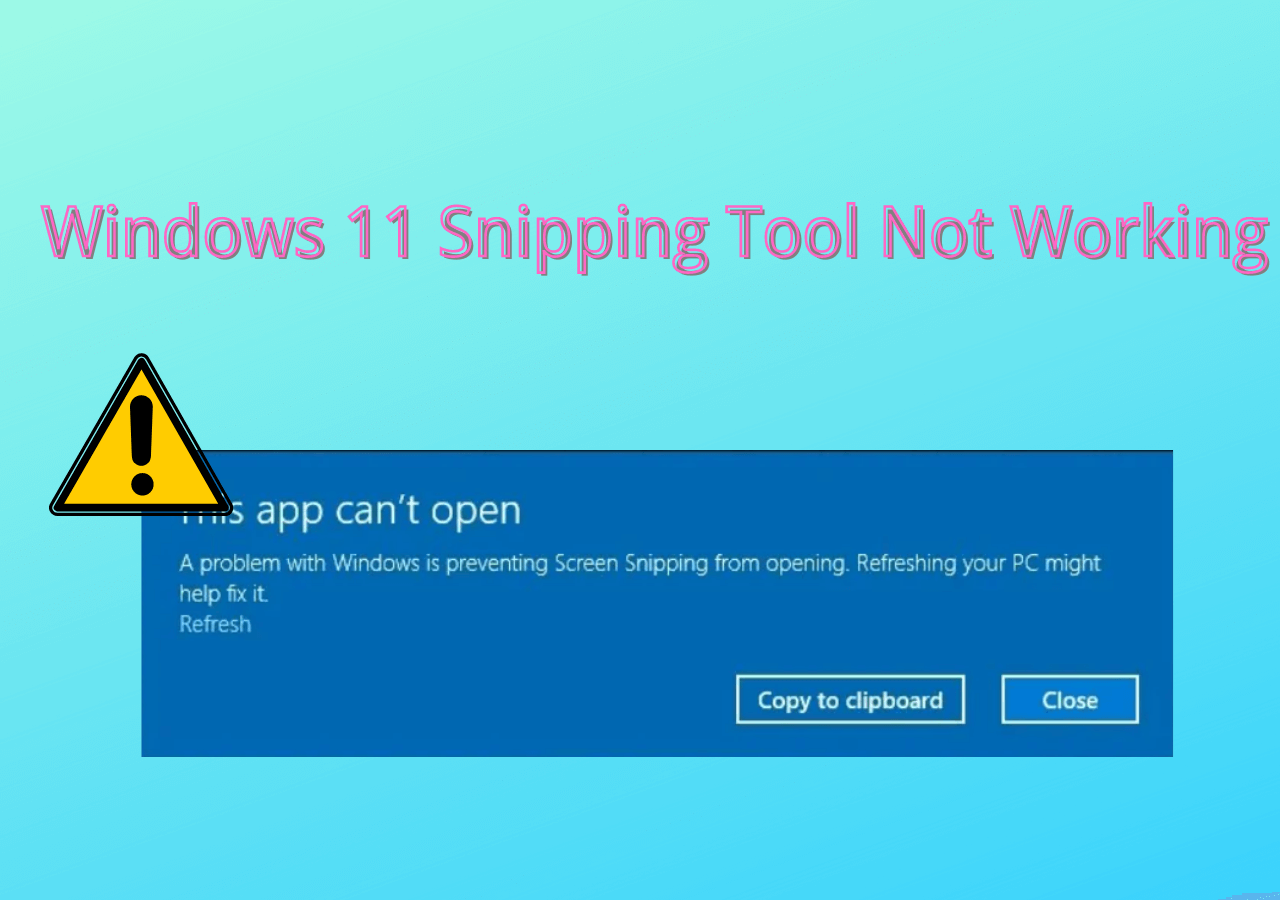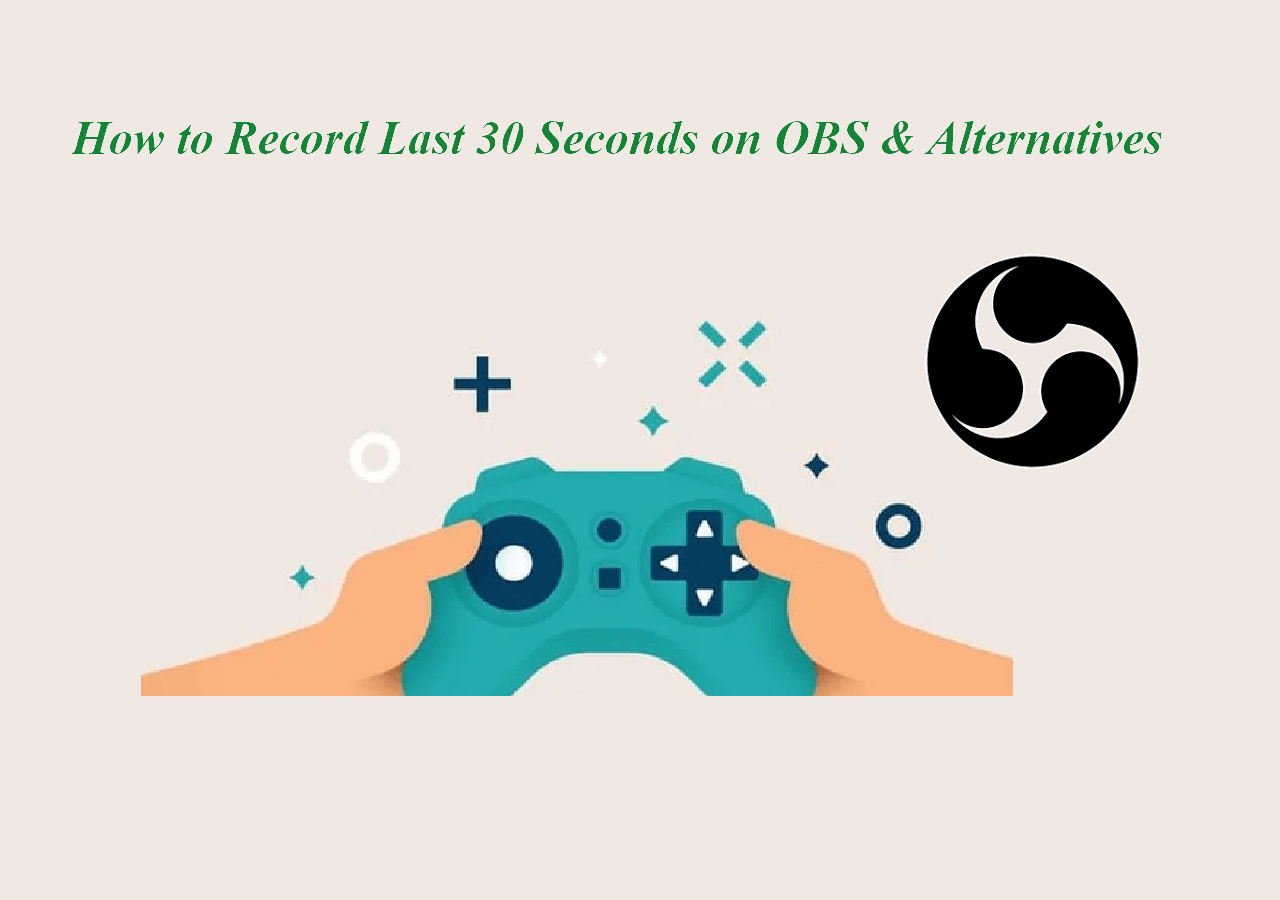-
![]()
Daisy
Daisy is the Senior editor of the writing team for EaseUS. She has been working in EaseUS for over ten years, starting from a technical writer to a team leader of the content group. As a professional author for over 10 years, she writes a lot to help people overcome their tech troubles.…Read full bio -
Jane is an experienced editor for EaseUS focused on tech blog writing. Familiar with all kinds of video editing and screen recording software on the market, she specializes in composing posts about recording and editing videos. All the topics she chooses …Read full bio
-
![]()
Alin
Alin is an experienced technical blog writing editor. She knows the information about screen recording software on the market, and is also familiar with data cloning and data backup software. She is expert in writing posts about these products, aiming at providing users with effective solutions.…Read full bio -
Jean is recognized as one of the most professional writers in EaseUS. She has kept improving her writing skills over the past 10 years and helped millions of her readers solve their tech problems on PC, Mac, and iOS devices.…Read full bio
-
![]()
Jerry
Jerry is a fan of science and technology, aiming to make readers' tech life easy and enjoyable. He loves exploring new technologies and writing technical how-to tips. All the topics he chooses aim to offer users more instructive information.…Read full bio -
![]()
Rel
Rel has always maintained a strong curiosity about the computer field and is committed to the research of the most efficient and practical computer problem solutions.…Read full bio -
![]()
Gemma
Gemma is member of EaseUS team and has been committed to creating valuable content in fields about file recovery, partition management, and data backup etc. for many years. She loves to help users solve various types of computer related issues.…Read full bio -
![]()
Shelly
"I hope my articles can help solve your technical problems. If you are interested in other articles, you can check the articles at the bottom of this page. Similarly, you can also check my Twitter to get additional help."…Read full bio
Page Table of Contents
0 Views |
0 min read
Quick Navigation:
- Method 1. Use Zoom's Cloud Recording Feature
- Method 2. Use iPhone Built-in Screen Recorder
- Method 3. Use A Screen Mirroring Application
- Method 4. Try Third-Party iOS Screen Recorder
- Pro Tip: How to Record Zoom Meeting on PC/Mac
- How to Record Zoom Meeting on iPhone FAQs
Zoom is a convenient video conference software that makes smooth audio & video calls. Especially, Corona outbreak made it more famous for board meetings and conference calls. However, people need to record important meetings. So you can share the recordings with the ones who were not present and also listen to the lengthy meetings in fragments for better understanding.
But the question arises, does Zoom offer any screen recorder? If yes, how to record a zoom meeting on iPhone? It is possible via Zoom Cloud on iPhone, but with the correct procedure. So whether you need to record a Zoom meeting of an online course or a professional meeting on iPhone, below is the process to use the Cloud recording feature!
Method 1. Use Zoom's Cloud Recording Feature
Though it's possible to record Zoom meetings on an iPhone, there are multiple limitations. It doesn't allow local smartphone recordings, so you can only record via Zoom's Cloud feature. Also, this option is only valid for authorized members. The host must grant your permission to record; otherwise, only hosts and co-hosts can complete this task. Lastly, remember to enable the Cloud recording option.
Let's follow the steps for how to record a Zoom meeting on iPhone via Zoom's Cloud feature:
Step 1. Open the Zoom application on iOS and start/join the meeting here. From the toolbar, click the "More" tab or three-dots menu. Also, tap "Record on the Cloud" to proceed further.
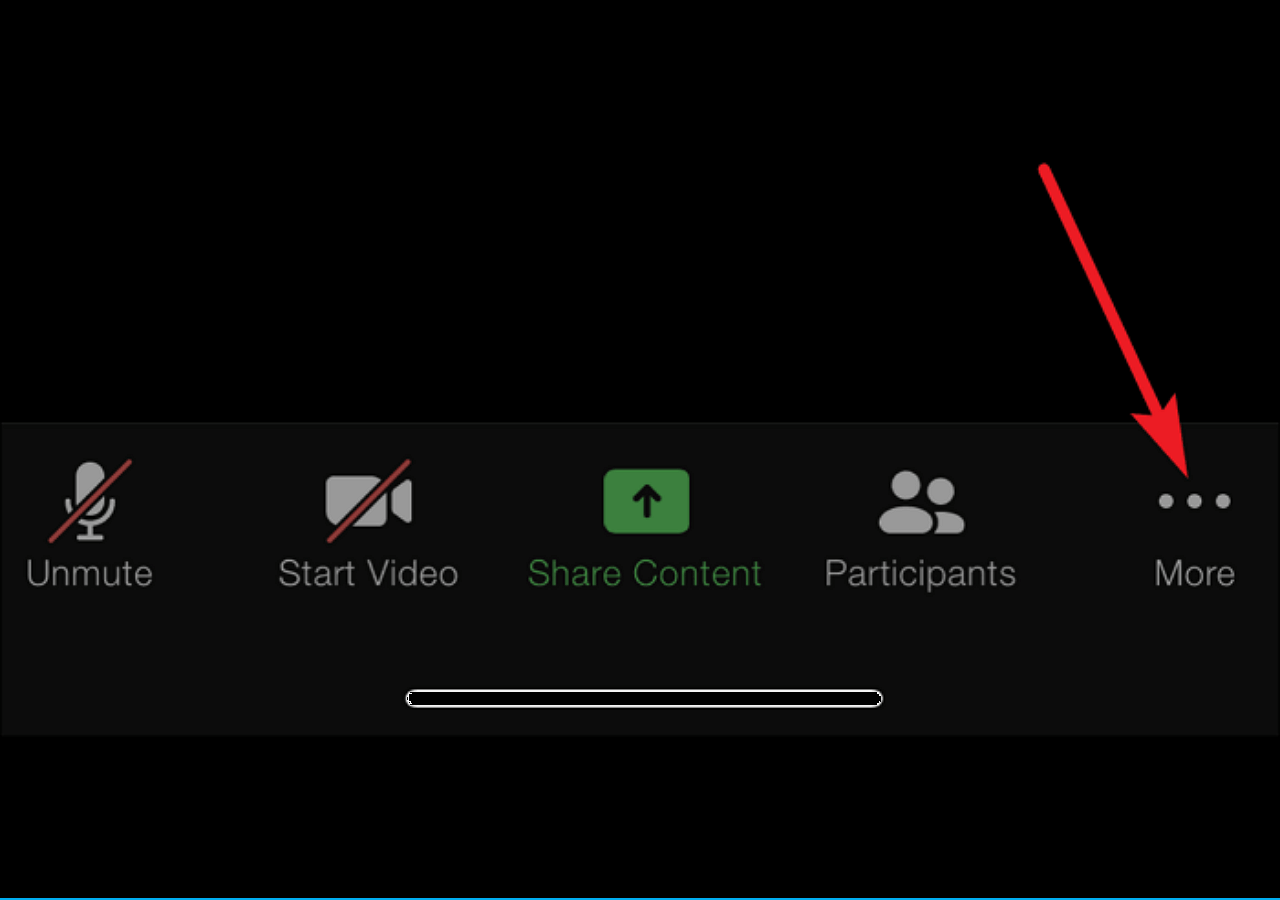
Step 2. Secondly, you need to select the "Record to the Cloud" option to start the recording of meeting audio, video, and chat. You can stop or pause the recording anytime by clicking the "Recording" feature from the upper left screen corner.
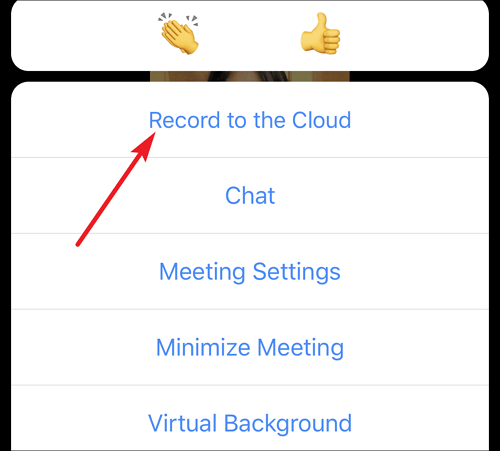
Step 3. The last step is to export the recording; however, it takes a little processing time when you stop the recording. It will be accessible via the Zoom web portal of the host or allowed members. That's all!
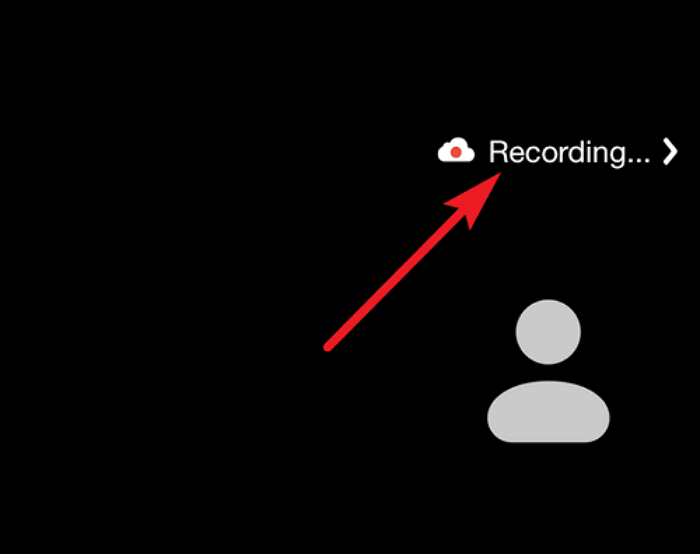
Method 2. Use iPhone Built-in Screen Recorder
It's a fact that not everyone has a Zoom paid account or recording permission from hosts. In this situation, iPhone offers an in-built iOS screen recorder that helps you do sound-quality recordings of not only Zoom meetings but also anything on the screen. You only need two things to consider, enough free space and a recording toggle in the control center on iPhone. Now, let's check how to record Zoom meeting without permission on iPhone.
Here is the procedure for using an in-built screen recorder to record Zoom gatherings:
Step 1. Firstly, you must check the storage of your iPhone by opening "Settings," heading on to "General" and "iPhone Storage" tab. At the top right, look at the free storage space.
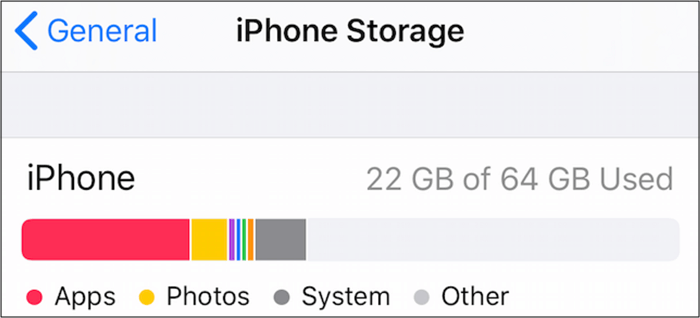
Step 2. The second step is about adding the recording button to the control panel. From "Control Center" in the "Settings" section, go to "More Controls." It's to ensure that the screen recording is available; otherwise, click the plus tab to add from the list of control.
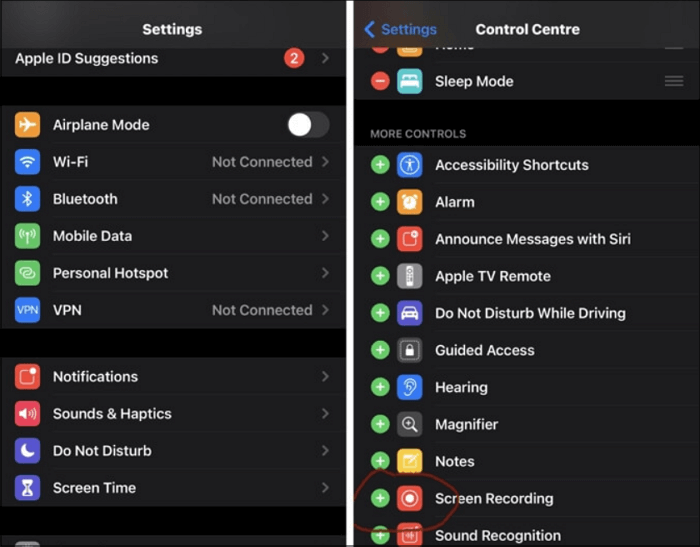
Step 3. When the Zoom meeting starts, swipe below from the right corner and press "Record Control" from "Control Center." A red highlight timer will appear to indicate ongoing recording. Stop it whenever you want. All done!
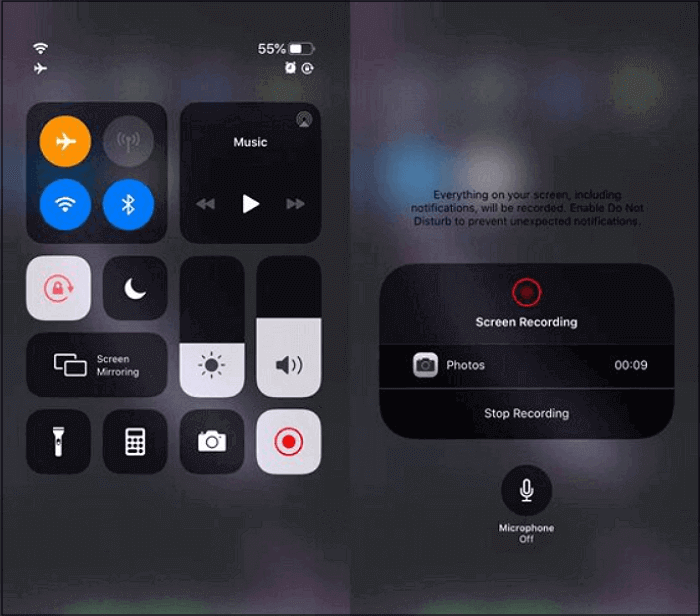
Method 3. Use A Screen Mirroring Application
Since most people don't prefer to use the in-built apps for recording purposes, a screen mirroring app comes in handy. ApowerMirror is a secure and stable recording app that helps you cast iPhone to Smart TV, PC, and other similar devices. The recording quality will be excellent, along with an incredible experience. Even taking screenshots and adding notes is also easier than ever!
Let's consider the step-by-step guide on how to record a Zoom meeting with ApowerMirror:
Step 1. Firstly, install & launch the ApowerMirro app on your PC/Mac and iPhone. Also, connect both devices to the same internet connection. Now, it's time to open "Control Center" on your iPhone. Also, click the "Screen Mirroring" option to look for the device.
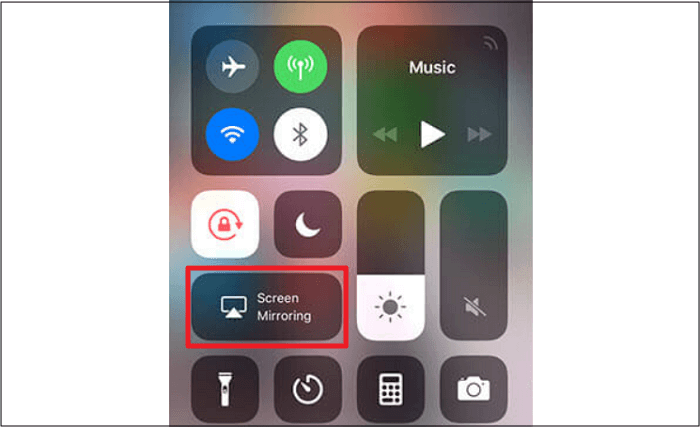
Step 2. Choose the name of your PC, and you will see iPhone streaming on your PC. Next is to attend your Zoom meeting, the display of which will be on the PC.
Step 3. From the right side of the ApowerMirror interface, tap the "Recorder" icon to begin recording. When you stop recording, it will be accessible on your PC. That's all!
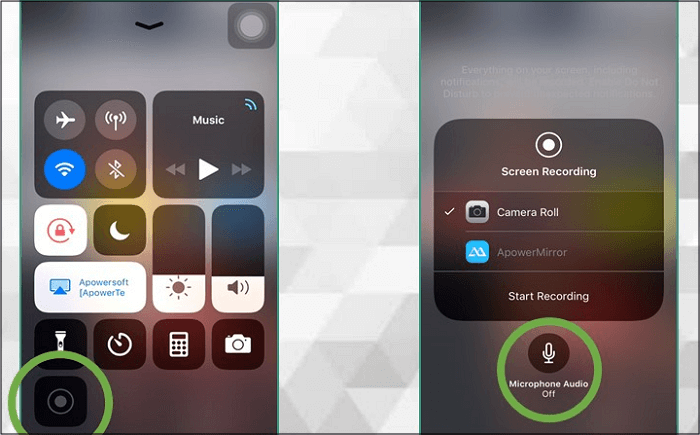
Method 4. Try Third-Party iOS Screen Recorder
Whether you prefer using a third-party video conference recorder or your iPhone version is below 11, TechSmith Capture must be your way. Even if you are a naive user who doesn't know how to record a Zoom meeting on your iPhone, this app lets you do quick recordings. Even it helps you share on Camtasia for editing purposes. Last but not least, it keeps the recordings organized.
Here are the detailed steps on how to record a Zoom meeting through TechSmith Capture:
Step 1. First of all, install & launch the app on your iOS and register for a free account. After allowing the necessary permissions to proceed, it's required to check the "Screen Recording" feature from the "Control Center."
Step 2. Also, enable the feature if it's not. Next, you can launch Zoom on your iPhone and participate in a particular meeting you wish to record.
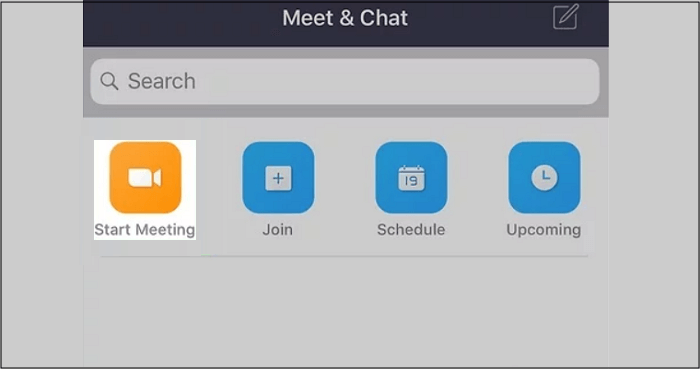
Step 3. Lastly, tap the "Record" tab, and if you also want audio, remember to click the "Microphone" icon. To stop the recording, press the red button, and save your Zoom recording. All done!
Pro Tip: How to Record Zoom Meetings on PC/Mac
If you want to record a Zoom meeting without permission on a PC or Mac, you will need EaseUS RecExperts. It records the Zoom meeting in full screen, a region, or a window mode. Choose anything you like to start. It also records the internal audio, microphone sound, and the webcam if you want.
Moreover, you can hide your surroundings with a blur effect, classroom, studio, etc. Or, you can import an image as your virtual background. It can also record automatically. You just need to schedule recording tasks beforehand. After recording, you can generate a transcript or edit the recording. Download it to have a try now!
Step 1. Open the video conference you want to record, such as a meeting on Zoom, Microsoft Teams, Google Meet, or Skype. Then, launch EaseUS RecExperts on your device. Choose Full Screen, Custom, or Window to capture the entire meeting window, manually select the specific conference area, or record a specific window without distractions.

Step 2. Select your recording inputs by toggling on the Webcam, Speaker, and Microphone. You can choose to record all sources, just one, or none, depending on whether you want to include your own voice, the speaker's audio, or video feed. This flexibility is helpful when recording online meetings, remote interviews, or training sessions.

Step 3. If needed, apply the built-in AI background changer after toggling Webcam to customize your webcam view. You can blur your background, replace it with a virtual image, or insert a personalised backdrop, perfect for maintaining professionalism in your video call recordings.
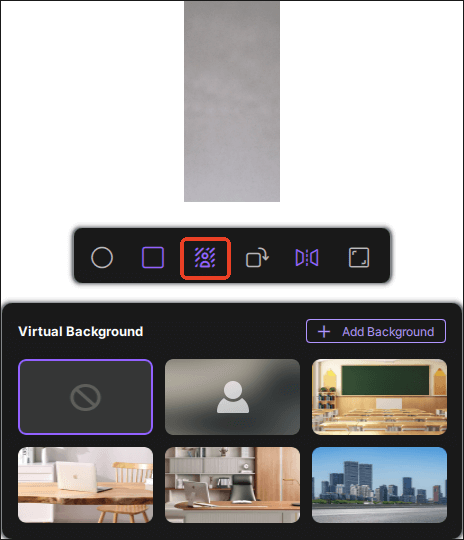
Step 4. Once everything is ready, click the red REC button to start recording. You can also press F10 to pause and F9 to stop the recording quickly.
Step 5. After recording, your meeting video will appear in the pop-up recording preview interface. From here, you can play back, rename, or edit the file. If you need a meeting transcript, click Transcript with AI to generate an AI-powered text summary of everything that was said, ideal for post-meeting documentation or sharing with absent team members.

Final Words
In short, you can record zoom meeting on your iPhone using the above-mentioned Cloud recording feature. However, certain limitations of Zoom make external video recorders the better ones. The approaches of an in-built recorder, screen mirroring app, and third-party iOS recorder are available for the best results. You can opt for the one that suits your needs.
And for recording a zoom meeting on PC or Mac, EaseUS RecExperts is the ultimate solution. Offering a wide range of functionalities, it helps you record the perfect captures easily.
How to Record Zoom Meeting on iPhone FAQs
Let's find the answers to some of the users' common queries!
1. Can I record Zoom meeting from my iPhone?
Yes, you can record zoom meeting in Cloud on your iPhone using the Zoom mobile app. This way, you can view, download, and share the recordings with your Zoom account. However, you can also use an in-built or third-party iOS app.
2. Can I record a Zoom meeting on my phone?
Whether you have an Android or iPhone, Zoom helps you record meetings with its Cloud feature. However, some prerequisites include a host or co-host's permission for the meeting, being a licensed user, and enabling the Cloud recording feature.
3. How do I record a Zoom meeting as a participant in iOS?
You can record a Zoom meeting as a participant on iOS in two ways. Firstly, you are the host yourself, and secondly, there is a requirement for recording permissions from the host. Also, you need to be a licensed user.
4. How do I record a Zoom meeting on my iPhone without the host's permission?
It happens multiple times when you need the host's permission to record a Zoom meeting on your iPhone. Various other approaches are present in this scenario, including a built-in iOS screen recorder, screen mirroring application, or third-party iOS recorder.
EaseUS RecExperts

One-click to capture anything on screen!
No Time Limit, No watermark
Start Recording