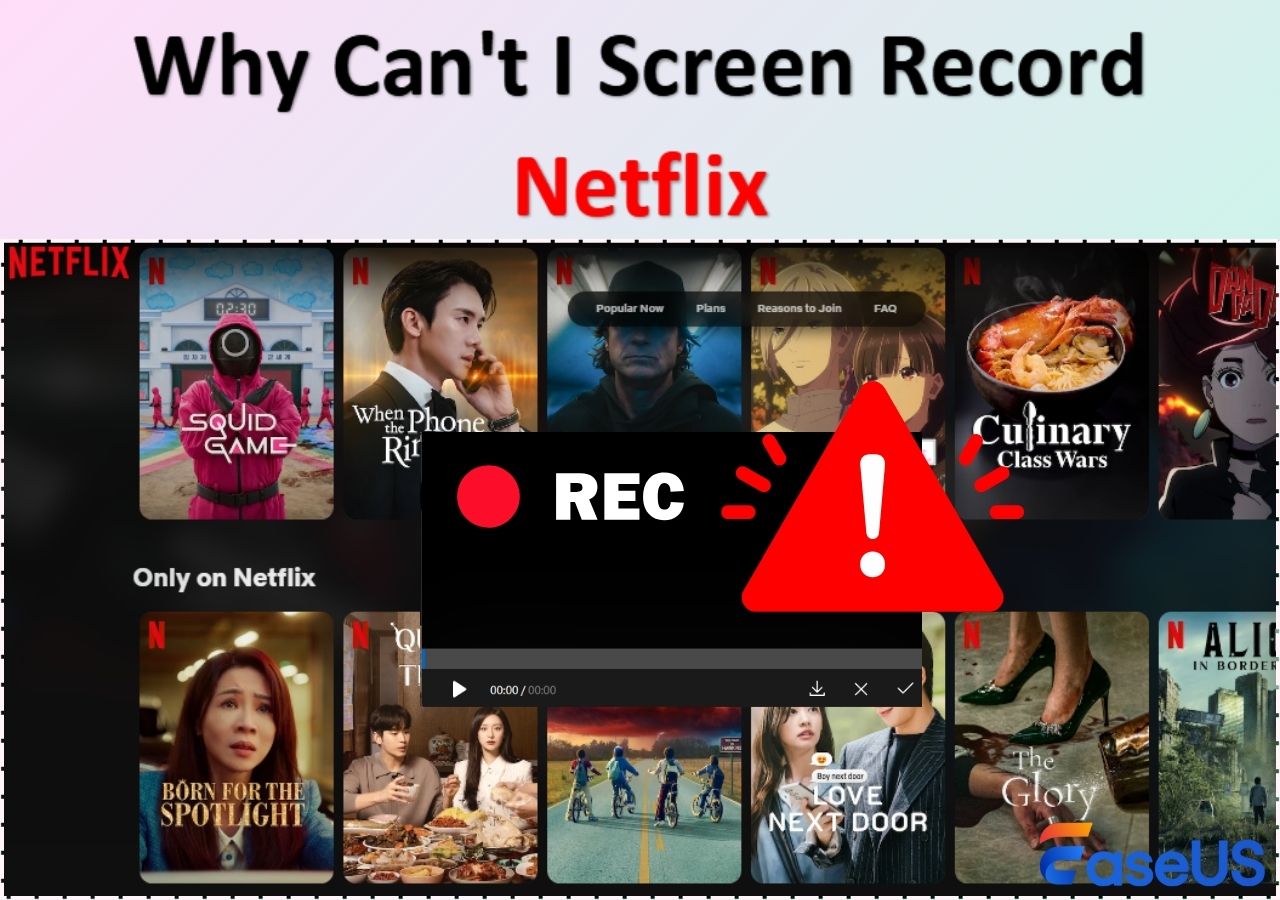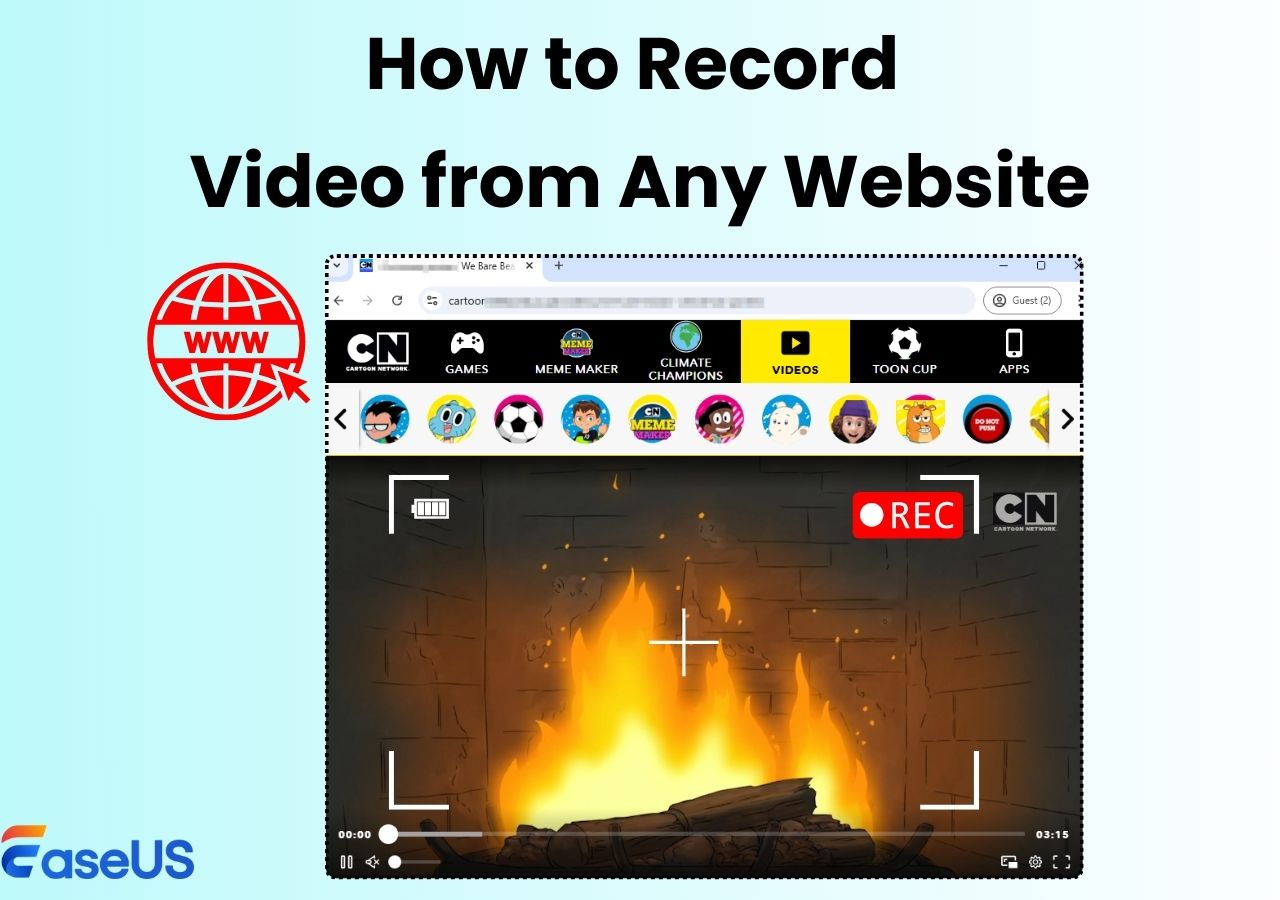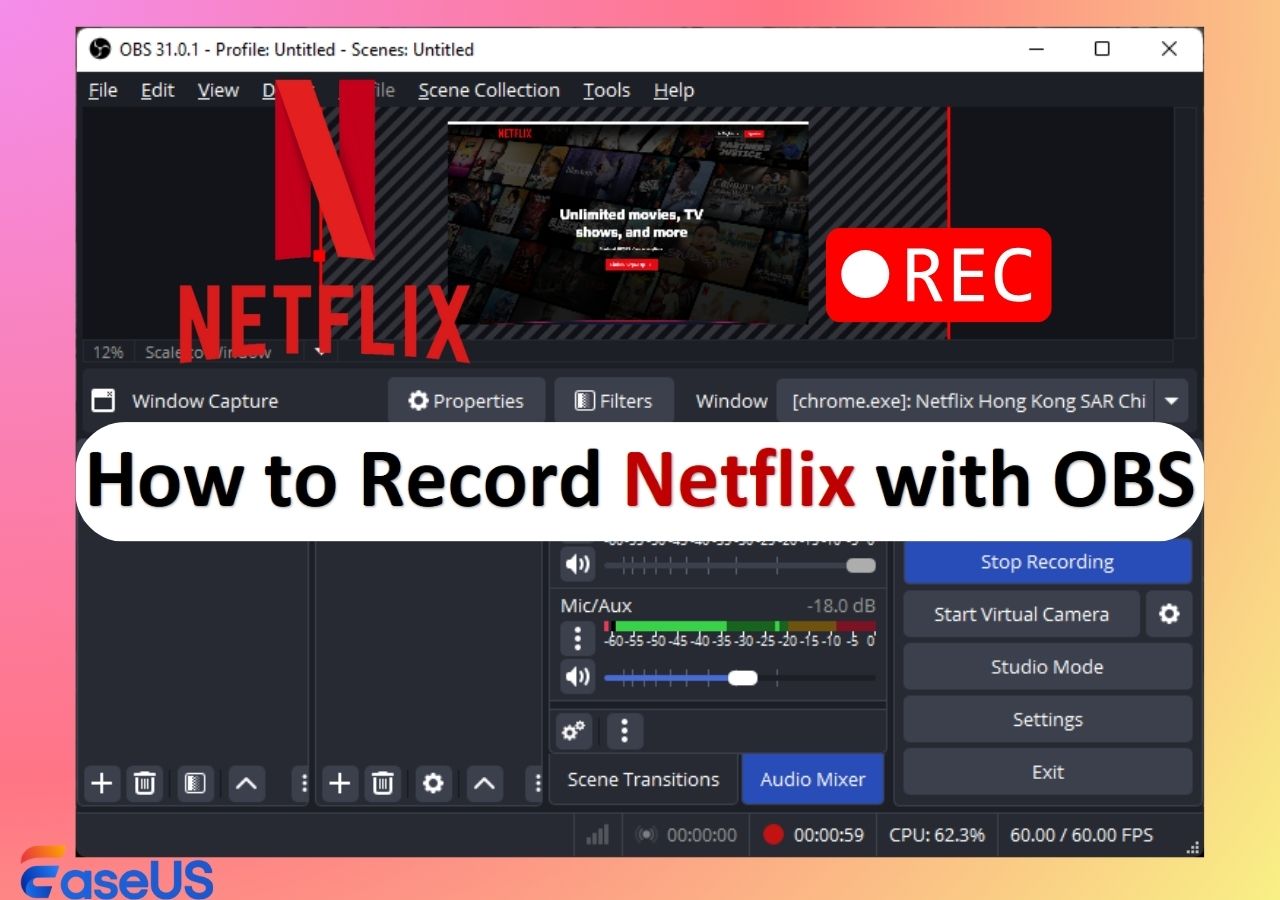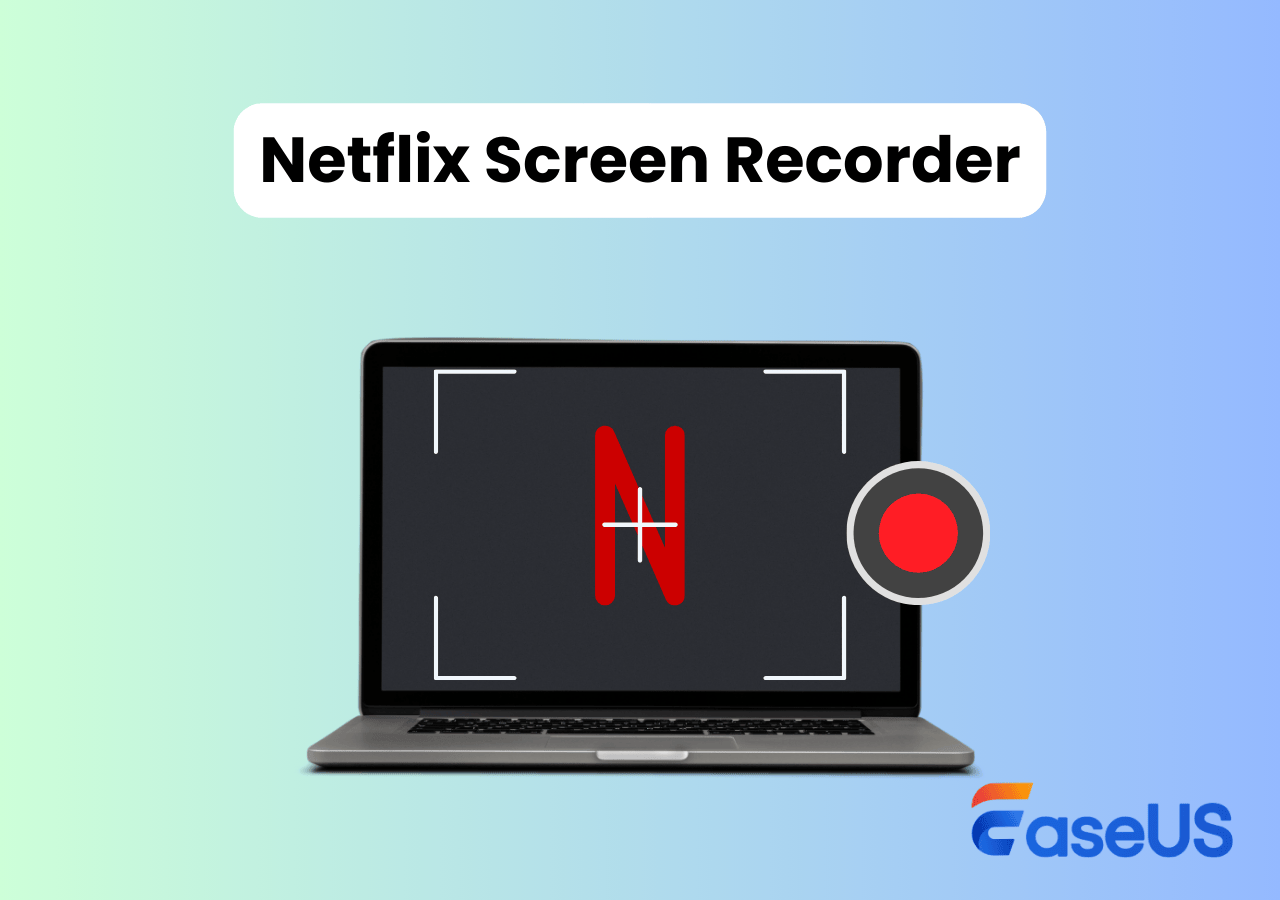-
![]()
Daisy
Daisy is the Senior editor of the writing team for EaseUS. She has been working in EaseUS for over ten years, starting from a technical writer to a team leader of the content group. As a professional author for over 10 years, she writes a lot to help people overcome their tech troubles.…Read full bio -
Jane is an experienced editor for EaseUS focused on tech blog writing. Familiar with all kinds of video editing and screen recording software on the market, she specializes in composing posts about recording and editing videos. All the topics she chooses …Read full bio
-
![]()
Alin
Alin is an experienced technical blog writing editor. She knows the information about screen recording software on the market, and is also familiar with data cloning and data backup software. She is expert in writing posts about these products, aiming at providing users with effective solutions.…Read full bio -
Jean is recognized as one of the most professional writers in EaseUS. She has kept improving her writing skills over the past 10 years and helped millions of her readers solve their tech problems on PC, Mac, and iOS devices.…Read full bio
-
![]()
Jerry
Jerry is a fan of science and technology, aiming to make readers' tech life easy and enjoyable. He loves exploring new technologies and writing technical how-to tips. All the topics he chooses aim to offer users more instructive information.…Read full bio -
![]()
Rel
Rel has always maintained a strong curiosity about the computer field and is committed to the research of the most efficient and practical computer problem solutions.…Read full bio -
![]()
Gemma
Gemma is member of EaseUS team and has been committed to creating valuable content in fields about file recovery, partition management, and data backup etc. for many years. She loves to help users solve various types of computer related issues.…Read full bio -
![]()
Shelly
"I hope my articles can help solve your technical problems. If you are interested in other articles, you can check the articles at the bottom of this page. Similarly, you can also check my Twitter to get additional help."…Read full bio
Page Table of Contents
0 Views |
0 min read
With OTT platforms, you can view content worldwide from the comfort of your home. The largest platform, which provides movies, TV series, documentaries, and many more, is Netflix. One thing many of us would do at weekends is "Netflix and Chill." While Netflix allows users to download content, what if some show is getting pulled from the platform, or you want to save a clip from the shows?
The only way to capture these shows is to know how to screen record Netflix on Mac. This post will show three effective methods to capture Netflix while playing.
Can You Screen Record Netflix on Mac
Yes, it's possible to screen record Netflix without a black screen on a MacBook or an iMac. However, you may experience a black screen when trying to record Netflix shows or movies. Netflix uses the DRM protection mechanism to block unauthorized recording. It detects screen recording software and automatically restricts content capture.
Don't worry, with suitable tools and methods in this guide, you can capture Netflix content easily. Let's delve into how to screen record Netflix on Mac using a professional screen recorder, QuickTime player, and an online alternative.
Hit the button below to share this helpful guide with others!
Best Way to Screen Record Netflix on Mac Without Black Screen
Best for: Easily record clips from Netflix without a time limit and a watermark
To give you a brief about this professional screen recording tool, EaseUS Mac Screen Recorder can record your screen in multiple modes in the highest quality. The standout feature is that you can record protected videos on all platforms without black images. You just have to adjust or take the full screen with excellent audio in 4K/8K resolution. You can capture the computer and microphone audio at once.
This Mac screen recorder has audio recording, extracting, and noise-reduction features to take an excellent screen recording, just like how you stream. Additionally, schedule the recording according to the video duration, and you will have your output ready. Just get this Netflix screen recorder immediately!
Step 1. Launch EaseUS RecExperts. Choose a recording mode from "Full Screen" or "Region". To get a better experience, we suggest you choose recording the full screen.

Step 2. Mostly, you will need to record the system sound when recording a video. Just click on the speak sign to select it. You can also tick the "Record silently" function, so that the recording process will be muted without muting the recorded video.

Step 3. After these settings, you can press the red "REC" button to start recording. If you want to pause the recording, click on the white "Pause" button; to end the recording, click on the red "Stop" button.
Step 4. After recording, the recording list window will open. Here you can view, split, delete, manage your recorded videos.

Record Netflix Movies on Mac via QuickTime Player
Best for: Capturing Netflix shows or movies in high resolution with a built-in tool
Mac provides an inbuilt multimedia player called QuickTime Player. You can use this tool to screen record Netflix in 1080p resolution. The tool primarily acts as a screen recording tool with basic utilities, allowing you to set various hotkeys for specific functions. The tool is capable of capturing both the system and microphone audio if you have installed the virtual audio loopback driver, like BlackHole.
Before recording from Netflix, it's better for you to disable the browser hardware accelerator for a smoother recording experience. On Google Chrome, you can go to Settings> System, then toggle off the Use graphics acceleration when available option.
Here is how you can screen record Netflix on Mac using QuickTime Player.
Step 1. Launch the QuickTime player app. Click on File and select New Screen Recording from the options.

Step 2. Install the BlackHole driver (2ch version recommended) from GitHub. Next, open the Audio MIDI Setup app, click the + icon at the bottom, and choose "Create Multi-Output Device". Then, check BlackHole 2ch and Mac Speakers.
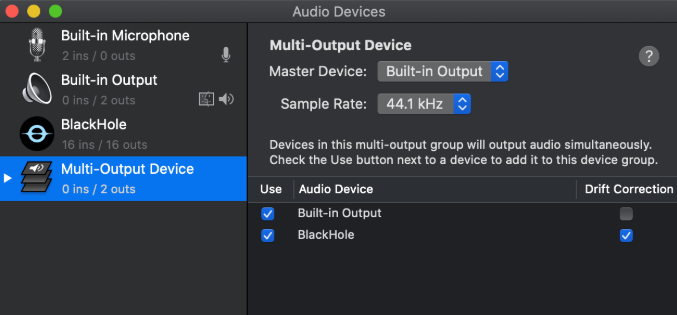
Step 3. Go to Mac's "System Settings" > "Sound" > "Output" and select "Multiple Output Devices".
Step 4. Before moving to the recording, you can adjust the output location, capturing system sounds, hotkeys, and pointers using the Settings.
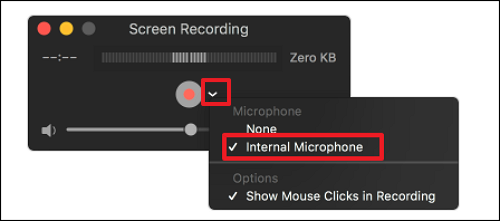
Step 5. Now, Open the Movie/Series/Documentary you want to watch and play it. Simultaneously, start the recording using the player.
Step 6. Once you are done, click on the Stop button in the QuickTime menu bar to stop the recording. You can replay the video and Save what you have captured.
Screen Record Netflix Mac via Online Screen Recorder
Best for: Recording shows and movies online without installing an app
How to screen record on Mac Netflix online? You can use this Online Screen Recorder. If you want to record Netflix without any app for free, this is an ideal solution. With just a click, you can screen record Netflix on Mac, edit it, and export it in the desired format.
Steps to use EaseUS Online Screen Recorder.
Step 1. Go to the EaseUS online Screen Recorder Website. Then, click on Start Recording and set up the requirements based on your needs in the following screen.

Step 2. Click on Start Recording again while simultaneously playing the Netflix video in the background.
Step 3. Click on the Stop Recording (a square inside the circle icon) to stop the recording.

Step 4. Now, you can preview, save, and export the video in multiple formats.
Hit the button below to share this helpful guide with others!
Best Tips for Recording Netflix on Mac Without Black Screen
Follow these tips to ensure smooth and high-quality Netflix screen recording on your Mac:
1. Disable Browser Hardware Acceleration
Hardware acceleration can cause black screens or choppy video during recording.
- Chrome: Go to Settings > System > Use hardware acceleration when available and toggle it off.
- For Edge or Firefox, check the browser preferences for similar options.
2. Use a Virtual Audio Driver for Audio Sync
macOS cannot record system audio and microphone simultaneously by default. So, use BlackHole or Soundflower to create a multi-output device for synchronized audio recording.
3. Choose the Right Recording Resolution
For HD quality, select 1080p or 4K recording. For long videos, test file size and system performance beforehand to avoid interruptions or lag.
4. Adjust Recording Area
Record either the full screen or the Netflix playback window to capture only the content you need, improving video quality and editing efficiency.
5. Set Recording Time and Hotkeys in Advance
Use professional screen recording software to schedule start/end times. Assign hotkeys to quickly start or stop recording, ensuring no important clip is missed.
Legal Considerations When Recording Netflix on Mac
When recording Netflix content on your Mac, it's important to understand the legal boundaries. Recording for personal, non-commercial use, such as watching offline for yourself or saving a short clip for reference, is generally considered acceptable. However, sharing, distributing, or uploading recorded content is strictly prohibited and could violate copyright laws.
Netflix's Terms of Use clearly forbid unauthorized recording, copying, or distribution of any content. As a user, you are responsible for complying with these terms as well as local copyright regulations. To stay safe, keep your recordings private, and consider deleting them after use.
Even when using professional screen recorders that can bypass DRM protections and avoid black screens, always ensure that the recordings are used solely for personal purposes. Respecting these legal guidelines not only protects you from potential issues but also helps maintain fair use of Netflix's content.
Final Words
To conclude the topic, if you are screen recording Netflix for personal use, it is legal, and make sure you delete it later. If you are wondering how to screen record Netflix on Mac, there are multiple ways. In this post, we give you a detailed guide using three methods to capture Netflix screens with ease.
While both the online screen recorder and QuickTime player do the job, they come with certain limitations, like editing and audio disturbances. If you want to record Netflix in 4K/8K with no noise, EaseUS RecExperts is the best solution. Download the tool and try it yourself.
How to Screen Record Netflix on Mac FAQs
Here are some of the most frequent FAQs asked on how to screen record Netflix on Mac. I hope you find these queries helpful.
1. Is it illegal to screen record Netflix?
Screen recording Netflix is against the company rules; for that matter, you cannot screen record on any OTT app. While agreeing to the terms of use, according to Section 4.6, you agree not to download, display, publish, license, reproduce, etc., any content without Netflix's permission.
But, if you use it for personal or non-commercial use, it is legal and not considered copyright infringement or violation.
2. Why can't I screen record Netflix on my Mac?
If you are using any third-party app on Mac to screen record Netflix, Mac does not allow microphone and camera access to apps. Go to the Apple menu > System Preferences > Security & Privacy > Privacy. Click on the required permission and allow it.
3. Why doesn't Netflix let you screen record or screenshot?
If you are trying to record your screen while playing Netflix, the platform considers it copyright infringement and prohibits you from showing a black screen. You can use EaseUS RecExperts to record and screenshot encrypted videos on Netflix.
4. How do I record streaming video on my Mac?
You can record streaming video on a Mac using the QuickTime player. But, the app only offers basic recording. To unlock editing and HD quality recording videos, use a professional screen recorder like EaseUS RecExperts.
5. How to rip audio from Netflix?
To rip audio from Netflix or other streaming platforms for personal use, you can use EaseUS RecExperts. With it, you can record audio on Windows and Mac without background noise.
EaseUS RecExperts

One-click to capture anything on screen!
No Time Limit, No watermark
Start Recording