- حول
- اكتشف EaseUS
- التقييمات والجوائز
- اتفاقية الترخيص
- سياسة الخصوصية
- خصم طلابي
Page Table of Contents
يتيح YouTube Shorts، كتنسيق فيديو جديد، لمستخدميه تسجيل وتحميل مقطع فيديو رأسي قصير تصل مدته إلى 60 ثانية. إنها استجابة لـ TikTok، تهدف إلى جذب الجماهير بمحتواها القصير والموجز. لقد ثبت أن YouTube فعل ذلك بنجاح، فقد تمت مشاهدة مقاطع الفيديو القصيرة هذه 5 تريليون مرة منذ إصدارها، وهي تستهلك وقت فراغ الجميع.
يعد تسجيل فيديو YouTube Shorts على جهاز محمول أمرًا بسيطًا، حيث لا يتطلب الأمر سوى الضغط على الزر + واستخدام الكاميرا المدمجة في الهاتف. ولكن ماذا لو كنت تريد بث مقطع فيديو صغير على شاشة جهاز الكمبيوتر الخاص بك، ولكن YouTube Studio على جهاز الكمبيوتر يفتقر إلى مثل هذه الميزة؟
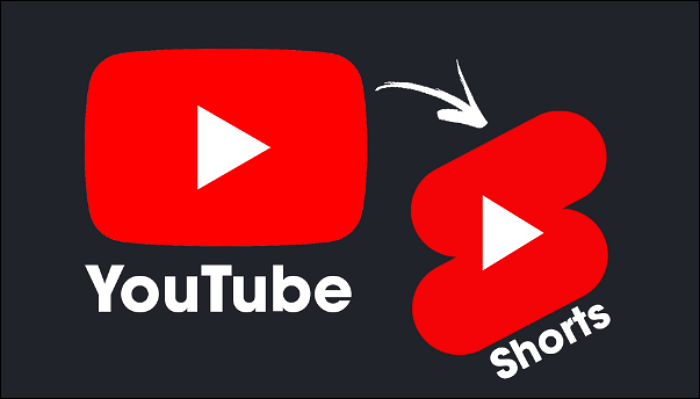
لا تقلق، سيرشدك هذا الدليل إلى ثلاث طرق لتسجيل YouTube Shorts على جهاز الكمبيوتر وتحميلها إلى YouTube Shorts من جهاز الكمبيوتر الخاص بك.
🍟قبل أن نبدأ
إذا كنت تبحث في Google عن "كيفية تسجيل مقاطع فيديو YouTube القصيرة على جهاز الكمبيوتر"، فيجب أن تجد عددًا كبيرًا من الأدوات والتطبيقات لتسجيل شاشة الكمبيوتر. مع وجود العديد من البدائل المتاحة، كيف يمكنك اختيار الخيار المناسب لك؟
إذا كان لديك مثل هذه المشكلة، فلا تقلق؛ نقوم بمقارنة استراتيجياتنا الثلاثة من حيث الفعالية والصعوبة وقابلية التطبيق على مستخدمين مختلفين. قبل اتخاذ القرار النهائي، راجع الرسم البياني أدناه.
| أدوات | فعالية | صعوبة | مناسب ل |
|---|---|---|---|
| EaseUS RecExperts | عالي - قم بتسجيل شاشات الكمبيوتر التي تعمل بنظام Windows وmacOS بنجاح بنقرات بسيطة 👍 | ⭐ |
أي شخص، من المبتدئين إلى الخبراء |
| ستوديو او بي اس | متوسط - قم بتسجيل شاشات الكمبيوتر التي تعمل بنظام التشغيل Windows وmacOS وLinux مع ميزات تسجيل احترافية، ولكن واجهة المستخدم الخاصة به قد تكون معقدة للمبتدئين | ⭐⭐⭐⭐ | المهنيين والخبراء |
| شريط ألعاب إكس بوكس | متوسط - مسجل الشاشة المدمج في نظام التشغيل Windows 10/11 لالتقاط شاشة الكمبيوتر دون تنزيل التطبيقات | ⭐⭐⭐ | المبتدئين الذين لديهم متطلبات تسجيل متقدمة أقل |
🎬كيفية تسجيل فيديوهات YouTube القصيرة على جهاز الكمبيوتر - 3 طرق
لقد اخترنا ثلاث أدوات ممتازة لتسجيل مقاطع فيديو YouTube Shorts على جهاز الكمبيوتر، بما في ذلك مسجل شاشة احترافي لنظامي التشغيل Windows وmacOS (EaseUS RecExperts)، ومسجل شاشة مجاني ومفتوح المصدر (OBS Studio)، ومسجل شاشة مدمج في Windows. (شريط ألعاب إكس بوكس).
- هام: قبل التسجيل، عليك الانتباه إلى متطلبات YouTube Shorts حتى تتمكن من إنشاء مقاطع فيديو تلبي المعايير.
- 🥟يجب أن يكون فيديو YouTube Shorts عموديًا وبنسبة مناسبة، ويفضل أن تكون نسبة العرض إلى الارتفاع 9:16.
- 🥟المدة الزمنية للفيديوهات تصل إلى 60 ثانية. من الأفضل أن تستخدم 15 أو 30 أو 45 أو 60 ثانية.
1️⃣ قم بإنشاء مقاطع فيديو YouTube Shorts على جهاز الكمبيوتر باستخدام EaseUS RecExperts
إذا كنت تبحث عن الطريقة الأسهل والأكثر توفيرًا للوقت لتسجيل مقاطع فيديو YouTube القصيرة، فإن EaseUS RecExperts هو خيارك الأفضل.
EaseUS RecExperts هو مسجل فيديو YouTube Shorts احترافي يمكنه مساعدتك في التقاط مقطع فيديو YouTube Shorts في مقطع معين، مثل 15 ثانية أو 30 ثانية أو 60 ثانية. وهو متوافق مع أنظمة Windows وmacOS ويدعم تسجيل جزء من الشاشة ، مما يضمن لك التقاط الشاشة بالنسبة الصحيحة.
علاوة على ذلك، فهو يسمح لك بتسجيل الصوت من صوت النظام أو الميكروفون. بعد التسجيل، يمكنك إضافة موسيقى إلى فيديوهاتك القصيرة على YouTube على جهاز الكمبيوتر باستخدام ميزات تحرير الفيديو المتعددة لجعل فيديوهاتك القصيرة أكثر جاذبية.
خطوات تسجيل فيديوهات YouTube القصيرة عبر EaseUS RecExperts
الخطوة 1. قم بتشغيل برنامج القطع للكمبيوتر الشخصي، وانقر فوق أيقونة الشاشة الموجودة على اللوحة اليسرى، واختر منطقة التسجيل.

الخطوة 2. (اختياري) يمكنك اختيار قص شيء ما على جهاز الكمبيوتر باستخدام الصوت أو كاميرا الويب، إذا لزم الأمر.

الخطوة 3. عندما تصبح جاهزًا، انقر فوق REC لبدء المهمة. يمكنك اختيار القص لآخر 30 ثانية، أو دقيقة واحدة، أو 5 دقائق، أو حتى لفترة أطول على جهاز الكمبيوتر الخاص بك بمرونة.
الخطوة 4. بمجرد الانتهاء، انقر فوق إيقاف لإنهاء التسجيل. وسيتم توجيهك إلى واجهة قائمة التسجيل حيث يمكنك عرض مقاطعك أو تعديلها.

2️⃣ التقط مقاطع فيديو YouTube Shorts على جهاز الكمبيوتر عبر OBS Studio
OBS عبارة عن مسجل شاشة مجاني ومفتوح المصدر ومنصة بث مباشر. بفضل خيارات التسجيل المتقدمة المتنوعة، فإنه يضمن لك إنشاء مقاطع فيديو YouTube Shorts احترافية بالإضافة إلى وظائف تحرير الفيديو.
ومع ذلك، يأتي OBS مع عيوبه. إذا لم تكن قد استخدمته من قبل، فقد تشعر بالحيرة بسبب واجهته المعقدة. سوف يستغرق الأمر الكثير من الوقت للعثور على وظيفة معينة والتعرف على العملية
لا يمكن إنكار أن OBS أداة رائعة، ولكن عليك أن تأخذ في الاعتبار الصعوبة والتكلفة الزمنية.
📖 اقرأ أيضًا: كيفية تسجيل آخر 30 ثانية على OBS والبدائل
خطوات تسجيل فيديوهات YouTube القصيرة باستخدام OBS Studio
الخطوة 1. قم بتنزيل وتثبيت OBS على جهاز الكمبيوتر الخاص بك.
الخطوة 2. اضغط على الزر + ضمن المصادر ، وانقر على Display Capture ، ثم اضغط على OK .
الخطوة 3. حدد شاشة العرض وانقر فوق موافق.
الخطوة 4. انتقل إلى الزاوية اليمنى السفلية لشاشة جهاز الكمبيوتر الخاص بك وانقر فوق الزر "بدء التسجيل" لبدء التسجيل.
الخطوة 5. اضغط على إيقاف التسجيل في OBS عندما يصل الفيديو إلى متطلباتك.

3️⃣ قم بتسجيل مقاطع فيديو TouTube Shorts على الشاشة باستخدام شريط ألعاب Xbox
إذا كنت لا ترغب في تثبيت أداة تابعة لجهة خارجية على جهاز الكمبيوتر الخاص بك، فإن Xbox Game Bar متاح هناك لمساعدتك في تسجيل الشاشة على الكمبيوتر المحمول وسطح المكتب الذي يعمل بنظام Windows 10/11، وهو برنامج مدمج في Windows. يمكنك استخدامه لالتقاط مقاطع فيديو YouTube Shorts بنقرات بسيطة.
ومع ذلك، فإن Game Bar له بعض العيوب:
- 👎يعمل فقط على نظامي التشغيل Windows 10 وWindows 11
- 👎لا يحتوي على ميزات تحرير الفيديو، لذا لا يمكنك تعديل الفيديو الخاص بك
إذا كنت لا تمانع في وظيفة التسجيل والتحرير المحدودة، فيمكنك رفع دعوى عليها دون تنزيل أي برامج إضافية.
📖 اقرأ أيضًا: إصلاح عدم عمل شريط ألعاب Xbox
خطوات تسجيل فيديوهات YouTube القصيرة باستخدام Xbox Game Bar
الخطوة 1. افتح النافذة أو الشاشة التي تريد التقاطها ومشاركتها على YouTube Shorts.
الخطوة 2. اضغط على مفتاحي شعار Windows + G معًا لفتح Xbox Game Bar.
الخطوة 3. انقر على قائمة الأدوات، وانقر على زر الدائرة الحمراء لبدء تسجيل الشاشة. أو يمكنك النقر فوق شعار Windows + Alt + R لبدء التسجيل.

الخطوة 4. عندما يصل الفيديو إلى احتياجاتك، انقر فوق زر المربع الأحمر للتوقف.
الموقع الافتراضي لتسجيلات الشاشة هو هذا الكمبيوتر > مقاطع الفيديو > اللقطات .
📺هذا فيديو تعليمي لتسجيل YouTube Shorts على جهاز الكمبيوتر. شاهده وتعلم كيف.
اللحظات الرئيسية للفيديو:
- 0:00 - مقدمة
- 0:16 - سجل مقاطع فيديو YouTube القصيرة باستخدام Camtasia
- 0:51 - سجل مقاطع فيديو YouTube Shorts باستخدام Bandicam
- 1:14 - إعدادات OBS لفيديوهات YouTube القصيرة
- 2:53 - نموذج فيديو
- 3:07 - نموذج فيديو من برنامج Bandicam
🍬كيفية تحميل فيديو YouTube Shorts من جهاز الكمبيوتر بعد التسجيل
بعد التسجيل، يمكنك تحميل مقاطع الفيديو ونشرها على YouTube Shorts. ومع ذلك، فقط عندما تتطابق مقاطع فيديو YouTube Shorts مع المعايير التالية، سيتم التعرف عليها وعرضها كمقاطع فيديو Shorts.
- المتطلبات
- 🥟يجب أن يكون الفيديو عموديًا، ومن الأفضل أن يكون عموديًا بنسبة عرض إلى ارتفاع 9:16 .
- 🥟 يجب أن تكون مدة الفيديو أقل من 60 ثانية .
- 🥟يجب عليك إضافة علامة تبويب #Shorts في العنوان أو الوصف.
لذلك، تحتاج إلى التأكد من أن تسجيلك يلبي المتطلبات المذكورة أعلاه، واتبع الآن الخطوات أدناه لتحميله إلى YouTube Sorts:
الخطوة 1. قم بتشغيل وتسجيل الدخول إلى استوديو YouTube الخاص بك.
الخطوة 2. ابحث عن أيقونة "إنشاء" في الزاوية اليمنى العليا وانقر عليها، ثم اختر "تحميل فيديو" .
الخطوة 3. انقر على تحديد الملفات لاختيار الفيديو الذي قمت بتسجيله للتو، وتأكد من أن الفيديو يلبي متطلبات فيديو Shorts.
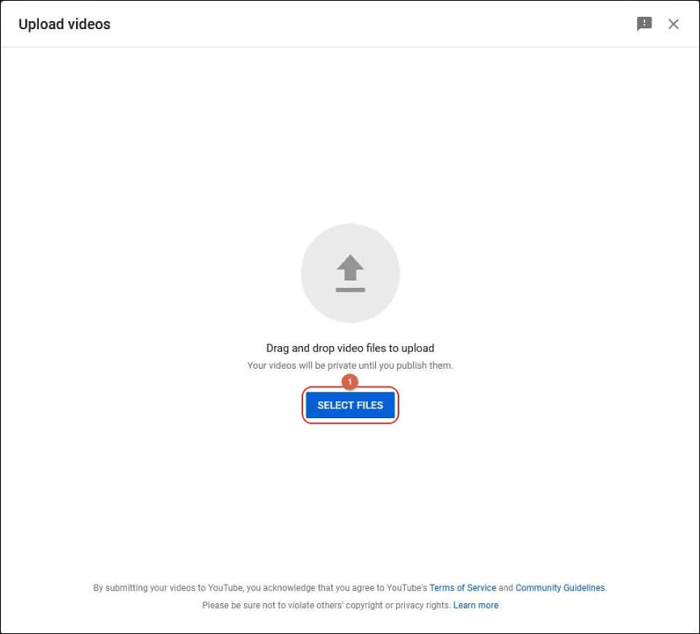
الخطوة 4. قم بملء المعلومات التفصيلية حول الفيديو، بما في ذلك العنوان والوصف والصورة المصغرة، ثم انقر فوق التالي .
- 💡لا تنس إضافة علامة التبويب #Shorts في جزء العنوان والوصف.
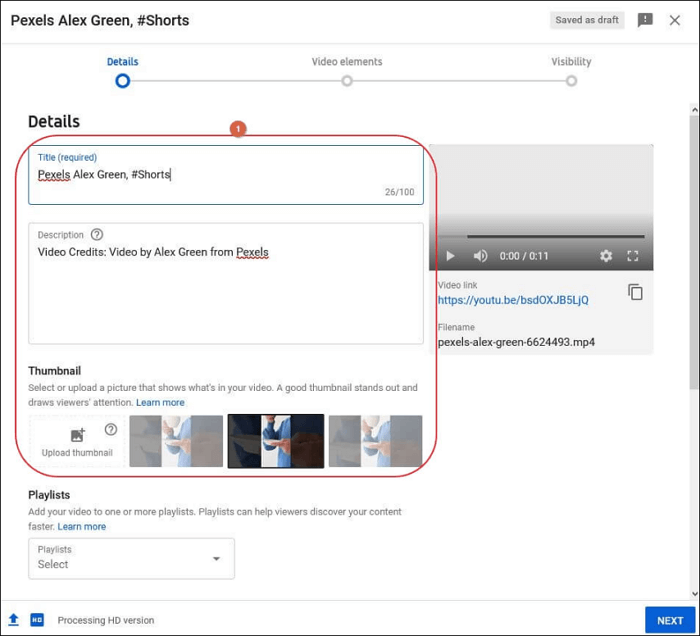
الخطوة 5. اختر عناصر الفيديو وإمكانية الرؤية حسب تفضيلاتك، ثم انقر فوق نشر لنشر الفيديو الخاص بك على YouTube Shorts. سيتم الآن عرض تسجيلك كفيديو Shorts على YouTube.
📖 اقرأ أيضًا: كيفية قص مقطع فيديو ليس ملكك على YouTube
🧩 الختام
في الختام، يمكن أن يكون تسجيل YouTube Shorts على جهاز الكمبيوتر الخاص بك عملية بسيطة باستخدام الأدوات المناسبة. لدينا ثلاثة خيارات. ومع ذلك، فإننا نوصي بشدة باستخدام EaseUS RecExperts نظرًا لسهولة استخدامه وإمكانياته الواسعة. كما ناقشنا سابقًا، يعد تحميل مقاطع فيديو YouTube Shorts من جهاز الكمبيوتر أمرًا بسيطًا أيضًا. باستخدام هذه الأدوات، يمكنك بسهولة إنشاء مقاطع فيديو YouTube Shorts عالية الجودة ونشرها من جهاز الكمبيوتر الخاص بك.
❓سجل الأسئلة الشائعة حول YouTube Shorts على جهاز الكمبيوتر
1. كيف يمكنني تسجيل فيديو قصير على جهاز الكمبيوتر الخاص بي؟
يمكن استخدام أدوات تسجيل الشاشة مثل EaseUS RecExperts أو OBS Studio أو Xbox Game Bar لالتقاط فيلم قصير على جهاز الكمبيوتر الخاص بك. ما عليك سوى تثبيت البرنامج المفضل لديك، واختيار منطقة شاشتك المراد تسجيلها، ثم الضغط على زر التسجيل لبدء التسجيل. بعد الانتهاء من التسجيل، احفظ الفيلم على جهاز الكمبيوتر الخاص بك وقم بتحريره حسب الحاجة قبل نشره على قنوات التواصل الاجتماعي مثل YouTube Shorts.
2. كيف يمكنني تسجيل شاشة YouTube على جهاز الكمبيوتر؟
لتسجيل شاشة YouTube على جهاز الكمبيوتر، يمكنك استخدام برنامج تسجيل الشاشة مثل EaseUS RecExperts . فيما يلي الخطوات العامة التي يجب اتباعها:
- قم بتثبيت وتشغيل برنامج تسجيل الشاشة الذي تختاره.
- افتح مقطع فيديو YouTube الذي تريد تسجيله على جهاز الكمبيوتر الخاص بك.
- حدد منطقة شاشتك التي تريد تسجيلها (على سبيل المثال، الشاشة بأكملها أو نافذة معينة).
- ابدأ التسجيل بالضغط على زر التسجيل.
- قم بتشغيل مقطع فيديو YouTube أثناء قيام برنامج تسجيل الشاشة بالتقاطه.
- أوقف التسجيل بمجرد الانتهاء واحفظ ملف الفيديو على جهاز الكمبيوتر الخاص بك.
- قم بتحرير الفيديو المسجل إذا لزم الأمر.
3. كيف يمكنني حفظ YouTube Shorts بدون علامة مائية؟
لحفظ مقاطع فيديو YouTube Shorts بدون علامة مائية، يمكنك اختيار تنزيلها باستخدام عنوان URL أو تسجيلها على شاشتك باستخدام برنامج تسجيل الشاشة. ومع ذلك، يجب ملاحظة أن تنزيل مقاطع فيديو YouTube قد ينتهك قوانين حقوق الطبع والنشر. لذلك، يوصى بتنزيل مقاطع الفيديو فقط إذا كان لديك الإذن اللازم. أو قم بتسجيل الفيديو باستخدام EaseUS RecExpert بالخطوات التي قدمناها في المنشور.

