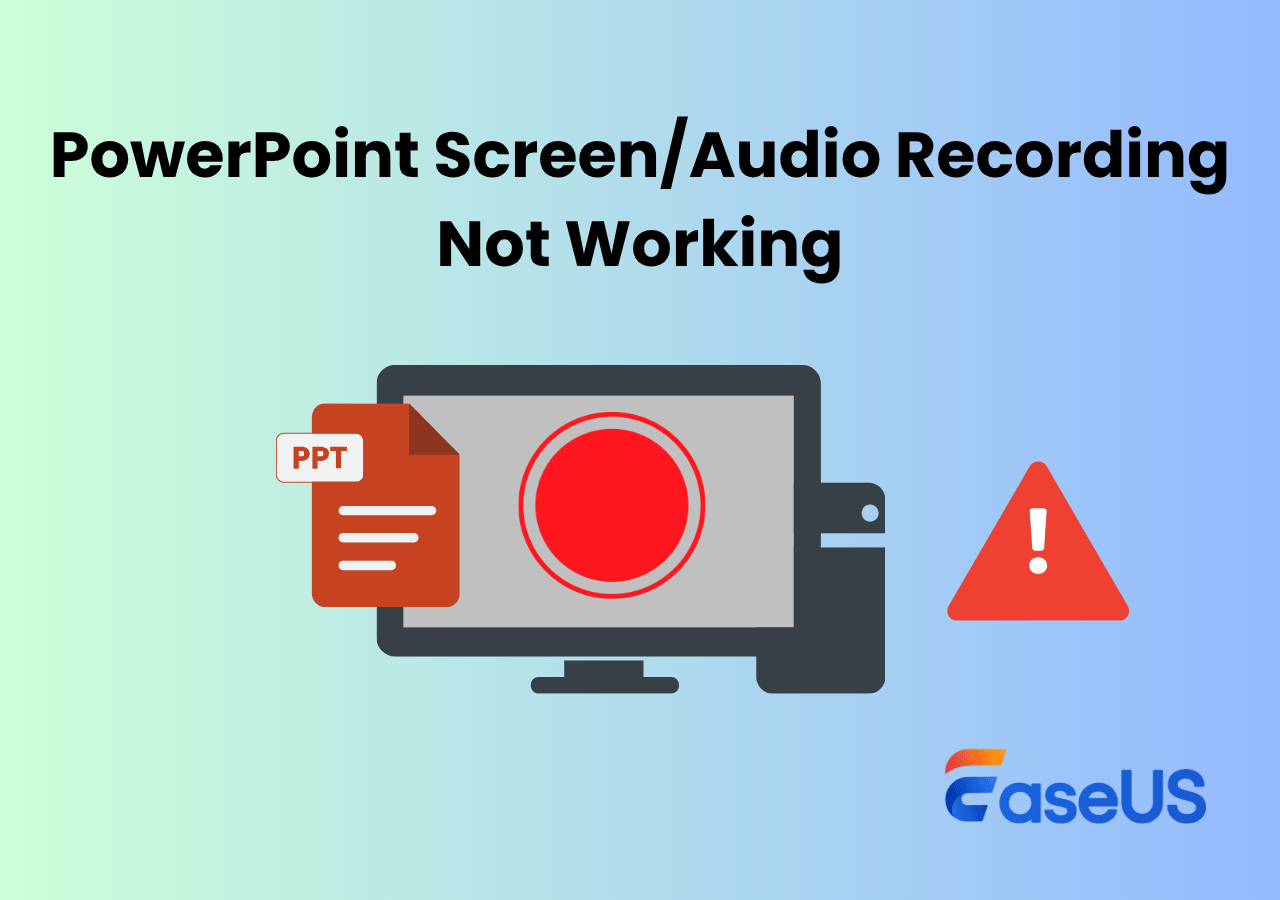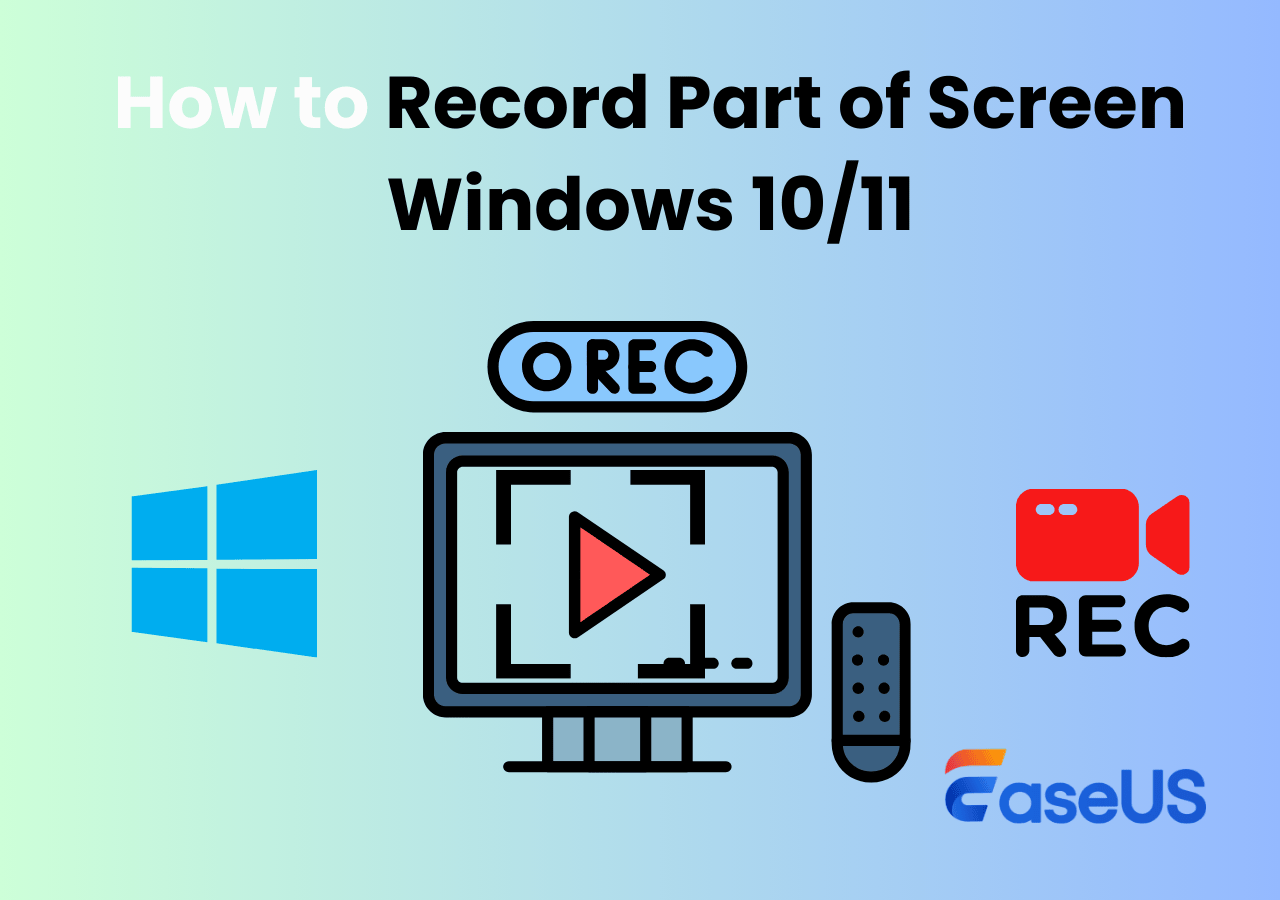-
![]()
Daisy
Daisy is the Senior editor of the writing team for EaseUS. She has been working in EaseUS for over ten years, starting from a technical writer to a team leader of the content group. As a professional author for over 10 years, she writes a lot to help people overcome their tech troubles.…Read full bio -
Jane is an experienced editor for EaseUS focused on tech blog writing. Familiar with all kinds of video editing and screen recording software on the market, she specializes in composing posts about recording and editing videos. All the topics she chooses …Read full bio
-
![]()
Alin
Alin is an experienced technical blog writing editor. She knows the information about screen recording software on the market, and is also familiar with data cloning and data backup software. She is expert in writing posts about these products, aiming at providing users with effective solutions.…Read full bio -
Jean is recognized as one of the most professional writers in EaseUS. She has kept improving her writing skills over the past 10 years and helped millions of her readers solve their tech problems on PC, Mac, and iOS devices.…Read full bio
-
![]()
Jerry
Jerry is a fan of science and technology, aiming to make readers' tech life easy and enjoyable. He loves exploring new technologies and writing technical how-to tips. All the topics he chooses aim to offer users more instructive information.…Read full bio -
![]()
Rel
Rel has always maintained a strong curiosity about the computer field and is committed to the research of the most efficient and practical computer problem solutions.…Read full bio -
![]()
Gemma
Gemma is member of EaseUS team and has been committed to creating valuable content in fields about file recovery, partition management, and data backup etc. for many years. She loves to help users solve various types of computer related issues.…Read full bio -
![]()
Shelly
"I hope my articles can help solve your technical problems. If you are interested in other articles, you can check the articles at the bottom of this page. Similarly, you can also check my Twitter to get additional help."…Read full bio
Page Table of Contents
0 Views |
0 min read
Need to record video, audio, or gameplay on your Asus laptop? Whether you're using an Asus Zenbook, ROG, TUF Gaming, Vivobook, or other models, this guide on how to screen record on Asus laptop Windows 10/11 will make it easy for you. Let's delve into these top software, in-built or online tools, and some tips to capture high-definition screen recordings effortlessly!
| Methods | Effectiveness | Rating | Difficulty |
|---|---|---|---|
| EaseUS RecExperts | High-Take high-quality screen, audio, and webcam recordings on Asus PCs. | 4.7⭐ | Very easy |
| OBS Studio | High-Offer professional screen recording with a rather complicated interface. | 4.7⭐ | Difficulty |
| Xbox Game Bar | Medium-Offer basic screen recording features. | 4.5⭐ | Simple |
| Fraps | Medium-Record the screen with different modes. | 4.2⭐ | Medium |
| VLC | Medium-Offer customized screen recording to users. | 4.0⭐ | Medium |
| EaseUS Free Online Recorder | High-Record Asus screen online with simple click. | 4.7⭐ | Very easy |
How to Screen Record on Asus Laptop Windows 10/11
The straightforward way to screen record in Asus laptop is using a professional screen recorder like EaseUS RecExperts. Because of its intuitive workflow yet powerful functions, this Asus screen recorder can also screen record on ASUS laptop without a PrintScreen button, Acer laptop, Dell laptop, etc. This Mac and Windows screen recorder helps you screen record on Asus running Windows 11/10/9/8/7.
You can screen record on laptop in full screen or record the part of screen, and capture audio (both system sound and mic, or either) and webcam with simple clicks. Whether you're recording online meetings, gameplay, or other activities on your laptop, you can do it easily. Moreover, it can capture screen and audio without watermark or time limit.
- ★Schedule recording: allows setting a specific time to start or top your Asus screen recording automatically
- ★Various output formats: export recordings in MOV, MP4, MP3, AAC, FLAC, etc.
- ★Snapshotting: means you are able to screenshot on Asus with one click.
- ★Essential editing tools: support trimming recorded files, adding an opening title, and many more
- ★Wide application range: screen recording in Asus Tuf gaming, Zenbook, Vivobook, or other series.
Now, just take a look at the following tutorial to record screen in laptop Asus:
Step 1. Launch EaseUS RecExperts. You'll see six recording modes available. Choose Full Screen to capture everything on your display, Custom to record a selected area, Window to record a specific app window, Game for optimized gameplay recording, Audio to capture system or microphone sound only, and Webcam to record your webcam feed.

Step 2. Select your input sources. You can freely enable or disable the Webcam, Speaker, or Microphone depending on your needs. If you only want to record a silent screen, simply turn all of them off.

Step 3. Click the red REC button to start recording. A floating control bar will appear on your screen. To pause the recording, click the Pause button (white); to stop it, click the Stop button (red).
Step 4. After recording, you'll be taken to the preview window, where you can watch, trim, or edit your recording with ease.

Share this guide about screen recording in Asus laptop with others.
💡Check a video tutorial here:
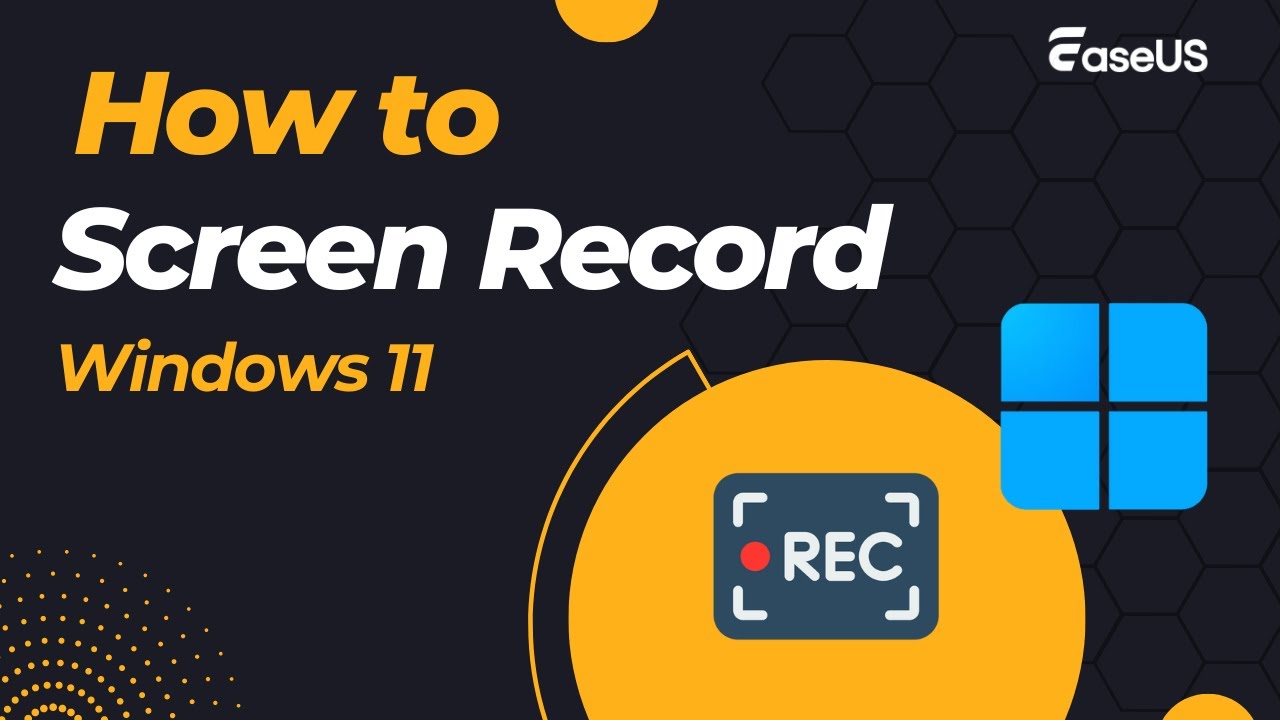
How to Record Screen in Asus Laptop Using Game Bar
For those who don't want to install any third-party software, Xbox Game Bar is your first choice. It is pre-built on your Asus computer with Windows 10 and later. In just a few simple steps, you will be able to enable Game Bar recording on Windows 11 and 10. You can press its shortcut key Win+G to start Asus laptop screen recording.
Let's jump into the tutorial on how to screen record in laptop with this Asus built-in recording tool directly:
Step 1. Press Win + G to open Game Bar, and tick the checkbox – "Yes, this is a game bar".
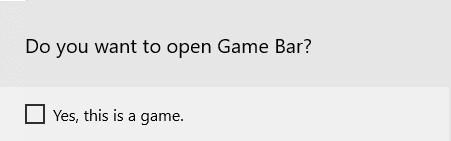
Step 2. Then you will see the pop-up window like the image below. Here, you can choose to take screenshots, record screens, or start broadcasting. To screen record on Asus automatically, you can press hotkeys Win + Alt + R directly.
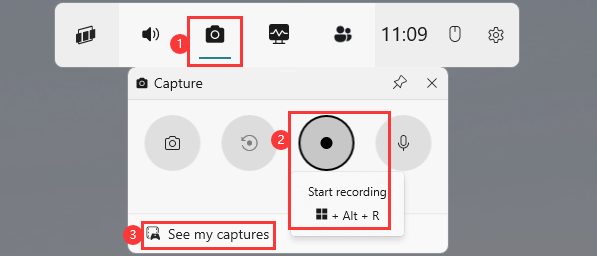
Step 3. To screen record on Asus laptop Windows 10 or Windows 11, all you need to do is to click on the third circle bar to start your recording.
How to Screen Record in Asus with Fraps
If you want to record gameplay on your Asus ROG or TUF laptop, then try Fraps. As one of the best game recorder, it helps you screen record on Asus TUF gaming laptop, including TUF F15 and A15. This Asus screen recorder allows you to change the FPS according to your needs.
Moreover, It also works with Asus ROG series. Compared to other Asus screen recorders on the market, it is much easier to operate. Although the interface is a little outmoded, it still offers great service for screen record on Lenovo laptop, Asus, and more brands.
Steps on how to screen record on Asus TUF gaming laptop with Fraps:
Step 1. Download and install Fraps on your Asus gaming laptop, then launch it. Then you will see the main interface like below.
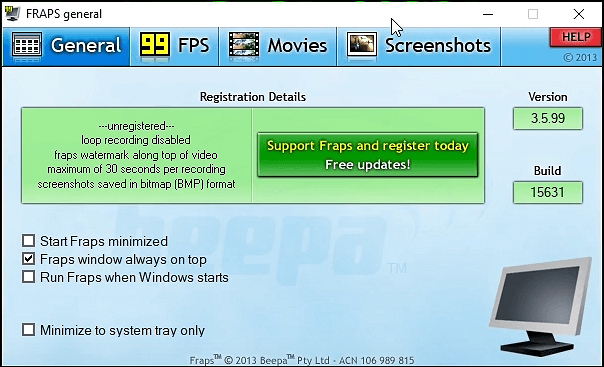
Step 2. Adjust your recordings settings. If you want to capture gameplay or have a higher recording requirement, you can change the fps by clicking the 99FPS tab.

Step 3. Next, click on the "Movie" option. Here you can choose the location for saving recordings, set the hotkeys for starting/stop capturing, or select the audio sources.
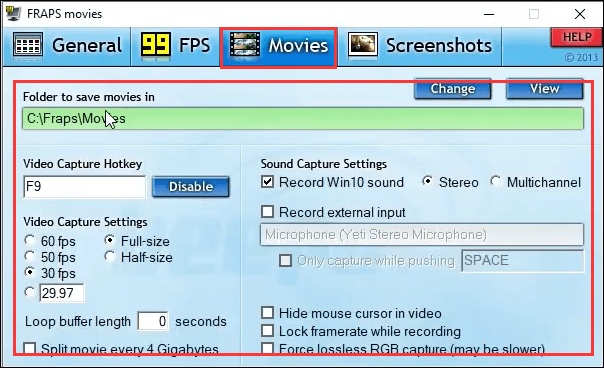
Step 4. At last, minimize the Fraps window, and hit the Video Capture Hotkey to start your recording. If the numbers in the right-side corner on your screen turn red, then it means the recording starts.
Share this guide on how to record in Asus laptop with others.
How to Screen Record in Laptop Asus via OBS Studio
Another Asus laptop screen recorder is OBS Studio. It is a free, cross-platform and open source screen recorder, and is widely used. This freeware allows you to record screen, capture game audio, and even live stream on YouTube or other social sites.
Speaking of its recording feature, it enables you to record multiple screen or monitors simultaneously without much effort. Most importantly, the process of screen capture is easy to operate, just take a look at the blow tutorial.
Here are the steps on how to screen record Asus laptop with this free OBS screen recorder:
Step 1. Launch OBS Studio and click "Settings" at the bottom right corner. Next, a new window pops up, and you can choose the output format and destination for saving your recordings first.
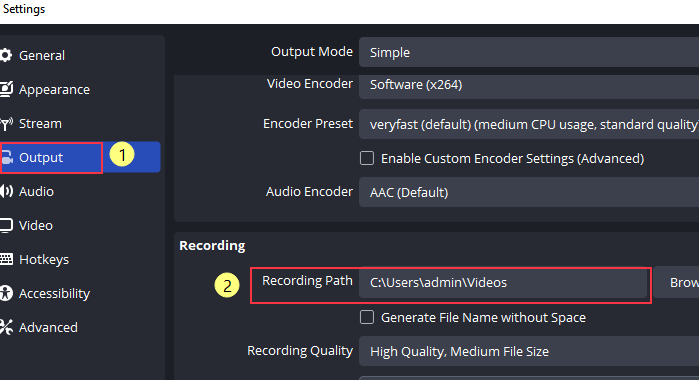
Step 2. Back to the main interface, and click the "+" icon in the "Scene" tab to add a new scene.
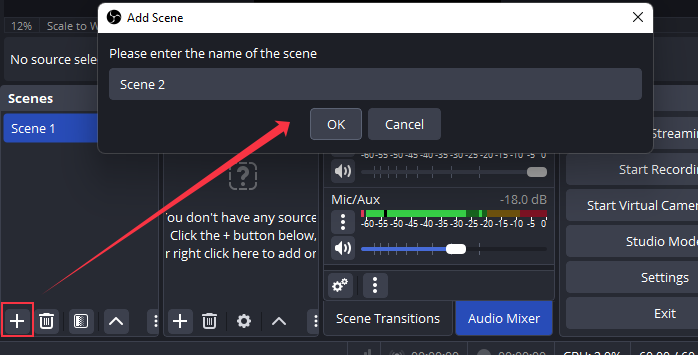
Step 3. Go to the "Sources" box next to the "Scene" tab, click the plus icon at the bottom, select the "Display Capture", and choose "OK". Then you will see the recording area appears.
Step 4. After all is done, you can start your Asus laptop recording by clicking the "Start Recording" button in the lower-right corner of the screen.
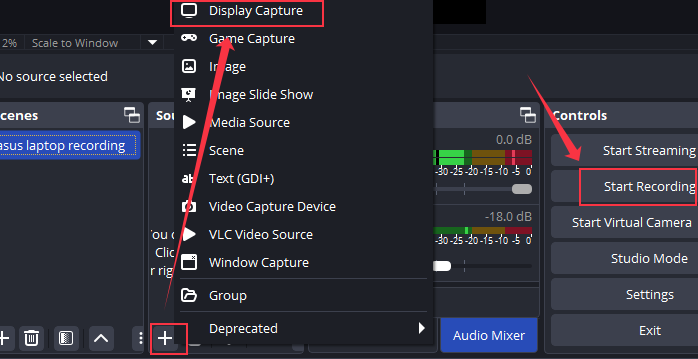
How to Screen Record in Asus Laptop with VLC
VLC media player is mostly known as a popular multimedia player that can play a wide range of video and audio formats. However, not many people know that you can also record screen with VLC.
The steps of screen recording on a Windows computer using this tool are not complicated. But you need to adjust the settings correctly if you want to record a high-quality video. For example, you can customize the frame rate of your recordings and select a suitable video format for the recordings.
Steps on how to screen record on laptop Asus with VLC:
Step 1. After installing and launching VLC, click on the "Media" tab and select "Open Capture Device".
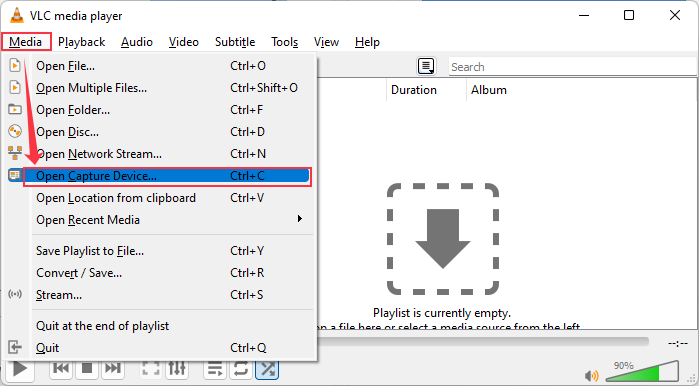
Step 2. Select "Desktop" in the "Capture Mode" section.
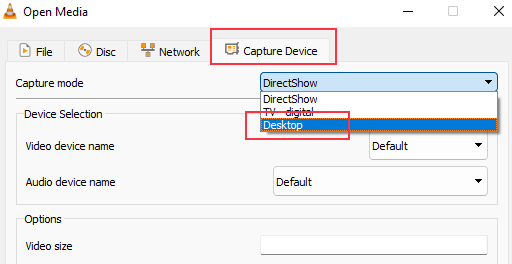
Step 3. Go to the "Advanced Options" section and set the desired frame rate for the capture. Then, click on the "Play" button.
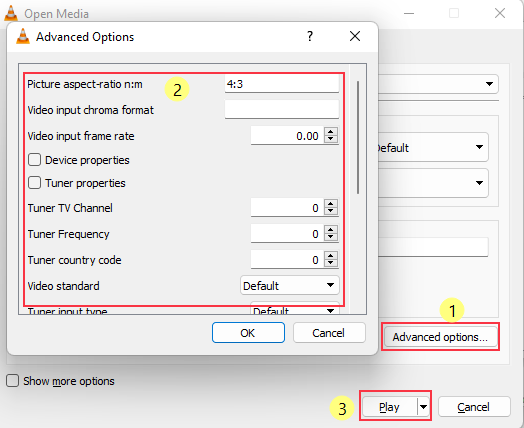
Step 4. The recording will start. You can click the "Stop" button to stop the recording.
Share this guide about screen recording on Asus laptop with others.
Free Online Screen Recorder For Asus Laptop
Do you want to know how to screen record in Asus laptop without installing any software? A powerful online tool like EaseUS Free Oline Screen Recorder makes it easy to screen capture in Asus laptop. This powerful online tool works directly in your browser, whether using Chrome, Edge, Firefox, or others. It supports high-quality recordings without the need for downloads or installations.
This free online tool allows you to record your screen, audio, and even webcam simultaneously with just a few clicks. Just open your browser and screen record in laptop with high quality.
Step 1. Go to the official website and click the "Start Recording" button to launch it.
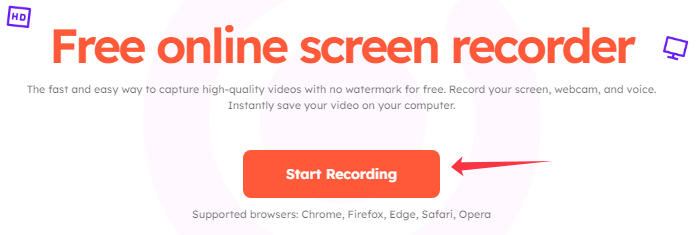
Step 2. When prompted, select "Allow" to grant access to your camera and microphone for recording.
Step 3. Choose what to record—Chrome tab, a specific window, or your entire screen. Please enable "Share tab audio" to capture audio from your browser.
Step 4. Turn on the Microphone to include your voice and the System Sound button to capture audio from your device. Finally, click "Start Recording" to begin!
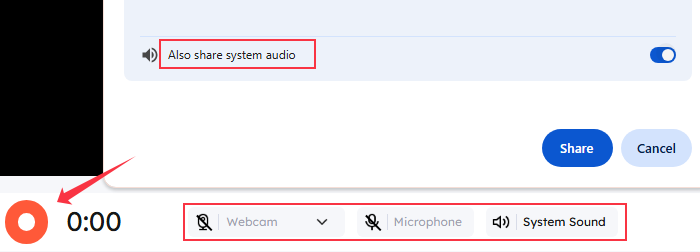
Tips for Screen Recording Asus Laptop in High Quality
Here are some practical tips to help you take high-resolution screen recordings on Asus:
- Free up system resources: Close unnecessary apps to save RAM and CPU for smooth recording.
- Optimize settings: Set the resolution (1920x1080/2560x1440), frame rate (30/60 FPS), and format for high-quality output.
- Use a condenser microphone: Use a hign-quality microphone and adjust the volume for clear, distortion-free sound.
- Edit and enhance: Annotate, trim, or add transitions to make your recordings more engaging.
Share this guide about screen recording on Asus laptop with others.
Final Thoughts
As you can see, there are six easy and workable solutions that help you screen record on an Asus laptop, which one do you prefer? For those who don't want to download or install any software, Windows Xbox Game bar is suitable for doing some basic screen recording activities. (Only your Asus computer runs in Windows 10 or later version).
If you look for an easy-to-use yet powerful Asus screen recorder, give a chance to EaseUS RecExperts. This lightweight software enables you to capture screen or audio with no time limit.
How to Screen Record on Asus Laptop FAQs
1. Does ASUS laptop have screen recorder?
Yes. ASUS Laptops run Windows operating system. For Windows 10 or later versions, there is a built-in screen recorder called Game DVR, mainly used for gameplay and video recording. So, if your Asus laptop runs Windows 10 or higher version, it does have a screen recorder.
2. How do I record my Asus laptop screen Windows 11?
Similar to Windows 10, Windows 11 also provides a screen recording feature. You can check the below steps:
Step 1. Press Windows Key + ALT + R to enable the recording feature.
Step 2. Click the red circle button to start recording.
3. How can I record my laptop screen for free?
First, you need to find a free laptop screen recorder. Here are some recommendations:
- 1. EaseUS RecExperts
- 2. FlashBack Express
- 3. TinyTake
- 4. OBS Studio
- 5. Loom
- 6. VSDC Free Screen Recorder Software
- 7. XSplit Broadcaster
- 8. iSpring Free Cam
4. Can you screen record on Asus laptop?
Yes, you can screen record on Asus laptops with tools like Xbox Gam Bar, EaseUS RecExperts, VLC, and many more. Just check and follow the detailed operation steps in this article to start recording.
EaseUS RecExperts

One-click to capture anything on screen!
No Time Limit, No watermark
Start Recording