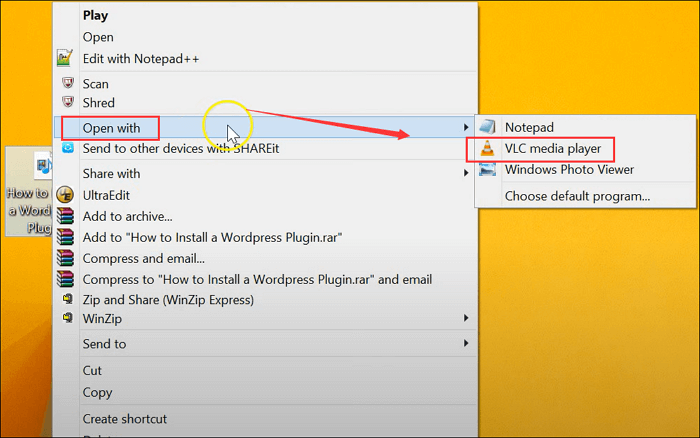- حول
- اكتشف EaseUS
- التقييمات والجوائز
- اتفاقية الترخيص
- سياسة الخصوصية
- خصم طلابي
Page Table of Contents
إذا كنت من مستخدمي الكمبيوتر المحمول MSI، فمن المهم معرفة كيفية تسجيل الشاشة على الكمبيوتر المحمول MSI ، حيث أن هناك العديد من المناسبات التي تحتاج فيها إلى التقاط شاشة الكمبيوتر الخاص بك، بما في ذلك إنشاء مقاطع فيديو تعليمية، وتسجيل الاجتماعات عبر الإنترنت، وما إلى ذلك. ومع ذلك، إذا كنت جديدًا لذلك، قد تلاحظ أن عملية تسجيل الشاشة يمكن أن تكون مربكة بعض الشيء. ولهذا السبب وضعنا هذا الدليل الشامل هنا.
ستعرض لك هذه الصفحة بعض مسجلات شاشة الكمبيوتر المحمول وترشدك خلال خطوات تسجيل الشاشة بالصوت على كمبيوتر محمول MSI. الآن، دعونا نبدأ!
ولمساعدتك في العثور على الطريقة التي تناسب احتياجاتك بشكل أفضل، قمنا بعمل جدول مقارنة أدناه:
| طُرق | فعالية | صعوبة |
|---|---|---|
| EaseUS RecExperts | عالي - يساعدك على إكمال جميع أنشطة التسجيل تقريبًا، بما في ذلك مقاطع الفيديو وأسلوب اللعب والدورات التدريبية عبر الإنترنت وما إلى ذلك. | سهل للغاية ، نقرة واحدة للبدء |
| MSI Afterburn | منخفض - إذا كنت بحاجة إلى تسجيل الشاشة باستخدام الأدوات المتقدمة، مثل الرسم. | معتدل |
| بانديكام | عالي - يقدم أوضاع تسجيل مختلفة. | معتدل |
الطريقة 1. تسجيل الشاشة على الكمبيوتر المحمول MSI باستخدام أفضل مسجل شاشة الكمبيوتر المحمول
عندما يتعلق الأمر بأفضل مسجل شاشة كمبيوتر محمول MSI، فإن EaseUS RecExperts يستحق أن يُذكر أولاً. يدعم مسجل شاشة Windows هذا نظام التشغيل Windows 11/10/8/7، ويتيح لك التسجيل على أي كمبيوتر محمول MSI تقريبًا يعمل بإصدارات مختلفة من أنظمة التشغيل. علاوة على ذلك، فهو يأتي مزودًا بسير عمل بديهي وواجهة مستخدم سهلة الاستخدام، مما يسمح لأي مستوى من المستخدمين بإكمال أنشطة التقاط الشاشة دون عناء، حتى للطلاب الذين ليس لديهم أي معرفة تقنية.
يوفر هذا البرنامج أوضاع تسجيل مختلفة تتيح لك تسجيل جزء من الشاشة أو الشاشة الكاملة على كمبيوتر محمول MSI أو كمبيوتر محمول Dell وما إلى ذلك. كما يمكنك اختيار تسجيل شاشات الكمبيوتر المحمول MSI مع أو بدون صوت/كاميرا ويب بحرية. إذا كنت من محبي الألعاب، فيمكنك استخدامه لتسجيل اللعب على جهاز الكمبيوتر بجودة عالية. والأهم من ذلك، لن يكون هناك حد زمني ولا علامة مائية! يمكنك الضغط على الزر أدناه للمحاولة!
بعد تنزيل مسجل شاشة الكمبيوتر المحمول MSI، يمكنك اتباع الدليل أدناه خطوة بخطوة لبدء التسجيل الآن:
الخطوة 1. قم بتشغيل EaseUS RecExperts. هناك وضعان لتسجيل الشاشة. اختر "ملء الشاشة" ، ستقوم هذه الأداة بالتقاط الشاشة بأكملها؛ اختر "المنطقة" ، وسوف تحتاج إلى تحديد منطقة التسجيل يدويًا.

الخطوة 2. بعد ذلك، يمكنك اختيار تسجيل كاميرا الويب أو صوت النظام أو الميكروفون كما تريد. بالطبع، يمكنك إيقاف تشغيلها إذا كنت بحاجة فقط إلى تسجيل الشاشة الصامتة.

الخطوة 3. بعد ذلك، يمكنك النقر فوق الزر "REC" الأحمر لبدء التسجيل. الآن سترى شريط القائمة على شاشتك. إذا كنت تريد إيقاف التسجيل مؤقتًا، فانقر على الزر الأبيض "إيقاف مؤقت" ؛ لإنهاء التسجيل، انقر على زر "إيقاف" الأحمر.
الخطوة 4. بعد التسجيل، سيتم توجيهك إلى واجهة قائمة التسجيل. هنا يمكنك عرض أو تحرير التسجيلات الخاصة بك بسهولة.

قد ترغب في معرفة:
الطريقة الثانية: التقاط شاشة الكمبيوتر المحمول MSI باستخدام MSI Afterburn
في الواقع، قامت شركة MSI Technology بتطوير أداة مساعدة لرفع تردد التشغيل لبطاقة الرسومات تسمى MSI Afterburner. يمكن أن يساعدك في ضبط سرعة الساعة أو الجهد الكهربي أو سرعات المروحة أو الإعدادات الأخرى. وبصرف النظر عن ذلك، يمكن استخدامه أيضًا كمسجل لشاشة الكمبيوتر المحمول MSI لالتقاط أفضل أداء لك في الألعاب دون فقدان معدل الإطارات. بالطبع، يمكنك استخدامه لالتقاط مقاطع الفيديو والمكالمات والاجتماعات وما إلى ذلك، بناءً على احتياجاتك. لذلك دون مزيد من اللغط، دعونا نرى كيفية استخدامه للتسجيل على كمبيوتر محمول MSI:
الخطوة 1. انتقل إلى https://www.msi.com/Landing/afterburner/graphics-cards، ثم قم بتنزيل وتثبيت MSI Afterburner على الكمبيوتر المحمول الخاص بك.
الخطوة 2. افتح هذا البرنامج، واختر خيار الفيديو في الجزء العلوي من النافذة، وقم بتمكين خيار تسجيل الفيديو.
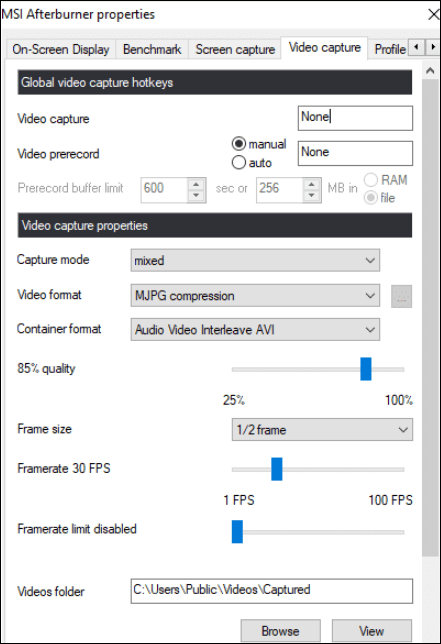
الخطوة 3. بمجرد تمكين خيار تسجيل الشاشة، انقر فوق زر التسجيل لضبط خيارات التسجيل، مثل تنسيق الملف والموقع والمزيد.
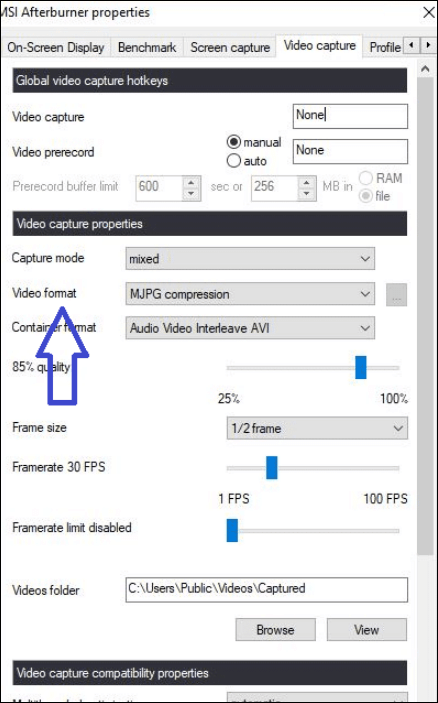
الخطوة 4. عندما تكون جاهزًا، انقر فوق الزر "ابدأ" في علامة التبويب "الفيديو" لتسجيل شاشة الكمبيوتر المحمول MSI الخاص بك.
الطريقة 3. تسجيل الفيديو على الكمبيوتر المحمول MSI باستخدام Bandicam
آخر مسجل شاشة كمبيوتر محمول ممتاز من MSI قدمناه هو Bandicam. يعمل هذا البرنامج بسلاسة على أجهزة الكمبيوتر المحمولة المختلفة، بما في ذلك أجهزة الكمبيوتر المحمولة المخصصة للألعاب وأجهزة الكمبيوتر المحمولة المنخفضة الجودة وما إلى ذلك، ويسمح لك بتسجيل الشاشة بسرعة مع الصوت على الكمبيوتر المحمول MSI الخاص بك. لذا، سواء كنت تريد التقاط أبرز أحداث اللعب أو إنشاء مقاطع فيديو تعليمية، يمكنك دائمًا القيام بذلك دون عناء بمساعدة Bandicam! والآن دعونا نتحقق من كيفية عمله:
الخطوة 1. قم بتنزيل Bandicam وتثبيته على الكمبيوتر المحمول MSI الخاص بك، ثم قم بتشغيله.
الخطوة 2. حدد وضع التسجيل بالنقر فوق السهم لأسفل في الزاوية اليسرى العليا. هنا، يمكنك تسجيل ملء الشاشة أو مستطيل على الشاشة.
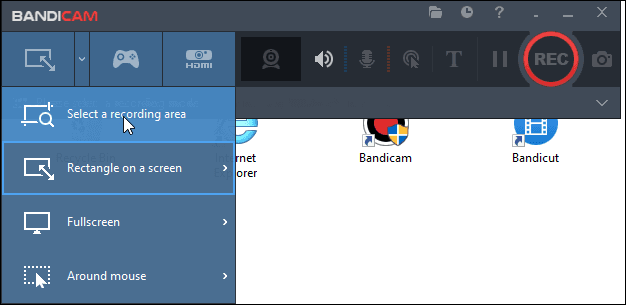
الخطوة 3. بمجرد الانتهاء، انقر فوق الزر REC لبدء التسجيل. أو يمكنك الضغط مباشرة على مفتاح التشغيل السريع F12.
الخط السفلي
كما ترون، يمكنك تسجيل الشاشة على كمبيوتر محمول MSI بعدة طرق. توفر كل طريقة طريقة فعالة للمساعدة في التقاط مقاطع فيديو لشاشة الكمبيوتر. هنا، من بين جميع الطرق التي ناقشناها، نوصي بشدة باستخدام EaseUS RecExperts بسبب واجهة المستخدم سهلة الاستخدام والميزات المتقدمة. مهما اخترت التسجيل على جهاز الكمبيوتر المحمول MSI الخاص بك، سيساعدك مسجل الشاشة EaseUS دائمًا على إنجاز المهمة دون جهد!
كيفية تسجيل الشاشة على الأسئلة الشائعة لكمبيوتر MSI المحمول
إذا كانت لديك بعض الأسئلة الأخرى حول التسجيل على كمبيوتر محمول MSI، فقد تكون العناصر التالية مفيدة:
1. هل يمكن تسجيل شاشة أجهزة الكمبيوتر المحمولة المخصصة للألعاب؟
بالتأكيد! يمكنك تسجيل الشاشة على أجهزة الكمبيوتر المحمولة المخصصة للألعاب باستخدام مسجلات الشاشة المناسبة.
2. كيف يمكنك التسجيل على كمبيوتر محمول مخصص للألعاب؟
أسهل طريقة للتسجيل على كمبيوتر محمول مخصص للألعاب هي استخدام Xbox Game Bar المدمج. بعد ذلك، ما عليك سوى الضغط على مفاتيح Windows + G على لوحة المفاتيح لبدء التسجيل. ومع ذلك، فإن هذا البرنامج المجاني يقدم فقط بعض ميزات التسجيل الأساسية. إذا كنت ترغب في الاستمتاع ببعض ميزات التسجيل المتقدمة، فيمكنك تجربة برامج الطرف الثالث مثل Fraps وOBS Studio وEaseUS RecExperts والمزيد.
3. كيف يمكنني تسجيل شاشتي على جهاز الكمبيوتر المحمول الذي يعمل بنظام Windows 10؟
يوفر الكمبيوتر المحمول الذي يعمل بنظام Windows 10 مسجل شاشة مدمج يسمى Xbox Game Bar. بالإضافة إلى ذلك، يمكنك الضغط على مفتاح شعار Windows + Alt + G لبدء التسجيل وإيقافه.
4. كيف يمكنني تسجيل شاشتي على الكمبيوتر المحمول MSI الذي يعمل بنظام Windows 11؟
يمكنك اختيار التسجيل على كمبيوتر محمول يعمل بنظام Windows 11 MSI باستخدام Xbox Game Bar أو MSI Afterburn. كلاهما يتيح لك تسجيل شاشة كمبيوتر MSI بسهولة. علاوة على ذلك، يمكنك تجربة بعض مسجلات الشاشة الاحترافية لنظام التشغيل Windows 11 للحصول على تجربة تسجيل أفضل.