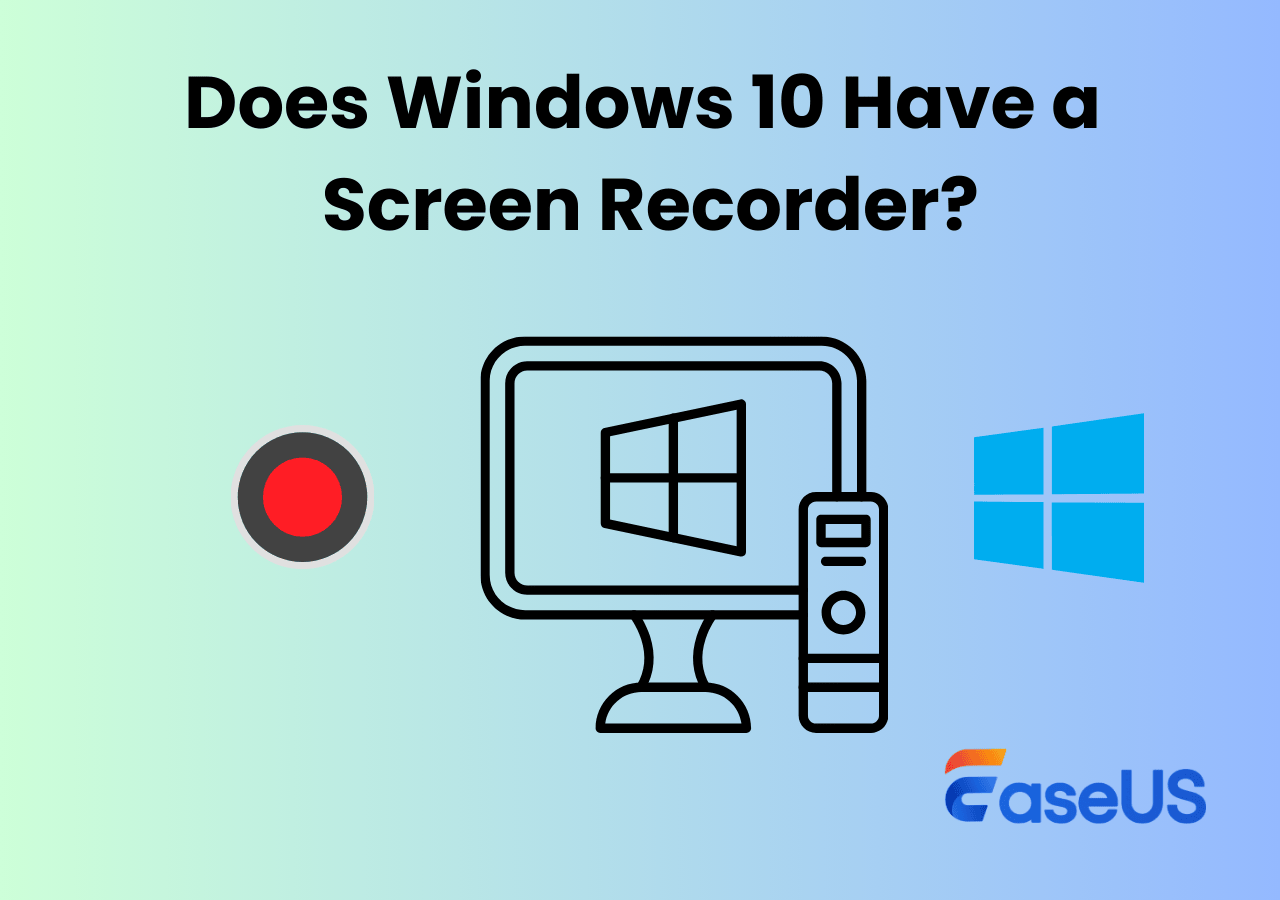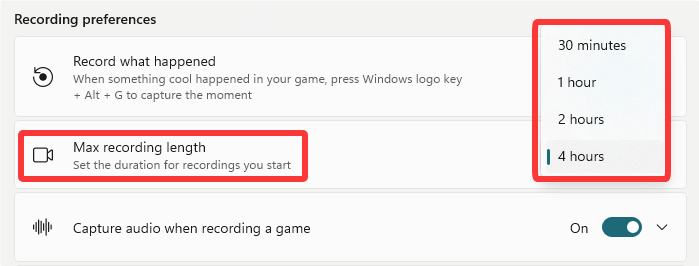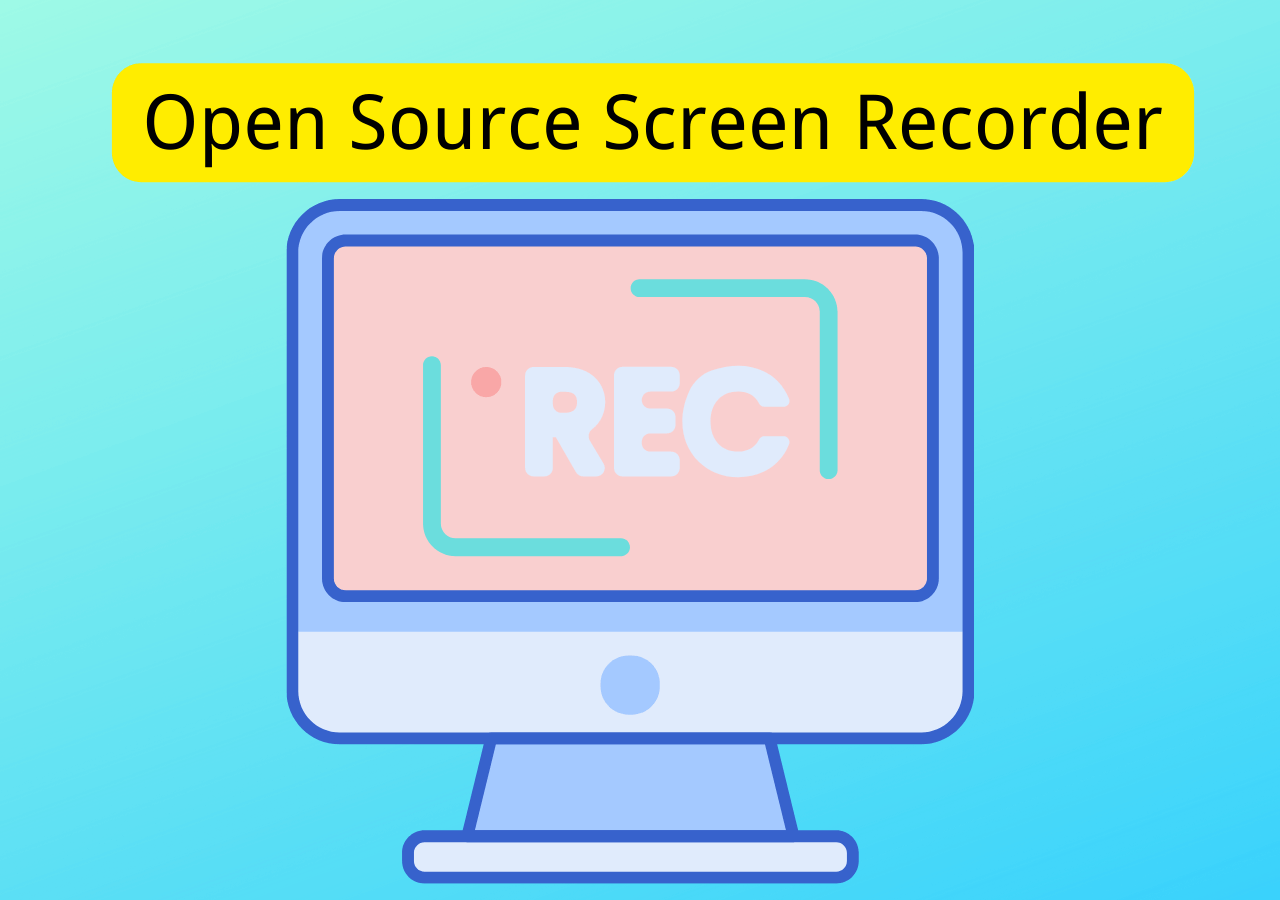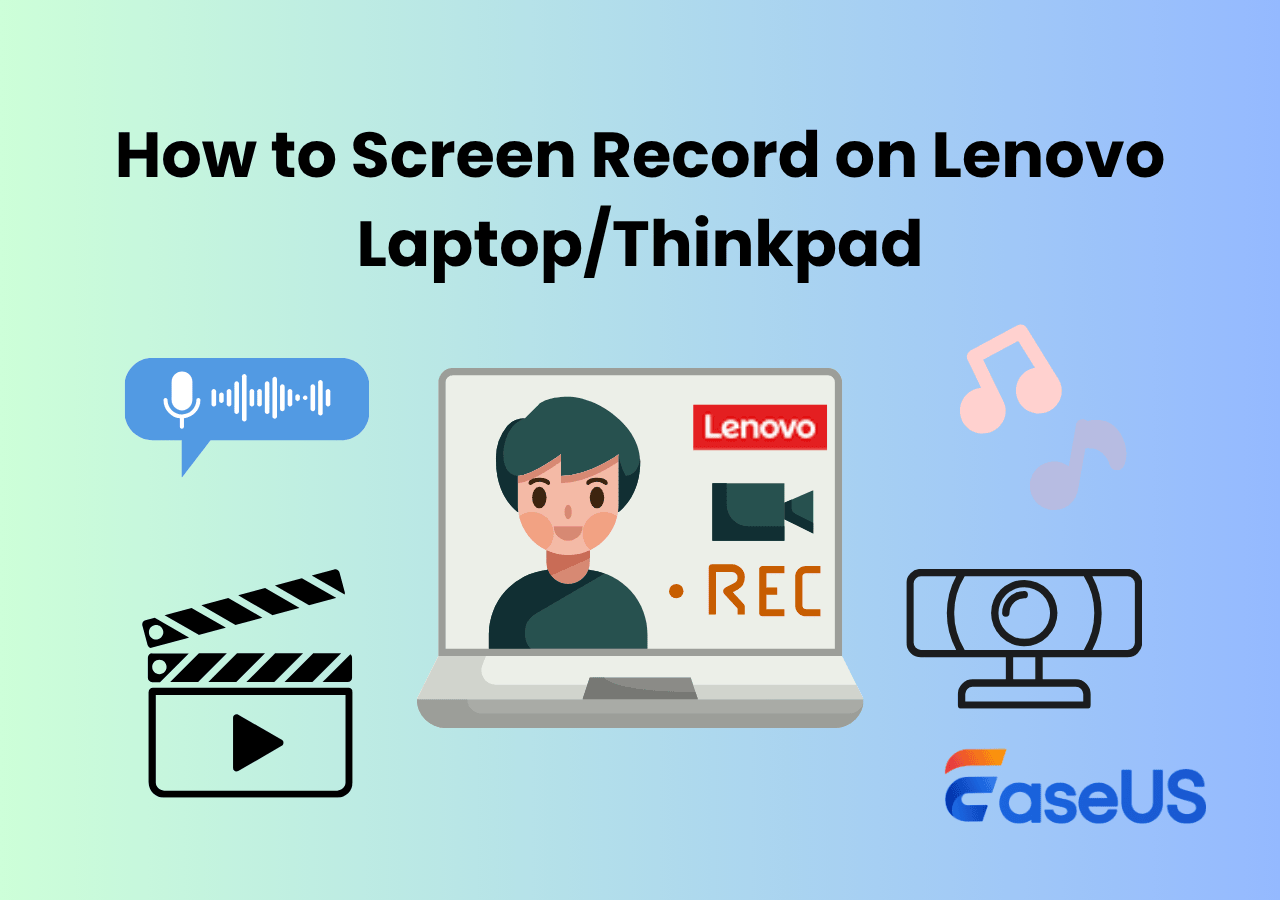-
![]()
Daisy
Daisy is the Senior editor of the writing team for EaseUS. She has been working in EaseUS for over ten years, starting from a technical writer to a team leader of the content group. As a professional author for over 10 years, she writes a lot to help people overcome their tech troubles.…Read full bio -
Jane is an experienced editor for EaseUS focused on tech blog writing. Familiar with all kinds of video editing and screen recording software on the market, she specializes in composing posts about recording and editing videos. All the topics she chooses …Read full bio
-
![]()
Alin
Alin is an experienced technical blog writing editor. She knows the information about screen recording software on the market, and is also familiar with data cloning and data backup software. She is expert in writing posts about these products, aiming at providing users with effective solutions.…Read full bio -
Jean is recognized as one of the most professional writers in EaseUS. She has kept improving her writing skills over the past 10 years and helped millions of her readers solve their tech problems on PC, Mac, and iOS devices.…Read full bio
-
![]()
Jerry
Jerry is a fan of science and technology, aiming to make readers' tech life easy and enjoyable. He loves exploring new technologies and writing technical how-to tips. All the topics he chooses aim to offer users more instructive information.…Read full bio -
![]()
Rel
Rel has always maintained a strong curiosity about the computer field and is committed to the research of the most efficient and practical computer problem solutions.…Read full bio -
![]()
Gemma
Gemma is member of EaseUS team and has been committed to creating valuable content in fields about file recovery, partition management, and data backup etc. for many years. She loves to help users solve various types of computer related issues.…Read full bio -
![]()
Shelly
"I hope my articles can help solve your technical problems. If you are interested in other articles, you can check the articles at the bottom of this page. Similarly, you can also check my Twitter to get additional help."…Read full bio
Page Table of Contents
0 Views |
0 min read
As a gamer or content creator using an MSI laptop, you need a smooth and high-quality way to record gameplay, tutorials, or creative workflows. But not all screen recorders deliver the performance you expect, especially during intense sessions. This guide shows you how to screen record on MSI laptop with powerful tools that match your performance needs.
🚩Best MSI Screen Recorders for Titan, Raider, Stealth, and more series:
| Methods | Effectiveness | Difficulty |
|---|---|---|
| EaseUS RecExperts | High - Helps you complete almost all recording activities, including videos, gameplay, online courses, etc. | Super easy, 1 click to start |
| MSI Afterburn | Medium - If you need to record the screen with advanced tools, such as drawing. | Moderate |
| Bandicam | High - Offer different recording modes. | Moderate |
Way 1. Screen Record on MSI Laptop using Best Laptop Screen Recorder
When it comes to the best MSI laptop screen recorder, EaseUS RecExperts is worth being mentioned first. This Windows screen recorder lets you record on almost any MSI laptop that runs different OS versions. Besides, it comes with an intuitive workflow and friendly UI, letting any level of users complete screen capture activities effortlessly, even for students without any tech knowledge.
This software offers different recording modes that let you record part of screen or the full screen on an MSI laptop, Dell laptop, etc. You can also choose to record MSI laptop screens with or without audio/webcam freely. If you're a game lover, you can use it to record yourself playing video games in high quality. Most importantly, there will be NO time limit and NO watermark! You can hit the below button to have a try!
🚩Here's how to screen record on MSI gaming laptops:
Step 1. Launch EaseUS RecExperts and adjust your recording settings.
Before you start recording, you can customize your settings by clicking the Menu icon (three horizontal lines) in the top-right corner and selecting Settings. From there, you can change the save location, video format, frame rate, audio format, and other preferences. All changes will be saved automatically.

Step 2. Choose a recording mode based on your needs.
On the main interface, you'll see several recording options: Full Screen, Custom, Window, Game, Audio, and Webcam. Simply click the one that matches what you want to record.

Step 3. Set up your webcam and audio sources.
In the toolbar, you can turn the Webcam, Speaker, and Microphone on or off by clicking their icons. If multiple devices are connected, click the small arrow next to each icon to choose your preferred input source.

Step 4. Start and control the screen recording.
Click the red REC button to begin recording. A floating toolbar will appear on your screen, where you can pause the recording using the pause icon or stop it by clicking the red square icon.
Step 5. Preview, edit, and manage your recordings.
Once you stop recording, you'll be taken to the preview window. Here, you can watch your video, trim it, add watermarks, transcribe audio to text, and organize your recordings. To record again with the same settings, just click the REC button in the top-left corner.

- Tips for Using EaseUS RecExperts on MSI Laptops
-
1. Select Game recording mode on your MSI laptop to optimize recording performance and reduce lag while capturing high-FPS gameplay.
2. If you're using a high-refresh-rate screen (144Hz/165Hz), make sure to adjust the recording settings to match for smoother output.
3. Keep your GPU drivers and Windows updated to avoid recording glitches or compatibility issues.
4. For creators, use the mic noise reduction and webcam overlay features to produce cleaner tutorial or reaction videos.
5. Always check your storage space, especially when recording in 4K or long sessions, as files can be large.
You might want to know:
Share this post to help others in need!
Way 2. Capture MSI Laptop Screen with MSI Afterburn
Actually, MSI Technology developed a graphics card overclocking utility called MSI Afterburner. It can help you adjust clock speed, voltage, fan speeds, or other settings.
Apart from that, it can also be used as an MSI laptop screen recorder to capture your best performance in games without losing a frame rate. Of course, you can use it to capture videos, calls, meetings, etc., based on your needs.
🚩Here's how to use MSI Afterburner to capture videos:
Step 1. Go to the official MSI Afterburner page and download the latest version. Make sure to install it with RivaTuner Statistics Server, as it's required for screen capture.
Step 2. Open MSI Afterburner, then click Settings (the gear icon) to open the settings window. In the settings window, switch to the Video Capture tab. Under Video Capture, set a custom MSI screen record shortcut (e.g., F9) for starting and stopping screen recording.
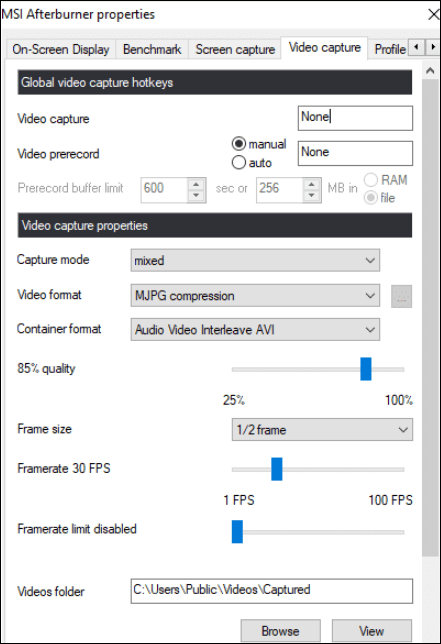
Step 3. Choose a video format and quality settings.
- Container format: AVI or MKV
- Video codec: MJPG, VFW (x264 if installed), or NVENC (if supported)
- Framerate: 60 FPS for smooth gameplay
- Quality: Set to 100% for best visuals
- Audio capture: Choose audio source if needed (e.g., Windows 10 audio or mic input)
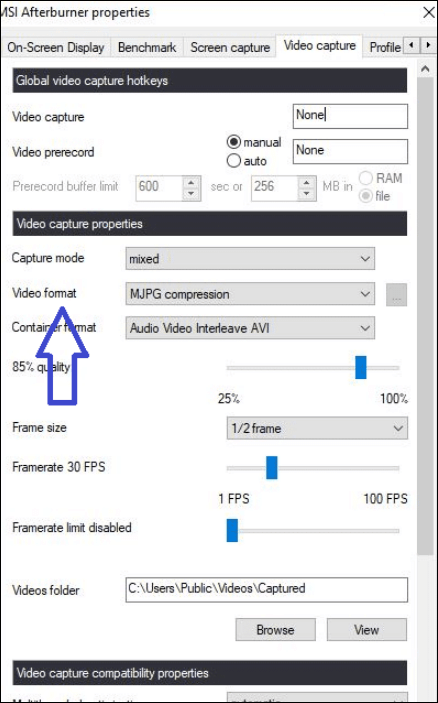
Step 4. Open the game or content you want to capture. Press your assigned hotkey (e.g., F9) to start recording. Press it again to stop.
Step 5. Recorded videos will be saved to the default folder shown under the Video Capture tab (usually in your Videos folder, or customize it as needed).
- Pro Tips
-
1. Use MSI Center to switch to High Performance Mode for smoother capture.
2. Run MSI Kombustor before recording to ensure your GPU runs stably under load.
3. Avoid running other background recording software to reduce conflicts.
Share this post to help others in need!
Way 3. Record Video on MSI Laptop with Bandicam
The last excellent MSI laptop screen recorder we introduced is Bandicam. This software runs smoothly on different laptops, including gaming laptops, low-end laptops, etc., and allows you to quickly record screen with sound on your MSI laptop. So whether you want to capture gameplay highlights or make tutorial videos, you can always make it effortlessly with Bandicam's help!
🚩Here is how to screen record on MSI laptop Windows 10 or 11:
Step 1. Download and install Bandicam on your MSI laptop, then launch it.
Step 2. Select the recording mode by clicking the down arrow in the top left corner. Here, you can record a full screen or a rectangle on a screen.
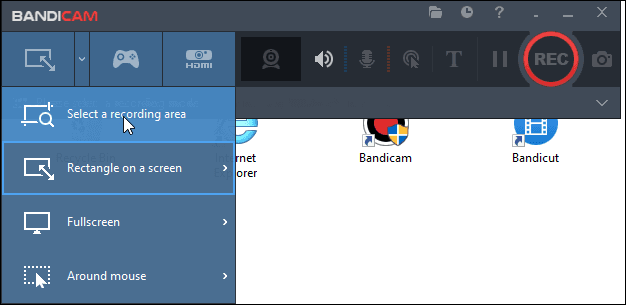
Step 3. Once done, click the REC button to start your recording. Or you can directly press the F12 hotkey.
Share this post to help others in need!
The Bottom Line
As you can see, you can screen record on an MSI laptop in several ways. Each method provides an effective way to help capture videos of your computer screen. Here, out of all the ways we discussed, we highly recommend EaseUS RecExperts because of its friendly UI and advanced features. Whatever you choose to record on your MSI laptop, EaseUS screen recorder will always help you get the task done without effort!
How to Screen Record on MSI Laptop FAQs
If you have some other questions about recording on an MSI laptop, the following items might be helpful:
1. Can gaming laptops screen record?
Sure! You can screen record on gaming laptops with the right screen recorders.
2. How do you record on a gaming laptop?
The easiest way to record on a gaming laptop is to use the built-in Xbox Game Bar. Then, just hit the Windows + G keys on your keyboard to start recording. However, this freeware only offers some basic recording features. If you want to enjoy some advanced recording features, you can try third-party software like Fraps, OBS Studio, EaseUS RecExperts, and more.
3. How do I record my screen on my laptop Windows 10?
Windows 10 laptop provides a built-in screen recorder called Xbox Game Bar. In addition, you can hit the Windows logo key + Alt + G to start and stop recording.
4. How do I record my screen on my MSI laptop Windows 11?
You can choose to record on Windows 11 MSI laptop with Xbox Game Bar or MSI Afterburn. Both of them let you record the MSI computer screen with ease. Moreover, you can try some professional Windows 11 screen recorders for a better recording experience.
5. How to screen record on MSI laptop?
You can screen record on an MSI laptop using built-in tools like the Xbox Game Bar (press Win + G) or third-party software like EaseUS RecExperts and MSI Afterburner.
These tools allow you to capture your screen with audio, whether you're recording gameplay, tutorials, or meetings.
Choose the tool that best fits your recording needs: Game Bar for simplicity, RecExperts for full features, and Afterburner for performance-heavy gaming.
6. What is the shortcut key for screen recording on MSI laptop?
The default shortcut key depends on the tool you're using:
- Xbox Game Bar: Press Win + Alt + R to start or stop screen recording.
- MSI Afterburner: You can set a custom hotkey (e.g., F9) in the Video Capture settings.
- EaseUS RecExperts: Default hotkey is F9, but it can also be customized in the settings.
7. How do I screen shot on my MSI laptop?
To take a screenshot on an MSI laptop, use one of these shortcuts:
- Full screen: Press PrtScn (Print Screen) to copy the entire screen to the clipboard.
- Active window: Press Alt + PrtScn to capture the currently active window.
- Custom area (Windows 10/11): Press Win + Shift + S to open Snip & Sketch, then select the area you want to capture.
Share this post to help others in need!
EaseUS RecExperts

One-click to capture anything on screen!
No Time Limit, No watermark
Start Recording