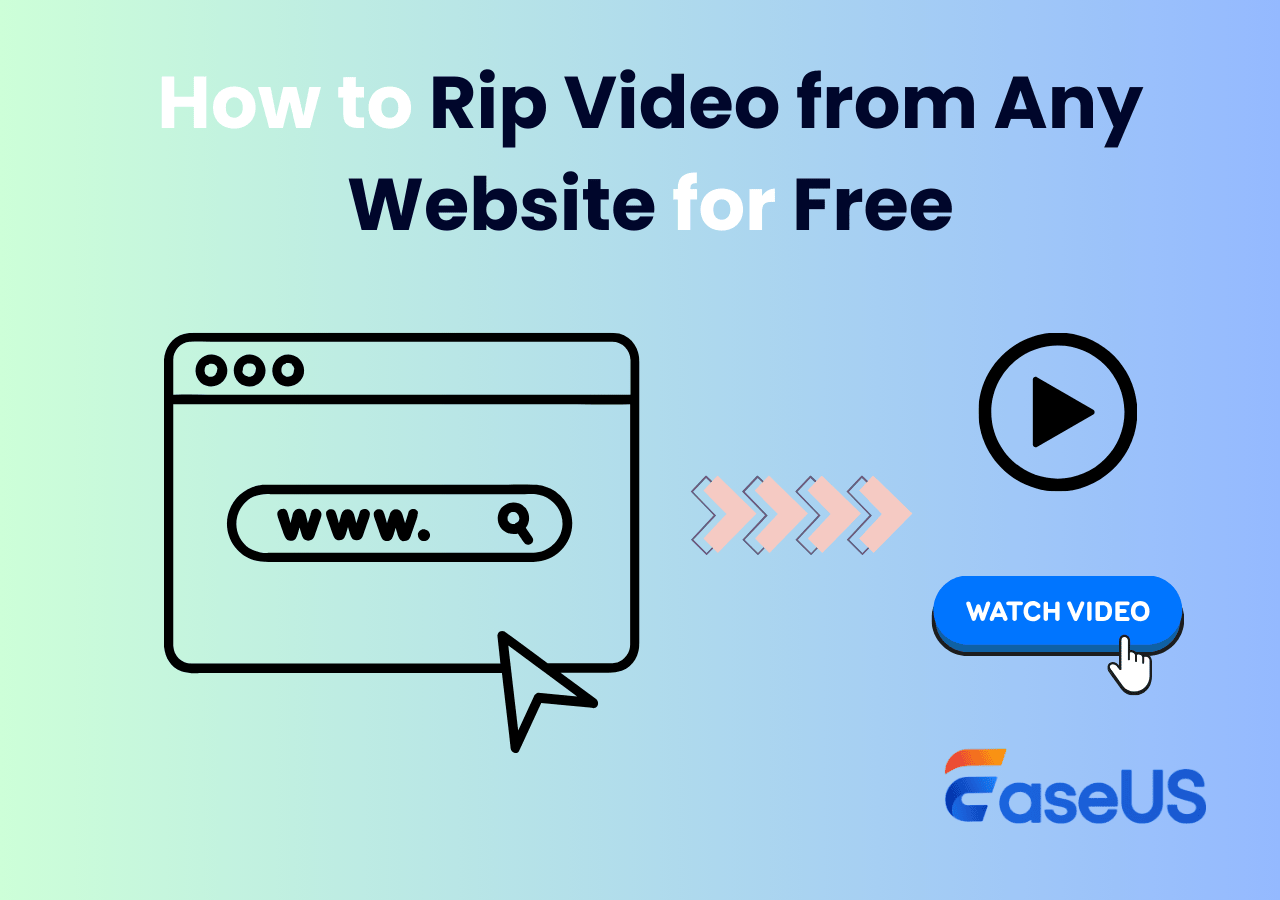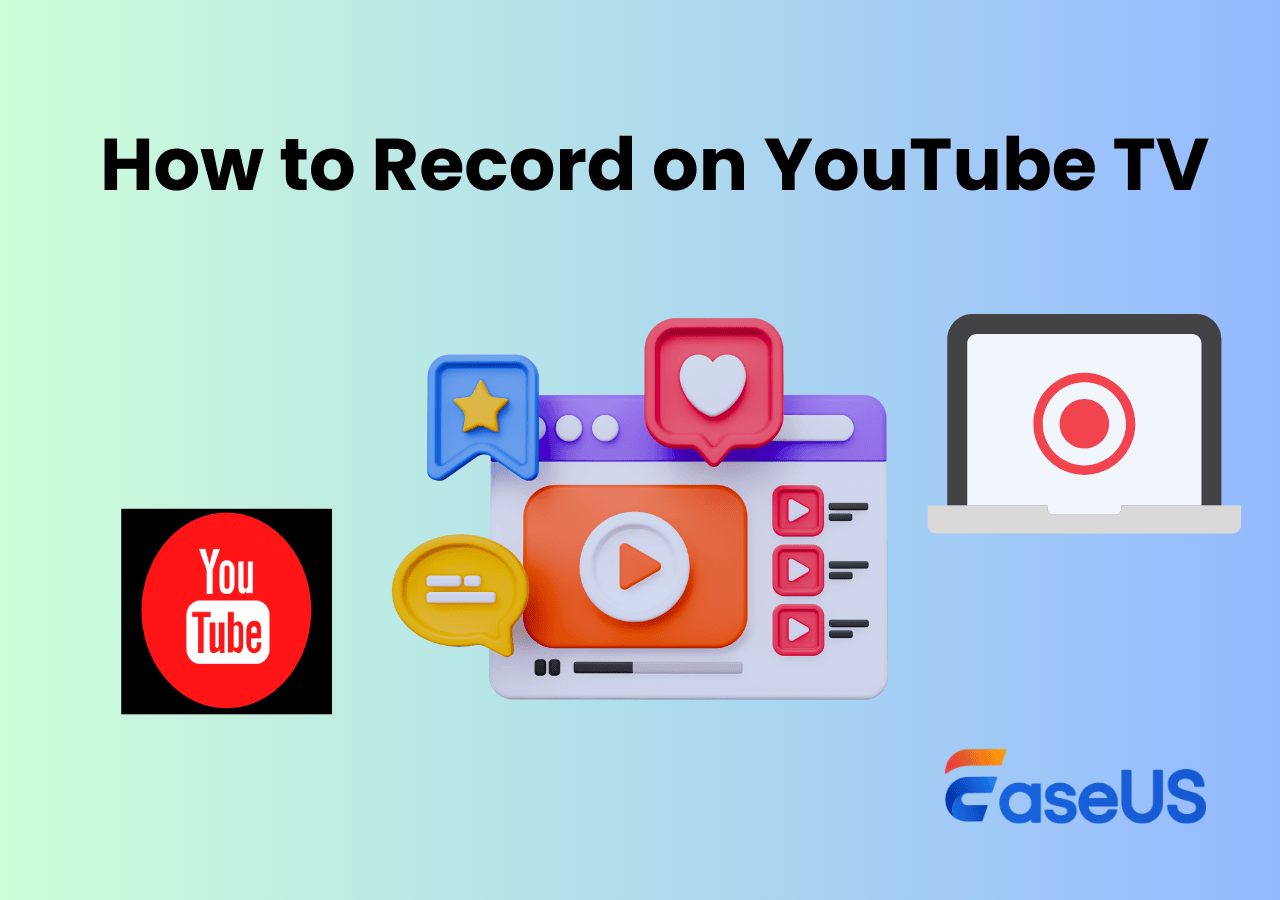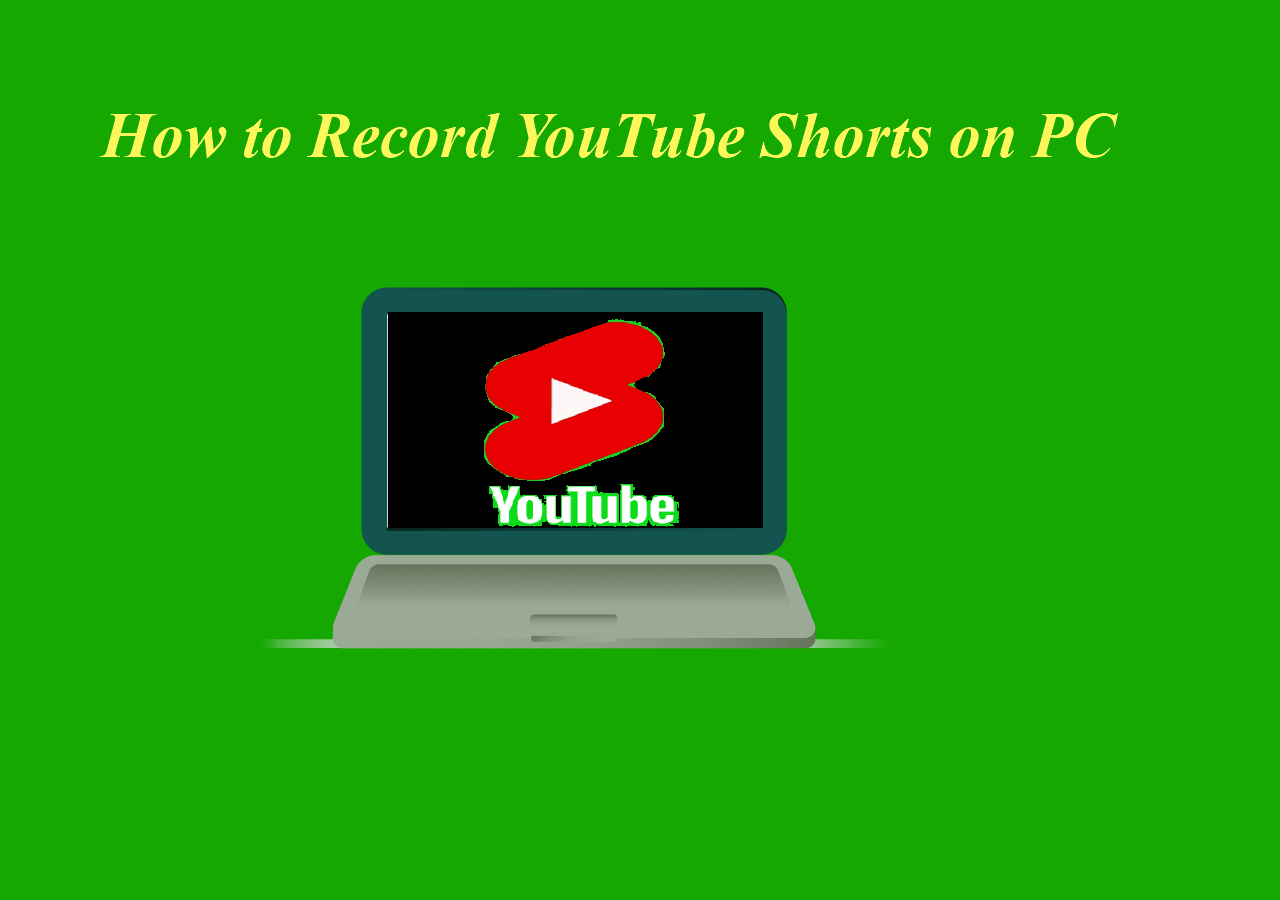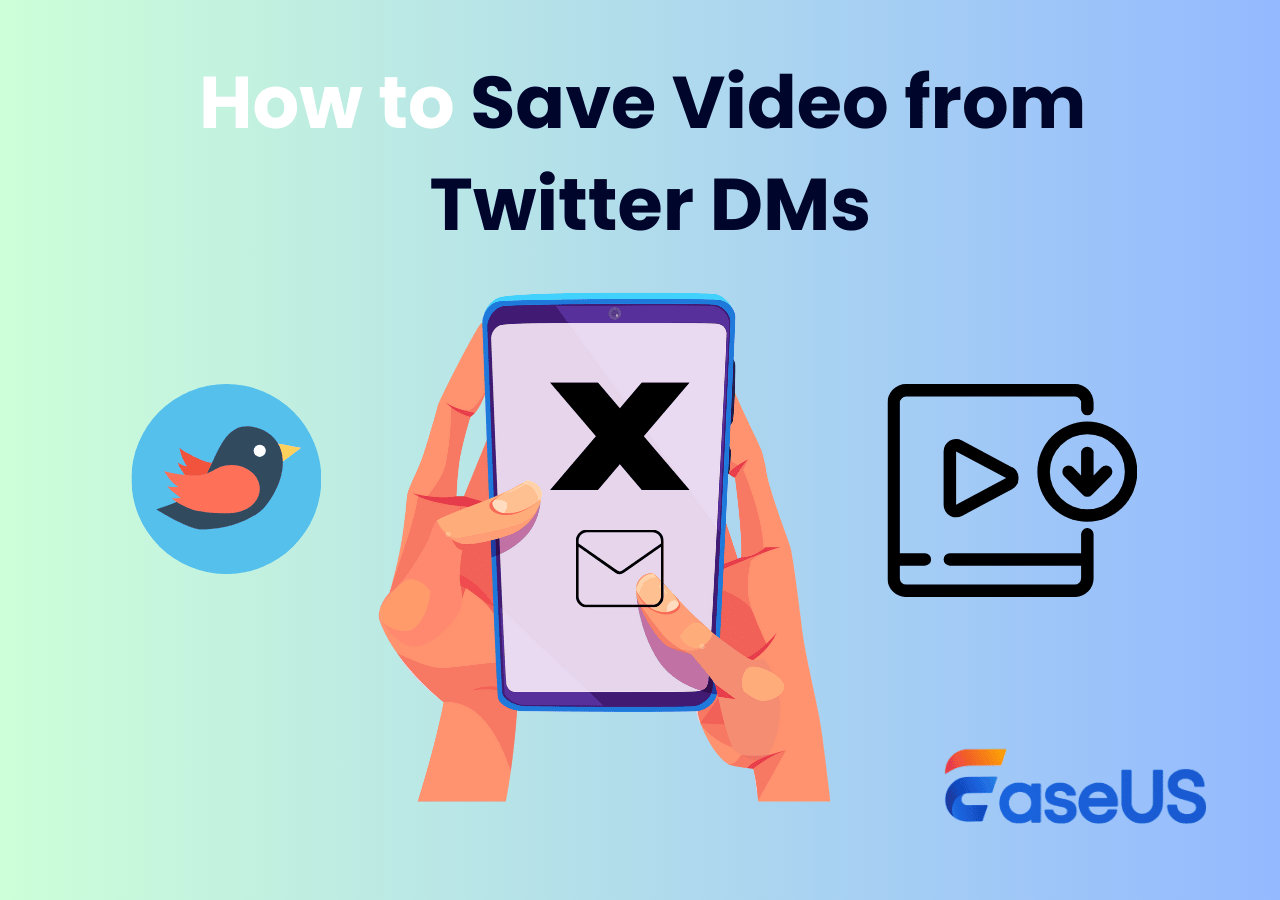-
![]()
Daisy
Daisy is the Senior editor of the writing team for EaseUS. She has been working in EaseUS for over ten years, starting from a technical writer to a team leader of the content group. As a professional author for over 10 years, she writes a lot to help people overcome their tech troubles.…Read full bio -
Jane is an experienced editor for EaseUS focused on tech blog writing. Familiar with all kinds of video editing and screen recording software on the market, she specializes in composing posts about recording and editing videos. All the topics she chooses …Read full bio
-
![]()
Alin
Alin is an experienced technical blog writing editor. She knows the information about screen recording software on the market, and is also familiar with data cloning and data backup software. She is expert in writing posts about these products, aiming at providing users with effective solutions.…Read full bio -
Jean is recognized as one of the most professional writers in EaseUS. She has kept improving her writing skills over the past 10 years and helped millions of her readers solve their tech problems on PC, Mac, and iOS devices.…Read full bio
-
![]()
Jerry
Jerry is a fan of science and technology, aiming to make readers' tech life easy and enjoyable. He loves exploring new technologies and writing technical how-to tips. All the topics he chooses aim to offer users more instructive information.…Read full bio -
![]()
Rel
Rel has always maintained a strong curiosity about the computer field and is committed to the research of the most efficient and practical computer problem solutions.…Read full bio -
![]()
Gemma
Gemma is member of EaseUS team and has been committed to creating valuable content in fields about file recovery, partition management, and data backup etc. for many years. She loves to help users solve various types of computer related issues.…Read full bio -
![]()
Shelly
"I hope my articles can help solve your technical problems. If you are interested in other articles, you can check the articles at the bottom of this page. Similarly, you can also check my Twitter to get additional help."…Read full bio
Page Table of Contents
0 Views |
0 min read
Key Takeaways
- Recording YouTube Videos is legal for personal use or with the creator's permission.
- EaseUS RecExperts performs well in recording from YouTube on both PC and Mac, and QuickTime is only for Mac users.
- Built-in screen recorders on iPhone (iOS 11+) and Android (10+) offer easy ways to capture YouTube videos.
Sometimes, finding the perfect YouTube video to share or save for offline use can be frustrating. Downloading videos often requires third-party tools, and some platforms limit access. But what if you could easily record YouTube videos directly on your device without worrying about restrictions or downloading issues?
In this guide, we'll show you how to record YouTube videos on PC, Mac, mobile devices with built-in and third-party tools, and even online solutions. Let's explore the best YouTube recorder software to get started with recording!
Can You Record YouTube Videos?
Technically, Yes! You can record videos from YouTube with a screen recorder. However, before you do, it's important to understand the legal and ethical aspects.
When it is legal to capture YouTube videos:
- For only personal use, like watching recordings later without the internet to take notes
- With permission: If the creator allows it or provides downloadable options
When it is illegal to record from YouTube:
- Re-uploading recorded content
- The recorded YouTube videos are not for personal use but are released commercially or for profit
- Recording premium content, like movies, music, or paid courses
Share this post now!
Easiest Way to Record a YouTube Video on PC & Mac
Best for: users who frequently watch, study, or create content from YouTube videos.
Looking for a simple way to record YouTube videos with sound on PC or Mac? EaseUS RecExperts is a powerful yet easy-to-use screen recorder that lets you capture YouTube in high quality. This YouTube video recorder supports system audio, microphone input, webcam overlay, and even scheduled recording - perfect for streaming videos or online lectures.
With support for full-screen, windowed, or custom area recording, it's ideal for students, content creators, and anyone wanting to save YouTube videos for offline viewing. You can export files in MP4, MOV, and more and use its built-in editor to trim clips quickly. Additionally, it makes it very easy to capture audio from YouTube video or transcribe YouTube to text with its AI feature.
Steps on how to record YouTube videos with sound on computer:
Step 1. Launch EaseUS RecExperts. Choose a recording mode such as Full Screen, Custom, or Window. For a smoother recording experience, we recommend selecting Full Screen, especially when capturing streaming videos, webinars, or content from platforms like YouTube, Netflix, or Zoom.

Step 2. Most videos include audio, so make sure to enable the system sound. Click the Speaker icon to turn on system audio, and use the small arrow beside it to select your preferred playback device. If you want to record without background distractions, enable the Record silently option - this will mute system output during recording, but still capture the internal audio of the video.

Step 3. Once everything is set, press the red REC button to begin recording. During the process, click the white Pause button if you need to take a break, or the red Stop button to finish and save your recording.
Step 4. After recording, you'll be taken to the preview window, where you can watch, split, delete, and organize your recordings. This is especially helpful when you're capturing long-form online meetings, streamed movies, or video tutorials, as it allows you to quickly edit and manage key moments.

Share this post with others who have difficulty recording video clips from YouTube!
🚩Check the video below to get a more intuitive tutorial now!
- 0:00 Intro
- 0:27 Launch RecExperts
- 0:36 Set Video Quality
- 0:46 Open the YouTube Video
- 0:52 Select the Recording Area
- 1:13 Capture the Video
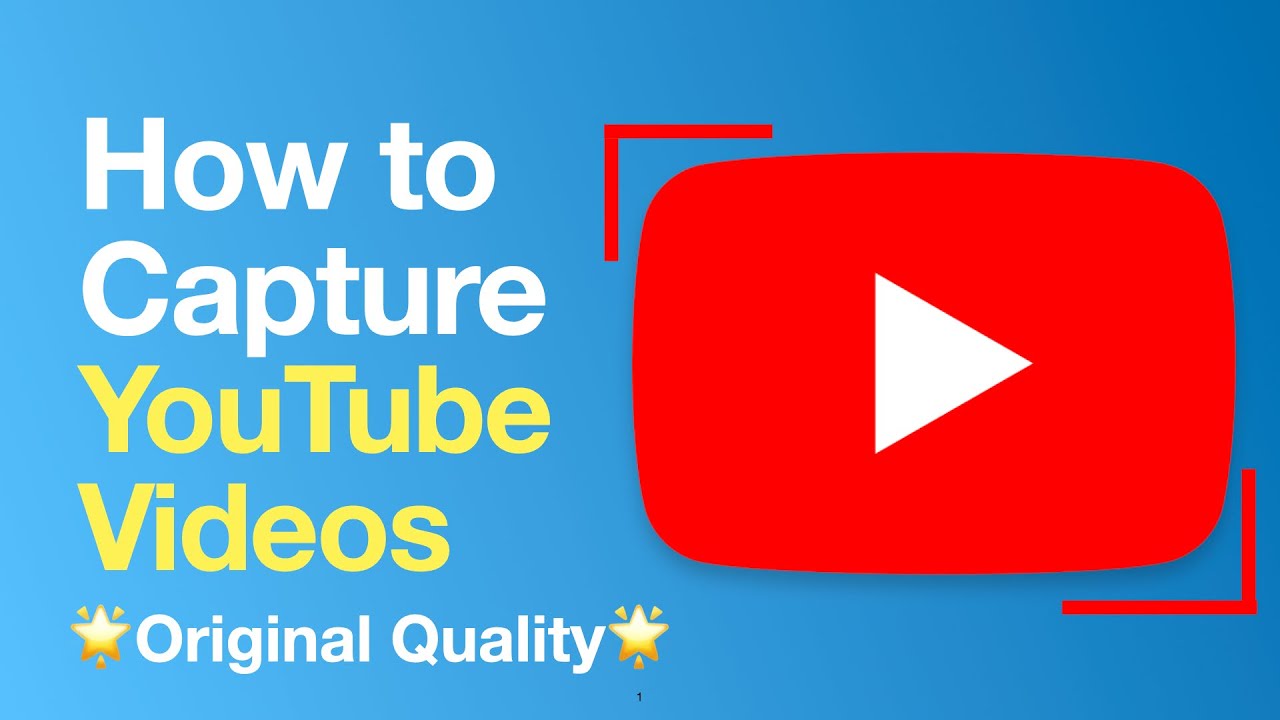
How to Record a YouTube Video on Mac Only for Free
Best for: Mac users who need a straightforward way to record YouTube videos without additional software.
QuickTime Player can help Mac users record a YouTube video directly. This built-in YouTube recorder lets you effortlessly capture screen activity along with system audio (Only MacOS 15 Sequoia later). It can capture video from YouTube as MOV format. However, if you use an older macOS, you need to install an audio loopback driver like BlackHole or Soundflower to record internal audio on Mac.
Follow the steps below on how to record YouTube on Mac with QuickTime:
Step 1. Launch QuickTime from Applications. Go to "File > New Screen Recording".
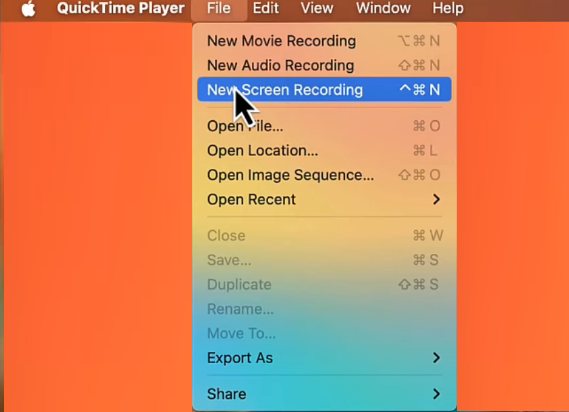
Step 2. You'll see a toolbar appear where you can choose to record in full or part of the screen. Then, click Options to select your audio source.

Step 3. Click the Record button to begin the recording. A countdown will start, and then the recording will begin.
How to Record Video From YouTube on iPhone
Best for: iOS 11 and later users
To record a YouTube video on iPhone, you can use its built-in screen recording tool. Thanks to the iOS update, the screen recording feature was added in iOS 11 and later versions. Supporting recording from 720P 30fps to 4K 60fps, you can easily record YouTube videos in high quality without additional installation. Compared to other professional iOS screen recorders, the recording quality might not be so good. But it can also meet most of your recording needs.
Depending on the recording settings, the size of a 1-minute video ranges from 45MB to 440MB. Recorded YouTube videos are automatically saved to the iPhone's photo app for easy management and sharing. Please note that long recording times also take up a lot of storage space. To ensure a smooth YouTube video recording experience, you need to make sure your phone has enough memory and power.
Here are the steps to record YouTube videos on iPhone with the built-in screen recorder:
Step 1. Open YouTube app or its website. Find the video you want to record on the iPhone.
Step 2. Add the Screen Recording feature to the Control Center. Go to "Settings > Control Center > Customize Controls", then tap the plus icon next to "Screen Recording".
Step 3. Open the Control Center and tap the "Record" button.
Step 4. Wait while the video plays, and then stop the recording when it's done. The recorded YouTube videos will be saved to Photos automatically.
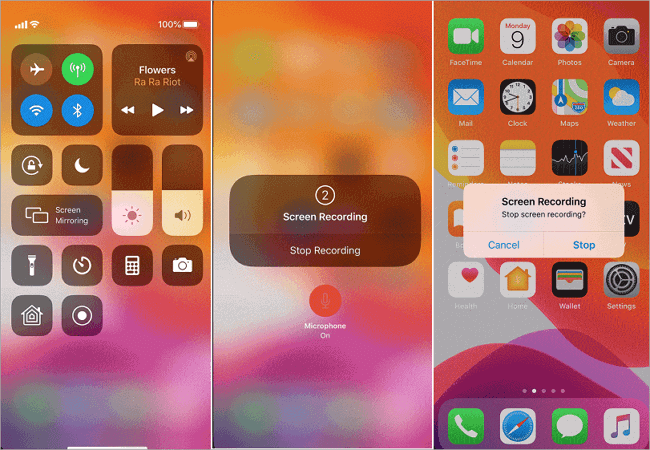
Record YouTube Video on Android for Free
Best for: Users who use Android 10 or later version
How to record YouTube video on Android phone? The direct way is to use its built-in recording feature. Most modern Android devices come with the screen recording feature, which makes it easy to record YouTube videos without needing any third-party apps. Swipe down from the top of your screen, find the screen recorder icon, and start recording. This built-in tool captures screen activity and system audio (depending on the device and settings), making it a quick and convenient option for capturing YouTube videos.
Here, we take Samsung Galaxy devices for example:
Step 1. Get the YouTube video ready. Then, swipe down twice from the top of your screen to fully expand the "Quick Settings" menu.
Step 2. Select "Screen recorder". If you can't find it, you may have to swipe left to the second or third page of tiles. You'll be asked if you want to record audio. You can choose to record media sounds, media, and the microphone, or no audio.
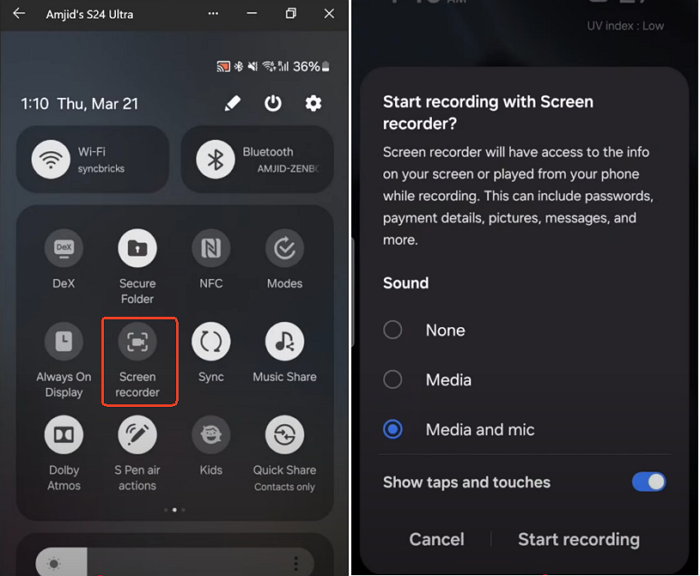
Step 3. A countdown will appear, and when it reaches zero, it will begin recording. Wait while the video plays, and then stop the recording when you want to stop.
How to Record YouTube Videos with Audio Online
Best for: Users who need a quick, hassle-free way to record YouTube videos
EaseUS Online Screen Recorder is a convenient web-based tool that allows you to record YouTube videos directly from your browser, without the need to install any software. This tool is perfect for users who need a quick and simple way to capture screen activity or system audio for personal use, tutorials, or presentations.
With this online YouTube video recorder, you can easily record your screen, capture internal audio, and even add a webcam overlay for face-cam recordings. All this can be done with just a few clicks - no downloads required. It will capture videos from YouTube in MP4 format, without watermark and time limit.
Here is how to record from YouTube online for free:
Step 1. Go to the official website and click "Start Recording".
Step 2. Play the YouTube video that you want to capture. Select the recording area and audio source, then hit on "Share".
Step 3. To end the recording, click on the "Stop" button. And your recorded YouTube video is ready to be downloaded.
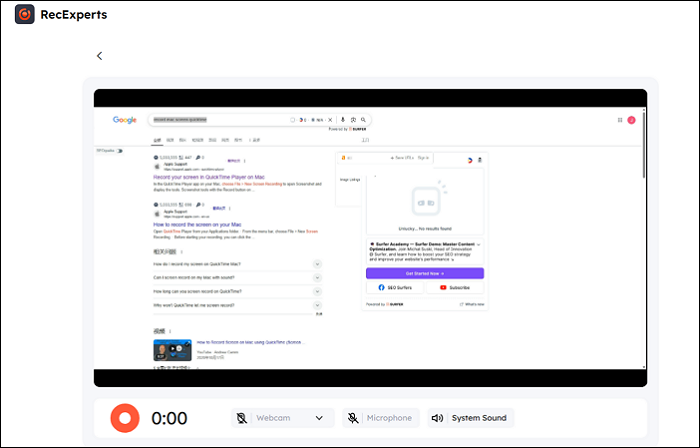
Conclusion
All of these YouTube video recording software are effective for creating YouTube video recordings. Among these tools, we strongly recommend you to download EaseUS RecExperts here. It not only offers you options to record your screen, webcam, and audio but also provides some basic and advanced editing tools like trimming, cutting, and many others. For this all-in-one screen recorder and video editor, you cannot miss it!
Sure, here is a comparison table for you to choose the suitable way to record videos from YouTube:
|
Solution |
Platform Support |
Quality |
Pros |
Cons |
|
EaseUS RecExperts |
Windows, Mac |
High |
AI powerful features, supports various recording modes and settings |
Paid version required for full functionality |
|
QuickTime Player |
Mac |
High |
Easy to use, high-quality video output |
Limited functionality, MOV format results in larger file sizes |
|
iPhone Built-in Tool |
iOS |
High |
Easy to use, no additional software needed |
Limited functionality, no advanced settings |
|
Android Built-in Tool |
Android |
High |
Easy to use, no additional software needed |
Limited functionality, not supported on all devices |
|
EaseUS Online Screen Recorder |
Chrome, Firefox, Edge, Safari, Opera |
High |
No installation required, easy to use, supports multiple platforms |
Requires internet connection, limited functionality |
FAQs About Recording YouTube Videos
1. Can I record from YouTube?
Yes, you can record videos from YouTube. However, YouTube does not offer video recording features. You can try other video recording software to get the job done. If you are a Windows user, you can try EaseUS RecExperts. It allows you to record a YouTube live stream video or other YouTube content with ease. Meet almost all of your needs.
2. Is it illegal to screen record YouTube videos?
YouTube's terms of service forbid the capturing of streams. This means that it's against YouTube's rules to convert or download videos, or even to record them via screen capture – that doesn't necessarily make it illegal, though.
3. How do I record good videos for YouTube?
To record good videos for YouTube, you need a high-quality YouTube video recorder, like EaseUS RecExperts, OBS Studio, ShareX, QuickTime Player, etc.
4. What is the best app for recording YouTube videos?
- EaseUS RecExperts
- OBS Studio
- QuickTime Player
5. Can you record audio from YouTube?
Yes, you can record audio from YouTube for personal use with suitable tools. EaseUS RecExperts is such a great choice to rip audio from YouTube with crystal-clear quality. It's very simple to use.
6. How to record from YouTube to MP3?
The straightforward method to capture YouTube audio to MP3 is by using a professional audio recorder like EaseUS RecExperts and Audacity. These tools also allow you to record YouTube sound to MP3, M4A, OGG, FLAC, and other audio formats. Alternatively, you can use some reliable browser extensions or audio downloaders to convert YouTube videos to MP3.
Update: 2025.08.15
This article has been revised and enhanced with the following updates:
1️⃣Adjustments have been made to each plan, adding recording formats and new features.
2️⃣User-friendly info on YouTube video recording, like transcribing video to text and recording audio, has been added.
3️⃣Other article details and internal links have also been updated.
4️⃣Add a table comparing different solutions.
EaseUS RecExperts

One-click to capture anything on screen!
No Time Limit, No watermark
Start Recording