- حول
- اكتشف EaseUS
- التقييمات والجوائز
- اتفاقية الترخيص
- سياسة الخصوصية
- خصم طلابي
Page Table of Contents
اكتسب البث المباشر زخمًا في السنوات الأخيرة، مما أدى إلى زيادة الطلب الهائل على أدوات تسجيل الشاشة القوية، خاصة لالتقاط لقطات اللعب. يبحث بعض مذيعي الألعاب أو لاعبي الألعاب الذين تستخدم أجهزتهم أنظمة macOS عن برنامج جيد لتسجيل الألعاب لنظام التشغيل Mac لالتقاط لحظاتهم المميزة والمضحكة عند ممارسة ألعاب الكمبيوتر.
بالنظر إلى ذلك، ستعرض هذه المقالة بعض مسجلات شاشة الألعاب لنظام التشغيل Mac، وبرامج تعليمية مفصلة لتسجيل اللعب على جهاز Mac دون جهد.
مقالة ذات صلة: >> أفضل 16 برنامجًا لتسجيل الألعاب
كيفية تسجيل اللعب على نظام Mac باستخدام EaseUS RecExperts لنظام التشغيل Mac
EaseUS RecExperts for Mac هو مسجل شاشة Mac خفيف الوزن يساعدك على التقاط أي شيء على شاشة Mac دون أي تأخير.
أنها تمكنك من تحديد منطقة التسجيل بحرية. يمكنك تسجيل جزء من الشاشة أو تسجيل الشاشة بأكملها. عندما يتعلق الأمر بمصادر الصوت للتسجيلات، لديك أيضًا العديد من الخيارات، بما في ذلك صوت اللعبة، وصوتك، وكلاهما.
علاوة على ذلك، عند الحديث عن تسجيل اللعب، يتيح لك هذا البرنامج ضبط معدل الإطارات بحيث يمكنك الحصول على ملف تسجيل إخراج عالي الجودة. يمكنك أيضًا ضبط تنسيق الإخراج المطلوب للتسجيلات.
EaseUS RecExperts
- سهلة الاستخدام وودية للمبتدئين
- بنقرة واحدة لتسجيل صوت اللعبة على نظام Mac
- التقط طريقة اللعب وكاميرا الويب في نفس الوقت
- اضبط معدل الإطارات وفقًا لاحتياجاتك
كيفية تسجيل الألعاب على نظام Mac باستخدام EaseUS RecExperts:
الخطوة 1. قم بتنزيل وتشغيل EaseUS RecExperts على جهاز Mac الخاص بك. لالتقاط الشاشة بأكملها، انقر على زر "ملء الشاشة" من الواجهة الرئيسية. إذا كنت تريد تخصيص منطقة التسجيل، فاختر زر "المنطقة".

الخطوة 2. لتسجيل الشاشة بالصوت، اضغط على أيقونة الصوت من الجانب الأيسر السفلي من شريط الأدوات. يمكن أن تكون الموارد الصوتية هي الصوت الخارجي أو صوت النظام. بناءً على احتياجاتك، قم بتمكين خيار الهدف.

الخطوة 3. قبل الالتقاط، يمكنك تغيير تنسيق إخراج الفيديو المسجل بالنقر فوق "الإعدادات" من الواجهة الرئيسية. ثم قم بالتمرير لأسفل قائمة تنسيق الإخراج للفيديو. اختر نوع الإخراج كما تريد.

الخطوة 4. بمجرد الانتهاء، انقر فوق الزر REC لبدء التسجيل. فهو يلتقط أي شيء معروض على شاشة جهاز Mac الخاص بك. عند الانتهاء، انقر فوق الزر "إيقاف". ثم يمكنك مشاهدة الفيديو المسجل من "التسجيلات".

هناك منشور يقدم لك برنامجًا تعليميًا حول تسجيل لعبة Minecraft على نظامي التشغيل Mac وWindows. اضغط عليها لمعرفة الخطوات التفصيلية.
كيفية تسجيل لعبة ماينكرافت على نظام ماك
يعد تسجيل لعبة Minecraft على جهاز Mac باستخدام هذا المسجل أمرًا سهلاً. إذا كنت تريد إنشاء فيديو لعبة على نظام Mac، فلا تفوت برنامج التسجيل Minecraft هذا لنظام Mac.

كيفية تسجيل الصوت أثناء اللعب على جهاز Mac باستخدام QuickTime Player
إذا كنت تريد تسجيل أسلوب لعبك على جهاز Mac دون تنزيل أي برنامج تابع لجهة خارجية، فيمكنك استخدام مسجل الشاشة المدمج في نظام macOS. هذا هو كويك تايم.
يعرفه الجميع كمشغل وسائط، ولكن بصرف النظر عن ذلك، فهو أيضًا مسجل شاشة بسيط. يتيح لك برنامج تسجيل الشاشة هذا التقاط أي شيء يظهر على شاشتك، مثل التقاط طريقة اللعب وتسجيل بث الفيديو .
الايجابيات:
- لا حاجة للتنزيل والتثبيت
- مجانية وسهلة الاستخدام
- سجل ملء الشاشة لجهاز Mac الخاص بك
سلبيات:
- انخفاض جودة الفيديو والصوت عند التسجيل
- لا يمكن التحكم في إعداد التسجيل والوقت
كيفية تسجيل صوت اللعبة باستخدام QuickTime Player:
الخطوة 1. افتح QuickTime على جهاز Mac الخاص بك، ثم انقر فوق "ملف" > "تسجيل شاشة جديد" من شريط القائمة.
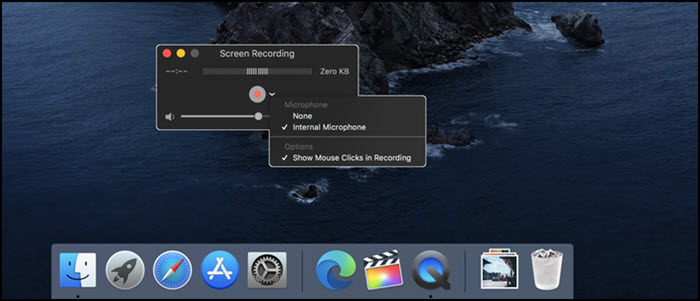
الخطوة 2. اضغط على المثلث بجانب الزر الأحمر لتخصيص إعدادات التسجيل . أما بالنسبة للعب على جهاز Mac، فيمكنك هنا اختيار ميكروفون أو أجهزة صوتية أخرى. يمكنك ضبط شريط تمرير مستوى الصوت لتسجيل اللعب الخاص بك هنا.
الخطوة 3. قم بتشغيل لعبتك وحدد المنطقة التي تريد تسجيلها. عندما يصبح كل شيء جاهزًا، انقر فوق زر الدائرة الحمراء لبدء تسجيل اللعب على جهازك.
الخطوة 4. بعد الانتهاء من التسجيل، انقر فوق الزر الأسود في شريط القائمة لإيقاف التسجيل .
كيفية تسجيل اللعب على جهاز Mac بالصوت باستخدام Screenflick
Screenflick هو تطبيق macOS يركز على تسجيل الشاشة. فهو يوفر التقاطًا عالي الجودة للشاشة والصوت ويوفر الأدوات الأساسية اللازمة لتوصيل تجربة الشاشة إلى المشاهدين.
يحتوي على واجهة واضحة وسهلة تجعلك تسجل أسلوب لعبك على جهاز Mac الخاص بك بسهولة وكفاءة.
الايجابيات:
- واجهة سهلة الاستخدام تجعل العملية سهلة
- تسجيل الشاشة في الشاشة بأكملها أو قسم منها أو نافذة معينة
- قم بتسجيل الصوت، بما في ذلك صوت النظام وميكروفون جهاز Mac الخاص بك
سلبيات:
- لا يُسمح لك بتعديل المخطط الزمني وإضافة التعليقات التوضيحية لتسجيلاتك
كيفية تسجيل الألعاب على نظام Mac باستخدام Screenflick:
الخطوة 1. افتح Screenflick، ويمكنك تعديل إعداد التسجيل حسب رغبتك.
الخطوة 2. حدد النافذة أو المنطقة التي تريد تسجيلها على جهاز الكمبيوتر الخاص بك وانقر فوق زر التسجيل لبدء التسجيل .
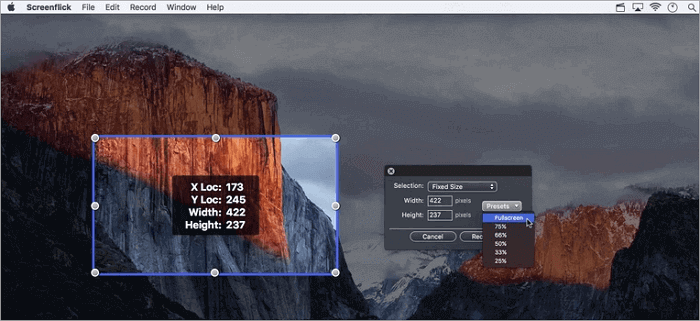
الخطوة 3. عند انتهاء التسجيل، انقر فوق الزر "إيقاف" لإنهائه.
كيفية تسجيل الألعاب على نظام Mac باستخدام OBS Studio
يعد برنامج OBS Studio أحد برامج الوسائط المعروفة، والذي يحتوي على الكثير من الوظائف القوية. يُسمح لك بتسجيل شاشتك وصوتك على جهاز الكمبيوتر الخاص بك.
بدلاً من ذلك، يمكنك التقاط الشاشة الكاملة أو نوافذ محددة أو في أي مكان على شاشة جهاز الكمبيوتر الخاص بك كما تريد. بعد التسجيل، يمكنك مشاركة الفيديو المسجل على وسائل التواصل الاجتماعي الخاصة بك بنقرة واحدة فقط.
والأهم من ذلك أن هذا البرنامج متوافق مع نظامي التشغيل Windows وMac. يمكنك التقاط طريقة لعبك بسهولة باستخدام هذا التطبيق.
الايجابيات:
- برنامج تسجيل فيديو مجاني
- لا يوجد حد زمني أثناء تسجيل اللعب
- قدرة على تقليل الضوضاء مما يعزز جودة التسجيلات
- دعم أدوات التحرير الأساسية، مثل إضافة التحولات والمرشحات
- تسجيل الصوت على أجهزة الكمبيوتر التي تعمل بنظامي التشغيل Mac وWindows
سلبيات:
- معقدة بعض الشيء للمبتدئين
كيفية التقاط مقاطع فيديو على نظام Mac باستخدام OBS:
الخطوة 1. قم بتنزيل وتثبيت OBS Studio وافتح لعبتك على جهاز كمبيوتر Mac الخاص بك.
الخطوة 2. في شريط المشاهد، اختر "إضافة" لتعيين اسم للتسجيل الخاص بك. ثم انقر بزر الماوس الأيمن على شريط المصادر وحدد نافذة اللعبة التي تريد تسجيلها، ثم انقر فوق خيار "موافق".
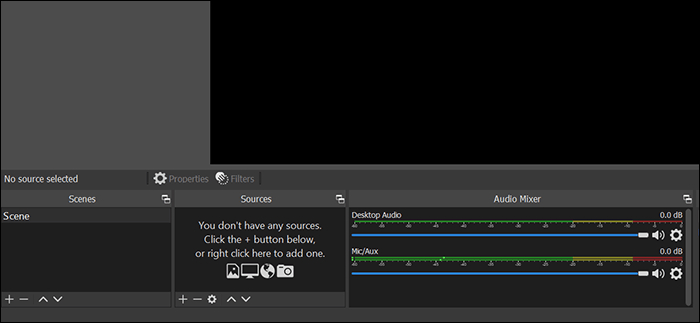
الخطوة 3. (اختياري) إذا كنت بحاجة إلى تسجيل صوتك، يمكنك القيام بما يلي: في شريط Audio Mixer، انقر بزر الماوس الأيمن، وحدد "خصائص" لتعيين الميكروفون كمدخل الصوت. يمكنك أيضًا إضافة كاميرا ويب أثناء التسجيل كما تريد.
الخطوة 4. ثم انقر فوق الزر "تسجيل" لبدء أو إيقاف تسجيل طريقة اللعب الخاصة بك. بمجرد الانتهاء من ذلك، سيتم حفظ ملف التسجيل الخاص بك على جهاز الكمبيوتر الخاص بك.
خاتمة
باختصار، هناك الكثير من مسجلات شاشة الألعاب لمساعدتك في تسجيل اللعب على أجهزة كمبيوتر Mac. ولكل منهم مميزاته وعيوبه. ونقدم لك أيضًا برامج تعليمية حول كيفية تسجيل اللعب على جهاز Mac باستخدام برنامج تسجيل الألعاب على جهاز Mac.
بالنسبة لمستخدمي Mac، نوصي باستخدام EaseUS RecExperts باعتباره خيارك الأفضل! الآن، انقر فوق زر التنزيل أدناه وجربه مجانًا!
الأسئلة الشائعة حول كيفية تسجيل اللعب على نظام Mac
1. كيف يقوم مستخدمي YouTube بتسجيل أسلوب اللعب على نظام Mac؟
يستخدم مستخدمو YouTube دائمًا بعض مسجلات الألعاب الاحترافية لتسجيل اللعب على نظام Mac. فيما يلي بعض الأشياء الشائعة التي يمكنك الرجوع إليها:
- ستوديو او بي اس
- فعل!
- فبكس
- EaseUS RecExperts
2. ما هو أفضل برنامج لتسجيل الألعاب لنظام التشغيل Mac؟
هناك الكثير من برامج تسجيل الألعاب الممتازة لنظام التشغيل Mac، ومن الصعب اختيار أفضلها. ولكن إذا كنت مبتدئًا، فنحن نوصي بشدة باستخدام EaseUS RecExperts. يأتي هذا البرنامج مزودًا بواجهة مستخدم أنيقة وسير عمل بديهي. علاوة على ذلك، فهي تتيح لك ضبط معدل الإطارات في الثانية حتى 124 بمرونة.
3. كيف يمكنني تسجيل الفيديو والصوت على جهاز Mac الخاص بي؟
يعد QuickTime Player خيارًا رائعًا لتسجيل الفيديو والصوت على نظام Mac، وهو مجاني تمامًا. ما عليك فعله هو تشغيل هذا البرنامج المجاني، والنقر فوق "تسجيل شاشة جديد"، واختيار مصدر الصوت، ثم النقر فوق "بدء التسجيل". هذا كل شئ!


