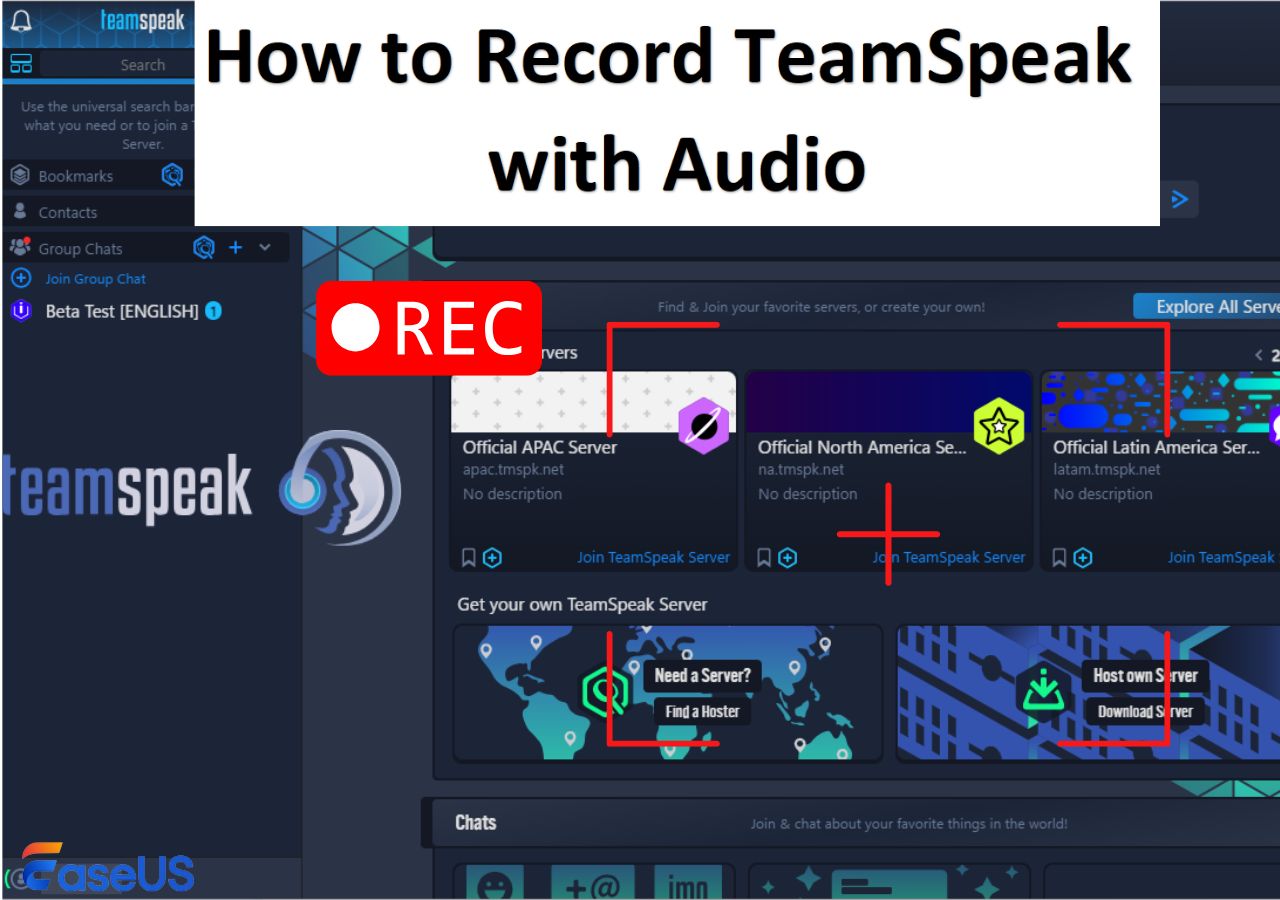-
![]()
Daisy
Daisy is the Senior editor of the writing team for EaseUS. She has been working in EaseUS for over ten years, starting from a technical writer to a team leader of the content group. As a professional author for over 10 years, she writes a lot to help people overcome their tech troubles.…Read full bio -
Jane is an experienced editor for EaseUS focused on tech blog writing. Familiar with all kinds of video editing and screen recording software on the market, she specializes in composing posts about recording and editing videos. All the topics she chooses …Read full bio
-
![]()
Alin
Alin is an experienced technical blog writing editor. She knows the information about screen recording software on the market, and is also familiar with data cloning and data backup software. She is expert in writing posts about these products, aiming at providing users with effective solutions.…Read full bio -
Jean is recognized as one of the most professional writers in EaseUS. She has kept improving her writing skills over the past 10 years and helped millions of her readers solve their tech problems on PC, Mac, and iOS devices.…Read full bio
-
![]()
Jerry
Jerry is a fan of science and technology, aiming to make readers' tech life easy and enjoyable. He loves exploring new technologies and writing technical how-to tips. All the topics he chooses aim to offer users more instructive information.…Read full bio -
![]()
Rel
Rel has always maintained a strong curiosity about the computer field and is committed to the research of the most efficient and practical computer problem solutions.…Read full bio -
![]()
Gemma
Gemma is member of EaseUS team and has been committed to creating valuable content in fields about file recovery, partition management, and data backup etc. for many years. She loves to help users solve various types of computer related issues.…Read full bio -
![]()
Shelly
"I hope my articles can help solve your technical problems. If you are interested in other articles, you can check the articles at the bottom of this page. Similarly, you can also check my Twitter to get additional help."…Read full bio
Page Table of Contents
0 Views |
0 min read
Key Takeaways
Looking to capture gameplay highlights on your Mac for sharing on YouTube, TikTok, or other platforms? It is easier than you think. Let's dive into how to record gameplay on Mac seamlessly, whether you are a novice or a professional.
- EaseUS Mac Screen Recorder: A versatile and lightweight Mac game recorder that makes it easy to capture gameplay with system sound and microphone voice.
- QuickTime Player: As a built-in utility on macOS, QuickTime Player is simple to use for basic game recording needs.
- OBS Studio: An open-source screen recorder that offers professional gameplay recording and live streaming capabilities.
- Screenflick: Designed for capturing high-quality video and audio on Mac without other software.
This article shows you the best game recorders for Mac, MacBook Pro, MacBook Air, etc, and detailed tutorials to record gameplay on Mac without losing fps. Here we go!
Best Way to Record Gameplay on Mac with EaseUS Game Recorder
Best for: Capture high quality game videos with simple clicks for beginners and pros.
EaseUS Mac Screen Recorder offers the simplest way to help you record gameplay on MacBook Pro, Air, or other Mac series. This best game recording software for Mac excels at capturing both screen and audio smoothly, with no lag or dropped fps. It enables you to select the recording region freely.
You can record part of screen or record the full screen. You can choose from a variety of audio sources, including game audio, your own voice, or both. This game recorder for Mac effortlessly captures internal audio on Mac without the need for additional plugins.
Features
- Easy to use and friendly to beginners
- One-click or shortcut to record game audio on Mac in high quality
- Capture gameplay and webcam at the same time
- Auto-capture games with schedule recording feature
- Adjust the frame rate and set the output format like MP4, MKV, or MOV according to your needs
How to Record Games on Mac with EaseUS Mac Screen Recorder:
Step 1. Launch EaseUS game recorder and click the Menu icon to open Settings.

Step 2. Then click on Video and Audio to adjust the frame rate (from 1 to 144), video quality, format, bitrate, etc.

In addition, you can click on the Game tab to change some game overlay options.

Step 3. Return to the main interface and click the Game mode. Select the game window to capture the desired gameplay, and choose the webcam or audio source if needed. Finally, click REC to begin recording your game.

Step 4. A small bar will display the recording time. You can take screenshots during the recording or set a specific stop time by clicking the clock icon on the toolbar.

Step 5. Once complete, you can view and edit the recorded footage using the built-in video player and editor.
There is a post that offers you a tutorial on recording Minecraft on Mac and Windows. Click it to know the detailed steps.
How to Record Minecraft on Mac
Recording Minecraft on Mac with this recorder is straightforward. If you want to make a game video on Mac, don't miss this Minecraft recording software for Mac.

Share this post with more people to record gameplay on Mac!
How to Record Gameplay on Mac with QuickTime Player
Best for: Basic game capture for Mac users without installing third-party software.
If you want to record your gameplay on Mac without downloading any third-party software, you can use a screen recorder built into the macOS system. That is QuickTime Player.
Everyone knows it as a media player, but apart from that, it is also a simple screen recorder. This Mac screen recording software allows you to capture anything that appears on your screen, such as capturing gameplay and recording streaming video.
Pros:
- No need to download and install
- Free and easy to use
- High resolution to capture video
- Record full or partial screen of your Mac
Cons:
- QuickTime screen recording no audio on Mac sometimes
- Just save recorded videos as .mov format
- Lacks of editing features
- Files are big, space-consuming, and hard to share.
How to Record Game Audio Using QuickTime Player:
Step 1. Open QuickTime on your Mac, then click "File" > "New Screen Recording" from the menu bar.
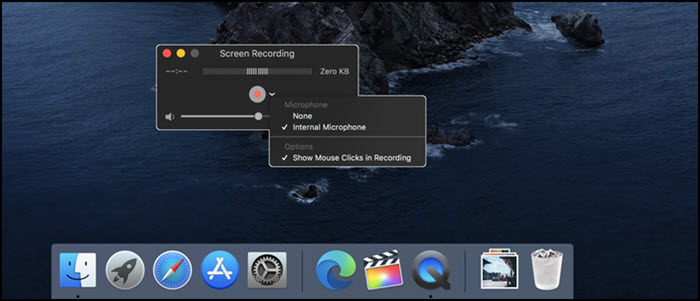
Step 2. Hit the triangle beside the red button to customize the recording settings. As for your gameplay on Mac, here you can choose a microphone or other audio devices. You can adjust the volume slider of your gameplay recording here.
Step 3. Launch your game and select the region that you want to record. When everything is ready, click the red circle button to start recording gameplay on your device.
Step 4. After finishing recording, click the black button in the menu bar to stop recording.
How to Record Game Audio on Mac with OBS Studio
Best for: Experienced gamers for recording and streaming gameplay on Mac.
The program OBS Studio is a well-known open source screen recorder and live stream platform, compatible with Mac and Windows. You are allowed to record your screen and sound on your computer.
Instead of that, you can capture the full screen or specific windows or anywhere on your computer screen as you desire. After recording, you can share your recorded video on your social media like YouTube, Facebook, and Instagram with just one click. For instance, for Roblox gaming enthusiasts, recording Roblox using OBS on Mac and sharing the recorded video is an ideal choice.
Pros:
- Free video recording software
- No time limitation while recording gameplay
- Noise reduction ability that enhances the quality of recordings
- Support basic editing tools, like adding transitions and filters
- Record audio on Mac and Windows computers
Cons:
- A little complicated for beginners
Steps on how to record game audio with OBS on Mac:
Step 1. Download and install OBS Studio and open your game on your Mac computer.
Step 2. In the Scenes bar, choose "Add" to set a name for your recording. Then right-click in the Sources bar and select the Game Capture. Then click the "OK" option.
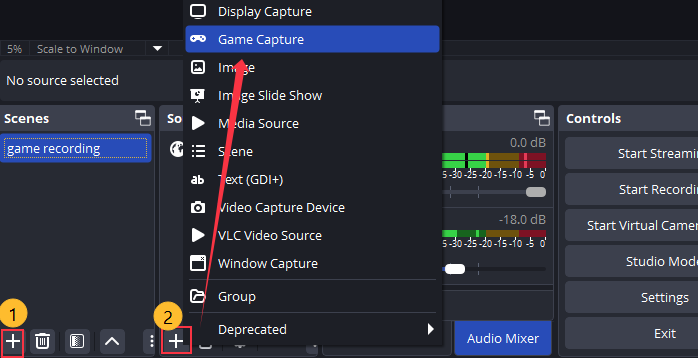
Step 3. In the pop-up screen, choose "Capture any full-screen application" or "Capture specific window" to capture the game resource. Then, click on "OK" button.
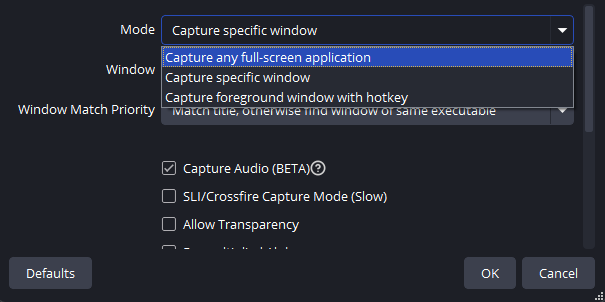
Step 3. (Optional) In the Audio Mixer bar, right-click, and select "Properties" to set the Microphone as the audio input. You also can add a webcam during the recording as you want.
Step 4. Then click the "Starting Recording" button to begin recording your gameplay on Mac. Once done, your recording file will be saved on your computer.
Share this post with more people to record gameplay on Mac!
How to Record Gameplay on Mac with Sound using Screenflick
Best for: An excellent choice for Mac users looking to capture high-quality gameplay with sound.
Screenflick is a high-performance Mac screen recorder with audio. It provides high-quality screen and audio capture and delivers the key tools needed to communicate your screen experience to your viewers.
It has a clear and easy interface that makes you record your gameplay on your Mac easily and efficiently. It can capture both system audio and microphone audio. You can use the built-in microphone or an external USB microphone. With this Mac game video recorder, you can export recordings in MP4, MOV, GIF formats for easy sharing on various platforms.
Pros:
- User-friendly interface that makes the operation easy
- Record screen in the whole screen, a section, or a specific window
- Adjust the frame rate, quality, and audio settings to suit your needs
Cons:
- Requires macOS 10.14 or later
- Not allowed to edit the timeline and add annotations for your recordings
How to Record Games on Mac with Screenflick:
Step 1. Open Screenflick, and you can edit the recording setting as your desire.
Step 2. Select the window or area you want to record on your computer and click the record button to start recording.
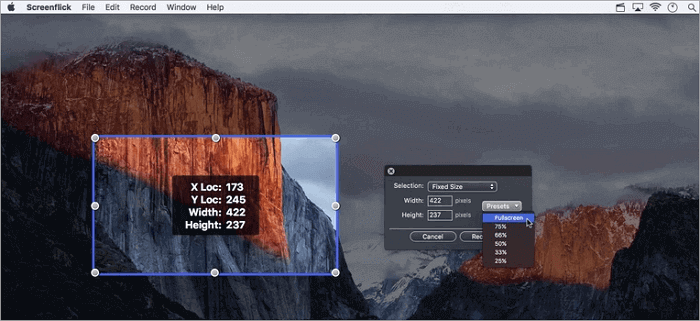
Step 3. When your recording is going to finish, click the "Stop" button to end it.
Conclusion
In summary, there are tons of gaming screen recorders to help you record gameplay on Mac computers. Each of them has its highlights and shortcomings. For Mac users, we recommend EaseUS RecExperts as your best choice! Now, click the download button below and try it for free!
The following is a comparison table of these Mac game recorders:| Type | EaseUS Mac Screen Recorder | QuickTime Player | OBS Studio |
| Ease of Use |
|
|
|
| Key Features |
|
|
|
| Rating | 4.5⭐ | 4⭐ | 4.7⭐ |
Share this post with more people to record gameplay on Mac!
How to Record Gameplay on Mac FAQs
1. How do Youtubers record gameplay on Mac?
YouTubers always use some professional game recorder to record gameplay on Mac. Here are some popular ones you can refer to:
- OBS Studio
- Action!
- FBX
- EaseUS RecExperts
2. What is the best gaming recording software for Mac?
There is a lot of excellent game recording software for Mac, and it is hard to choose the best one. But if you are a novice, we highly recommend EaseUS RecExperts. This software comes with a neat UI and intuitive workflow. Moreover, it lets you adjust the FPS up to 124 flexibly.
3. How do I record video and audio on my Mac?
QuickTime Player is a nice option for recording video and audio on Mac, and it is completely free. What you need to do is to launch this freeware, click New Screen Recording, choose the audio source, and click Start recording. That's all!
4. Is Bandicam for Mac?
No, Bandicam is not available for Mac. It's exclusively designed for Windows. You can find some excellent Bandicam alternatives for Mac on the market, like EaseUS Mac Screen Recorder, ScreenFlow, or OBS Studio.
EaseUS RecExperts

One-click to capture anything on screen!
No Time Limit, No watermark
Start Recording