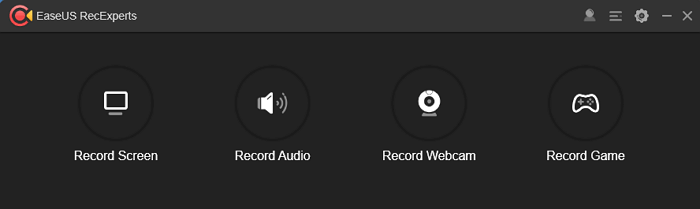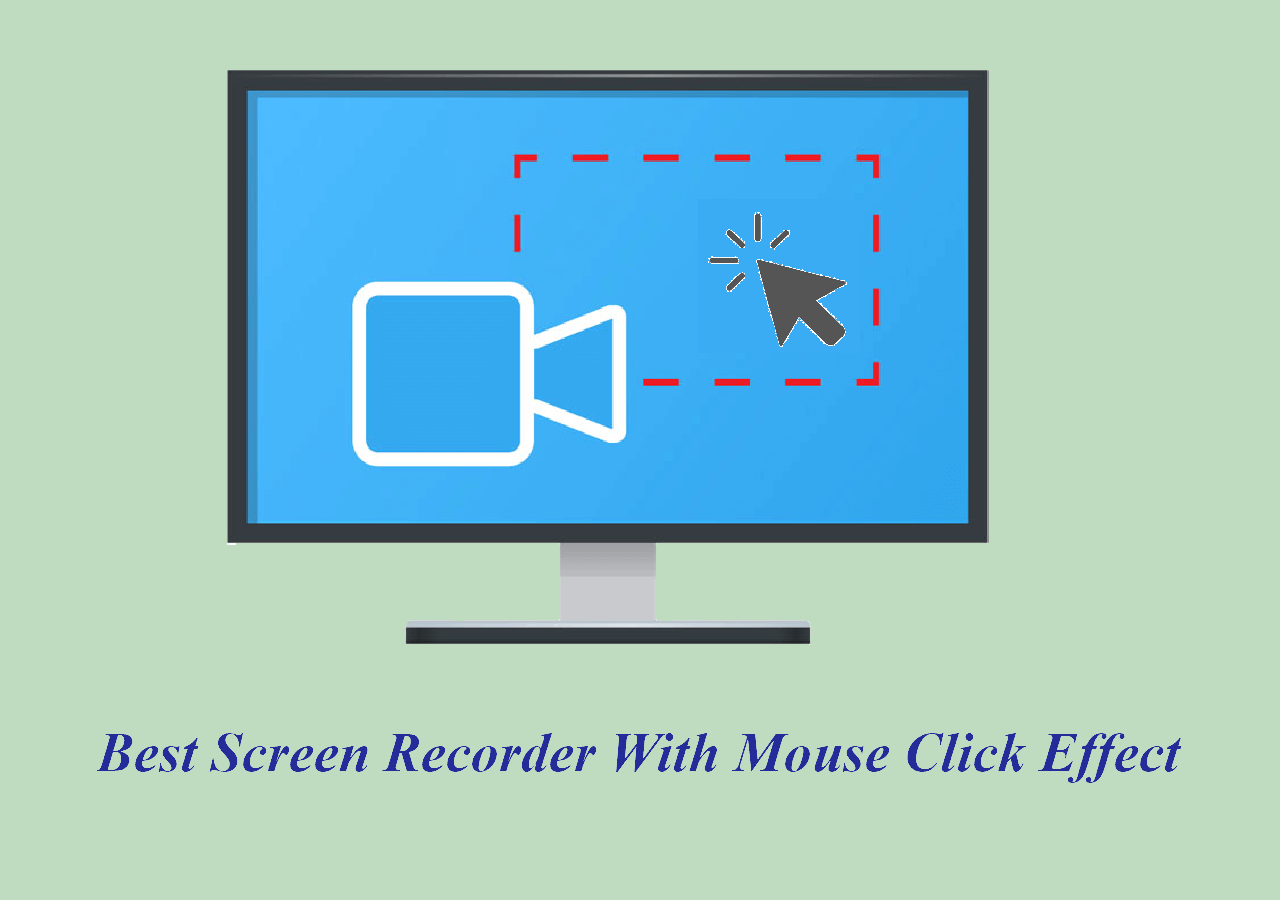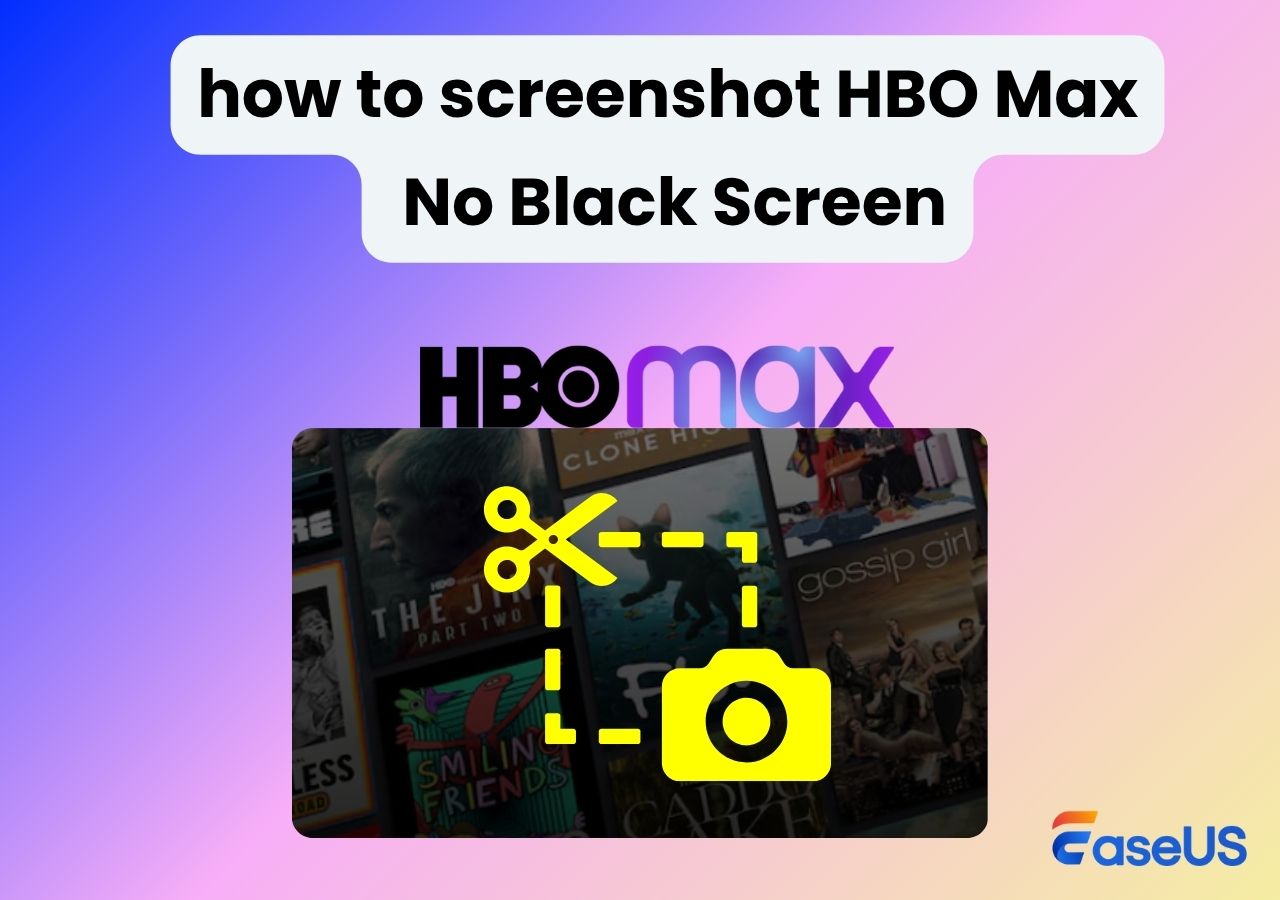-
![]()
Daisy
Daisy is the Senior editor of the writing team for EaseUS. She has been working in EaseUS for over ten years, starting from a technical writer to a team leader of the content group. As a professional author for over 10 years, she writes a lot to help people overcome their tech troubles.…Read full bio -
Jane is an experienced editor for EaseUS focused on tech blog writing. Familiar with all kinds of video editing and screen recording software on the market, she specializes in composing posts about recording and editing videos. All the topics she chooses …Read full bio
-
![]()
Alin
Alin is an experienced technical blog writing editor. She knows the information about screen recording software on the market, and is also familiar with data cloning and data backup software. She is expert in writing posts about these products, aiming at providing users with effective solutions.…Read full bio -
Jean is recognized as one of the most professional writers in EaseUS. She has kept improving her writing skills over the past 10 years and helped millions of her readers solve their tech problems on PC, Mac, and iOS devices.…Read full bio
-
![]()
Jerry
Jerry is a fan of science and technology, aiming to make readers' tech life easy and enjoyable. He loves exploring new technologies and writing technical how-to tips. All the topics he chooses aim to offer users more instructive information.…Read full bio -
![]()
Rel
Rel has always maintained a strong curiosity about the computer field and is committed to the research of the most efficient and practical computer problem solutions.…Read full bio -
![]()
Gemma
Gemma is member of EaseUS team and has been committed to creating valuable content in fields about file recovery, partition management, and data backup etc. for many years. She loves to help users solve various types of computer related issues.…Read full bio -
![]()
Shelly
"I hope my articles can help solve your technical problems. If you are interested in other articles, you can check the articles at the bottom of this page. Similarly, you can also check my Twitter to get additional help."…Read full bio
Page Table of Contents
0 Views |
0 min read
Taking a video with the built-in iSight camera is the most convenient way for most Mac users to record the webcam. However, for people whose built-in camera can't be used as normal, recording videos using an external camera is the most efficient alternative.
How to record video on Mac with external camera? Which is the best webcam recorder on the macOS system? All the questions you may be interested in are included in this post, come and get the answers right now.
- Part 1. Record Video on Mac with External Camera using EaseUS RecExperts >>
- Part 2. Use QuickTime to Capture Video with External Webcam on Mac >>
- Part 3. Record Video from External Camera on Mac Online >>
- Bonus Tip: How to Record Video With Macbook Built-in Camera >>
- FAQs About Recording External Webcam on Mac >>
Record Video on Mac with External Camera using EaseUS RecExperts
EaseUS RecExperts for Mac is a lightweight Webcam recorder that enables you to take videos on Mac with an external and built-in camera. If you are a novice at Webcam recording, this Mac screen recorder might be the most suitable one for you since you can quickly find the tool you need on its simple and elegant interface.
How to use an external camera on Mac? First and foremost, you need to connect it to a MacBook using a cable, then select it as the video source from the list of options in the Photo Booth program. After that, you can launch this screen recorder and start recording a video on Mac with an external webcam. You can freely select the audio source during the recording, which means you can record internal audio on Mac, microphone sound, or both.
EaseUS RecExperts
- Record webcam and screen simultaneously or separately
- Capture any area of your screen with simple clicks
- Schedule recording feature is available
- One-click to take screenshots on Mac
- Provide solutions about how to record Zoom meeting
How to use Mac External Camera to Record Videos:
Step 1. Launch this webcam recorder, and select the little webcam icon by clicking the down-arrow button on the left panel.

Step 2. If there is more than one camera device connected to your computer, you can freely choose your desired one. Besides, you can also select the audio source, adjust resolution and position, and even adjust the opacity if needed.
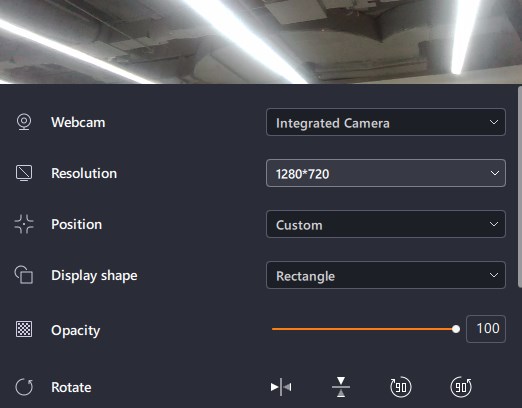
Step 3. Then enable the Remove Background, it will download the AI module.
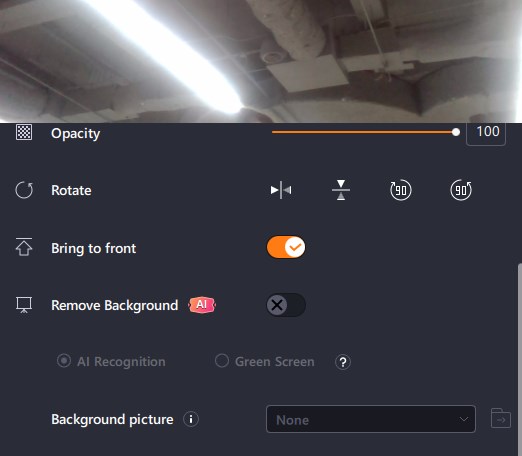
Step 4. After that, you can change the background picture by using some effects, like blur, scenery, studio, and classroom. Or you can upload a picture from your own device. It is recommended that you are in a solid color background, and the effect of AI recognition to remove the background will be better.

Step 5. You can click on the REC button when you are ready to start your webcam recording. During the process, you can choose to resize the recording window, take screenshots, pause or stop the recording flexibly. To end the recording, just click on the red square icon.

Step 6. Then, it will lead you to preview the recorded videos. Apart from that, you can enhance the recordings with some tools.
Use QuickTime to Capture Video with External Webcam on Mac
Another way is to use QuickTime Player, a multimedia application developed by Apple. It can work as a video editor to trim, rotate, split, and merge video clips because of its multifunctionality.
Besides that, you can also use it to record what is happening on your screen and also your external webcam. If you want to upload your recordings to various platforms like YouTube, Vimeo, and Facebook, you only need to click several buttons.
How to Record External Webcam on Mac with QuickTime Player:
Step 1. Insert your external camera. Launch QuickTime Player, click on the drop-down "File" menu, and choose "New Movie Recording."
Step 2. Click on the red "Record" button to start your recording.
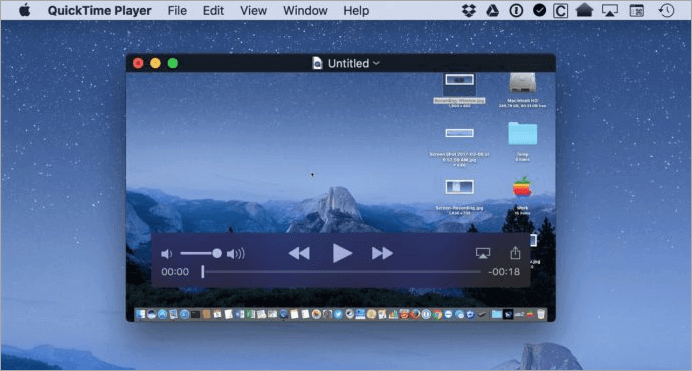
Step 3. Click on the stop button to end the recording. You can crop your recording into a short one if it's necessary.
Step 4. Select "Save" from the drop-down "File" menu. Save the video file to wherever you want.
Record Video from External Camera on Mac Online
If you are not willing to download and install software on Mac, some optional online webcam recording tools can help you. You can open those pages in an Internet browser and utilize them directly.
Record a Webcam with Veed
Veed is a powerful one among all the online webcam recorders, for it supports adding many kinds of elements to your videos. You can add subtitles by uploading subtitle files automatically or entering the words manually. Progress bar, sound wave, Emojis, and shapes are all available when editing the video you recorded.
The different layouts give you the ability to arrange your videos' content according to your different needs. Moreover, this online tool will not limit the number of videos you can record, although it's free to use. If you plan to upload the video you recorded to social media, you can use Veed to optimize your works.
How to Record Video with external Mac Camera Online:
Step 1. Open the page and select "Webcam" from the list of layouts.
Step 2. Click on the red button to start the recording process. If you finish your recording, click that button again.
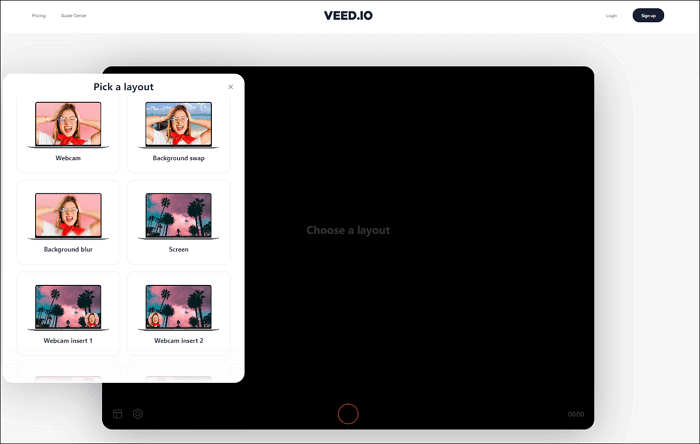
Step 3. Review the video you recorded, edit it if you need that, and click the "Export" button to get your video file.
Record a Webcam with Webcam Test
This famous online recorder is also very full-featured. Before you start the recording, you can decide if you want to record only videos or record voice from your microphone, too. It can detect the maximum camera resolution to create videos of the best quality.
Webcam Test Recorder is a background video recorder that allows you to switch between tabs or minimize your browser during the recording. If you have no idea about how to record video using external webcam on Mac, try to use this online tool to do that.
How to Record Camera Mac Online:
Step 1. Open the page and select the Webcam Recorder Options according to your needs.
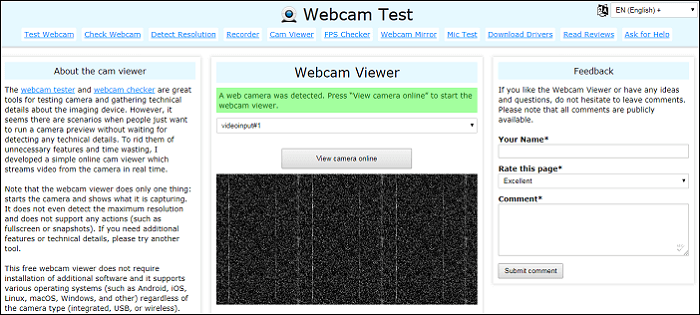
Step 2. Click the "Start recording" button.
Step 3. Choose "Stop recording" and review your video. You can choose to download it or retake a new video.
Bonus Tip: How to Record Video With Macbook Built-in Camera
Whether you are using a Macbook or Macbook Pro, you can always record your webcam video with the built-in camera, without downloading any third-party software. But how to get it done? Just check the following steps:
Step 1. Open Photo Booth, and choose the "Record a movie clip" button from the lower-left corner of the screen.
Step 2. Then your inbuilt camera will open automatically, and you can view yourself on the screen. Next, click the "Record" button in the center of the screen to begin your webcam recording.
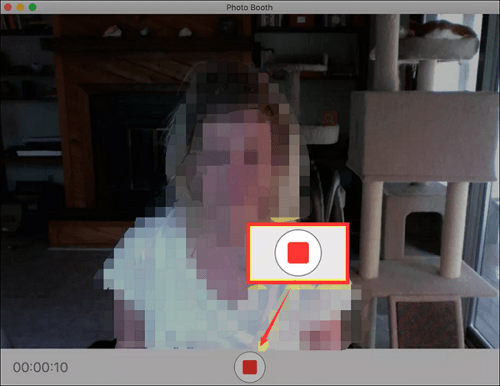
Step 3. Once done, you can click the thumbnail images to preview your recordings.
Conclusion
To help people who are not familiar with recorders, we introduced some practical tools and how to record video on Mac with an external camera using those recorders. There is no doubt that EaseUS RecExperts is the most powerful recorder for Mac users through all those analyses above. Download it and try to record videos on Mac with an external camera.
FAQs About Recording External Webcam on Mac
If you have more questions about how to record video on Mac, those answers may help you.
1. How to use external camera on Mac?
How to use camera on MacBook? This is not a difficult question. But fewer people know how does Mac record video from an external camera.
First of all, you need to connect the external webcam to your MacBook with a USB cable and wait for several seconds until the Mac recognizes the external camera.
Then, launch the Photo Booth program, choose Camera from the options at the top of the screen, and select the external camera as the options list's video source. Now, you can use the external one instead of the default iSight webcam.
2. How to take videos on Mac with audio?
To record videos on Mac with audio, a powerful recorder is necessary. We take EaseUS RecExperts as an example. First, you need to download and install it on your Mac, then choose the appropriate recording mode, such as screen recording or Webcam recording.
There will be a menu for you to select the audio source. You can choose from system audio, microphone audio, and both of them. Click the Rec button to start recording, and click the stop button after you capture all the contents you need, the recorded video with audio will be saved on your Mac.
EaseUS RecExperts

One-click to capture anything on screen!
No Time Limit, No watermark
Start Recording