- حول
- اكتشف EaseUS
- التقييمات والجوائز
- اتفاقية الترخيص
- سياسة الخصوصية
- خصم طلابي
Page Table of Contents
مع تزايد شعبية موقع YouTube كمنصة للموسيقى والبودكاست والعديد من المحتويات الصوتية الأخرى، من الشائع جدًا أن يبحث المستخدمون عن طرق لالتقاط الموسيقى المفضلة لديهم من YouTube للاستماع إليها دون الاتصال بالإنترنت أو لأغراض شخصية أخرى.
قد يبدو تسجيل الصوت من YouTube على جهاز Mac أمرًا صعبًا، ولكن لا تقلق! سنشارك بعض الطرق القيمة التي ستساعدك على حفظ الموسيقى من مقاطع فيديو YouTube لتشغيلها في وضع عدم الاتصال هنا. سواء كنت مبتدئًا في نظام Mac أو مستخدمًا متمرسًا، ستزودك هذه المقالة بالإرشادات اللازمة لتحقيق هدفك.
طريقة |
فعالية |
جودة التسجيل |
مستوى الصعوبة |
عالي - سجل صوت YouTube بجودة صوت كريستالية؛ لا يوجد حد زمني. |
عالي |
سهل للغاية |
|
متوسط - تحتاج إلى تثبيت مكونات إضافية أخرى مثل Soundflower أولاً |
واسطة |
سهل |
|
| الجرأة | متوسط - تحتاج إلى تثبيت مكونات إضافية أخرى مثل Soundflower أولاً | عالي | سهل |
هل يمكنني تسجيل الصوت من YouTube على جهاز Mac؟
بكل تأكيد نعم! من الممكن التقاط وحفظ صوت YouTube على شاشة جهاز Mac الخاص بك. تتوفر في السوق مجموعة واسعة من أفضل برامج تسجيل الصوت لنظام Mac ، مما يسمح لك بالتقاط أي صوت صادر من جهاز Mac الخاص بك، بما في ذلك صوت YouTube.
ومع ذلك، فإن التقاط الصوت من مقاطع فيديو YouTube ليس دائمًا أمرًا أخلاقيًا أو قانونيًا. إذا قمت بالتقاط موسيقى على YouTube دون الحصول على إذن من مالك حقوق الطبع والنشر للاستخدام التجاري، فقد تواجه مشكلة خطيرة مع القانون. ولكن إذا كنت تستخدمه للاستخدام الذاتي، فلا يمثل ذلك مشكلة تنطوي على انتهاك أي من قوانين حقوق الطبع والنشر. إنه نفس الشيء لتسجيل مقاطع فيديو YouTube .
لذا، من المهم أن تضع في اعتبارك عندما تفكر في التسجيل على YouTube دون الحصول على إذن من مالك حقوق الطبع والنشر والاستخدام العادل للتسجيلات.
3 طرق لحفظ الصوت من YouTube على نظام Mac
بعد تعلم بعض النصائح حول حفظ صوت YouTube على نظام Mac، حان الوقت لمعرفة كيفية إكمال المهمة باستخدام برنامج مسجل YouTube الرائع. وبدون مزيد من اللغط، دعونا نتعمق في التفاصيل.
الطريقة الأولى: استخدم مسجل YouTube الاحترافي
لضمان جودة الصوت المسجل على YouTube، من الضروري البحث عن مسجل صوت YouTube عالي الجودة واختياره لنظام التشغيل Mac. وEaseUS RecExperts هي أداة تلبي جميع احتياجات التسجيل الخاصة بك.
باعتباره مسجل شاشة Mac احترافيًا، فإنه يسمح لك بالتقاط الصوت من YouTube أو منصات البث الأخرى على جميع أجهزة الكمبيوتر التي تعمل بنظام التشغيل macOS تقريبًا، بما في ذلك الأجهزة المستندة إلى M1 وM2. قبل التسجيل، يمكنك أيضًا تغيير إعدادات الصوت، مثل التنسيق ومعدل البت ومعدل أخذ العينات وما إلى ذلك، للحصول على ملفات الموسيقى المطلوبة. وبمساعدتها، يمكنك تسجيل المدة التي تريدها، ثم تحريرها وتصديرها دفعة واحدة. والأهم من ذلك، أنك لا تحتاج إلى تثبيت مكونات إضافية، حيث يمكن لهذه الأداة تسجيل الصوت الداخلي بنجاح على نظام Mac .
الخطوة 1. قم بتثبيت وتشغيل EaseUS RecExperts. انقر على خيار "الصوت" على الشاشة الرئيسية.

الخطوة 2. انقر على أيقونة الصوت من الزاوية اليسرى السفلية من الواجهة. هنا يمكنك تمكين خيار "صوت النظام" لتسجيل صوت جهاز Mac الخاص بك.

الخطوة 3. لتطبيق المزيد من الخيارات على الصوت، انقر فوق "الإعدادات" من الواجهة الرئيسية. هنا يمكنك ضبط تنسيق الإخراج ومعدل البت ومعدل أخذ العينات وما إلى ذلك.
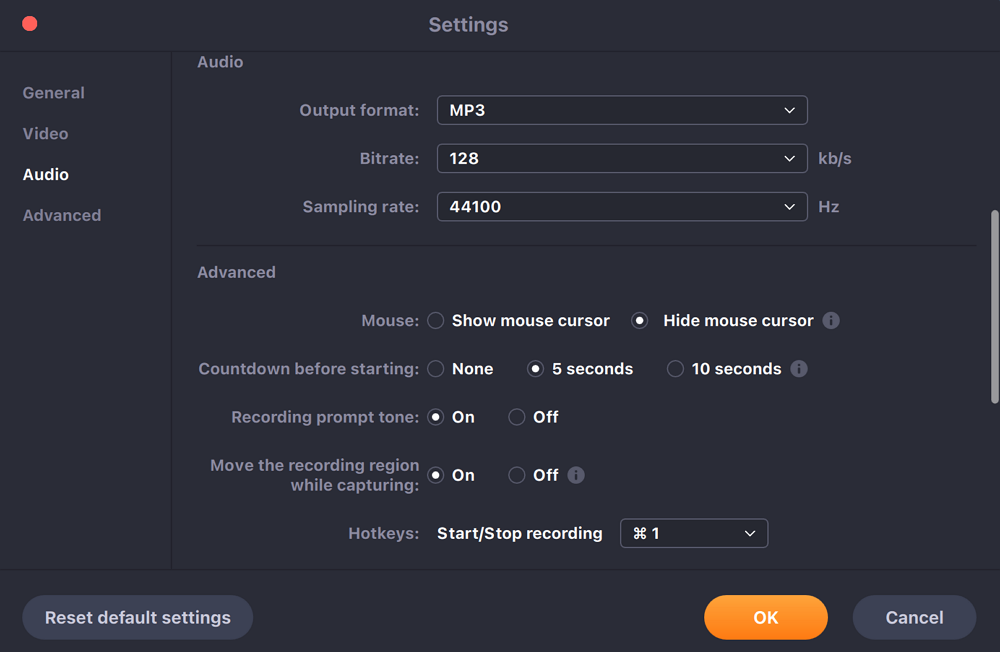
الخطوة 4. بمجرد الانتهاء من ذلك، يتم حفظ الملف الصوتي في "التسجيلات" الخاصة به. يتم إدراج الملف الصوتي الأخير أولاً.
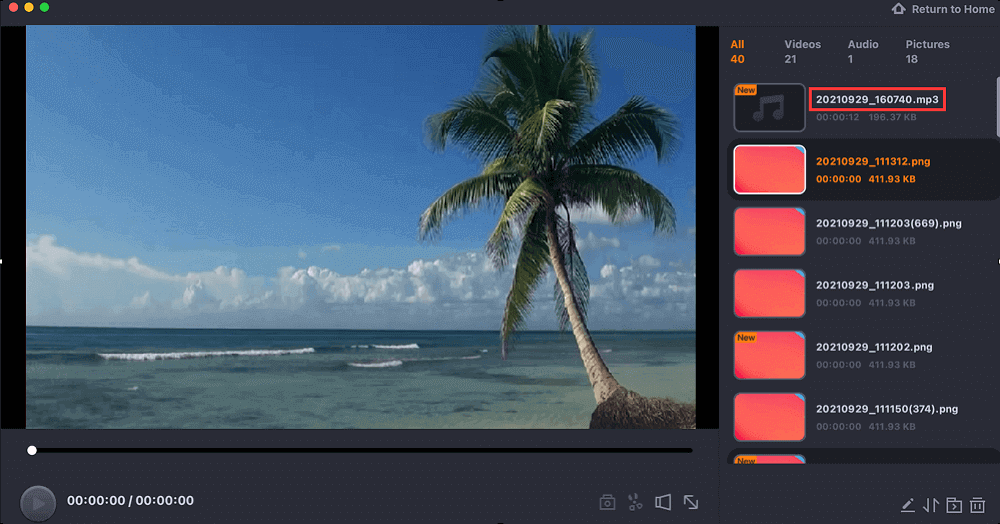
شارك هذا المنشور مع أصدقائك الآن إذا كان سيحل مشكلتك!
الطريقة الثانية: استخدم QuickTime Player
إذا لم تكن هناك مساحة كافية لتثبيت برنامج تسجيل صوتي تابع لجهة خارجية على جهاز Mac الخاص بك، فقم بإلقاء نظرة على QuickTime Player. إنها شاشة مثبتة مسبقًا ومسجل صوت على جهاز Mac، مما يتيح لك التقاط صوت الميكروفون وشاشة Mac دون عناء.
ومع ذلك، عندما يتعلق الأمر بالتقاط صوت YouTube عبر QuickTime Player، فأنت بحاجة إلى تنزيل Soundflower وتثبيته. بمجرد الانتهاء من ذلك، اتبع الإرشادات التالية للحصول على موسيقى YouTube على نظام Mac:
الخطوة 1. قم بتنزيل Soundflower وتثبيته على جهاز Mac الخاص بك من موقعه الرسمي على الويب، وانقر فوق إعدادات التفضيلات > إعدادات الصوت > الإخراج > Soundflower (2ch). ثم قم بتشغيل مقطع فيديو YouTube الذي تريد التقاط الموسيقى منه
الخطوة 2. افتح QuickTime Player، ثم انقر فوق "ملف" > "تسجيل صوتي جديد".

الخطوة 3. عندما تظهر لوحة التسجيل، اضغط على السهم لأسفل الموجود على يمين زر التسجيل، واختر Soundflower (2ch) كمصدر الصوت الخاص بك.
الخطوة 4. إذا كنت مستعدًا، فانقر فوق زر التسجيل لتشغيل التسجيل الصوتي على YouTube.
الطريقة الثالثة: استخدم الجرأة
أداة أخرى هي الجرأة. باعتباره مسجل صوت مفتوح المصدر، فهو يمكّنك من التقاط موسيقى YouTube وحفظها على جهاز Mac مجانًا تمامًا. بمجرد الانتهاء من التسجيل، يمكنك أيضًا استخدام هذه الأداة الشاملة لتعديل تسجيلك الصوتي.
ولكن، مثل QuickTime Player، لا يستطيع Audacity التقاط صوت نظام Mac الخاص بك. لذلك، تحتاج أيضًا إلى تثبيت Soundflower.
الخطوة 1. قم بتثبيت وتشغيل Soundflower على جهاز Mac الخاص بك، ثم قم بتعيين "Soundflower (2ch)" كمخرجك.
الخطوة 2. قم بتنزيل Audacity وتشغيله وتشغيل ملف YouTube الصوتي.
الخطوة 3. ارجع إلى Audacity، وانقر على زر التسجيل الأحمر لبدء التسجيل.

الفكر النهائي
بقدر الإمكان، من الممكن والسهل تسجيل صوت YouTube على جهاز Mac باستخدام الأدوات المناسبة.
إذا كانت ميزانيتك منخفضة ولا تمانع في تحمل عناء تثبيت المكونات الإضافية الأخرى، فيمكنك استخدام QuickTime Player أو Audacity لحفظ موسيقى YouTube على جهاز Mac الخاص بك.
ولكن إذا كنت تريد حلاً سهلاً وشاملاً، فإن EaseUS RecExperts هو وجهتك. يتيح لك هذا البرنامج التقاط أي صوت صادر من جهاز Mac الخاص بك بجودة عالية ببضع نقرات بسيطة!
تسجيل YouTube Audio على الأسئلة الشائعة لنظام التشغيل Mac
1. هل يمكنني تسجيل البث الصوتي على جهاز Mac الخاص بي؟
نعم، يمكنك تسجيل دفق الصوت على جهاز Mac الخاص بك، طالما أن لديك مسجلات الصوت المتدفقة المناسبة، مثل EaseUS RecExperts، ومسجل شاشة Movavi، والمزيد. احصل على واحدة منها، واتبع التعليمات التي تظهر على الشاشة لاستخدامها.
2. كيف يمكنني تسجيل مقاطع فيديو YouTube على جهاز Mac الخاص بي مجانًا؟
يمكنك استخدام مسجل شاشة Mac المدمج - QuickTime Player لإنهاء المهمة:
- قم بتشغيل مشغل كويك تايم
- انقر فوق "ملف" > "تسجيل شاشة جديد"، ثم اختر منطقة التسجيل
- انقر فوق زر التسجيل
3. كيفية تسجيل صوت YouTube على جهاز Mac باستخدام GarageBand؟
يدعم GarageBand التقاط الصوت من الميكروفون أو الأجهزة الأخرى المتصلة بجهاز Mac مباشرةً. أما بالنسبة لتسجيل الصوت على YouTube، فهو في الواقع لا يمكنه إنجاز المهمة بشكل مباشر.
إذا كنت لا تزال ترغب في استخدام GarageBand، فيمكنك أولاً تنزيل مقاطع فيديو YouTube على جهاز Mac محليًا، ثم استخراج المسار الصوتي من فيديو YouTube. هذا كل شيء.

