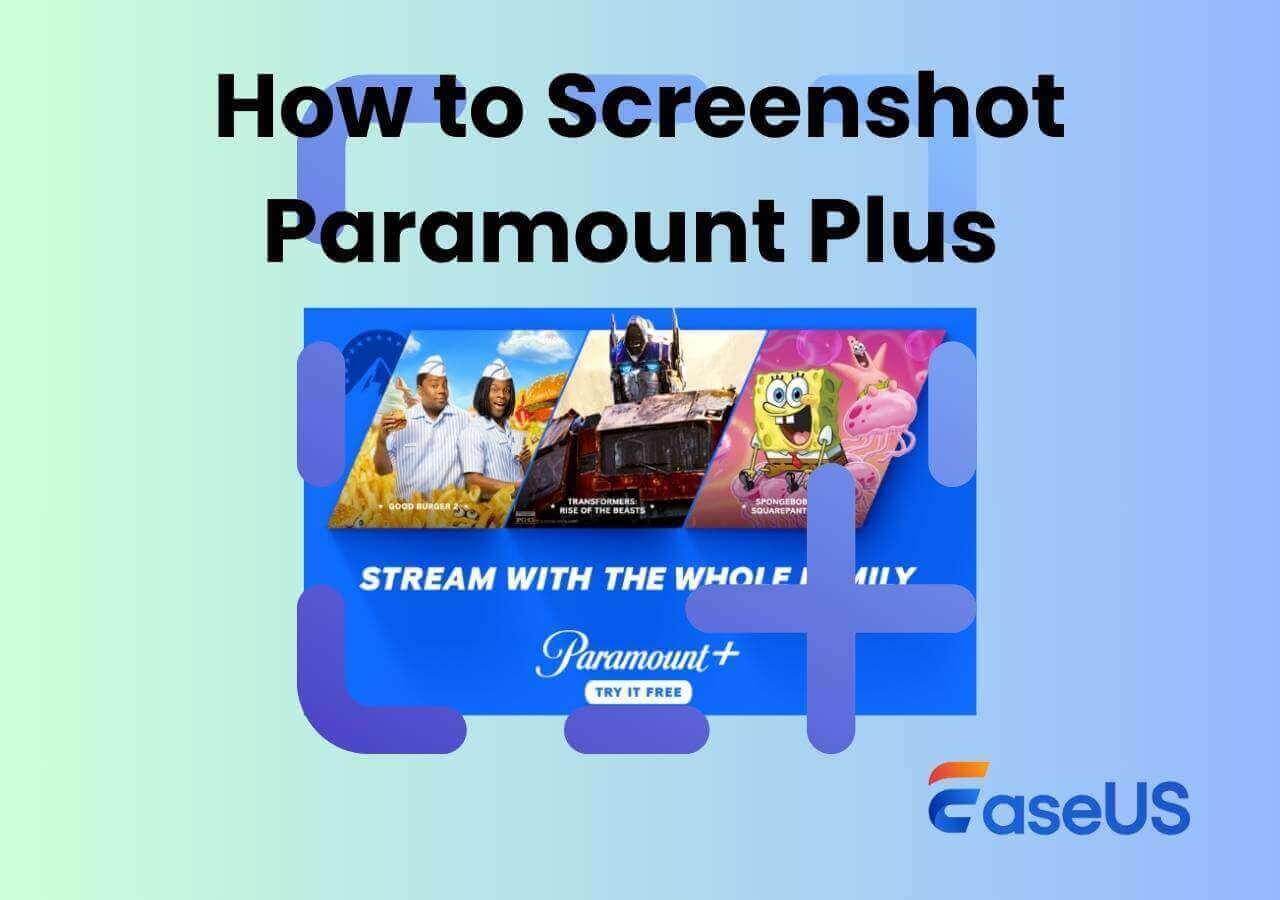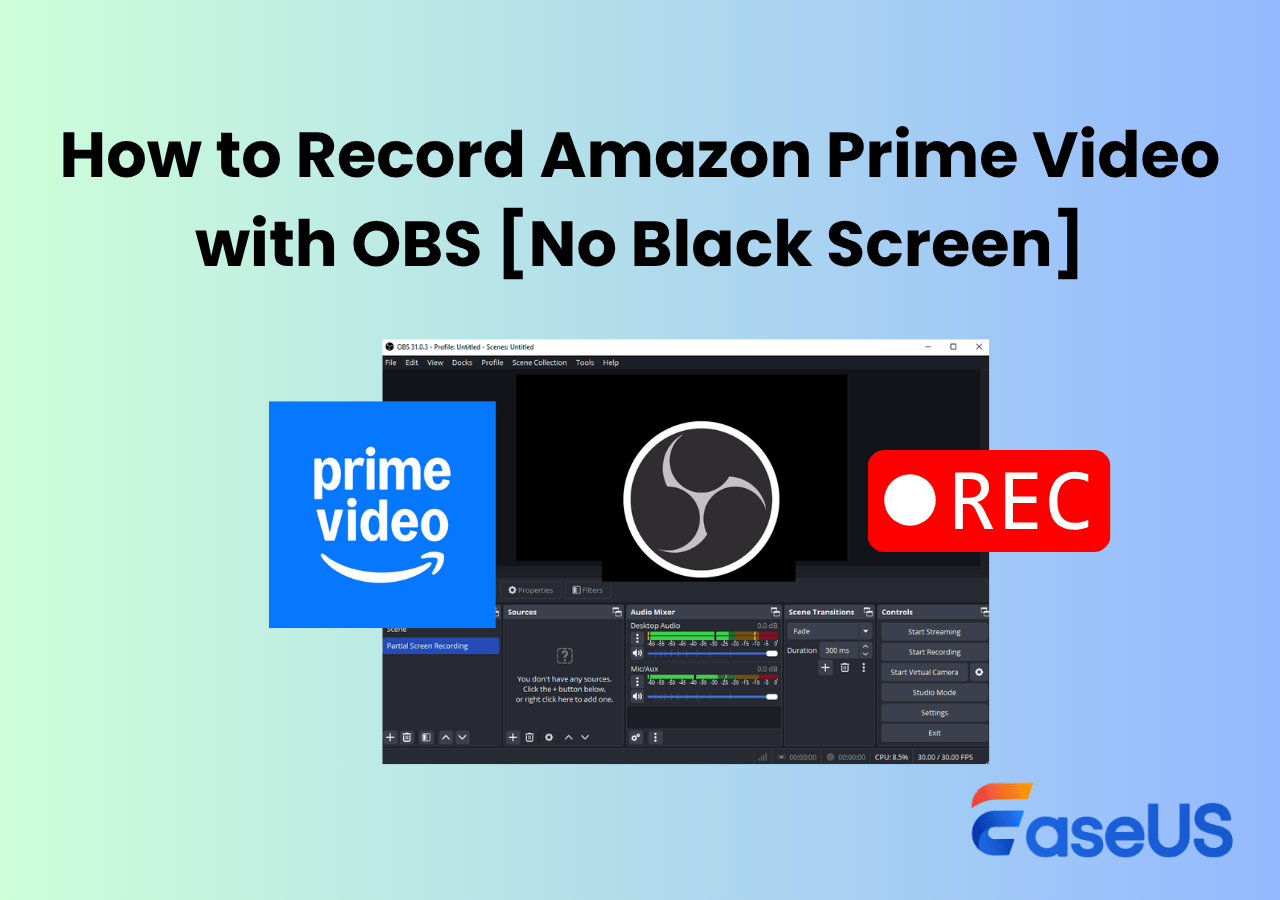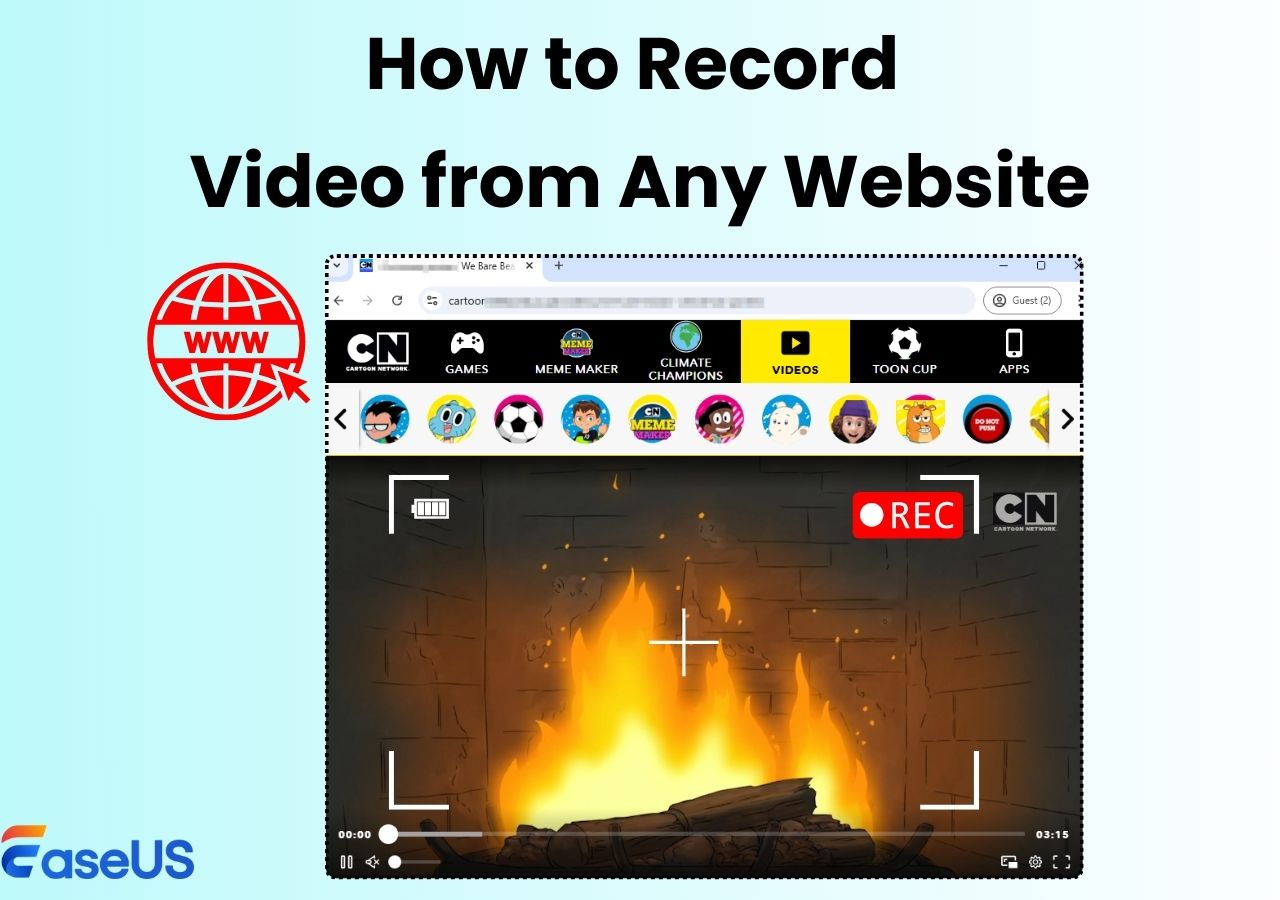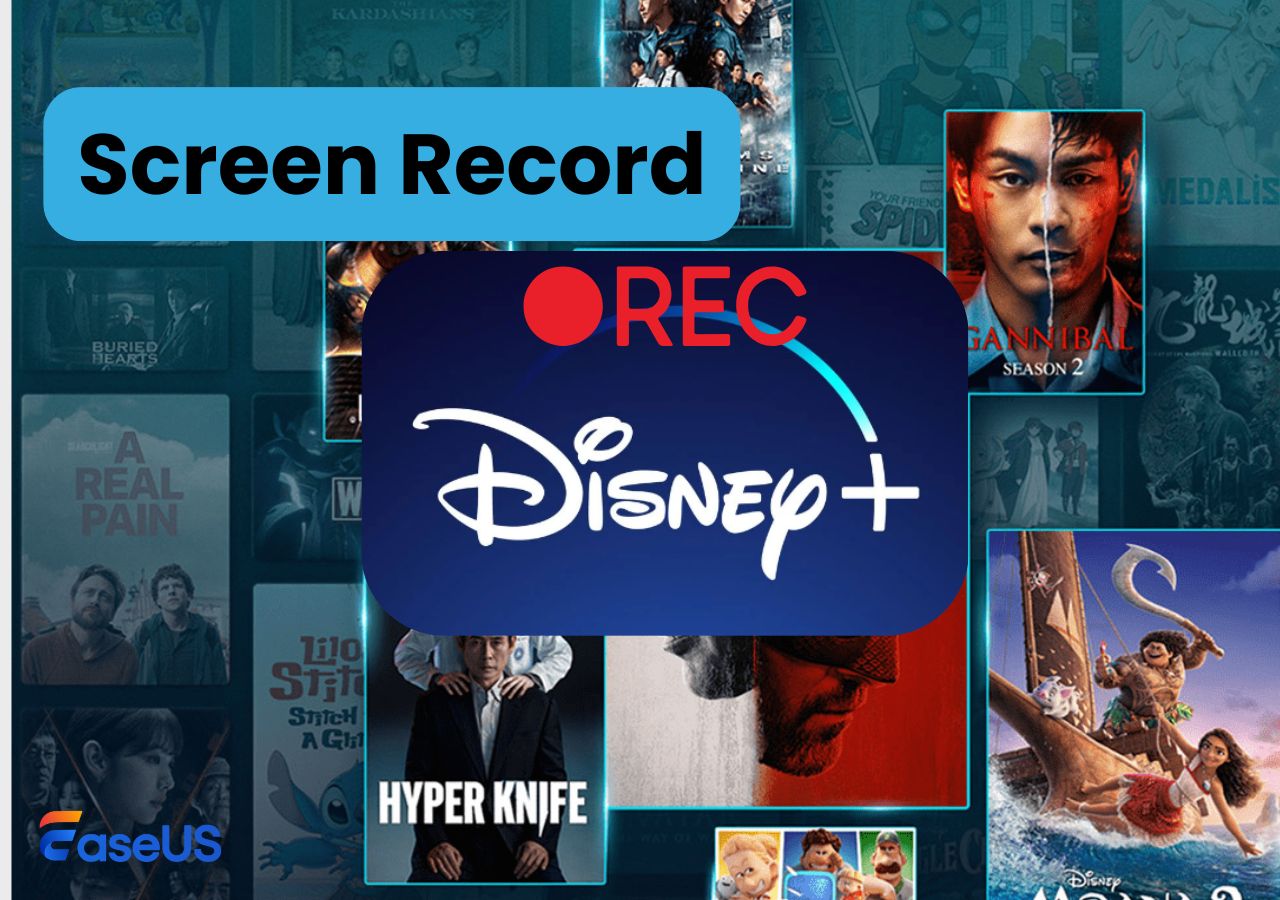-
![]()
Daisy
Daisy is the Senior editor of the writing team for EaseUS. She has been working in EaseUS for over ten years, starting from a technical writer to a team leader of the content group. As a professional author for over 10 years, she writes a lot to help people overcome their tech troubles.…Read full bio -
Jane is an experienced editor for EaseUS focused on tech blog writing. Familiar with all kinds of video editing and screen recording software on the market, she specializes in composing posts about recording and editing videos. All the topics she chooses …Read full bio
-
![]()
Alin
Alin is an experienced technical blog writing editor. She knows the information about screen recording software on the market, and is also familiar with data cloning and data backup software. She is expert in writing posts about these products, aiming at providing users with effective solutions.…Read full bio -
Jean is recognized as one of the most professional writers in EaseUS. She has kept improving her writing skills over the past 10 years and helped millions of her readers solve their tech problems on PC, Mac, and iOS devices.…Read full bio
-
![]()
Jerry
Jerry is a fan of science and technology, aiming to make readers' tech life easy and enjoyable. He loves exploring new technologies and writing technical how-to tips. All the topics he chooses aim to offer users more instructive information.…Read full bio -
![]()
Rel
Rel has always maintained a strong curiosity about the computer field and is committed to the research of the most efficient and practical computer problem solutions.…Read full bio -
![]()
Gemma
Gemma is member of EaseUS team and has been committed to creating valuable content in fields about file recovery, partition management, and data backup etc. for many years. She loves to help users solve various types of computer related issues.…Read full bio -
![]()
Shelly
"I hope my articles can help solve your technical problems. If you are interested in other articles, you can check the articles at the bottom of this page. Similarly, you can also check my Twitter to get additional help."…Read full bio
Page Table of Contents
0 Views |
0 min read
Key Takeaways
- DRM protection on platforms like Netflix, Hulu, and Amazon Prime Video blocks screen recording to prevent unauthorized copying.
- Use specialized tools like EaseUS RecExperts to record encrypted videos for personal use while avoiding black screens.
- You can also record DRM content via Zoom screen-sharing, phone screen mirroring, or using an external device. However, these methods may compromise recording quality.
- To record protected content on a Chromebook, please disable hardware acceleration in the browser.
Sometimes, you may encounter a black screen when recording protected videos. In this blog, we will explore some practical ways and tools that allow you to screen record protected videos without black screen from almost all popular streaming services without compromising the quality or content. Now, let's dive into the details.
- Warning
- All recordings of DRM-protected content are strictly for personal use and not for commercial gain. Always comply with applicable laws and respect copyright.
Can You Screen Record Protected Videos Without Black Screen?
Video content on these streaming services, like Netflix, Amazon Prime Video, etc., are DRM-protected, and the DRM-protected content will prevent unauthorized access, copying, or recording. Thus, theoretically, you cannot screen record protected video without a black screen.
However, that's not absolute. On the screen recording market, there are some excellent video recording software, like EaseUS RecExperts, that can bypass the DRM protections and support capturing protected video without a black screen. Also, there are some other ways that are available for recording DRM-protected videos. In the following, we will discuss it in detail.
Share this post with your friends and fans now!
Easiest Way to Record Protected Videos Without Black Screen on Computer
When it comes to recording protected videos without a black screen, the easiest way is to use a professional video recorder like EaseUS RecExperts. This tool is capable of recording DRM-protected videos without a black screen on your Windows PC or Mac effortlessly.
This software supports a wide range of streaming services, including but not limited to recording Disney Plus, Netflix, Hulu, and more, which means you can record and save all the protected videos without a black screen. Most importantly, there will be no time limit as well as no watermark for any of your recordings.
Moreover, this Mac and Windows screen recorder with audio supports adjusting recording parameters according to capture DRM protected stream content in high quality. For example, if you have a high requirement for your video recording, you can even use it to capture 8K movies!
Just hit the below button to try the EaseUS Video Recorder to record restricted apps now!
Step 1. Launch EaseUS RecExperts and select Full Screen as your recording mode. This is ideal for capturing streaming video playback or full-screen playback from online video providers.

Step 2. Choose whether to record the Webcam, System Sound, or Microphone, depending on your needs. If you're creating a commentary, reaction video, or narrated review, enable the Microphone and optionally the Webcam for a picture-in-picture effect.

Step 3. Turn on the Black Screen Fix feature if the recording window appears black during playback. Once enabled, the REC button will turn purple. Go back to the streaming platform and click the purple REC button to start recording.

Step 4. After a 3-second countdown, the recording will begin. A floating control bar will appear, allowing you to pause or stop the session anytime. This is especially useful when recording long movies, online rentals, or live streams.
Step 5. When the recording ends, you'll be taken to the preview window. Here, you can watch, trim, or enhance the video. Add intro/outro, overlay a watermark, or generate an AI transcript, great for personal review or educational summaries.

You may also like: How to Record Audio from YouTube
How to Screen Record DRM Protected Videos on iPhone and Android
How to screen record without black screen on mobile devices? We all know that there is a built-in screen recorder on your iPhone or Android devices, but it still cannot record a protected video without a black screen. As far as we know, no iOS or Android screen recorder can bypass the DRM protection for recording. So, in the following, we will show you other ways to save the encrypted video on your mobile phones.
#1. Screen Record Protected Videos on Android/iOS via Rave App
Rave app, a third-party streaming video player, can assist you in screen recording blocked content on iPhone and Android devices. This software supports playing streaming videos from different platforms such as Vimeo, Prime Video, YouTube, MAX, etc. It can help you bypass black screen restrictions by playing the desired platform videos on it, and effectively turning your phone's built-in recording tool into a DRM screen recorder.
Steps on how to screen record restricted apps on iPhone and Android:
Step 1. Download and open the Rave app on iOS or Android.
Step 2. Click the plus button at the bottom right corner of the screen. Then, select the restricted content app and sign in to the account.
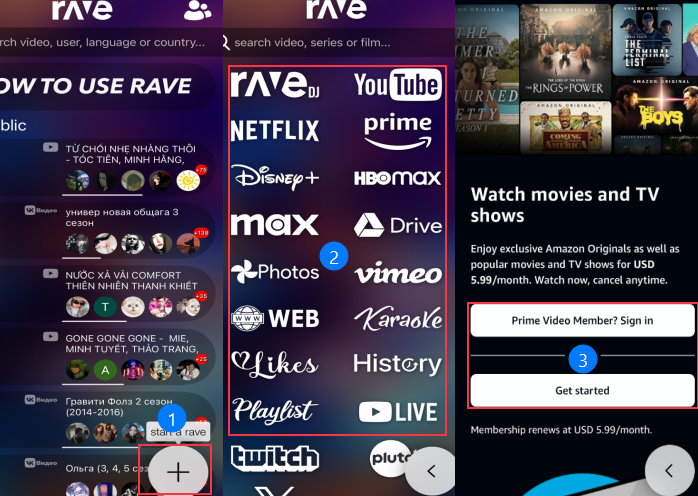
Step 3. Enable the screen recording feature on your mobile device and play the encrypted video you want to record. Press the Start Recording button to record.
Step 4. Once done, go to your phone's album and view the recorded video.
#2. Use Zoom Screen-Sharing Function
For those who want to screen record protected video without a black screen on mobile devices, the Zoom app is a great choice.
The screen-sharing feature in Zoom allows you to share your cell phone screens with another device. So, you can record your desired protected videos without a black screen on your mirror device, which is an easy way to bypass screen record block restrictions. But please note that This method will compress the video quality. If you want high-definition recording, use EaseUS screen recorder for protected videos capturing.
Here's how to the steps you can follow to record protected or restricted apps:
Step 1. Download, install, and open the Zoom application on your iPhone or Android device, then play the video you want to record.
Step 2. Tap New Meeting > Share Screen in Zoom to share your whole screen.
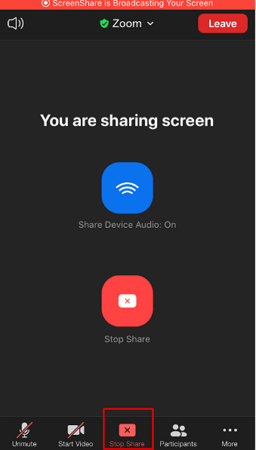
Step 3. Next, open a screen recorder on another device to start recording the protected videos.
Step 4. Once done, you can find the recorded videos that are without any black images.
#3. Mirror Your Mobile Phone Screen to PC/Mac
Another way is to mirror your iPhone or Android screen to a computer. Once done, you can use EaseUS RecExperts or other screen and audio recorders to capture the blocked content. In this way, you can record DRM videos without a black screen.
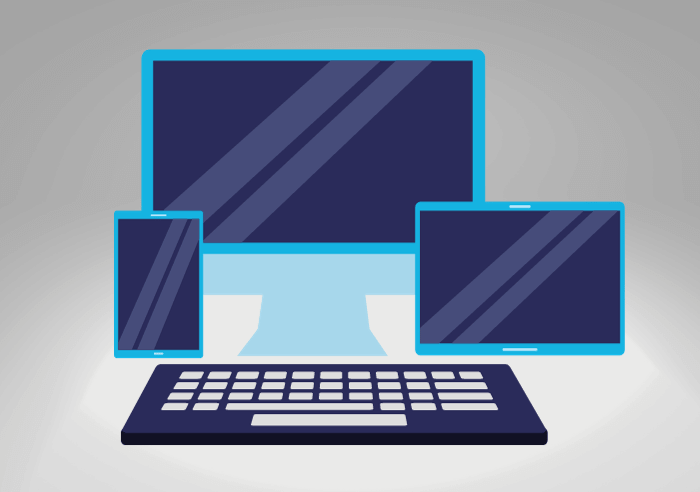
#4. Use External Recording Devices
The last way is to use an extra camera or phone to screen record apps that don't allow it. Compared to the methods above, it is easier in terms of the operation. However, many other factors might affect the recording quality, like lightness, noise, etc. So, if you adopt this method, ensure you are in a quiet place and have a good background.
Step 1. Prepare an extra phone or other video recorder device, then get a tripod and put your extra phone that you will use in recording there.

Step 2. Play the protected video you want to record, then start recording on another device.
Share this post with your friends and fans now!
How to Screen Record Protected Content on Chromebook
Can't record protected content Chromebook? In fact, screen recording protected content on a Chromebook can be a challenge. You'll frequently see a "Can't capture content" error notification when attempting to record from apps like Hulu, Netflix, or Disney+. However, you can record these streaming services via their web pages on a Chromebook. Just disable the hardware acceleration feature first.
Here is the guide on how to screen record protected content on Chromebook:
Step 1. Turn off hardware acceleration in browser settings to avoid black screen issues when screen recording.
- For Chrome: Navigate Settings > System and disable Use graphics acceleration when available.
- For Firefox: Go to Settings > General > Performance, toggle off Use Recommended Performance and Use hardware acceleration.
- For Edge: Open Settings > System and Performance and disable Use hardware acceleration.
Step 2. Open a browser like Chrome and log in to Netflix, Disney+, or other streaming platforms from which you want to capture.
Step 3. Click the Quick Settings menu at the bottom right corner of the screen and click the Screen Capture option. Or use the shortcut Ctrl + Shift + Show Windows to open the capture tool.
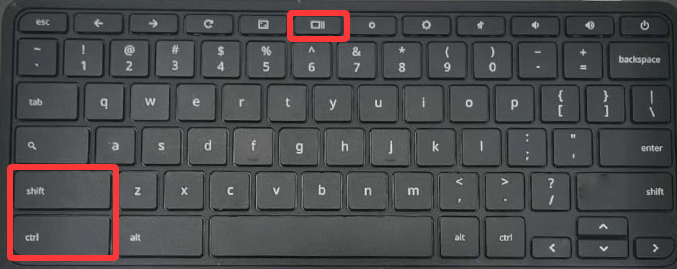
Step 4. Then click the Screen Record icon and select the recording area, such as partial or window recording.
Step 5. Then, start recording by clicking the Record button.
Final Words
This page shows you some workable solutions to screen record protected videos without a black screen. Whether you use a computer or mobile phone, you can always find the proper method for you to complete the task! As for PC and Mac users, EaseUS RecExperts is worth trying!
Screen Record Protected Videos Without Black Screen FAQs
1. How do I get rid of the black screen when screen recording?
- If there is something wrong with your device or applications, you can update the screen recorder, restart your devices, clear the cache, etc.
- But if you screen record videos with a black screen, you should opt for an excellent screen recorder, like EaseUS RecExperts.
2. Why is my recorded video black?
The recorded video may appear black for various reasons, such as incorrect screen recording settings, compatibility issues, or software/hardware problems.
3. Why can't I record protected content?
Protected content cannot be recorded due to copyright restrictions and content protection measures implemented by the providers. They employ technologies that prevent unauthorized copying or recording of their content.
EaseUS RecExperts

One-click to capture anything on screen!
No Time Limit, No watermark
Start Recording