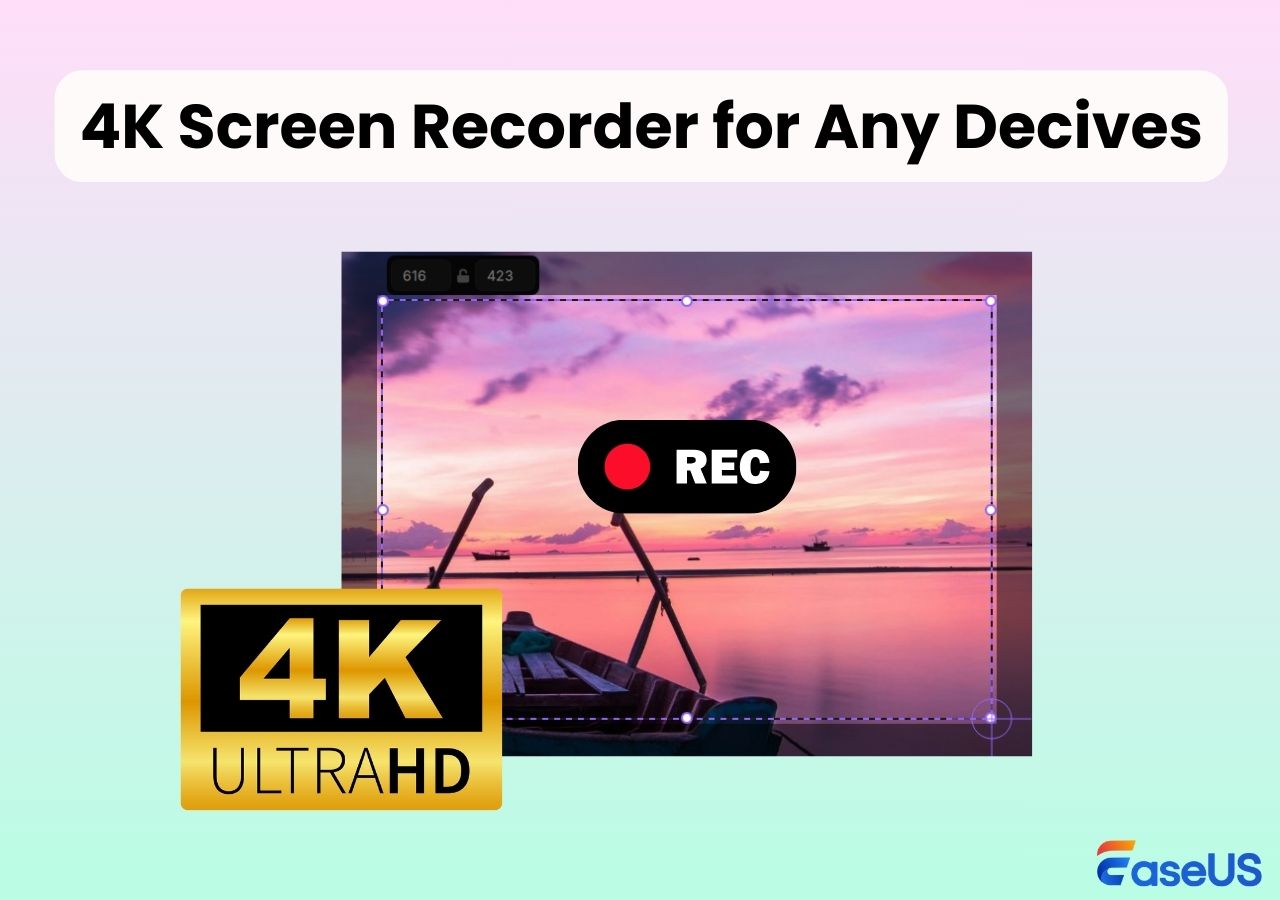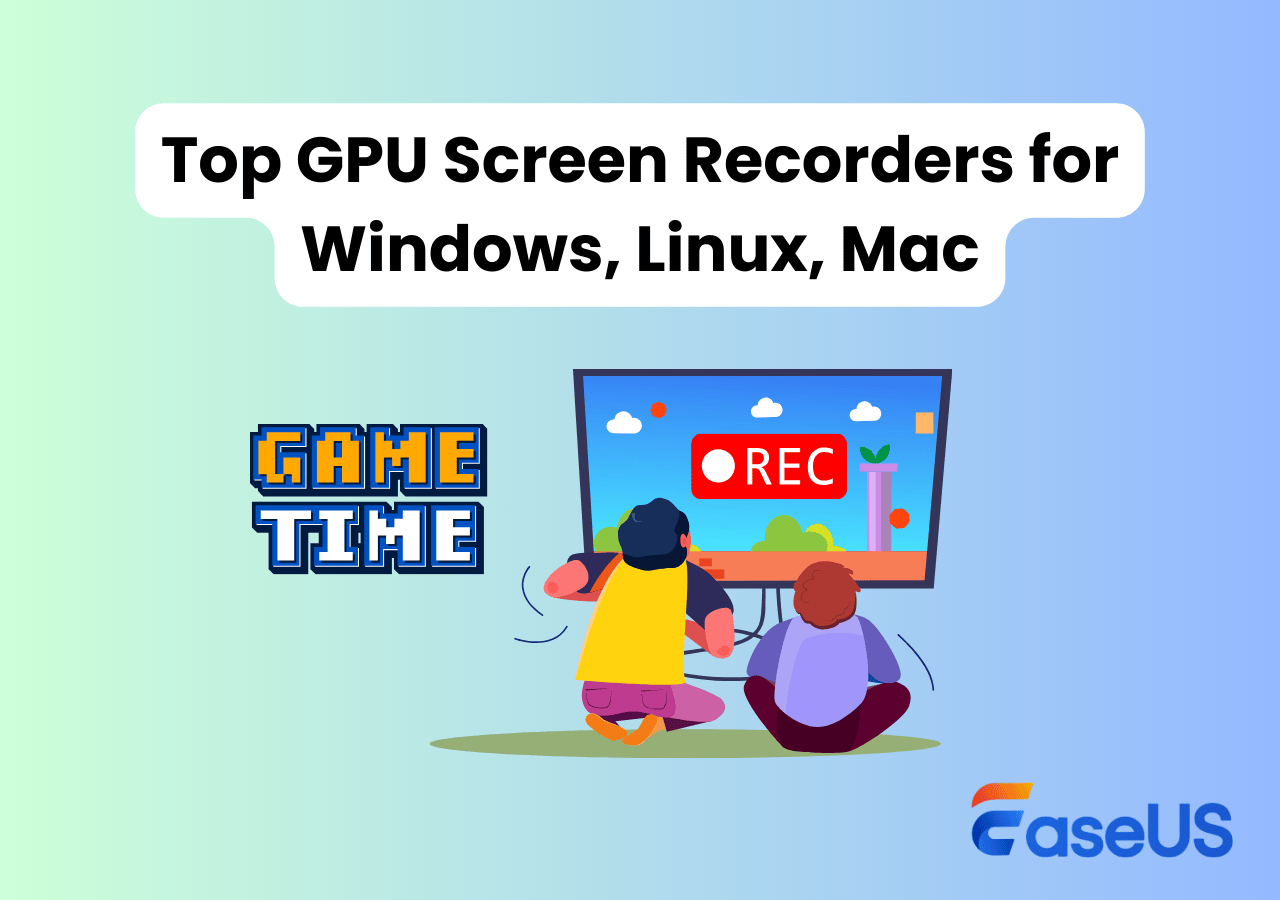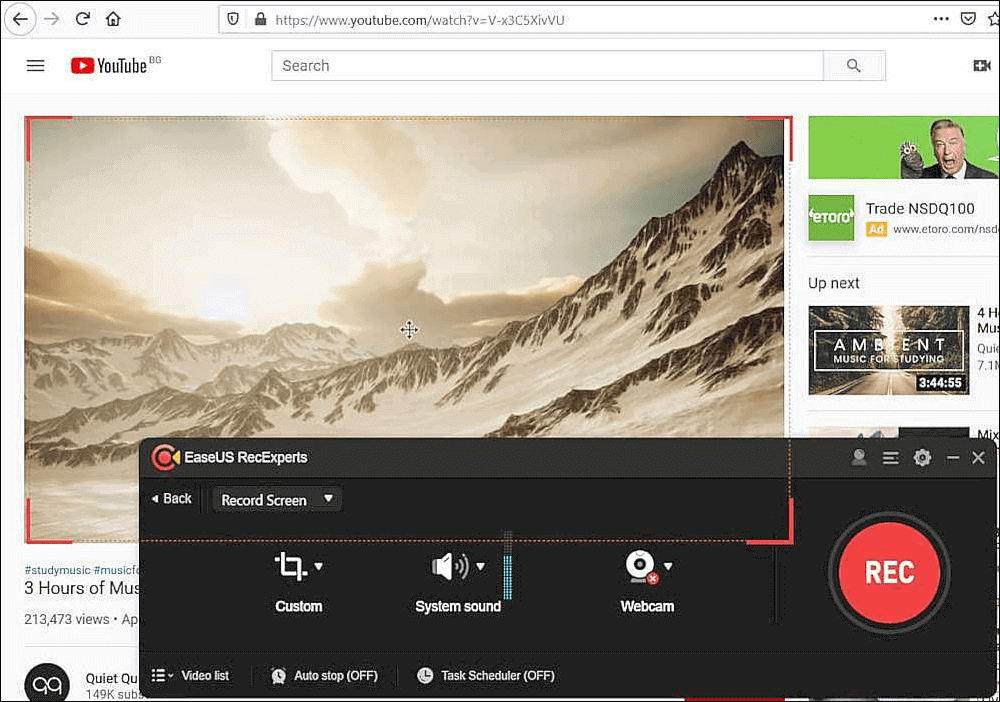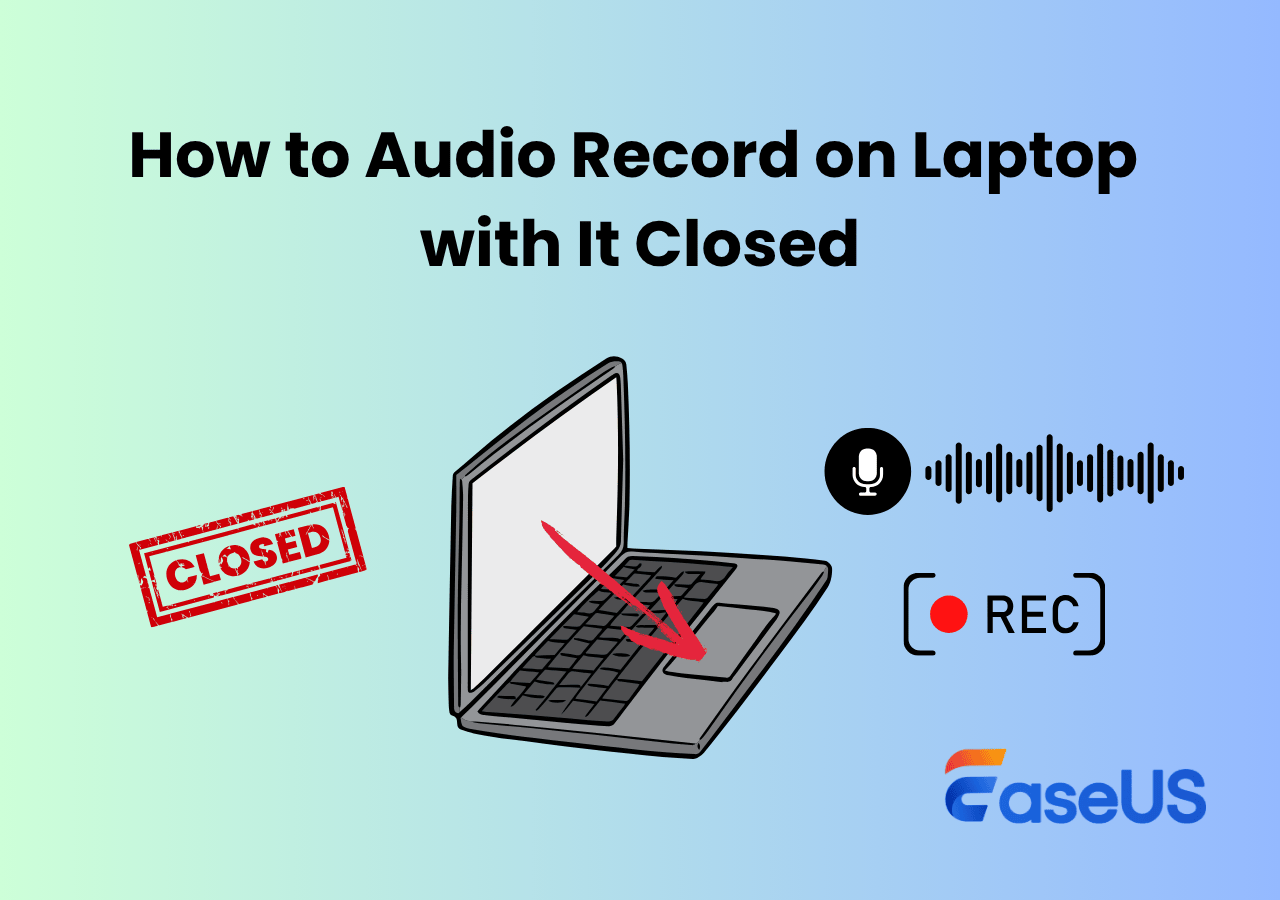-
![]()
Daisy
Daisy is the Senior editor of the writing team for EaseUS. She has been working in EaseUS for over ten years, starting from a technical writer to a team leader of the content group. As a professional author for over 10 years, she writes a lot to help people overcome their tech troubles.…Read full bio -
Jane is an experienced editor for EaseUS focused on tech blog writing. Familiar with all kinds of video editing and screen recording software on the market, she specializes in composing posts about recording and editing videos. All the topics she chooses …Read full bio
-
![]()
Alin
Alin is an experienced technical blog writing editor. She knows the information about screen recording software on the market, and is also familiar with data cloning and data backup software. She is expert in writing posts about these products, aiming at providing users with effective solutions.…Read full bio -
Jean is recognized as one of the most professional writers in EaseUS. She has kept improving her writing skills over the past 10 years and helped millions of her readers solve their tech problems on PC, Mac, and iOS devices.…Read full bio
-
![]()
Jerry
Jerry is a fan of science and technology, aiming to make readers' tech life easy and enjoyable. He loves exploring new technologies and writing technical how-to tips. All the topics he chooses aim to offer users more instructive information.…Read full bio -
![]()
Rel
Rel has always maintained a strong curiosity about the computer field and is committed to the research of the most efficient and practical computer problem solutions.…Read full bio -
![]()
Gemma
Gemma is member of EaseUS team and has been committed to creating valuable content in fields about file recovery, partition management, and data backup etc. for many years. She loves to help users solve various types of computer related issues.…Read full bio -
![]()
Shelly
"I hope my articles can help solve your technical problems. If you are interested in other articles, you can check the articles at the bottom of this page. Similarly, you can also check my Twitter to get additional help."…Read full bio
Page Table of Contents
0 Views |
0 min read
A timelapse video condenses the changes in a relatively long term into a short video. Thus you can easily obtain a lot of information from it. In our daily life, people usually use digital cameras to take numerous pictures or short videos and merge the clips to restore the whole process of change. To make it more smooth, people also need to speed up their works.
But when you want to make a time-lapse video of the changes on your computer screen, what should you do? As one Reddit user said, it is hoped that a time-lapse video can be obtained while recording. First and foremost, a competent timelapse screen recorder is necessary. This post will introduce the top 6 time lapse screen recorder on Windows and Mac and give you detailed tutorials about using the recorder to make a wonderful timelapse video.
Top 6 Timelapse Video Recorder on Windows and Mac:
- >> EaseUS RecExperts for Windows
- >> Debut Video Capture Software
- >> VideoVelocity
- >> Bandicam
- >> EaseUS RecExperts for Mac
- >> OBS Studio
Top 1. EaseUS RecExperts for Windows
- Applies: Windows 11/10/8/7
EaseUS RecExperts is a powerful screen recording software for time lapse recording. First of all, it gives you the ability to choose the recording region flexibly. For instance, you can capture the full screen or record part of screen.
Moreover, this timelapse screen recorder Windows 10 can schedule recording, which makes it possible to record short videos at certain intervals automatically. Then, you can merge those clips into a timelapse video. All you need to do is add a new task and set the start time as well as duration. After that, the recording task will begin and stop automatically. The auto split is also helpful for you, and the video will be split when the recording time reaches the preset time.
Main Features:
- Choose the recording region freely
- Record desktop audio and microphone voice at the same time
- Built-in video trimming tool and video player with speed control
- Record green screen Webcam
You are also able to customize the frame rate or the video solution to improve the video quality.
Steps to perform time lapse recording with this powerful tool:
To make a timelapse video of your screen, the first thing is to record material clips.
Step 1. Create a Timed Recording Task
Download and launch the EaseUS screen recorder on your Windows or Mac PCs. Then, click the Schedule Recording button in the upper right corner of the main interface.
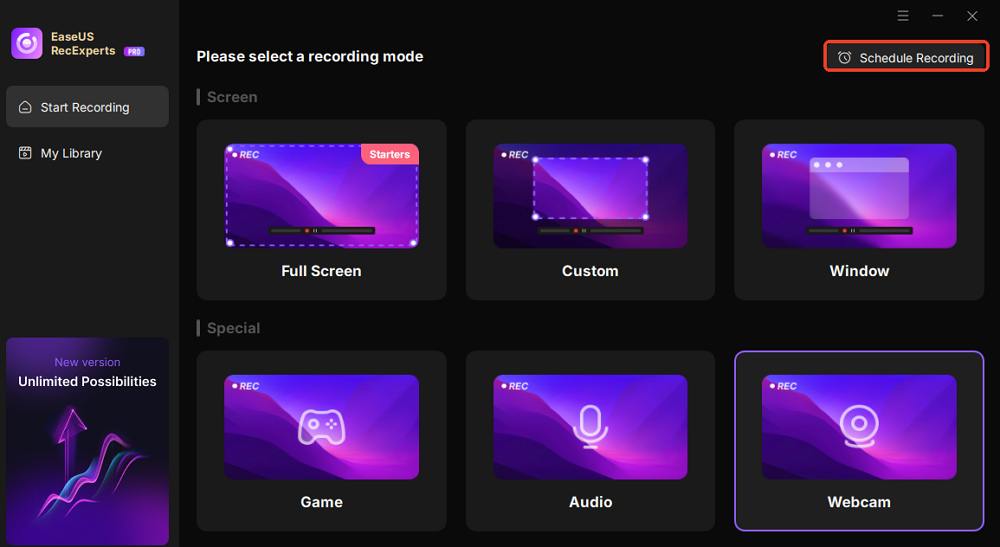
Then, select the New Task option to add a new schedule for the program.
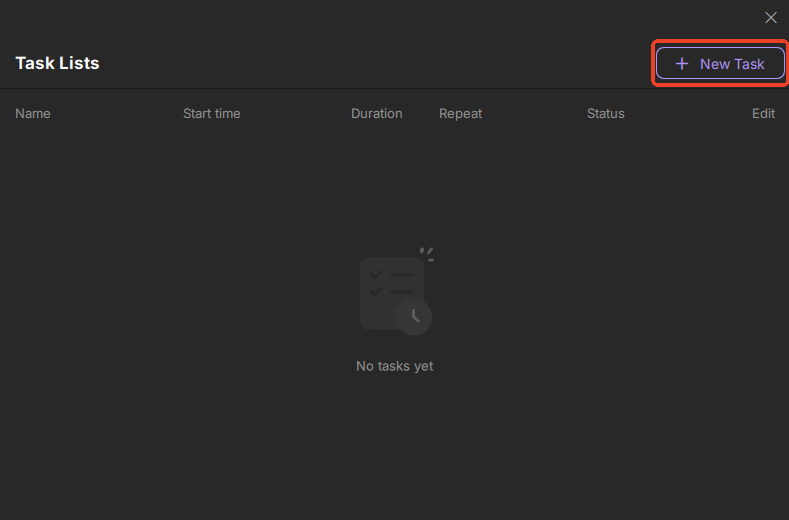
Step 2. Configure the Scheduled Recording Task
Next, you need to set the relevant information for your scheduled task.
- Name your recording task in the Task name tab.
- In the Task time tab, choose repeat time and specify the recording start and end time.
- In the Recording setting tab, select the recording area, choose the audio input, webcam setting, or choose black screen fix mode. Plus, you can choose to exit the program, sleep/shut down the computer, or do nothing after recording. Then, hit the OK button.
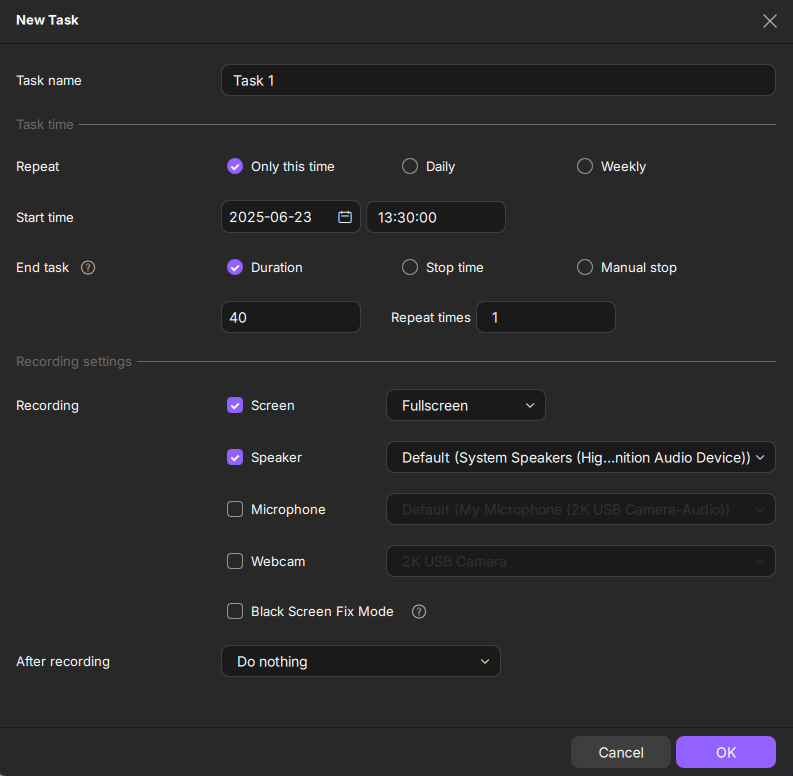
Step 3. Edit or Delete a Scheduled Recording
If you need to change the scheduled recording time or other settings, click the Edit button. If you need to delete the schedule, click the Delete icon.
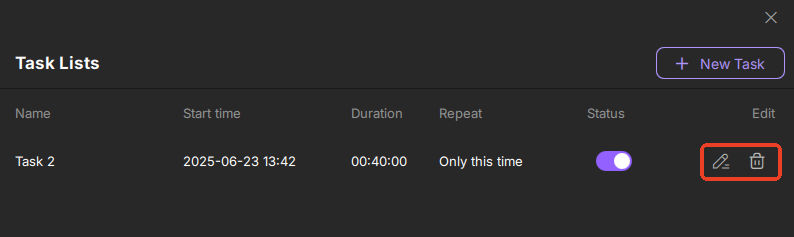
Step 4. View Your Scheduled Screen Recordings
When the recording start time you set comes, the software will screen record and save the recording video file automatically. You can view this file by clicking the recorded video in the Recent recordings tab.
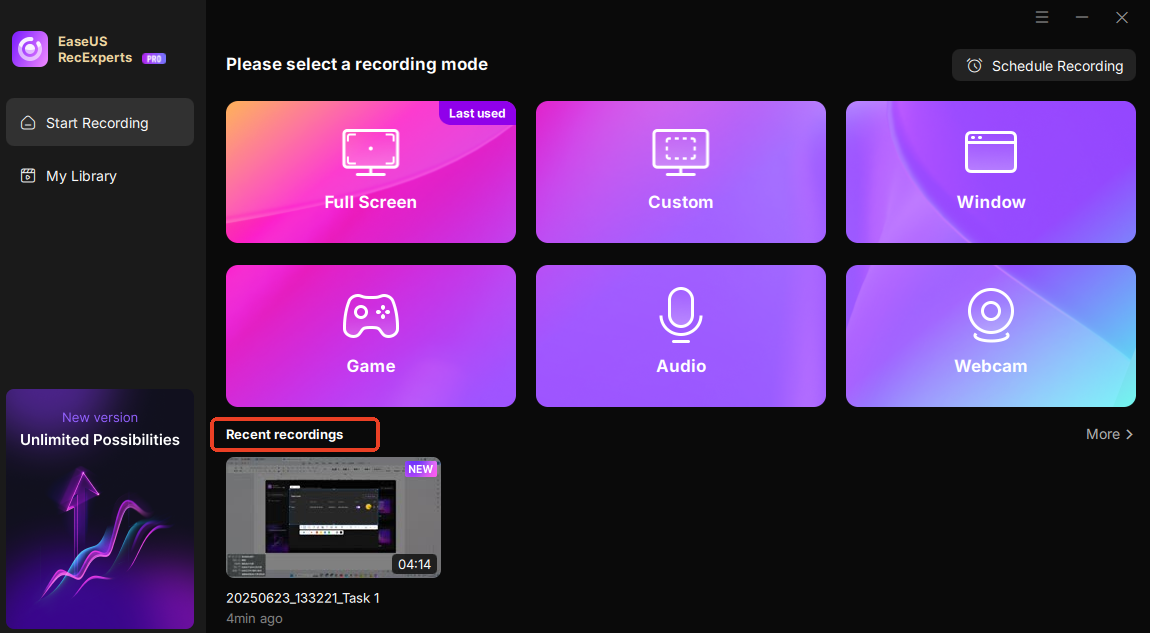
After that, you can do anything unwanted using the built-in video editing tool, like speeding up playback or deleting unnecessary clips Then, you need to find a specialized video editing program - such as EaseUS Video Editor- to speed up other videos. When you consider the work can satisfy your need, export it to your device as a whole time-lapse video. Download this timelapse screen recorder and capture interesting things now.
Top 2. Debut Video Capture Software
- System: Works on Windows 10, XP, Vista, 7, 8, and 8.1(64bit); Mac OS X 10.5 and above
- Best for: Record your screen with flexible video output settings like time-lapse feature
Debut Video Capture Software is a versatile timelapse recorder on Windows and Mac, helping you record videos from many sources like screens, Webcam, and even VHS tapes.
Its powerful video processing tool enables you to customize many settings, such as the video color and the solution. You can add filters to your recordings during the recording, the same as adding text caption.
In addition to recording a timelapse video of what happens on your screen, you can also record with an internal or external camera. This feature greatly expands its range of applications. Debut Video Capture Software supports many common video formats, including MP4, MOV, and AVI.
Features:
- Support setting keyboard hotkeys
- Show the mouse cursor in the recording
- Freely create snapshots of a video
- Support scheduling the screen recording
Here's how to record a timelapse on Windows 11, or other Windows systems or Mac:
Step 1. Install and launch Debut Video Capture Software on your Windows or Mac.
Step 2. Navigate to Menu > Tools > Video Screen Output Options and tick the box before "Enable Time-lapse."
Note: No audio will be captured when you enable time-lapse recording feature.
Step 3. Set the recording frequency from 1 second to several hours in the "Capture One Every Frame" option as needed. And click "OK" button.
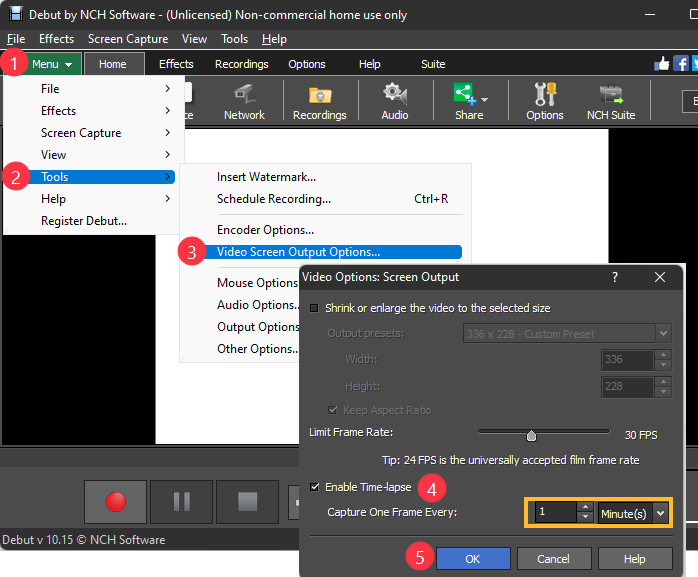
Step 4. Click on Home and choose the source that you want to capture like Entire Desktop, window, or webcam.
Step 5. Click the little red spot icon to start the recording.
Top 3. VideoVelocity
- Works on: Windows OS
- Best for: Capture multiple sources to create professional timelapse videos
VideoVelocity is another professional time-lapse video recorder designed to capture and create stunning time-lapse videos with ease. Whether you're using a webcam, DSLR, screen capture, or IP network camera, VideoVelocity provides a comprehensive solution for all your time-lapse needs. It also allows you to create time-lapse videos from existing photos or videos, offering a wide range of features to enhance and customize your final output.
Note that the preview will not show the actual speed. You can view the output files for accurate results.
Features:
- Multiple input options like webcam, screen
- Advanced editing tools to achieve the desired time-lapse effect
- Utilize motion detection to skip over uninteresting sections, ensuring your time-lapse video captures only the most dynamic moments.
Here's how to record a timelapse on Windows 11 and all Windows PC:
Step 1. Download and launch VideoVelocity on your Windows PC.
Step 2. Choose the Record a time-lapse video option and follow the prompts to select your recording source and other settings.
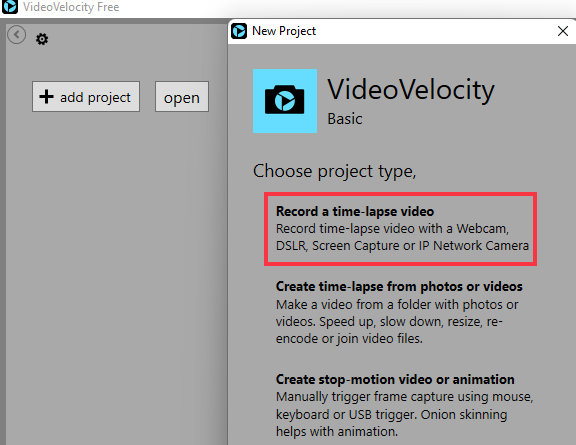
Step 3. After setting up, click the Start button to begin capturing your timelapse video.
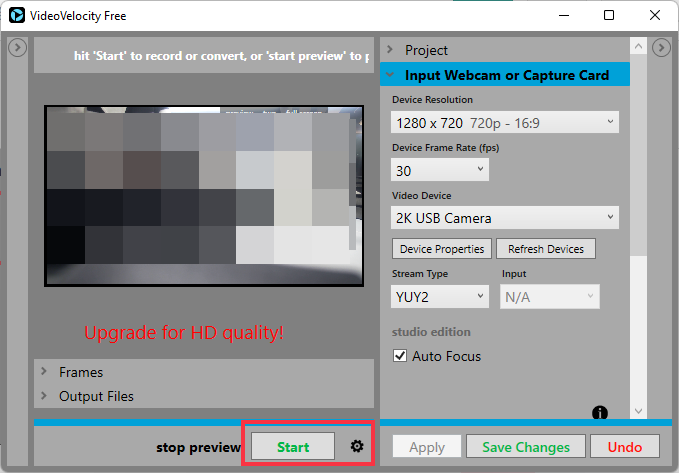
Step 4. The recorded content will be displayed in the Output Files area at the bottom of the software in .wmv format. You can click it to enter its save location and preview the complete video.
Top 4. Bandicam
- System: Windows & Mac
This is one of the best time lapse apps on Windows, and you can use this screen recorder on many occasions. For instance, you can capture the video with system sound or record the gameplay on different platforms. It's compatible with various external devices like Xbox, PlayStation, etc.
For users who want to record instructional videos, it's beneficial to draw signs and add marks to make the contents more comprehensible. If there is something of importance, a cursor with mouse effects will enable you to emphasize it. You can upgrade its premium to record video with Bandicam without watermark.
If you want to use this recorder as timelapse video software, its schedule recording function is indispensable. You can record several short videos at intervals and put them together using some third-party video editing tools.

Features:
- Support making chroma key videos in real-time
- Support adding Webcam overlay
- Schedule recording to start the recording automatically
- Record system audio and your voice simultaneously
Steps on how to make a time lapse screen recording:
Step 1. Launch Bandicam and choose a suitable recording mode.
Step 2. Click the "Scheduled Recording" icon, which looks like a timer on the top, and click on the "Add" button to add the recording task.
Step 3. Set the start and end time of the scheduled recording and click the "REC" button to get started.
After you recorded all the necessary clips, you should import them into a video editing program and arrange those clips according to chronological order. Then, speed them up and export the footage as a complete time-lapse video.
Top 5. EaseUS RecExperts for Mac
- OS: macOS 10.13 or later
EaseUS RecExperts for Mac is featured by its simple and user-friendly interface and lightweight. You will get familiar with its functions very quickly, and even you never use a screen recorder before. You can record streaming video, audio, and even webcam with only a few simple steps.
This screen recording software supports scheduling recording to record some videos in succession and you can integrate them to make a timelapse video. It's worth noting that, this recorder comes with a built-in video/audio trimming tool that can remove unnecessary clips for you.
Key Features:
- Fully support recording 1080P/4K videos
- Record internal audio Mac without any add-on software
- Support more than 10 formats
- Excellent screen and audio recorder
- Offer built-in video trimmer
If you want to save your memories and turn them into a timelapse video, this recorder is a helpful tool. Download it and try to take a time lapse video by yourself now.
Steps to Use Time Lapse Software Mac:
Follow this guide to record a timelapse video of your screen now.
Step 1. Create a Timed Recording Task
Download and launch the screen recorder on your computer. Then, click "Task Scheduler" at the bottom right of the main interface.

Then, select the "New Task" option to add a new schedule to the program.

Step 2. Configure the Scheduled Recording Task
On the following screen, you need to set a task name and define how your screen should be recorded.

- In the "Task time" tab, specify a start time and select an end time.
- In the "Recording setting" tab, select the recording area, choose the audio input, and specify other options. Then hit "OK".
Step 3. Edit or Delete a Scheduled Recording
If you change your mind and you would like to edit the scheduled recording time or other options, or if you would like to delete the schedule altogether, you can do so easily. Get back to the "Task Scheduler" screen and click on either the "Edit" or "Delete" icon.

Step 4. View Your Scheduled Screen Recordings
Once your scheduled time has passed, the software will capture and save your screen recording video file automatically. You can access this file by clicking on the "Recordings" option on the main interface. All of the recordings that you make using this tool are saved here.

Get obtain all the video footage you need, follow this post to merge those clips and make them a time-lapse video.
Top 6. OBS Studio
- System: Windows, Mac, Linux
OBS Studio is popular among users who like to make videos by recording videos and audio on their computers. This is an open-source time lapse software that can run on Windows, Mac, and Linux, so you don't need to worry about its compatibility.
Though its interface is relatively complex for novice users, if you get familiar with its functions and shortcuts, this program can meet most of your needs to record screens and stream live.
The easy-to-use configuration options allow you to customize your recordings freely to obtain exactly what you want to record using this time-lapse software which is open source. Plus, it also helps you capture online video conferences, you can try it if you don't know how to record Zoom meeting without permission.
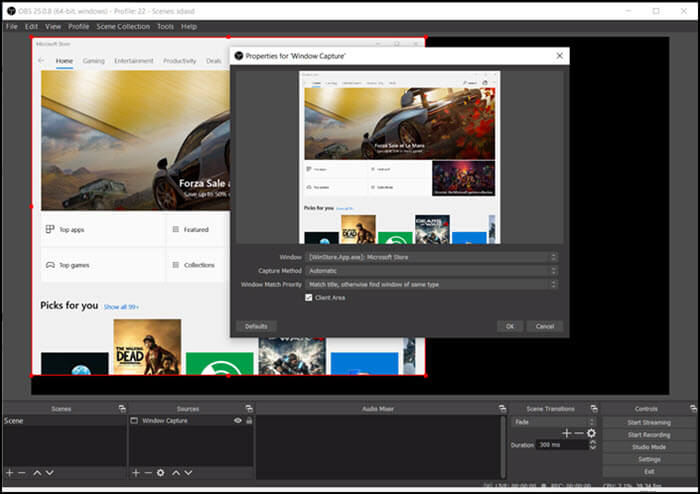
Features:
- Record videos in high resolution
- Support adding transitions between scenes
- Support real-time video/audio capturing and mixing
- Support setting many keyboard shortcuts
Steps to Use OBS Timelapse:
Step 1. Launch OBS Studio and click the "+" icon under the "Sources" tab and choose what you want to record as the source. If you want to record the full screen, choose "Display Capture."
Step 2. Click on the "Tools" option on the top of the main interface, and select "Output Timer." Then you can set the end time of your recording and click the "Start" to record.
Step 3. Click the "Stop Recording" on the main interface's right side if you want to stop it. Otherwise, it will stop recording at the end time you set before.
After that, you can use a video editor to delet unnecessary frames, changing speed, merging short videos, etc. to achieve the timelapse effect.
Conclusion
We talked about the best 6 time-lapse screen recorders in this post, and you can download the most appropriate one based on the instructions above. But among all those timelapse screen recorders, EaseUS RecExperts is the most rich-featured one since it offers you both a powerful screen recording tool and a advanved video editing tool.
Don't hesitate to try this time lapse screen capture software, which is versatile and helpful. And you can click on the button below to download it.
FAQs about Time Lapse Screen Recording
1. How to time lapse a video already recorded?
To time-lapse a video already recorded, you need to use a powerful video editing tool such as EaseUS Video Editor. Steps on how to time-lapse a video:
Step 1. Import your video into the editing software.
Step 2. Go to the Speed tab and adjust the speed by moving the slider to increase the playback speed. For a time-lapse effect, you might want to set it to a higher speed, such as 2x, 4x, or more.
Step 3. Once finished, click on Export to save your time-lapse video.
2. How to screen record time lapse on iPhone?
The iPhone's screen recording function doesn't have a built-in time-lapse feature, requiring you to edit it using video editing software after recording. However, the iPhone camera does have a time-lapse feature. You can open the camera app, select "Time-lapse" mode, and shoot in real time to directly create a time-lapse video.
3. How long is a 30 minute video in time-lapse?
To determine the length of a time-lapse video, you need to consider the playback speed at which the original video is accelerated. Here's a table showing the time-lapse length for different playback speeds:
| Playback Speed (x) | Time-lapse Length (minutes) |
| 2X | 15 |
| 4X | 7.5 |
| 6X | 5 |
| 10x | 3 |
As you can see from the table, the higher the playback speed, the shorter the time-lapse video. For example, at 2x speed, a 30-minute video becomes a 15-minute time-lapse video; at 10x speed, the duration is shortened to 3 minute. This flexibility allows you to create time-lapse videos of varying lengths based on your specific needs.
4. How to make a time lapse video on computer?
To make a timelapse video, you can use a profession time lapse video recorder like VideoVelocity or Debut Video Capture Software. Alternatively, you can use screen recording software like EaseUS RecExperts and then edit the recorded video using professional video editing software.
5. Does time-lapse record sound?
No, during a time-lapse recording, audio is not recorded, and the time-lapse effect is only viewable after the capture is complete.
2025.08.19 Update:
👉Added a new, successfully tested VideoVelocity solution.
👉Updated product descriptions, solution steps, and images for each solution.
👉Added more user-generated questions under the Time Lapse Recorder topic.
👉Optimized personal insights, internal links, and other information.
EaseUS RecExperts

One-click to capture anything on screen!
No Time Limit, No watermark
Start Recording