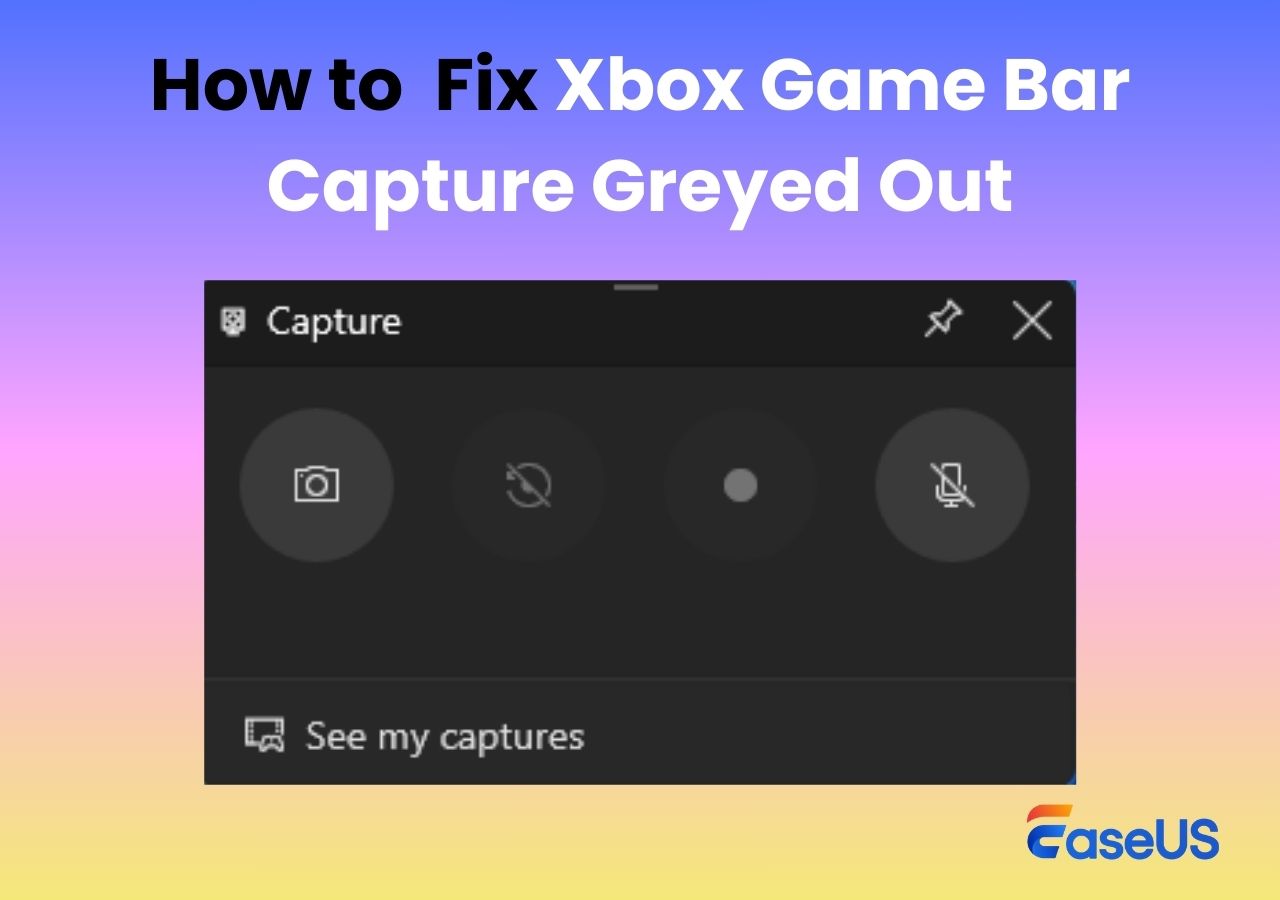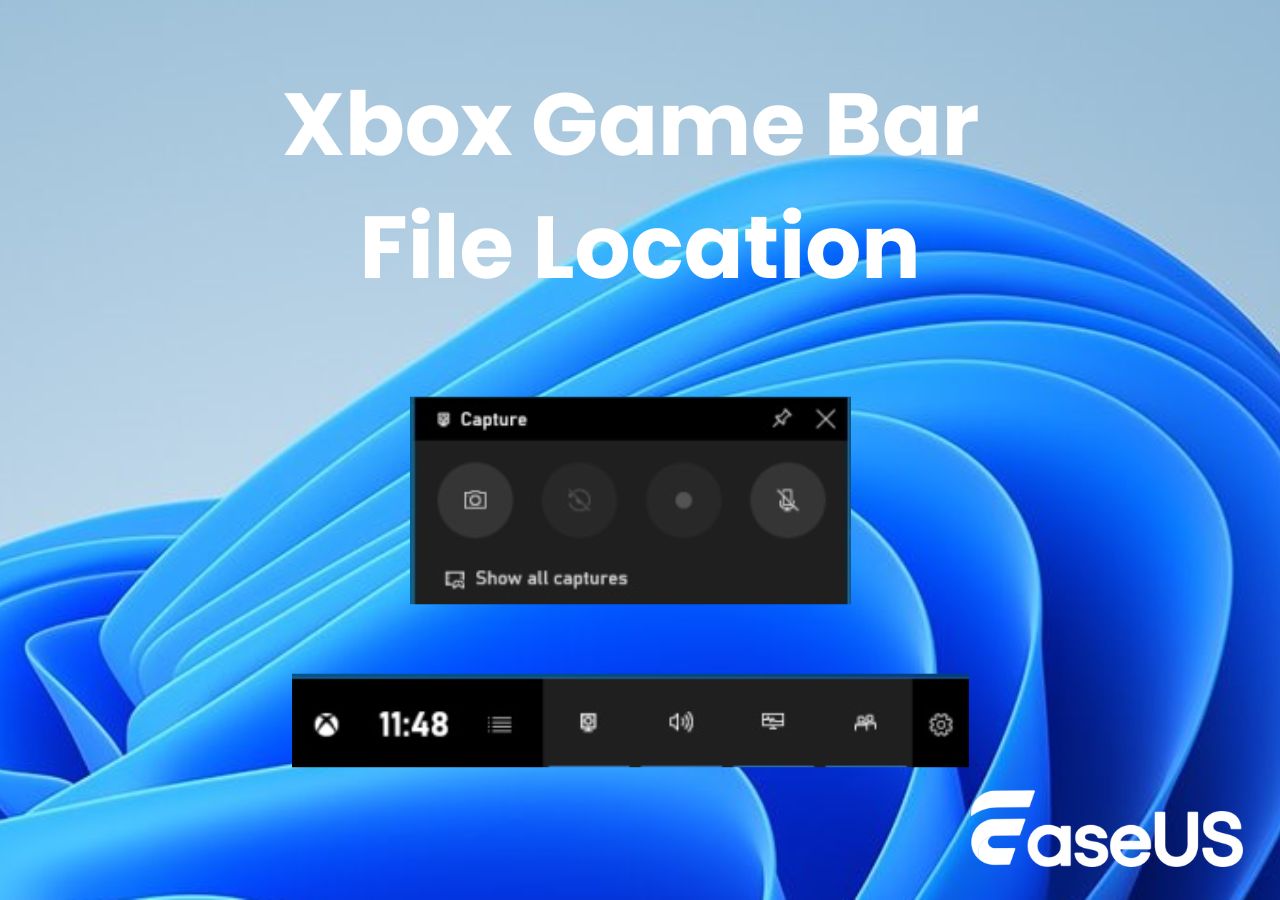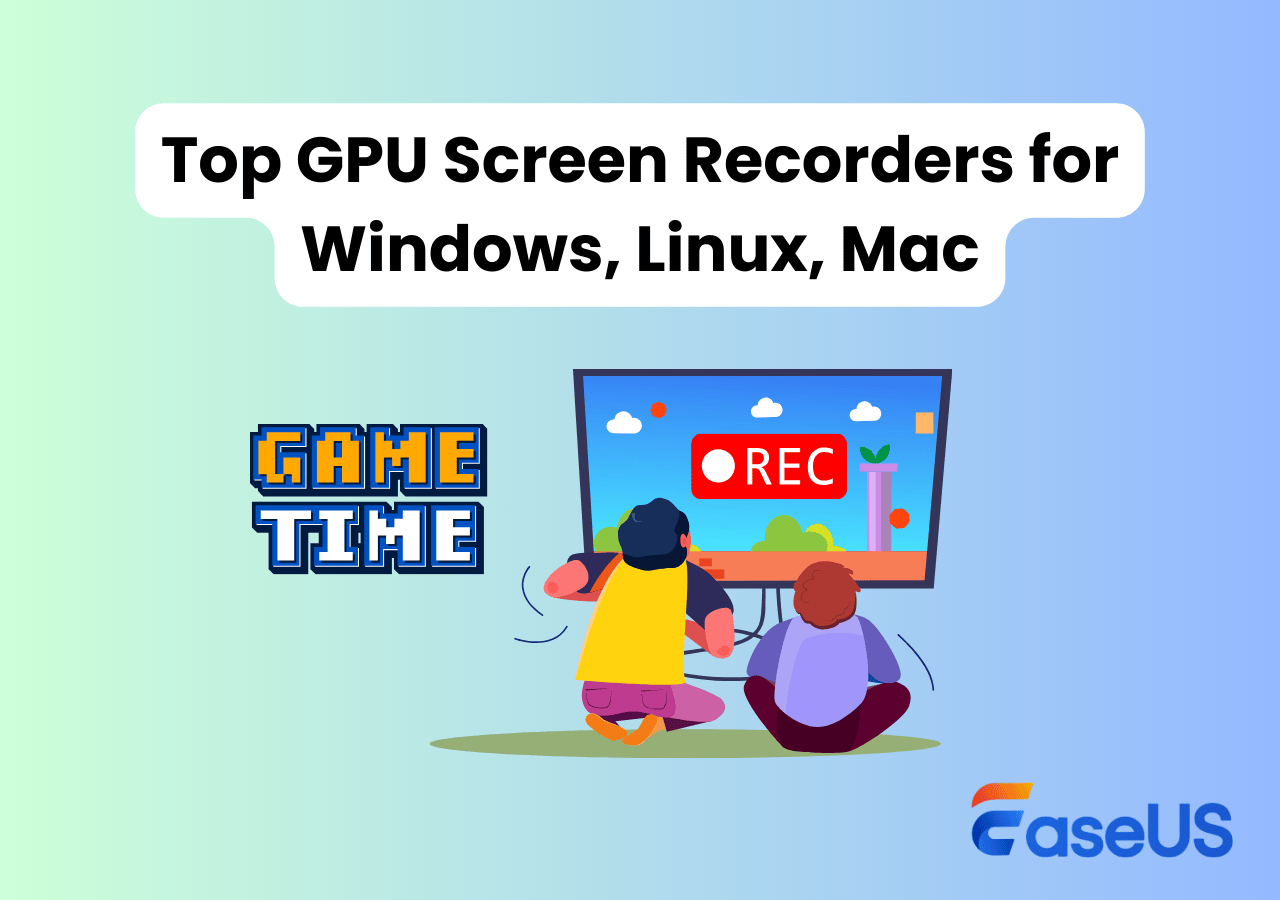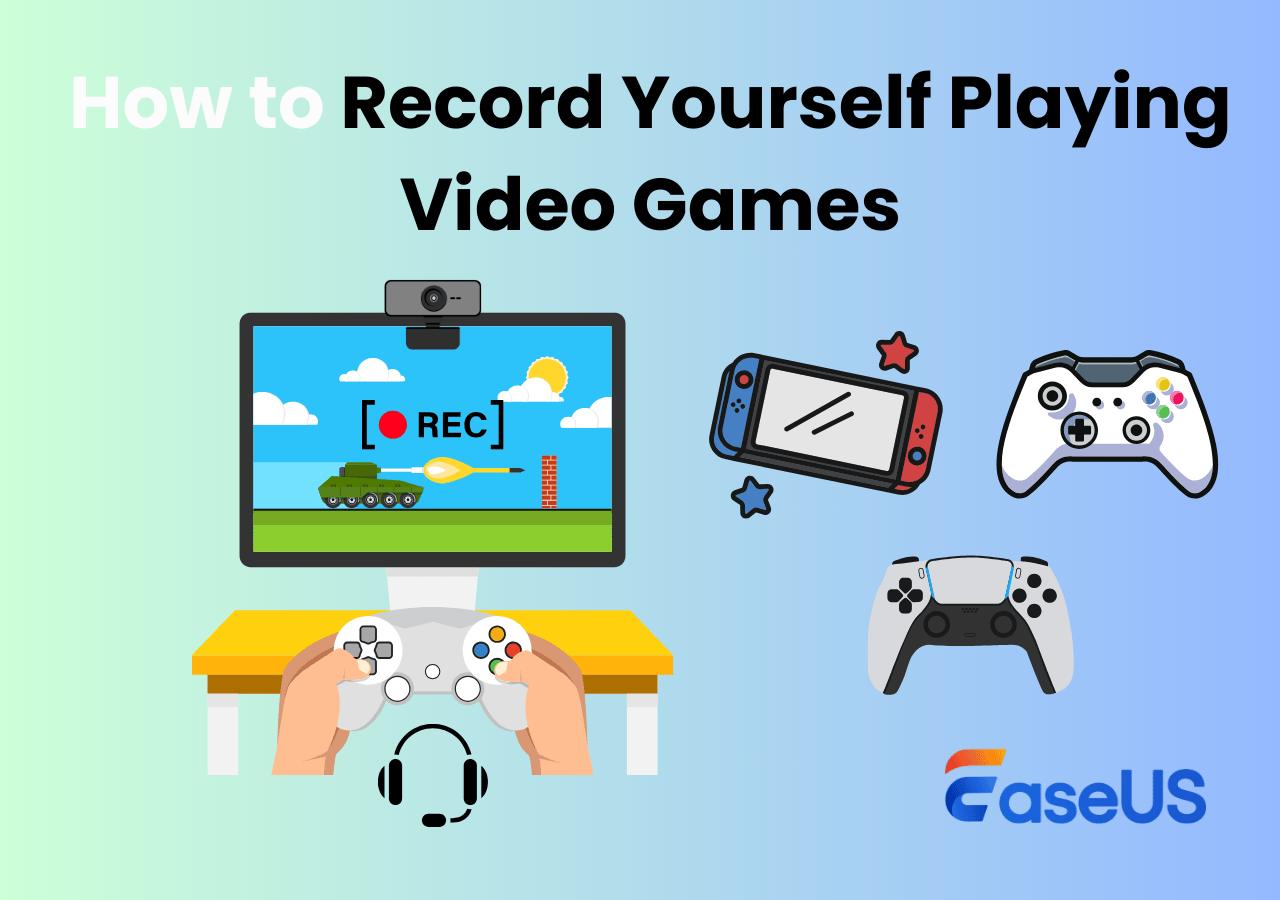-
![]()
Daisy
Daisy is the Senior editor of the writing team for EaseUS. She has been working in EaseUS for over ten years, starting from a technical writer to a team leader of the content group. As a professional author for over 10 years, she writes a lot to help people overcome their tech troubles.…Read full bio -
Jane is an experienced editor for EaseUS focused on tech blog writing. Familiar with all kinds of video editing and screen recording software on the market, she specializes in composing posts about recording and editing videos. All the topics she chooses …Read full bio
-
![]()
Alin
Alin is an experienced technical blog writing editor. She knows the information about screen recording software on the market, and is also familiar with data cloning and data backup software. She is expert in writing posts about these products, aiming at providing users with effective solutions.…Read full bio -
Jean is recognized as one of the most professional writers in EaseUS. She has kept improving her writing skills over the past 10 years and helped millions of her readers solve their tech problems on PC, Mac, and iOS devices.…Read full bio
-
![]()
Jerry
Jerry is a fan of science and technology, aiming to make readers' tech life easy and enjoyable. He loves exploring new technologies and writing technical how-to tips. All the topics he chooses aim to offer users more instructive information.…Read full bio -
![]()
Rel
Rel has always maintained a strong curiosity about the computer field and is committed to the research of the most efficient and practical computer problem solutions.…Read full bio -
![]()
Gemma
Gemma is member of EaseUS team and has been committed to creating valuable content in fields about file recovery, partition management, and data backup etc. for many years. She loves to help users solve various types of computer related issues.…Read full bio -
![]()
Shelly
"I hope my articles can help solve your technical problems. If you are interested in other articles, you can check the articles at the bottom of this page. Similarly, you can also check my Twitter to get additional help."…Read full bio
Page Table of Contents
0 Views |
0 min read
Xbox Game Bar is a robust screen recording tool pre-installed on Windows 10 and 10 computers. It helps users capture videos for their favorite gameplay or other programs easily. Either this is the first time you have heard of it, or you have used the utility before, check this article for a complete guide on Xbox Game Bar recording. You will learn how to use the Xbox Game Bar in detail. Moreover, if you encounter issues like Xbox Game Bar not working, not capturing audio, or not recording the mic, fret not; this post comes in handy.
PAGE CONTENT:
How to Use Xbox Game Bar Recording on Windows 10/11
Although the Game Bar is an easy-to-use Windows built-in feature, here is some preparation work to do before you start the Xbox Game Bar screen recording. Ensure you follow the tips, or you may find the Game Bar screen recorder does not function properly.
- Check your Windows version. Game Bar supports all Windows 10 and 11 PCs, but Windows 10 22H2 or newer is required for some features to work correctly within Game Bar and the Xbox app. Go to Settings > System > About > Windows Specifications > Edition to see your Windows version.
- Make sure your device has met the hardware requirements for capturing gameplay. To capture a game clip with Game Bar, the capture card of your PC should support one of these encoders: Intel Quick Sync H.264 or later, NVIDIA NVENC, or AMD VCE. Otherwise you may receive a prompt: Sorry, this pc doesn't meet the hardware requirements for recording.
- Don't screen record on the desktop or in File Explorer. Windows Game Bar doesn't allow you to record under the two situations. Or you will find the Xbox Game Bar capture button greyed out.
After learning the basic requirements for Xbox Game Bar recording, see how to screen record with Xbox Game Bar.
⏩Steps on how to use Xbox Game Bar to record video on Windows 11/10:
Step 1. Open up your Windows Settings, and click Gaming > Game Mode. Then, make sure toggle on Game Mode to enable the feature. (The step may vary depending on different Windows versions)

Step 2. Next, open up the gameplay or other application windows you want to record. Close other windows or turn off other audio to avoid accidentally recording the wrong one.
Step 3. Press the Xbox Game Bar shortcut: Windows + G keys simultaneously on your keyboard to bring up the display, and you will preview all of the widgets in the top navigation.
Step 4. To do Game Bar video capture, click Capture (the camera icon) to toggle your Capture widget. Then, click Take screenshot, Record last 30 seconds, or Start recording (or press Windows + ALT + R shortcuts). Go to Settings to change the audio recording or other settings if needed.

Step 5. When you are done, hit Stop recording in the recording bar or press the Windows + ALT + R shortcuts to end the recording session.

Step 6. To see the Xbox Game Bar file location, go to C:\Users\username\Videos\Captures if you haven't changed the storage path. Also, here are two ways to find out where Xbox Game Bar recordings go.
1️⃣ Click Capture icon and choose See my captures to view screenshots and videos immediately.
2️⃣ Click the Gallery icon to view your recordings. You can also hit the Open file location option to enter its file location.
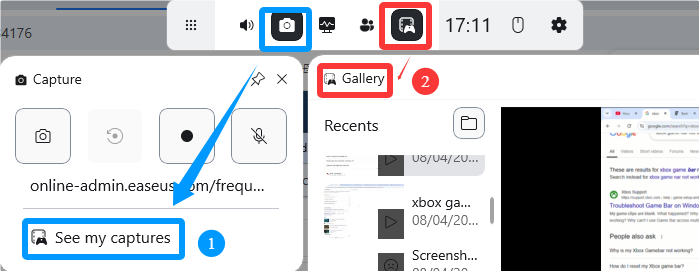
Share this post to help more people!
How to Change Game Bar Recording Settings
When recording with the Xbox Game Bar, properly adjusting the recording parameters can effectively improve the video quality and performance. By setting the resolution, frame rate, audio input, and recording duration, you can get a smoother and clearer recording experience.
1️⃣To change Game Bar shortcuts or other personalized settings, you can press Windows + G to open Game Bar and hit the Settings gear icon.
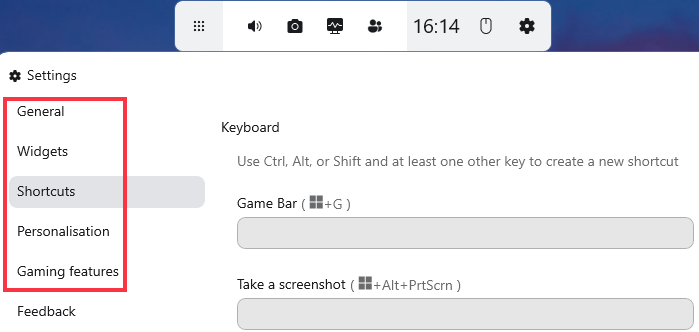
2️⃣To change Xbox Game Bar save location, clip length, or other recording preferences like video quality and frame rate, please go to PC's Settings > Gaming > Captures. In this way, you can also set to record the last 30 seconds or other duration on PC using Game Bar. Additionally, if the audio in your Game Bar recordings is distorted, you can adjust the audio recording quality or look for Game Bar alternatives.
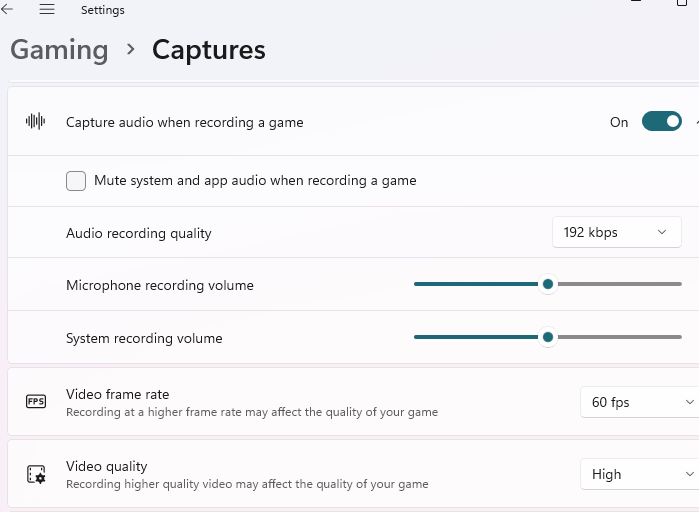
Solutions to Xbox Game Bar Screen Recording Not Working
Sometimes, you might find that the Xbox Game Bar recording is not working. Given that, we will show you the solutions to fix the problems without hassle. Just continue reading to learn more information.
#1. Xbox Game Bar doesn't appear
If the Xbox Game Bar doesn't appear when you press the Windows + G keys, there are usually two possibilities:
(1) The Game Bar feature is disabled. Hit the Windows key on your keyboard, then click Settings > Gaming > Xbox Game Bar to enable all the settings. Once done, restart the application to check if the Xbox Game Bar recording is working.
(2) The Xbox Game Bar is not installed on your computer. Type Xbox in the Search bar. If you can see the Xbox App icon, it is installed. If not, install the Xbox App from the Microsoft Store to try again.
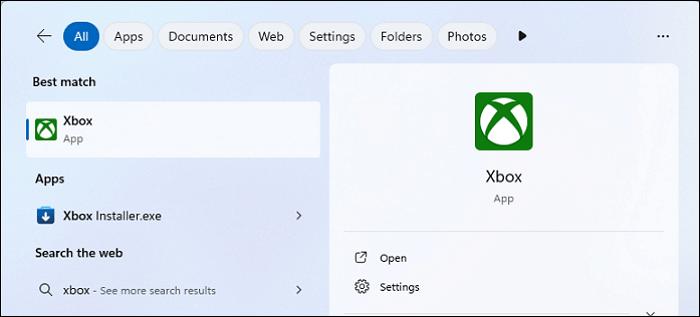
#2. Xbox Game Bar not recording mic
If you turn on the microphone during the session but there is no sound captured, there may be three reasons:
(1) You select "All" audio in the Settings widget. Some users report that the Game Bar does not record mic problem only occurs when you let the Game Bar record all audio in the settings. When you change it back to only record game + mic, it works fine. Go to Windows + G > Settings > Widgets > Audio to record > change the settings to Game. To record system sound and microphone audio, please choose ALL.
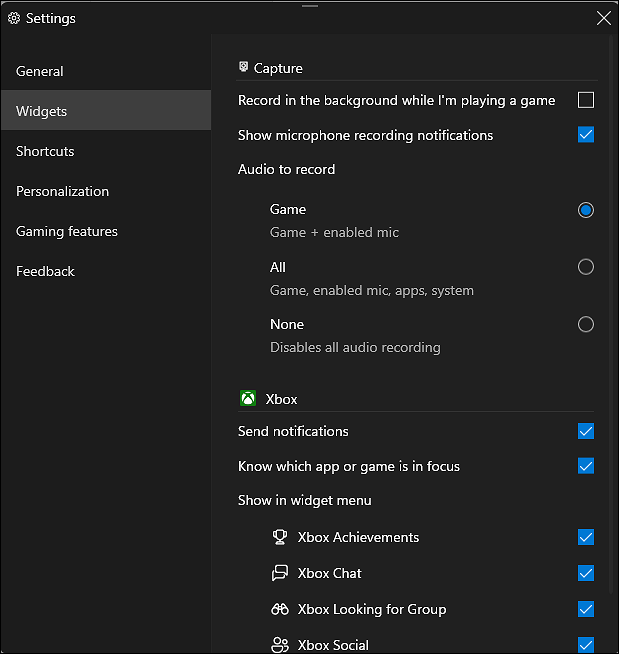
(2) You have not granted microphone permission to the Xbox Game Bar. Go to Settings > Privacy & security > App permissions > Microphone, and toggle on Game Bar.
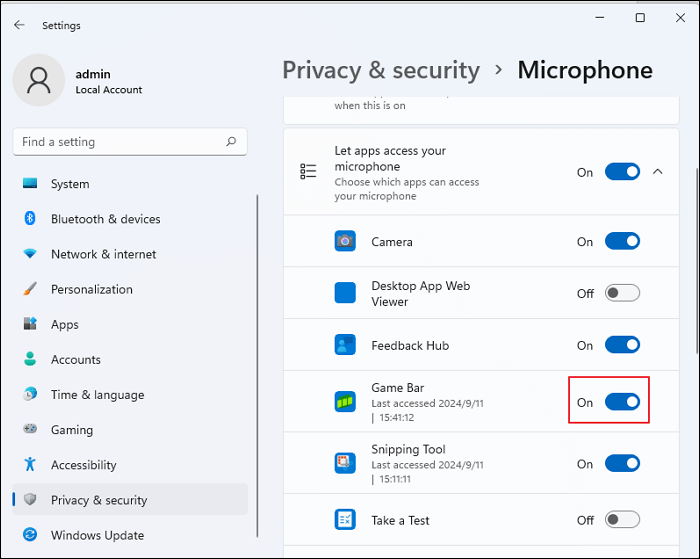
(3) Change your sound device if you find that the Game Bar is not recording audio. Press Win+G to enable Game Bar and click on the Audio icon to change your Mix and Voice devices. To record from a microphone, you should choose the microphone you're using.
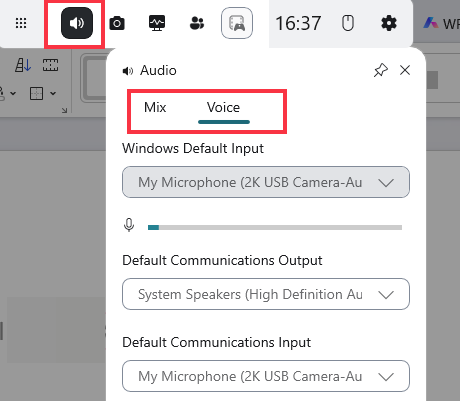
#3. Xbox Game Bar cannot record full-screen
The application may be problematic if you cannot capture the entire screen. So, to fix the issue, you need to restart your computer and start the recording again.
You can also check Windows updates, which might eliminate any bugs in the system that may be causing the issue.
- Tip: If the application still cannot record screen, you can use EaseUS RecExperts, or check out the solutions about how to record screen without Xbox
Share this post to help more people!
Best Alternative to Xbox Recording Windows 10/11 - EaseUS RecExperts
If the Xbox Game Bar recording still cannot work on your computer, or you need a versatile screen recorder, then take a look at EaseUS RecExperts.
Click the button below to get this fantastic screen recorder and start recording.
As one of the best screen recording software, it allows you to capture your screen flexibly, including full screen, partial screen, multiple screens, etc. With its help, you can select any area on your screen to record high-quality videos in HD, 2K, or even 4K resolution. Moreover, it is an excellent game recording software that runs perfectly on low-end PCs without lagging on the frame, which is best for gameplay capture.
In addition to that, there are many excellent features of RecExperts:
- No watermark & No time limit: Unlike other video recording software, this program lets you record as long as you want. Plus, there will be no watermark on your exported recordings. All the features are available in the free version.
- Auto start/stop/split recordings: Using this screen recorder, you can effortlessly create a scheduled recording task to start or stop at a specific time. You can even make a task to split your recordings automatically if needed.
- Take screenshots anytime: The snapshot feature is available here. It lets you take screenshots before, while, or after recording and export the image in PNG format.
- View and edit in one place: When you finish recording, you can use the built-in tools to trim the recorded files. It is also worth mentioning that the media player can open almost all video/audio files on your computer.
Step 1. Launch EaseUS RecExperts. You'll see six recording modes available. Choose Full Screen to capture everything on your display, Custom to record a selected area, Window to record a specific app window, Game for optimized gameplay recording, Audio to capture system or microphone sound only, and Webcam to record your webcam feed.

Step 2. Select your input sources. You can freely enable or disable the Webcam, Speaker, or Microphone depending on your needs. If you only want to record a silent screen, simply turn all of them off.

Step 3. Click the red REC button to start recording. A floating control bar will appear on your screen. To pause the recording, click the Pause button (white); to stop it, click the Stop button (red).
Step 4. After recording, you'll be taken to the preview window, where you can watch, trim, or edit your recording with ease.

Final Words
This page offers an ultimate guide to help you use the Xbox Game Bar recording. It best suits those who have basic recording needs. But if you seek an advanced screen recorder, EaseUS RecExperts is your best choice. It is compatible with all Windows versions and lets you capture almost anything on your screen without hassle.
Game Bar Recording FAQs
Here are some frequently asked questions and answers about Xbox Game Bar recording. Check for more details if needed.
1. How long can the Xbox Game Bar record?
The Xbox Game Bar screen recording time limit is up to 4 hours. This requires you to change the recording length. Go to Settings > Gaming > Captures > Recording preferences > Max recording length > select 4 hours from the drop-down list.
It will turn off automatically after 4 hours. So, if you are going to record the screen for a longer length, you need to find other no time limit screen recorder software.
2. Is there a way to record more than 30 seconds with the Xbox Game Bar?
Xbox Game Bar lets you capture video for up to 4 hours. If you want to clip for more than 30 seconds on PC, go to Settings > Gaming > Captures > Recording preferences > Max recording length > select a longer duration from the drop-down list.
If you want to record what happened in the past for more than 30 seconds on the Xbox Game Bar, go to Settings > Gaming > Captures > Recording preferences > toggle on Record what happened and expand the arrow > select a longer duration (up to 10 minutes) from the drop-down list.
3. Is Xbox Game Bar good for recording?
Yes, the Xbox Game Bar is good for screen recording. It has an intuitive UI, and almost all users can operate it easily. This freeware can meet basic screen recording needs. However, if you need to record a selected area or want to enjoy advanced features, you'd better try other screen recorders, like OBS Studio, RecExperts, Snagit, etc.
4. How do I find my Xbox Game Bar recordings?
When your recording completes, the files will be saved on your computer automatically. You can find them in the following path:
Press the Windows key on your keyboard. Next, click Settings > Gaming > Captures, then under Captures location, select Open folder. Once done, you can find all your recordings.
5. What are the limitations of using the Xbox Game Bar for screen recording?
We know that Game Bar is great for recording games and is completely free. However, it also has the following limitations:
- The Xbox Game Bar's maximum recording length is only 4 hours.
- Lacks advanced editing tools to trim video or add a watermark.
- Only compatible with Windows 10 and 11.
- Cannot record the desktop, file explorer, or specific apps.
- May cause dropped frames or crashes on low-resource systems.
EaseUS RecExperts

One-click to capture anything on screen!
No Time Limit, No watermark
Start Recording