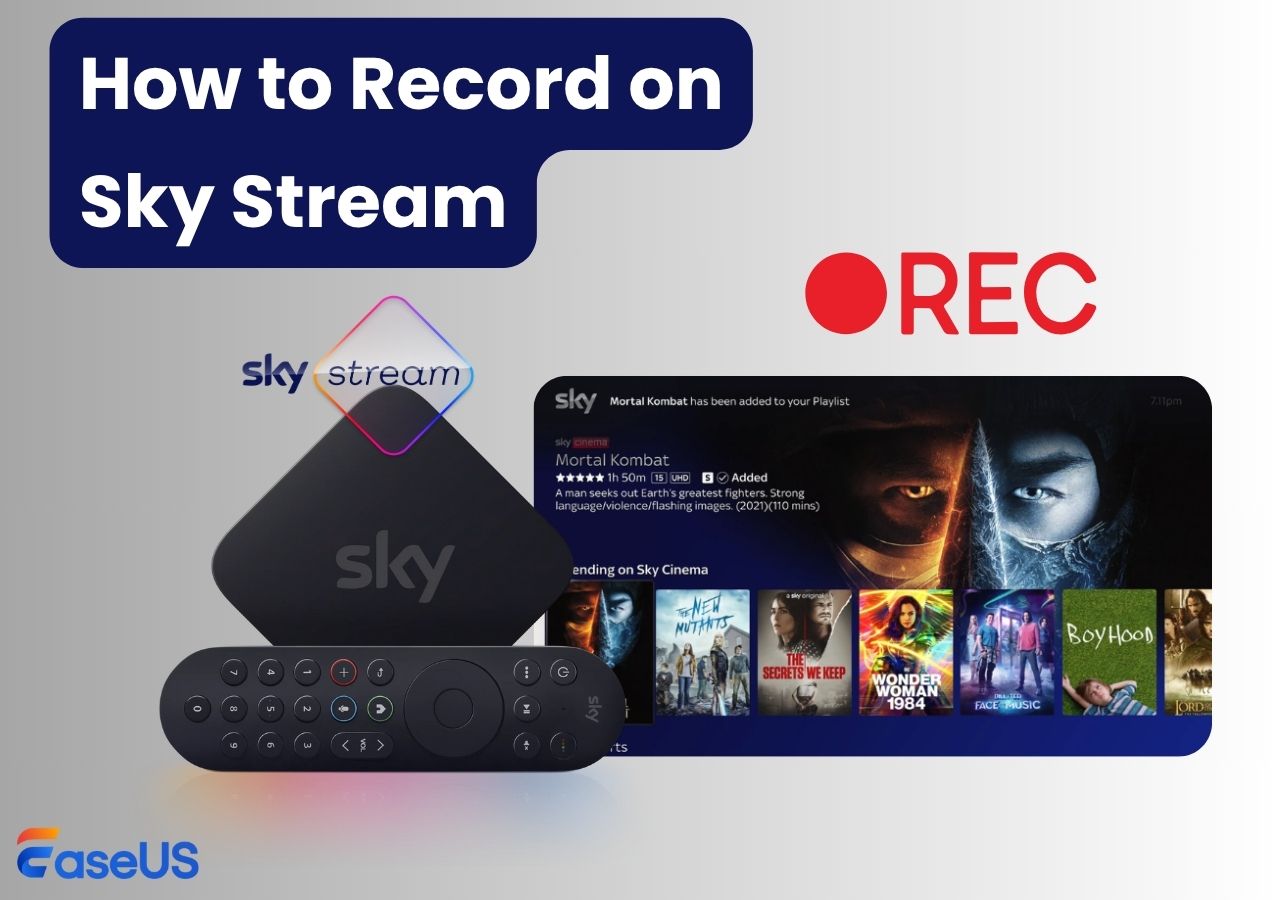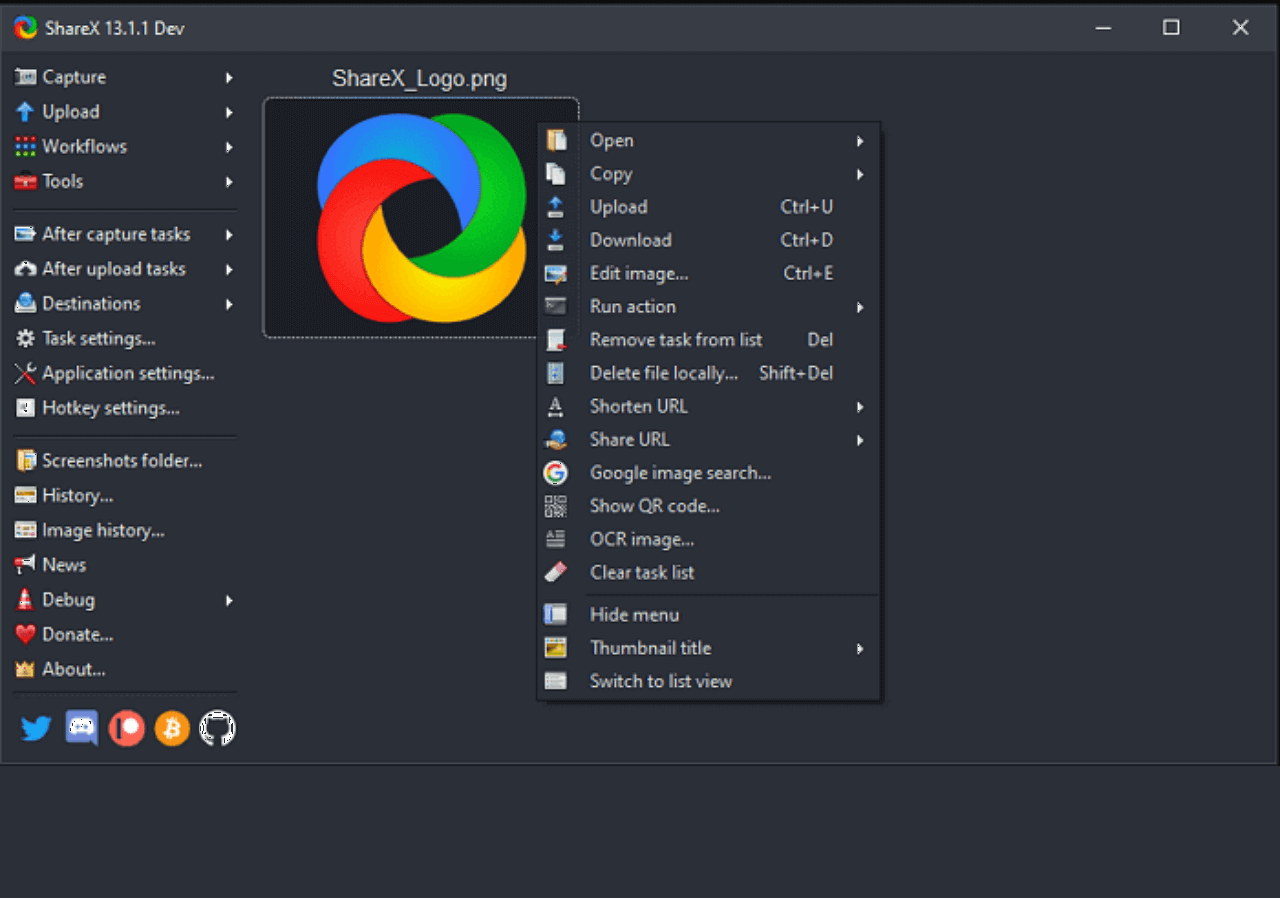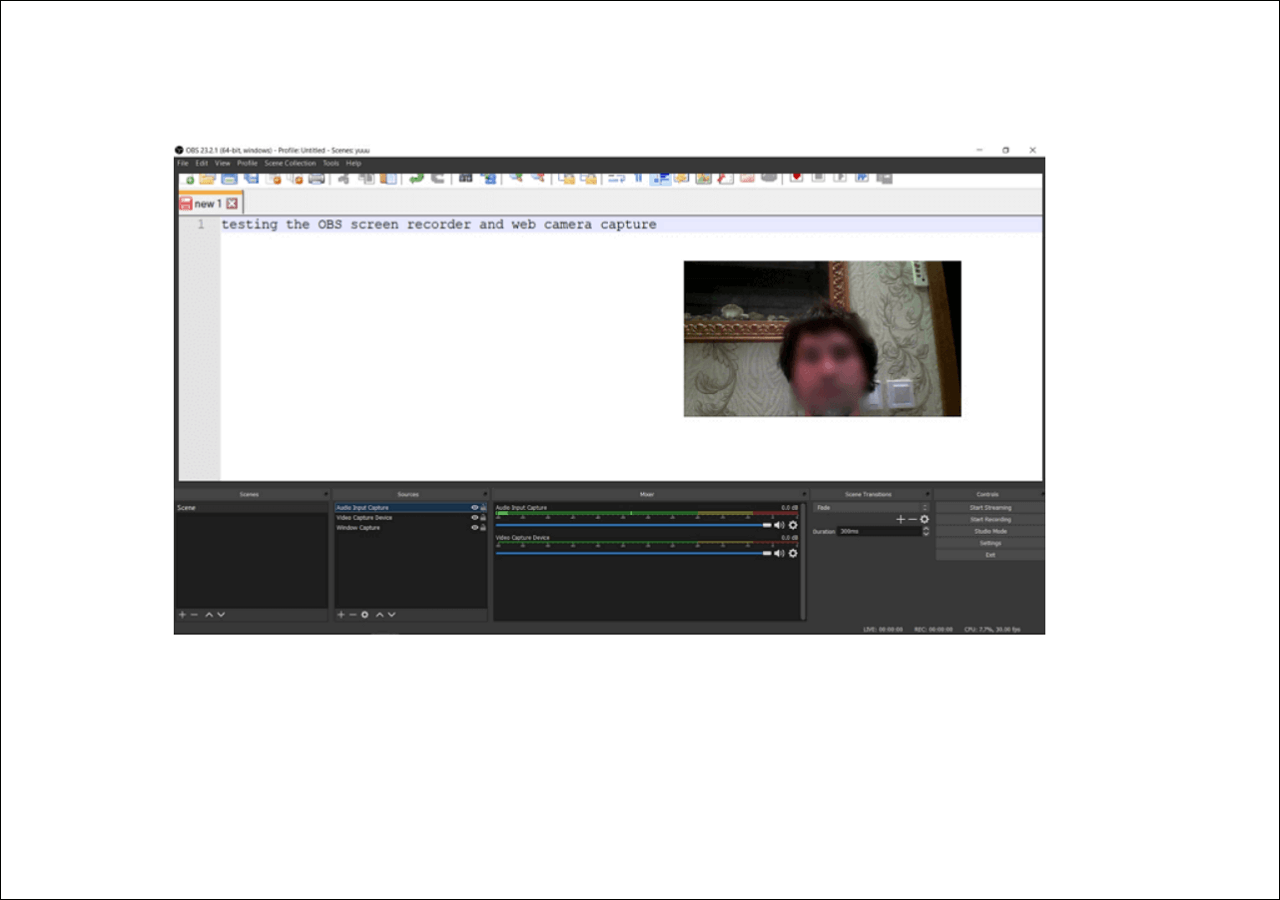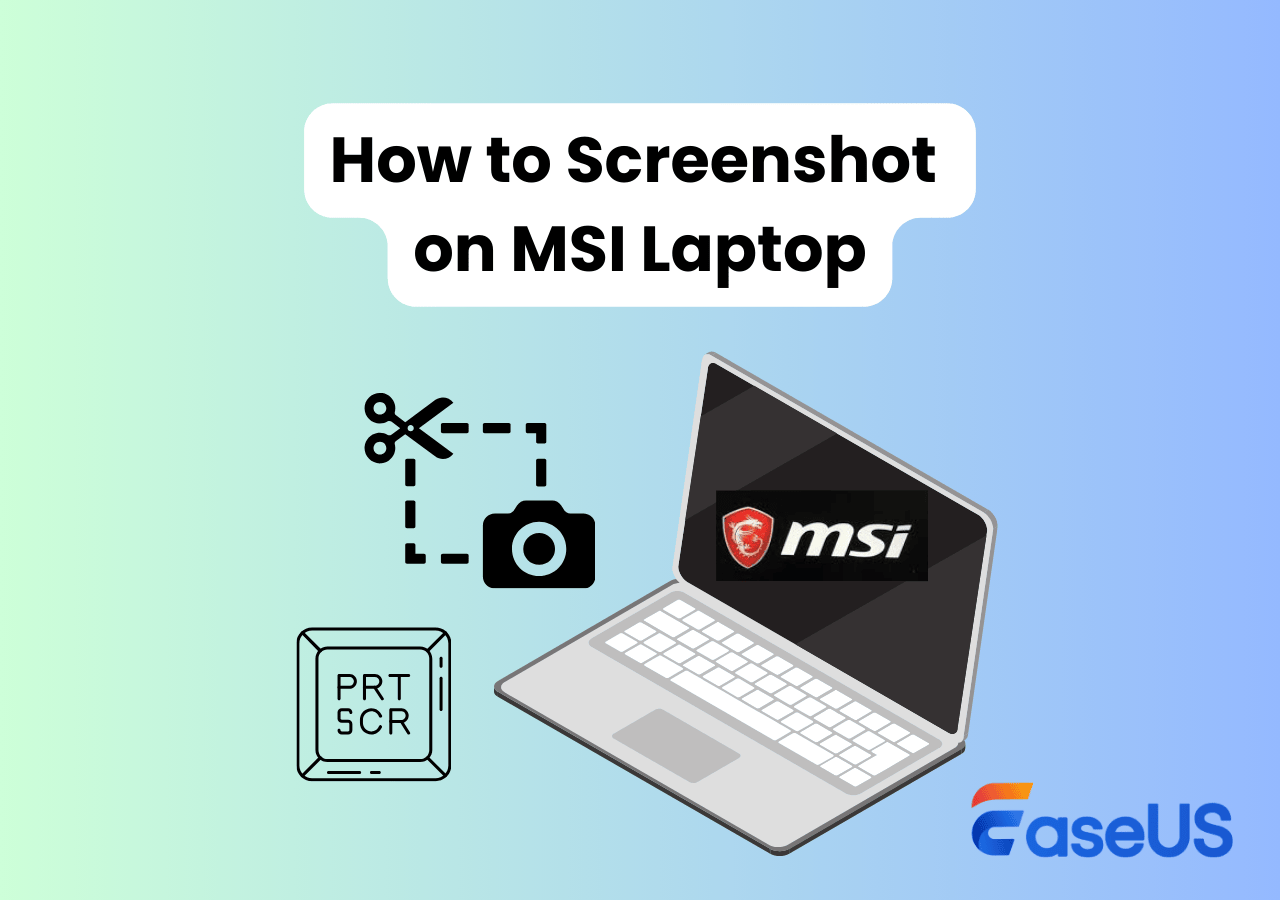-
![]()
Daisy
Daisy is the Senior editor of the writing team for EaseUS. She has been working in EaseUS for over ten years, starting from a technical writer to a team leader of the content group. As a professional author for over 10 years, she writes a lot to help people overcome their tech troubles.…Read full bio -
Jane is an experienced editor for EaseUS focused on tech blog writing. Familiar with all kinds of video editing and screen recording software on the market, she specializes in composing posts about recording and editing videos. All the topics she chooses …Read full bio
-
![]()
Alin
Alin is an experienced technical blog writing editor. She knows the information about screen recording software on the market, and is also familiar with data cloning and data backup software. She is expert in writing posts about these products, aiming at providing users with effective solutions.…Read full bio -
Jean is recognized as one of the most professional writers in EaseUS. She has kept improving her writing skills over the past 10 years and helped millions of her readers solve their tech problems on PC, Mac, and iOS devices.…Read full bio
-
![]()
Jerry
Jerry is a fan of science and technology, aiming to make readers' tech life easy and enjoyable. He loves exploring new technologies and writing technical how-to tips. All the topics he chooses aim to offer users more instructive information.…Read full bio -
![]()
Rel
Rel has always maintained a strong curiosity about the computer field and is committed to the research of the most efficient and practical computer problem solutions.…Read full bio -
![]()
Gemma
Gemma is member of EaseUS team and has been committed to creating valuable content in fields about file recovery, partition management, and data backup etc. for many years. She loves to help users solve various types of computer related issues.…Read full bio -
![]()
Shelly
"I hope my articles can help solve your technical problems. If you are interested in other articles, you can check the articles at the bottom of this page. Similarly, you can also check my Twitter to get additional help."…Read full bio
Page Table of Contents
0 Views |
0 min read
Xbox Game Bar has brought a free screen recorder to Windows 10 users. The recorder is pre-installed on your Windows 10 PC, providing basic yet useful service to you. To some degree, this free recorder is convenient, but some of its restrictions determine Xbox is not a perfect choice. So how to record video on Windows 10 without Xbox?
Today, this post will introduce the best screen recorder for Windows 10 to viewers and explain their unique features to you. Please proceed and find out how to record screen on Windows 10 without Xbox Game Bar.
PAGE CONTENT:
- Screen Record Windows 10 With EaseUS RecExperts
- Record Screen on Windows 10 With Bandicam
- Record Screen Windows 10 With Snagit
- Capture Screen Windows 10 With Nvidia Share
- Record Windows 10 Screen via VLC Media Player
- Screen-Record Windows 10 with OBS Studio
- FAQs about How to Record Screen on Windows 10 without Xbox
You may also need:
Screen Record Windows 10 With EaseUS RecExperts
The strengths of EaseUS RecExperts lie in its multiple recording modes and profound setting options. It allows users to capture games and other on-screen activities. Users are enabled to record full screen or custom area and record with a webcam. Click the button below to download it now!
Besides, it offers you a built-in video and audio trimmer to edit the recordings easily. You don't need to waste time downloading other software, and this all-in-one program can help you create great video works. This recorder also offers you a Task Scheduler that helps you start recording automatically, and the advanced tools "Auto-Split" and "Auto-Stop" are also available.
Reasons for choosing EaseUS RecExperts:
- Record full-screen or record part of screen
- Record games with 1080P and 60 FPS
- Support multiple output formats
- Capture game video with no time limit
- Work on Windows 11/10/8.1/8/7
How to Record Screen on Windows Without Game Bar:
Step 1. Launch EaseUS RecExperts and adjust your recording settings.
Before you start recording, you can customize your settings by clicking the Menu icon (three horizontal lines) in the top-right corner and selecting Settings. From there, you can change the save location, video format, frame rate, audio format, and other preferences. All changes will be saved automatically.

Step 2. Choose a recording mode based on your needs.
On the main interface, you'll see several recording options: Full Screen, Custom, Window, Game, Audio, and Webcam. Simply click the one that matches what you want to record.

Step 3. Set up your webcam and audio sources.
In the toolbar, you can turn the Webcam, Speaker, and Microphone on or off by clicking their icons. If multiple devices are connected, click the small arrow next to each icon to choose your preferred input source.

Step 4. Start and control the screen recording.
Click the red REC button to begin recording. A floating toolbar will appear on your screen, where you can pause the recording using the pause icon or stop it by clicking the red square icon.
Step 5. Preview, edit, and manage your recordings.
Once you stop recording, you'll be taken to the preview window. Here, you can watch your video, trim it, add watermarks, transcribe audio to text, and organize your recordings. To record again with the same settings, just click the REC button in the top-left corner.

Also, you can use this recorder to record online meetings like Zoom.
How to Record Zoom Meeting without Permission
Recording Zoom meeting if you are not a host is easy after reading this post. You can record the full screen for Zoom on Windows 10.

Record Screen on Windows 10 With Bandicam
Bandicam dominates the screen recorders' field because of its unique ability to provide up to 480 FPS users. Although this parameter is less important for ordinary users, for gamers, it means everything. FPS smoothness, response speed, and resistance to latency are all determined by FPS. It is more understandable to say that the higher your FPS is, the better game clips you can get.
However, until now, Bandicam is not available for Mac users. If you happen to be a Mac user, please check out this Bandicam alternative list to find other qualified recorders.
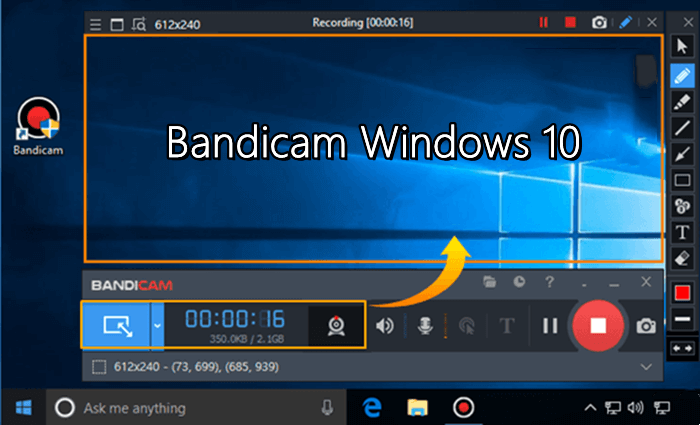
Bandicam Features:
- Record games with up to 480 FPS
- An enhanced capture function for Windows 8 (and higher) users
- Add watermark to your videos
- Take screenshots during games
- Support HDMI recording
- Record with a webcam
How to Screen Record Windows 10 Without Game Bar:
Step 1. Launch Bandicam and select the suitable recording mode, such as "Rectangle on a screen" or "Fullscreen."
Step 2. After selecting the recording region, press the "REC" button to start recording.
Step 3. Click on the button again to stop recording and save the recorded videos to your device.
Step 4. Go to "Home" > "Video" to play, edit or upload the captured videos.
Record Screen Windows 10 With Snagit
Snagit is another type of Windows 10 Xbox Game Bar alternative. Unlike Bandicam or OBS Studio, it is not designed for recording games, and as a matter of fact, it is not even loaded with a game mode. This is odd since literally every recorder on the market has this mode.
The unique feature Snagit boasts of is its screenshot editor, which allows users to add graphics and text to their screenshots and edit pictures' width and length. You can also blur an area on your picture so others will not see it.
An interesting thing about Snagit is that if you desire a screen recorder with a good video editor, another product of TechSmith (Snagit's company) will satisfy you, and it is Camtasia. So if you are a fan of the picture editor, Camtasia is also a good choice.

Snagit Features:
- Screen record on PC and Mobile phones
- Edit images by combining and resizing them
- Provide a library for Callouts, Shapes, Stamps, and Text
- Record with a webcam
- Simple video editing function - trimming
- Share options for YouTube, Dropbox, Google Drive, FTP, Email
How to Record Screen on Windows 10 Without Game Bar:
Step 1. First, launch this recorder and select the recording area.
Step 2. Choose a suitable audio source and webcam settings.
Step 3. Click on the record button to begin the recording. After capturing all the content, click on the stop button to save the recorded video.
Step 4. Edit the recorded video and share it or send it to websites.
Capture Screen Windows 10 With Nvidia Share
Nvidia screen recorder actually is a recording function called Nvidia Share (also known as Nvidia Shadow Play), a part of Geforce Experience on Nvidia graphics card.
This recording function is similar to Xbox Game Bar - No need to download and install it, and it is designed for capturing games. As a default recorder, you can access Nvidia Share for free if you are using an Nvidia graphics card.
This game recorder is designed specifically for recording games. Some of its features are nowhere to be found. The FPS counter, the ability to work on the background, accelerate with graphics card and hardware, etc. I can't emphasize that you shall not miss the recorder if you are a user of Nvidia graphics cards.

Nvidia Share Features:
- Save the last 5 minutes of gameplay
- Provide a window that helps you monitor the latencies and FPS
- Record with a webcam and capture your narration
- Run in the background, won't affect your recording
- No time limit If you're using Windows 8 or later
- Bring little burden to CPU
- Bring negligible FPS drop to your games
Steps to record Windows 10 screen with Nvidia Share:
Step 1. Open Nvidia and click on "Settings". Then, scroll down to toggle on the "IN-GAME OVERLAY" option.
Step 2. Click on the icon next to the "Settings" button and select "Record". You also can choose to record gameplay with a camera or audio.
Step 3. When you are ready, press "ALT+F9" to start your gameplay recording.
Record Windows 10 Screen via VLC Media Player
VLC Media Player is the second free recorder for you to screen record on Windows 10 without Xbox. This recorder is not as simple as it seems. It can convert MP4 to MP3, transfer files, stream videos/audios on the Internet, and even record screens.
The flaw of VLC is that it lacks out-of-box solutions for users. You can record screen with this program, but you have to find the right path among its numerous options. So if you are not that familiar with VLC, this approach to record Windows 10 with audio might not suit you.
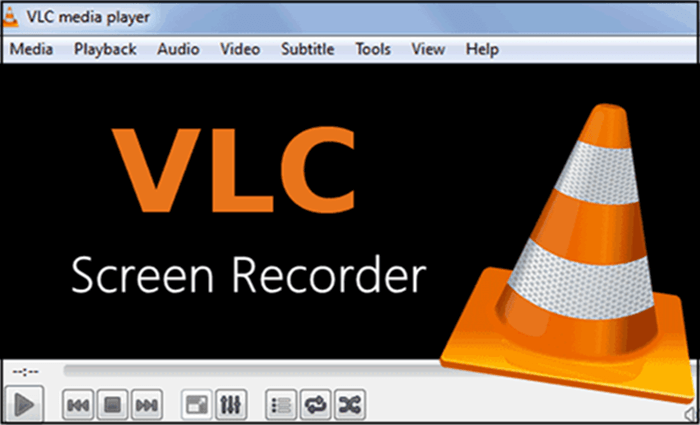
VLC Media Player Features:
- Convert MP4 to MP3
- Download streaming videos and audios
- Record screen for free
- Record with a webcam
- Clean and uncluttered interfaces
Steps to record Windows 10 screen with VLC:
Step 1. Click on"Media" and select "Convert/Save..." from VLC Media Player's dropdown menu.
Step 2. Navigate to "Capture Device" and set the capture mode as "Desktop".
Step 3. Then, click on "Convert/Save" > "Convert" to move to a new window.
Step 4. Finally, hit"Start" to record the Windows 10 screen with the VLC Player.
Screen-Record Windows 10 with OBS Studio
OBS Studio is famous on a global scale. It's free yet powerful software essential to gamers who would like to stream and record gameplay clips. This recording software has many things worth mentioning: It provides various features, supports multiple platforms, imposes a little burden on the CPU and your system, etc.
Another worth mentioning merit of OBS Studio is its ability to produce high-quality videos with high-quality sounds, which proves its ability to replace Xbox in doing screen records on Windows 10 with audio.

OBS Studio Features:
- Audio capture, multi-screen recording, screen recording, and picture-in-picture mode
- Record in full-screen, custom-area, and record with a webcam
- Game Mode, Screenshot function
- Broadcast stream to YouTube, Mixer, and multiple platforms
- Numerous options that are apt for advanced users
- Multiple video sources filters
Steps to record Windows 10 screen with OBS Studio:
Step 1. Choose the default scene in OBS and click the + icon at the bottom of the "Sources" part. Then, add Display Capture to record your screen.
Step 2. Customize Video, Audio, and Output settings if you want. You can change resolution, FPS, and output resolution. Or, you can keep the default settings.
Step 3. Click on "Start Recording" to begin recording. When completed, click on "Stop Recording" to save the recording.
FAQs about How to Record Screen on Windows 10 without Xbox
Check the frequently asked questions related to this topic below.
1. How do I record screen on Windows 10?
You can download and use EaseUS RecExperts to record screen on Windows 10. Just follow the steps below.
- 1. Launch EaseUS RecExperts. Choose "Full Screen" or "Region". If you select "Full Screen", you will capture the whole screen.
- 2. If you select the "Region" option, this software will ask you to customize the recording area.
- 3. Tap on the button at the bottom left side of the main interface, and there will be many options you can select.
- 4. When you turn back to the main interface, click on the "REC" button to start recording. A floating toolbar offers you buttons to pause or stop the recording during the recording process. The recorded video clips will be saved on your computer.
2. Does Windows 10 have its own screen recorder?
Yes, Windows 10 and Windows 11 both have built-in screen recording capability, called Xbox Game Bar.
3. How do I record my PC screen with game bar?
You need to follow the steps below.
- 1. Launch Xbox Game Bar on your PC by pressing "Win + G" on your keyboard simultaneously.
- 2. After activating the Game Bar, click on the "Record" button to start recording. Or you can press "Win + Alt + R" instead.
- 3. Click on the stop recording button to save the captured video to your PC.
Conclusion
This post explains how to record screen on Windows 10 without Xbox. Later, six practical alternatives are offered for those who don't want to screen record windows 10 with Xbox.
There is no denying that professional recorders are always better than free recorders. And among all the paid recorders, EaseUS RecExperts will be the right one to bring convenience and great features to meet your demands if you do not pursue extreme video techniques.
EaseUS RecExperts

One-click to capture anything on screen!
No Time Limit, No watermark
Start Recording