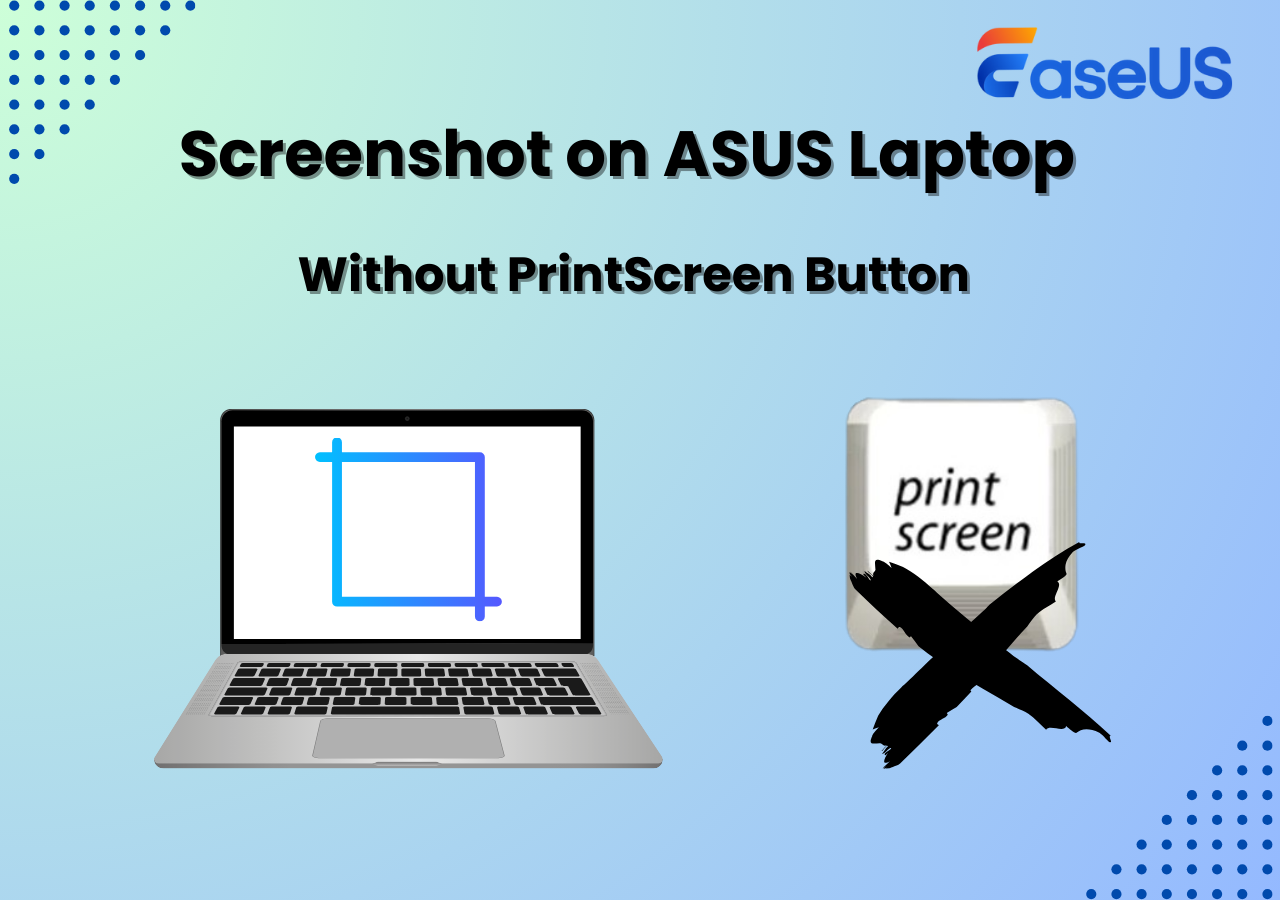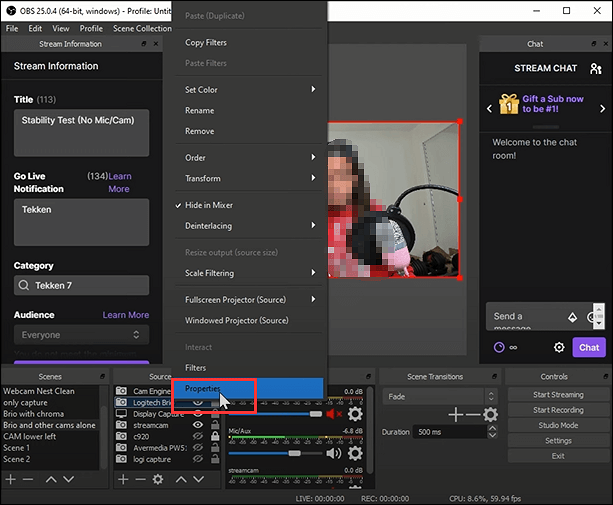-
![]()
Jacinta
"Obrigada por ler meus artigos. Espero que meus artigos possam ajudá-lo a resolver seus problemas de forma fácil e eficaz."…Leia mais -
![]()
Rita
"Espero que minha experiência com tecnologia possa ajudá-lo a resolver a maioria dos problemas do seu Windows, Mac e smartphone."…Leia mais -
![]()
Leonardo
"Obrigado por ler meus artigos, queridos leitores. Sempre me dá uma grande sensação de realização quando meus escritos realmente ajudam. Espero que gostem de sua estadia no EaseUS e tenham um bom dia."…Leia mais
Índice da Página
0 Visualizações
PowerPoint é o software mais eficiente para criar apresentações cativantes, atendendo às suas necessidades pessoais e profissionais. No entanto, suas novas versões também facilitam um recurso de gravação de tela para capturar e incorporar a área necessária nos slides, tornando suas apresentações envolventes. No entanto, alguns usuários reclamam que a gravação da tela do PowerPoint não funciona.
Isso pode acontecer devido a configurações de segurança, hardware defeituoso, software conflitante, problemas de driver, instalação corrompida, etc. Mas não se preocupe; este guia oferece algumas soluções úteis para corrigir esse erro com eficiência. Continue lendo!
Como consertar a gravação de tela do PowerPoint que não funciona
Abaixo estão algumas soluções comuns para resolver o problema de a gravação de tela do PowerPoint não funcionar. Vamos seguir em frente para obter detalhes detalhados!
Método 1. Use um gravador de tela poderoso – EaseUS RecExperts
O primeiro e mais viável método para ajudá-lo a superar todos os problemas de gravação do PowerPoint sem o incômodo de corrigir erros é usar um gravador de tela alternativo de terceiros. Nesse cenário, o EaseUS RecExperts é a solução definitiva, principalmente na hora de gravar vídeos protegidos sem tela preta .

Ele permite que você escolha a área de gravação com flexibilidade, seja em tela inteira ou apenas em uma região específica. Você também pode gravar PowerPoint com áudio ou webcam no Windows ou Mac. Mais ainda, facilita a captura de clipes de vídeo ou áudio. Você não terá que se preocupar com limite de tempo ou marca d'água durante a gravação de vídeos. Ele ainda suporta mais de 13 formatos para exportar suas gravações.
Aqui estão alguns de seus recursos exclusivos a serem considerados:
- Grave o último 1 minuto no seu PC, 2, 5, 10, 15 e mais
- Capture os destaques da jogabilidade 2D/3D sem atrasos
- Grave Google Meet , Zoom Meeting, vídeos do YouTube, etc.
- Aumente a experiência do usuário com o media player e editor de vídeo integrados
- Oferece gravação programada, parada automática e divisão automática como recursos avançados
Método 2. Reinicie o seu computador
Reiniciar o computador é ótimo antes de alterar qualquer uma de suas configurações. Ele recarrega os recursos do sistema, livrando-se assim de todos os erros temporários. É provável que isso resolva o problema de gravação de tela do PowerPoint que não funciona. Aqui está como:
Passo 1. Abra o menu Iniciar clicando no botão Windows.
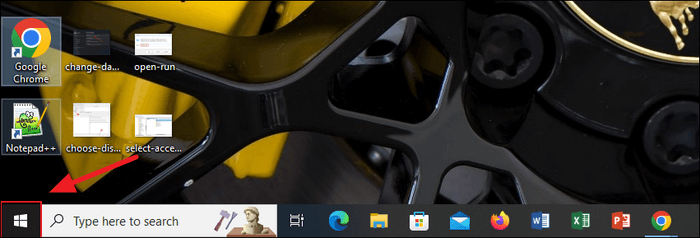
Passo 2. Posteriormente, clique no ícone "Power" para ver as diversas opções.
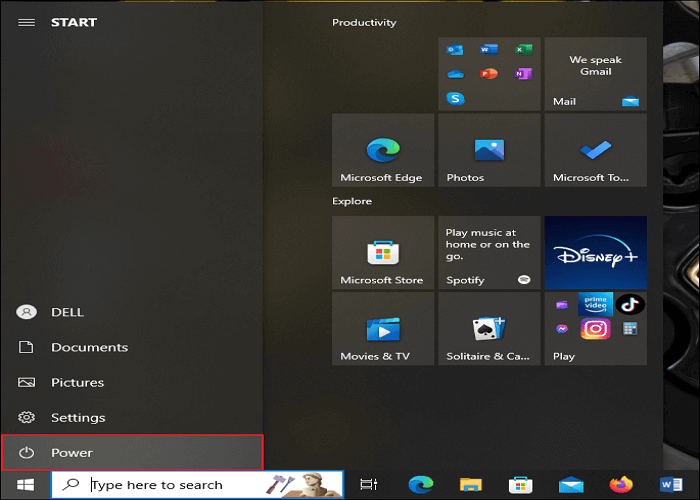
Passo 3. Por último, pressione a guia "Reiniciar" para reiniciar o PC. Em seguida, reinicie o PowerPoint para verificar se o recurso de gravação está funcionando.
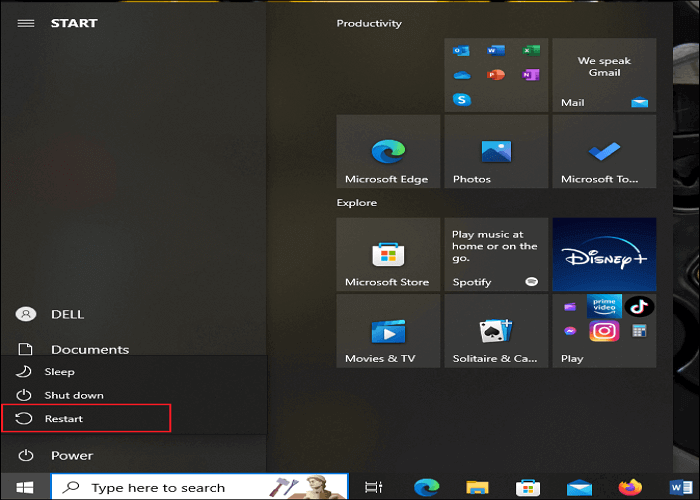
Publique novamente este guia se você achar útil!
Método 3. Reinicie o PowerPoint como administrador
Executar o PowerPoint como administrador é outra maneira de corrigir problemas de gravação de áudio e tela. Ele ajuda você a conceder todas as permissões necessárias para gravação. Vamos seguir os passos:
Passo 1. Procure o ícone “PowerPoint” na sua área de trabalho. Clique com o botão direito e toque no botão "Propriedades".
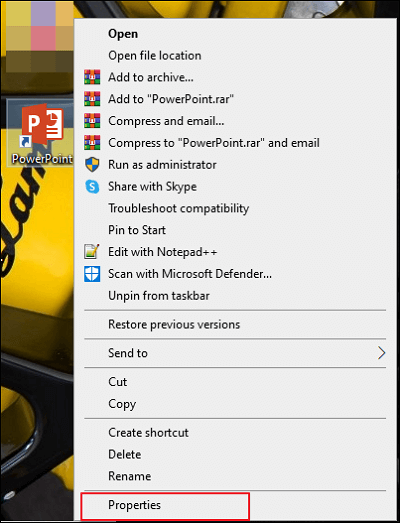
Passo 2. Agora, abra "Compatibilidade" na próxima janela para marcar a opção "Executar este programa como administrador".
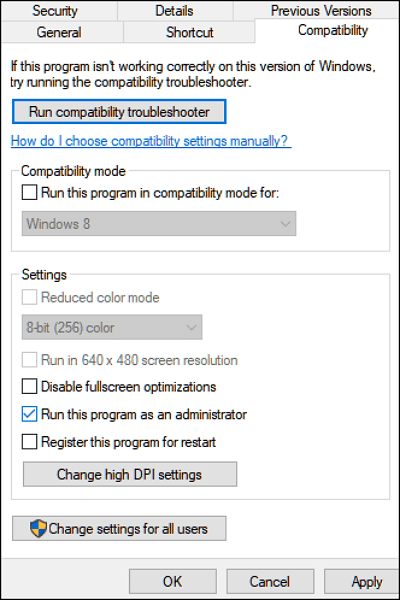
Passo 3. Clique em "OK"> "Aplicar" e reinicie o PowerPoint para verificar se o problema foi resolvido.
Método 4. Execute o PowerPoint no modo de segurança
Se o problema não for resolvido executando este programa como administrador, você deve tentar o modo de segurança uma vez. Isso resolverá os problemas de solução de problemas relacionados aos complementos e personalização. As etapas detalhadas estão listadas abaixo:
Passo 1. Comece abrindo a caixa de diálogo “Executar” usando as teclas “Windows + R”.
Passo 2. Digite "powerpnt/safe" na seção fornecida e clique em "OK". Quando solicitado, toque em “Sim” para entrar no modo de segurança.
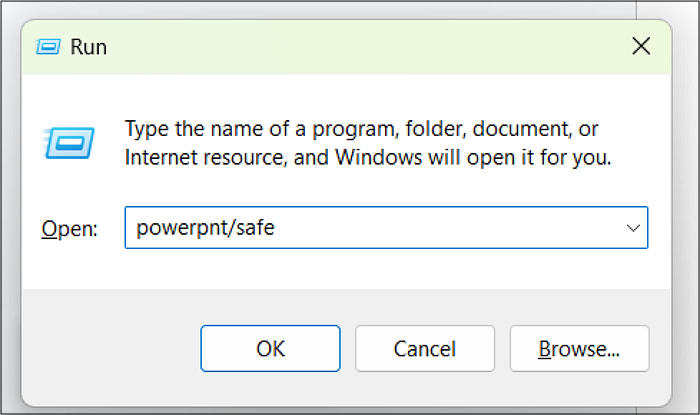
Agora, reinicie o programa e experimente o recurso de gravação, se estiver funcionando.
Método 5. Execute o reparo rápido do Microsoft Office
O Microsoft Office fornece uma ferramenta de reparo rápido para corrigir problemas de software, restaurar arquivos corrompidos e melhorar o desempenho do sistema, eliminando assim o erro de gravação de tela do PowerPoint que não funciona. Aqui está como:
Passo 1. Abra o “Painel de Controle” em seu sistema Windows.
Passo 2. Em seguida, selecione “Desinstalar um Programa” e encontre o “PowerPoint”. Clique com o botão direito e clique em “Alterar”.
Passo 3. Você deve tocar na opção "Reparar", pressionar "Continuar", escolher "Reparo Rápido" e seguir os passos a seguir.
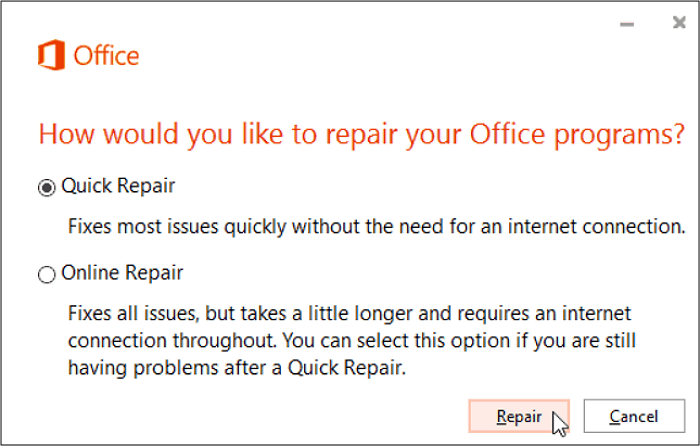
Método 6. Atualizar PowerPoint
Para evitar que a gravação do PowerPoint não funcione, considere atualizar o software Microsoft Office e PowerPoint. É porque a nova versão corrige bugs e erros. Você também pode baixar a versão mais recente diretamente. Aqui está um tutorial detalhado:
Passo 1. Depois de abrir o aplicativo PowerPoint, toque em “Arquivo” para selecionar a opção “Conta” ou “Conta do Office”.
Etapa 2. Na janela Informações do produto, clique em “Opções de atualização” ao lado de “Atualizações do Office”.
Passo 3. Por último, selecione "Atualizar agora" entre várias opções. O Microsoft Office verificará se há atualizações; se houver algum, ele será baixado.
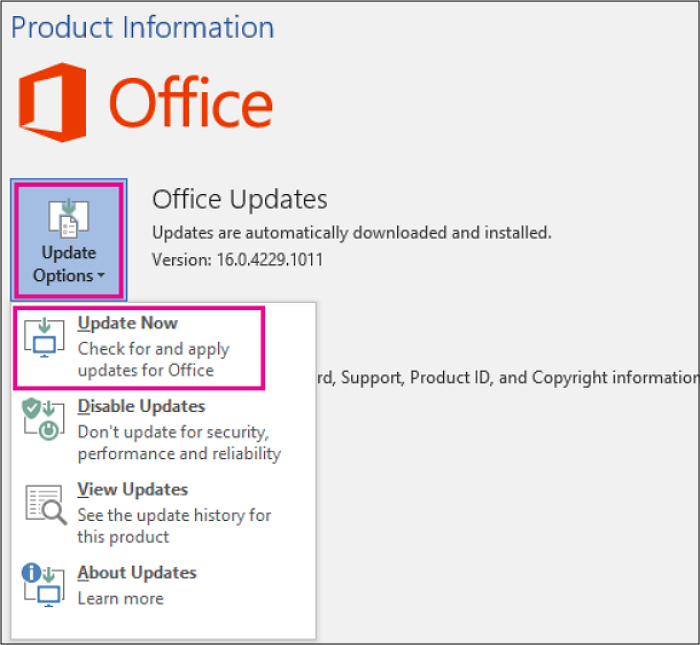
Você também pode tentar atualizar ou reinstalar o Microsoft Office.
Método 7. Reinstale o PowerPoint
Se nenhuma das soluções acima eliminar o erro de gravação de tela do PowerPoint que não funciona, tente reinstalar o PowerPoint. Isso não apenas garantirá que todos os arquivos estejam na unidade, mas também corrigirá os conflitos de software. Siga as instruções abaixo:
Passo 1. Encontre o “Painel de Controle” na área de trabalho e clique duas vezes para abri-lo.
Passo 2. Agora escolha a opção “Desinstalar um programa” e procure por “PowerPoint”. Clique com o botão direito e selecione “Desinstalar”.
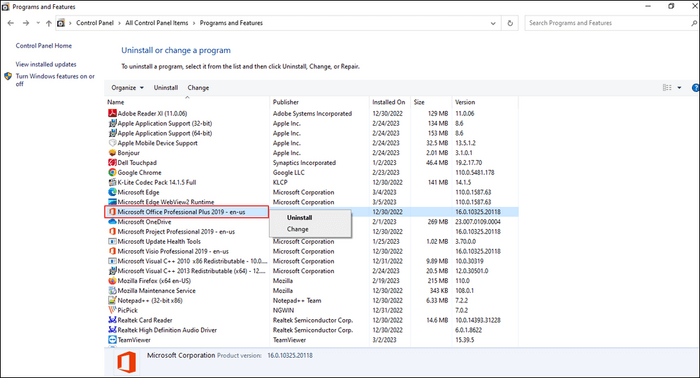
Mais tarde, você deverá instalar o PowerPoint novamente. Você também pode tentar reinstalar o Microsoft Office.
Método 8. Atualizar o Windows
A última solução é atualizar o Windows se nada resolver o erro de gravação. Isso ocorre porque alguns bugs antigos ou falhas técnicas podem ser corrigidos com a atualização do sistema operacional. Siga as seguintes etapas:
Passo 1. Abra as “Configurações” do sistema pressionando “Windows + I” no teclado.
Passo 2. Agora, selecione a opção “Atualização e Segurança” e escolha “Windows Update”.
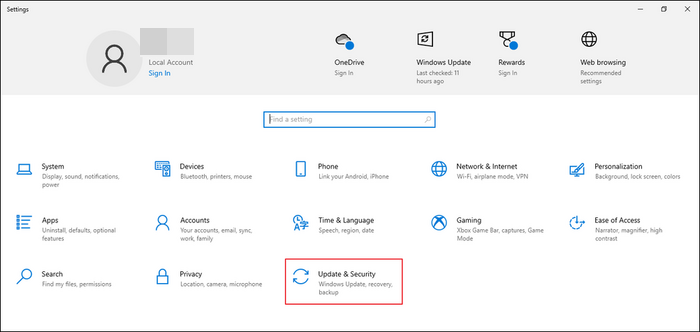
Passo 3. Por fim, clique em “Verificar atualizações” e siga as próximas instruções para atualizar seu sistema operacional.
Reinicie o seu PC após a conclusão da atualização.
Palavras Finais
Ao ler esta postagem, você aprendeu sobre as principais soluções para a gravação de tela do PowerPoint que não funciona em seu sistema. No entanto, você pode optar pela melhor alternativa ao PowerPoint para desfrutar de uma gravação perfeita.
Sim, o EaseUS RecExperts é a melhor escolha dos usuários para capturar suas atividades na tela com eficiência. Suporta cerca de 13 formatos para importar e exportar as gravações, proporcionando assim um excelente controle sobre diversas tarefas. Baixe agora e aproveite seu funcionamento eficiente.
Perguntas frequentes sobre gravação de tela do PowerPoint que não funciona
1. Por que minha gravação não funciona no PowerPoint?
Existem vários motivos para a gravação de tela e áudio não funcionar no PowerPoint, como um complemento instalado que entra em conflito com a gravação do PowerPoint, nenhuma permissão de tela e microfone concedida em seu computador, drivers desatualizados, configurações incorretas, etc.
2. Como habilito a gravação de tela no PowerPoint?
Para ativar a gravação de tela no PowerPoint:
Passo 1. Abra o PowerPoint pressionando "Inserir" no menu superior.
Passo 2. Agora, escolha “Gravação de tela” e toque em “Selecionar área”.
Passo 3. Selecione uma área de gravação com o cursor e clique em “Gravar” para iniciar a gravação.
3. Por que o PowerPoint não me oferece a opção de gravação?
A opção de gravação não aparece na faixa de opções do PowerPoint 365 ou 2019 por padrão. Você deve ativar a opção de gravação usando o recurso de personalização da faixa de opções. Se isso ainda não aparecer, tente reparar a instalação do Microsoft Office.
4. Por que meu PowerPoint não grava som no Mac?
O microfone provavelmente está desligado se o seu PowerPoint não estiver gravando som em um Mac. Tente ativá-lo para resolver seu problema. Mas se isso não acontecer, comece a usar o EaseUS RecExperts para uma gravação perfeita no Mac.
EaseUS RecExperts

um clique para gravar tudo na tela!
sem limite de tempo sem marca d’água
Iniciar a Gravação