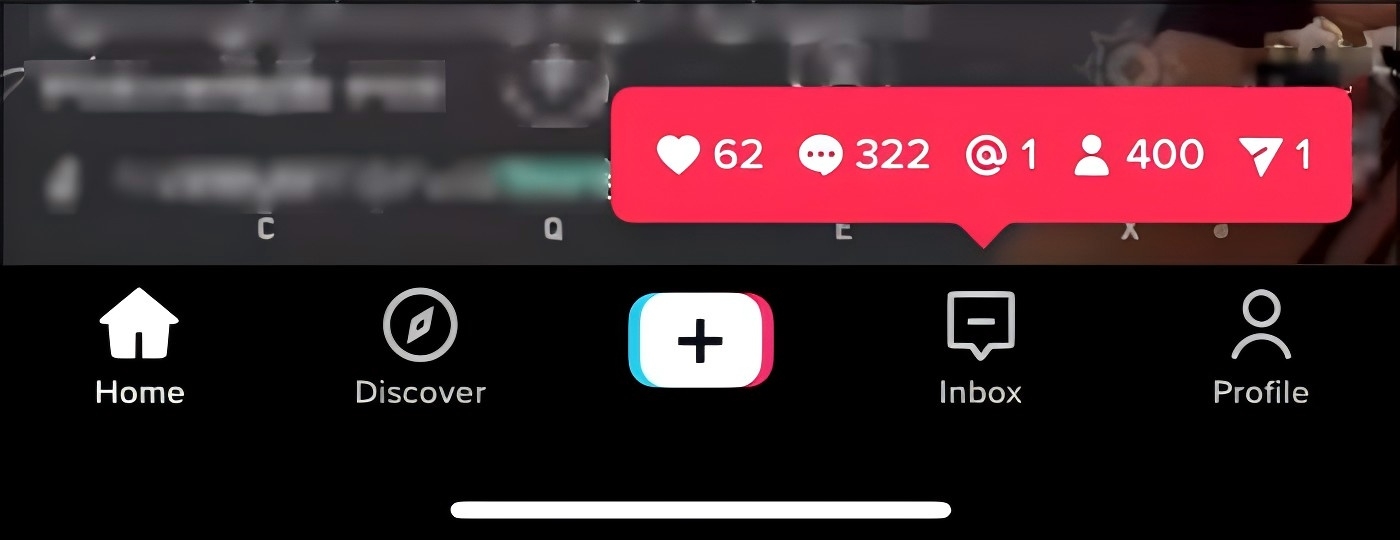-
![]()
Jacinta
"Obrigada por ler meus artigos. Espero que meus artigos possam ajudá-lo a resolver seus problemas de forma fácil e eficaz."…Leia mais -
![]()
Rita
"Espero que minha experiência com tecnologia possa ajudá-lo a resolver a maioria dos problemas do seu Windows, Mac e smartphone."…Leia mais -
![]()
Leonardo
"Obrigado por ler meus artigos, queridos leitores. Sempre me dá uma grande sensação de realização quando meus escritos realmente ajudam. Espero que gostem de sua estadia no EaseUS e tenham um bom dia."…Leia mais
Índice da Página
0 Visualizações
Ⅰ. Que vídeo você pode gravar no Mac
Quando se trata de gravar vídeos no Mac, ele sempre pode ser dividido em 2 grupos principais, incluindo a captura de atividades na tela do Mac e também a gravação de vídeos de uma webcam no Mac. E isso depende de suas necessidades e preferências. A seguir, iremos discuti-los em detalhes.
🧜Grave vídeo da webcam no Mac
Muitos usuários de Mac são criadores de conteúdo e desejam gravar vlogs, tutoriais ou outros tipos de vídeos. Gravar vídeo de webcam no Mac permite uma maneira simples e conveniente de capturar suas performances ou apresentações.
Além disso, você pode optar por gravar a si mesmo no Mac para criar um currículo em vídeo, uma mensagem de vídeo ou capturar momentos especiais para posteriormente relembrar e compartilhar com seus entes queridos.
😎 Capture vídeo de atividade na tela no Mac
A outra é gravar vídeos da tela do seu Mac, incluindo a gravação de alguns filmes, chamadas de videoconferência, destaques do jogo, etc. Por exemplo, você pode gravar vídeos do YouTube no Mac para poder assisti-los offline. Da mesma forma, você pode até gravar vídeos de serviços de streaming como Netflix, Amazon Prime, HBO Max e muito mais no seu Mac. Para concluir, você pode capturar quase qualquer vídeo no seu Mac.
Ⅱ. Como gravar vídeo no Mac - 7 maneiras
Nesta parte, fornecemos algumas ferramentas integradas e de terceiros que podem gravar vídeos no seu Mac. Com essas ferramentas e métodos, você pode gravar vídeos em um desktop Mac, vídeos de webcam e até vídeos de tela. Resumindo, esses métodos atendem a quase todos os seus requisitos de forma rápida e constante.
| 🛠️ Método | 👍 Eficácia | 🙉 Nível difícil |
| EaseUS RecExperts | Alto - Grave vídeo na tela e na webcam com fundo personalizado; sem limite de tempo para qualquer gravação; | Muito fácil |
| Photo Booth | Médio - Capture apenas vídeo horizontal da câmera no Mac com qualidade média; | Fácil |
| iMovie | Médio - Grave apenas vídeo da webcam integrada no Mac; | Fácil |
| QuickTime Player | Médio - Suporta captura de vídeos da tela e da câmera no Mac apenas com o som do microfone; | Moderado |
| Camtasia | Alto – Permite gravação de diversos vídeos no Mac, mas é um pouco caro; | Moderado |
| Screencast-O-Matic | Alto - Suporte para gravação de atividades de webcam e tela e edição de gravações; Preço Alto; | Difícil |
| Screenflow | Médio - Suporta atividades comuns de gravação de vídeo no Mac | Moderado |
| OBS Studio | Alto - Suporta gravação de vídeo gratuita de alta qualidade no Mac; | Difícil |
1️⃣EaseUS RecExperts
Quer você vá gravar o vídeo da sua tela no Mac ou capturar o vídeo da câmera, você sempre pode contar com um gravador de vídeo multifuncional, o EaseUS RecExperts .
Este software é fácil de operar e funciona perfeitamente em seus dispositivos macOS. Quanto à captura de vídeo da câmera no Mac, esta ferramenta permite ajustar os parâmetros de gravação, incluindo resolução, posição, etc. Se necessário, você pode até optar por gravar vídeo no Mac com fundo, pois fornece um efeito de tela verde para personalizar seu histórico!
Além disso, você também pode usá-lo para capturar qualquer vídeo da tela do seu Mac, como streaming de vídeos, vídeos criptografados, programas de TV, destaques de jogos e assim por diante. Para finalizar, o gravador de tela EaseUS irá ajudá-lo em qualquer tarefa de gravação de vídeo.
como gravar vídeo da atividade da tela do seu Mac:
Passo 1. Baixe e inicie o EaseUS RecExperts no seu Mac. Para capturar a tela inteira, clique no botão “Tela Cheia” na interface principal. Caso queira personalizar a área de gravação, escolha o botão “Região”.

Passo 2. Para gravar a tela com áudio, clique no ícone Som no canto inferior esquerdo da barra de ferramentas. Os recursos de áudio podem ser o som externo ou o áudio do sistema. Com base nas suas necessidades, habilite a opção de destino.

Passo 3. Antes de capturar, você pode alterar o formato de saída do vídeo gravado clicando em “Configurações” na interface principal. Em seguida, role para baixo no menu Formato de saída para vídeo. Escolha o tipo de saída que desejar.

Passo 4. Quando terminar, clique no botão REC para iniciar a gravação. Ele captura qualquer coisa exibida na tela do seu Mac. Quando terminar, clique no botão Parar. Depois você pode assistir ao vídeo gravado em "Gravações".

Como capturar vídeo da webcam no Mac:
Passo 1. Abra o EaseUS RecExperts e escolha o botão "Webcam" na interface principal.

Passo 2. Em seguida, a câmera embutida será aberta automaticamente e você poderá ver a janela de gravação na área de trabalho. Se quiser gravar a webcam com áudio, clique no ícone “Som” no canto inferior esquerdo para selecionar a fonte de áudio.

Passo 3. Clique em "REC" para iniciar a gravação da webcam e você pode optar por pausar, retomar ou encerrar a gravação clicando nos dois botões do lado esquerdo. Por fim, a gravação será salva no seu Mac.
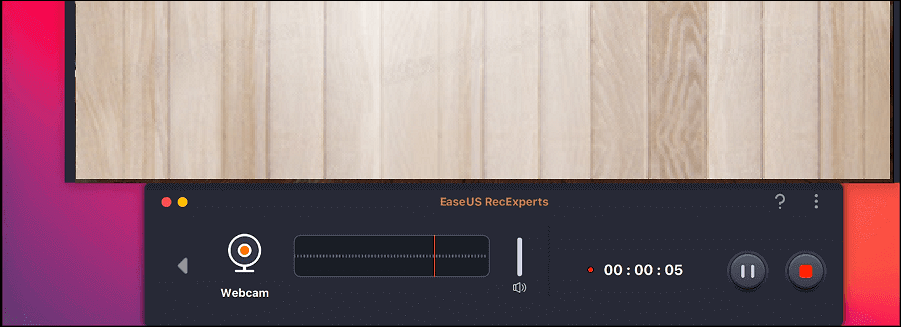
Compartilhe esta postagem em sites sociais para ajudar mais usuários a aprender como gravar vídeos no Mac!
2️⃣Photo Booth
- 🛠️ O que preparar:
- Certifique-se de estar em um ambiente tranquilo
- Sua câmera está funcionando
Photo Booth é uma ótima opção para gravar um vídeo seu no Mac. Todos os Macs vêm com o Photo Booth pré-instalado, que permite tirar fotos e gravar vídeos usando sua webcam.
Este freeware oferece vários efeitos que irão enriquecer suas gravações de vídeo com apenas alguns cliques. Além disso, você também pode usá-lo para tirar fotos com a webcam para compartilhar posteriormente.
No entanto, a visualização ao vivo e a captura de fotos do Photo Booth são invertidas horizontalmente para fazer o usuário sentir vontade de se olhar no espelho. Mesmo assim, é bom saber que você tem essa opção.
Passo 1. Encontre e abra o Photo Booth no seu Mac.
Passo 2. Depois de aberto, você poderá ver uma prévia do que sua câmera vê.
Etapa 3. Em seguida, clique no ícone de vídeo no canto inferior esquerdo para alternar para o modo Vídeo. Certifique-se de estar totalmente no quadro e de que tudo esteja bem antes de gravar. Caso contrário, você pode ajustar a posição ou outra coisa.
Passo 4. Quando estiver pronto, clique no botão vermelho de gravação para começar a gravar no Mac.
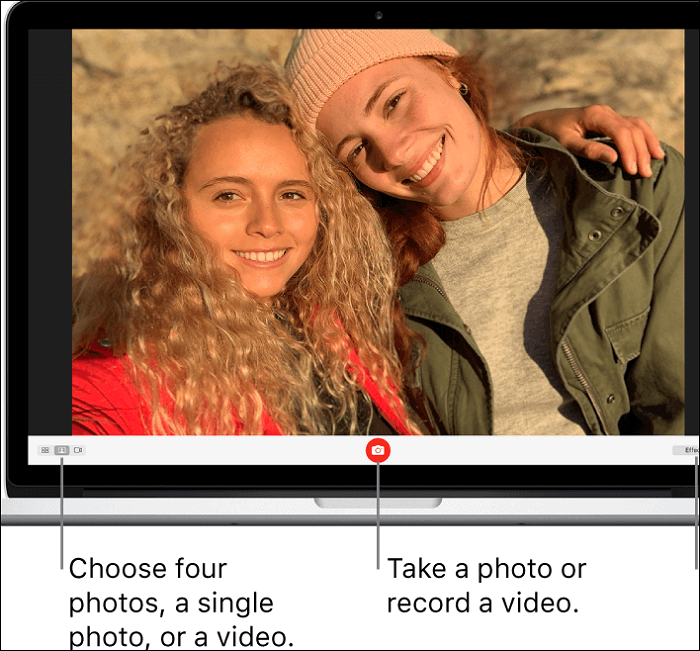
3️⃣iMovie
- 🛠️ O que preparar:
- iMovie no seu Mac
- Um computador Mac com macOS 12.6 ou posterior
- O conteúdo que você deseja gravar
O iMovie é um software de edição de vídeo que pode ser usado em dispositivos iOS e macOS. Os usuários podem fazer com que seus vídeos pareçam filmes com o recurso de edição que o iMovie oferece. Dessa forma, memórias, momentos e cenários especiais com familiares e amigos podem ser salvos.
Mas algumas pessoas podem não saber que o iMovie também é um gravador de vídeo. Como funciona? Na verdade, ele grava um vídeo usando uma câmera FaceTime HD embutida no seu Mac. Então, você pode perceber que a maior vantagem de usar esta ferramenta é que você não precisa baixar ou instalar nada para iniciar a gravação. Mas uma moeda tem duas pontas. Você não pode gravar uma câmera externa com o iMovie.
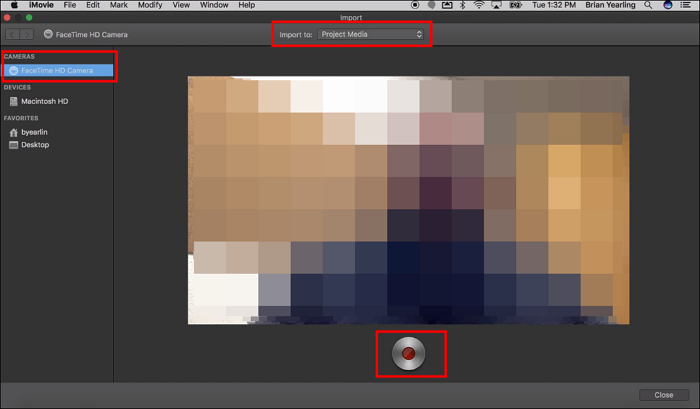
Como gravar vídeo no Mac com o iMovie:
Passo 1. Inicie o aplicativo iMovie no seu Mac e clique para abrir o botão Importar na barra de ferramentas.
Passo 2. Selecione a câmera integrada na seção Câmeras . Uma imagem de vídeo ao vivo aparecerá.
Passo 3. Em seguida, você precisa selecionar o evento que deseja gravar. Faça um dos seguintes:
- Escolha um evento existente: clique em Importar para para escolher o evento.
- Crie um novo evento: Clique em Importar para > Novo Evento > digite um nome para o novo evento > clique em OK .
- Escolha o projeto aberto: Clique em Importar para e escolha Mídia do Projeto .
Passo 4. Clique no botão Gravar para iniciar a gravação da câmera selecionada. Para interromper a gravação, clique no botão Gravar novamente. Clique no botão Fechar para retornar à janela principal do iMovie.
SABER MAIS
Como mencionado anteriormente, o iMovie grava vídeo da câmera embutida. E se a câmera embutida não funcionar? Pois bem, neste caso, você precisará gravar de uma câmera externa. Veja como você pode gravar vídeo no Mac com câmeras externas .
4️⃣QuickTime Player
- 🛠️ O que preparar:
- QuickTime X ou superior no seu Mac
- Um Mac rodando macOS X Yosemite (10.10) ou posterior
- Extensão Soundflower (seletiva)
QuickTime Player é outra ferramenta integrada que pode ser usada para gravar um vídeo no seu Mac. Conhecido como media player, ele oferece funções úteis de reprodução de vídeo. Mas na verdade também é capaz de gravar a tela e o áudio externo como um tutorial ou curso. E pode até gravar streaming de vídeo no Mac para visualização posterior.
No entanto, ele não pode gravar o áudio interno/do sistema junto com a tela. Isso sem dúvida não é bom para quem quer gravar um filme na tela. Se precisar capturar o áudio interno, você precisará de uma extensão chamada Soundflower.
Como gravar vídeo no Mac com QuickTime Player :
Passo 1. Inicie o QuickTime Player e navegue até Arquivo > Nova Gravação de Tela .

Passo 2. Uma janela de captura de tela aparecerá. Você pode definir seletivamente mais opções no menu de seta para baixo.

Etapa 3. Clique no botão vermelho Gravar no QuickTime para iniciar a captura. Quando quiser parar, clique no botão Parar ou pressione a combinação de teclado Command-Control-Esc .

5️⃣Camtasia
- 🛠️ O que preparar:
- Certifique-se de que seu Mac esteja executando o macOS 11.0 ou posterior
- Um dispositivo de webcam (se você quiser gravar vídeo da sua webcam)
Outro melhor gravador de tela para Mac , o Camtasia, também pode ajudar a criar videoclipes no seu Mac sem complicações. Com sua interface amigável e amplos recursos, esta ferramenta torna o processo de gravação de vídeos de alta qualidade fácil e eficiente.
Um recurso de destaque são seus recursos avançados de gravação de vídeo em tela. Quer você queira criar tutoriais, demonstrações ou apresentações, este software permite gravar facilmente qualquer coisa que apareça na tela do seu Mac.
Além disso, oferece um recurso contínuo de gravação de vídeo de webcam que permite aos usuários incorporar imagens de sua webcam em seus vídeos. Com o Camtasia, você pode alternar facilmente entre a gravação de vídeo na tela e a gravação de vídeo na webcam no seu iMac, MacBook, etc.
Passo 1. Baixe e instale este software em seu computador Mac.
Passo 2. Clique em Gravar a tela no canto superior esquerdo e, a seguir, você pode escolher capturar a região de gravação que deseja capturar.

Etapa 3. Ative a opção de webcam se desejar gravar vídeo na tela com uma webcam.
Passo 4. Quando terminar, clique no botão Gravar para iniciar a gravação. Para finalizar, basta pressionar Option + Command + 2 no teclado.
6️⃣Screencast-O-Matic
Screencast-O-Matic, agora chamado de ScreenPal, também funciona perfeitamente quando você deseja gravar vídeo no Mac com áudio .
Ele oferece muitos recursos que vão desde gravação de tela, edição de vídeo, hospedagem de vídeo e compartilhamento. Você pode usar este gravador de vídeo gratuito para Mac para capturar tela inteira, janela, região, webcam, microfone e som do computador de maneira flexível, de acordo com suas necessidades. Resumindo, este software é adequado para quem deseja gravar e editar no Mac ao mesmo tempo!
Passo 1. Baixe e instale este software de captura de vídeo Mac em seu dispositivo.
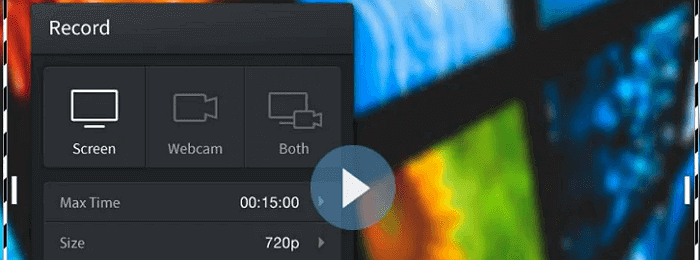
Passo 2. Inicie esta ferramenta e você verá o Screecast-O-Matic em sua tela.
- Para capturar a atividade da tela, você pode escolher a opção Tela.
- Para fazer um vídeo apenas a partir de uma webcam, você pode selecionar a opção Webcam.
- Para capturar a tela e a webcam ao mesmo tempo, você pode clicar em Ambos.
Etapa 3. Quando estiver pronto, clique no botão Rec no canto superior esquerdo para iniciar a gravação.
7️⃣ScreenFlow
- 🛠️ O que preparar:
- ScreenFlow instalado no seu Mac
- Um computador Mac executando macOS Ventura/Monterey/Big Sur/Catalina
- O conteúdo que você deseja gravar
Depois de aprender os métodos para gravar um vídeo no Mac com ferramentas integradas, vamos dar uma olhada em uma ferramenta de terceiros – ScreenFlow. Este é um programa de gravação de tela que pode ser usado na versão mais recente do macOS. Com esta ferramenta, você pode capturar o que quiser como vídeo.
É uma ótima ferramenta quando você deseja assistir a um filme ou jogo de esportes e gravá-los como um vídeo para guardá-los para sempre. Você também pode compartilhar a gravação feita por esta ferramenta no YouTube e outras plataformas. Claro, você precisa baixá-lo e instalá-lo antes de usá-lo, o que é reclamado por alguns usuários de Mac.
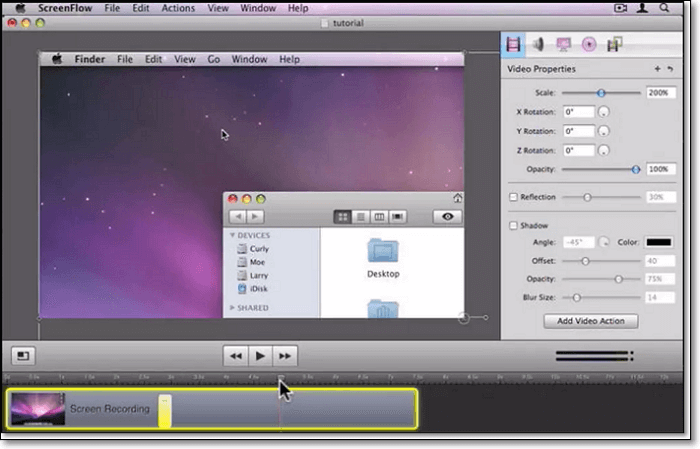
Como gravar vídeo no Mac com ScreenFlow:
Passo 1. Baixe e instale o ScreenFlow. Inicie-o e clique em Nova Gravação no menu esquerdo.
Passo 2. Na tela seguinte, escolha o monitor no qual deseja gravar. E pressione o botão vermelho Gravar para começar a gravar.
Etapa 3. Clique no botão Parar gravação ou pressione as teclas shift + comando +2 para finalizar.
8️⃣OBS Studio
- 🛠️ O que preparar:
- OBS Studio instalado em seu Mac
- Um computador Mac com macOS 11 ou posterior
- O conteúdo que você deseja gravar
OBS Studio é quase o gravador de tela de código aberto mais popular para dispositivos Mac e Windows. Os usuários podem usá-lo para gravar vídeos de alta qualidade. Jogos, streaming de vídeos e videochamadas podem ser capturados. Muitas pessoas gostam dele porque é totalmente gratuito e poderoso em funções.
Embora os profissionais gostem muito, os novatos podem ter sons diferentes. Alguns novatos disseram que este programa é difícil de descobrir. E a função de gravação em múltiplas telas abre muitas janelas ao mesmo tempo. Eles se sentem confusos sobre isso.
Como gravar vídeo no Mac com OBS Studio :
Passo 1. Baixe e inicie o OBS Studio no seu Mac. Clique em Configurações na caixa Controle . E ajuste as configurações de áudio e vídeo para sua gravação.
Etapa 2. Clique no ícone + em Fontes e escolha Display Capture para criar um novo display. Depois disso, clique em OK para prosseguir.

Passo 3. Clique em Iniciar Gravação para começar a gravar um vídeo no seu Mac. Em seguida, clique em Parar gravação para finalizar.
SABER MAIS
Esta parte mostrou como gravar vídeos normais com OBS Studio no Mac. Você também pode estar interessado em como gravar vídeo vertical no Mac .
Ⅲ. Qual é a melhor maneira de gravar vídeo no Mac
Como você pode ver, existem muitos gravadores de vídeo Mac excelentes que ajudam você a capturar vídeo em seu computador macOS sem esforço. Porém, seu desempenho, públicos-alvo e vantagens são diferentes. Então, para te ajudar a escolher aquele que melhor se adapta à sua necessidade, você pode conferir a tabela comparativa abaixo:
| Método | Fácil de usar | Atividade na tela | Câmera | Personalizar plano de fundo | Sem limite de tempo | Qualidade 4K |
| EaseUS RecExperts | ✅ | ✅ | ✅ | ✅ | ✅ | ✅ |
| Cabine fotográfica | ✅ | ❌ | ✅ | ❌ | ❌ | ❌ |
| iMovie | ✅ | ❌ | ✅ | ❌ | ❌ | ❌ |
| Jogador QuickTime | ✅ | ✅ | ✅ | ❌ | ❌ | ❌ |
| Camtasia | ✅ | ✅ | ✅ | ❌ | ❌ | ✅ |
| Screencast-O-Matic | ✅ | ✅ | ✅ | ❌ | ❌ | ✅ |
| Fluxo de tela | ✅ | ✅ | ✅ | ❌ | ❌ | ✅ |
| Estúdio OBS | ❌ | ✅ | ✅ | ❌ | ✅ | ❌ |
De acordo com as informações de comparação, fica claro que o EaseUS RecExperts é a melhor opção para capturar vídeo da tela e da webcam no seu Mac, sem dúvida.
Este software profissional de captura de vídeo para Mac não oferece recursos de gravação sem limite de tempo e sem marca d'água e permite gravar vídeo com qualidade de até 4K. Mais importante ainda, é fácil de operar para qualquer nível de usuário, até mesmo uma criança de 5 anos. Basta clicar no botão abaixo para obtê-lo agora!
Ⅳ. Ótimas dicas para gravar vídeo de alta qualidade no Mac
Esta parte mostra algumas dicas para gravar um vídeo de alta qualidade no seu Mac, especialmente quando você precisa gravar da câmera.
#1. Abra a câmera no Mac
Para abrir a câmera no seu Mac, você precisa vá para o aplicativo Finder > clique em Ir e depois em Aplicativos na barra de menu > clique duas vezes em FaceTime ou Photo Booth .
#2. Verifique como você fica na câmera
Para garantir que não haja coisas desnecessárias capturadas em seu vídeo, é melhor visualizar a imagem da câmera antes de iniciar a gravação. É melhor que a webcam capture sua voz para que você possa gravar um vídeo de reação ou um tutorial.
#3. Ajuste a luz
Você precisa deixar entrar luz suficiente na sala e também certificar-se de que sua câmera não esteja voltada para nenhuma fonte de luz forte (como uma janela).
#4. Ajuste as configurações da câmera
Certifique-se de que as configurações da câmera estejam ajustadas ao dispositivo que você usa. Isso irá variar um pouco com base no dispositivo que você usa. Apenas tente encontrar as configurações mais adequadas para sua câmera.
#5. Organize o espaço atrás de você
Se você não puder usar um plano de fundo virtual, organize o espaço atrás de você para garantir que não haja distrações. Isso ajudará você a parecer mais profissional e eficiente.
#6. Escolha uma boa câmera
Embora o Mac tenha uma câmera embutida, uma boa webcam externa fará com que você pareça mais profissional no Zoom, YouTube e Twitch, etc.
- 1. Razer Kiyo Pro
- 2. Logitech Streamcam
- 3. Câmera facial Elgato
- 4. Logitech Brio Ultra HD Pro
- 5. Obsbot Conheça 4K
- 6. Logitech C922 Pro
- 7. Razer Kiyo
- 8. e-Meet c960
- 9. Webcam Logitech C270 HD
- 10. Logitech ConferenceCam Connect
Ⅴ. Perguntas frequentes sobre como gravar vídeo no Mac
Confira algumas perguntas frequentes relacionadas a este tema.
1. Meu Mac tem câmera de vídeo?
Sim, muitos computadores Mac possuem uma câmera FaceTime ou FaceTime HD integrada instalada . E liga automaticamente quando você abre o FaceTime ou o Photo Booth. Isso ocorre porque o sistema pensa que você está prestes a usar uma câmera.
2. O Mac possui gravador de vídeo integrado?
Sim, e na verdade, existem dois. QuickTime Player e iMovie podem ser usados como gravadores de vídeo em um computador Mac. Uma coisa a observar é que o QuickTime Player não captura áudio interno sozinho. Você precisará do Soundflower para permitir a gravação do áudio do sistema junto com a tela.
3. Como gravo vídeo e áudio no meu Mac?
Você pode usar o iMovie para gravar vídeo e áudio no seu Mac seguindo as etapas abaixo:
Passo 1. Clique no botão Importar na barra de ferramentas do iMovie.
Passo 2. Selecione a câmera integrada na seção Câmeras .
Etapa 3. Clique em Importar para para escolher o evento para escolher um evento existente para gravação.
Passo 4. Clique no botão Gravar para iniciar a gravação da câmera selecionada. Clique novamente para interromper a gravação.
4. Posso gravar a mim mesmo e minha tela no Mac?
Sim você pode. Você pode usar um programa de terceiros como o EaseUS RecExperts para fazer isso. Confira as etapas:
Passo 1. Inicie o EaseUS RecExperts no seu Mac. Escolha gravar em tela cheia ou região .
Passo 2. Clique no botão Webcam para ativar a webcam.
Passo 3. Para capturar a tela com áudio, marque o botão Som ao lado de Webcam .
Passo 4. Clique no botão vermelho Gravar para iniciar a gravação. Aperte o botão Parar para terminar.
EaseUS RecExperts

um clique para gravar tudo na tela!
sem limite de tempo sem marca d’água
Iniciar a Gravação