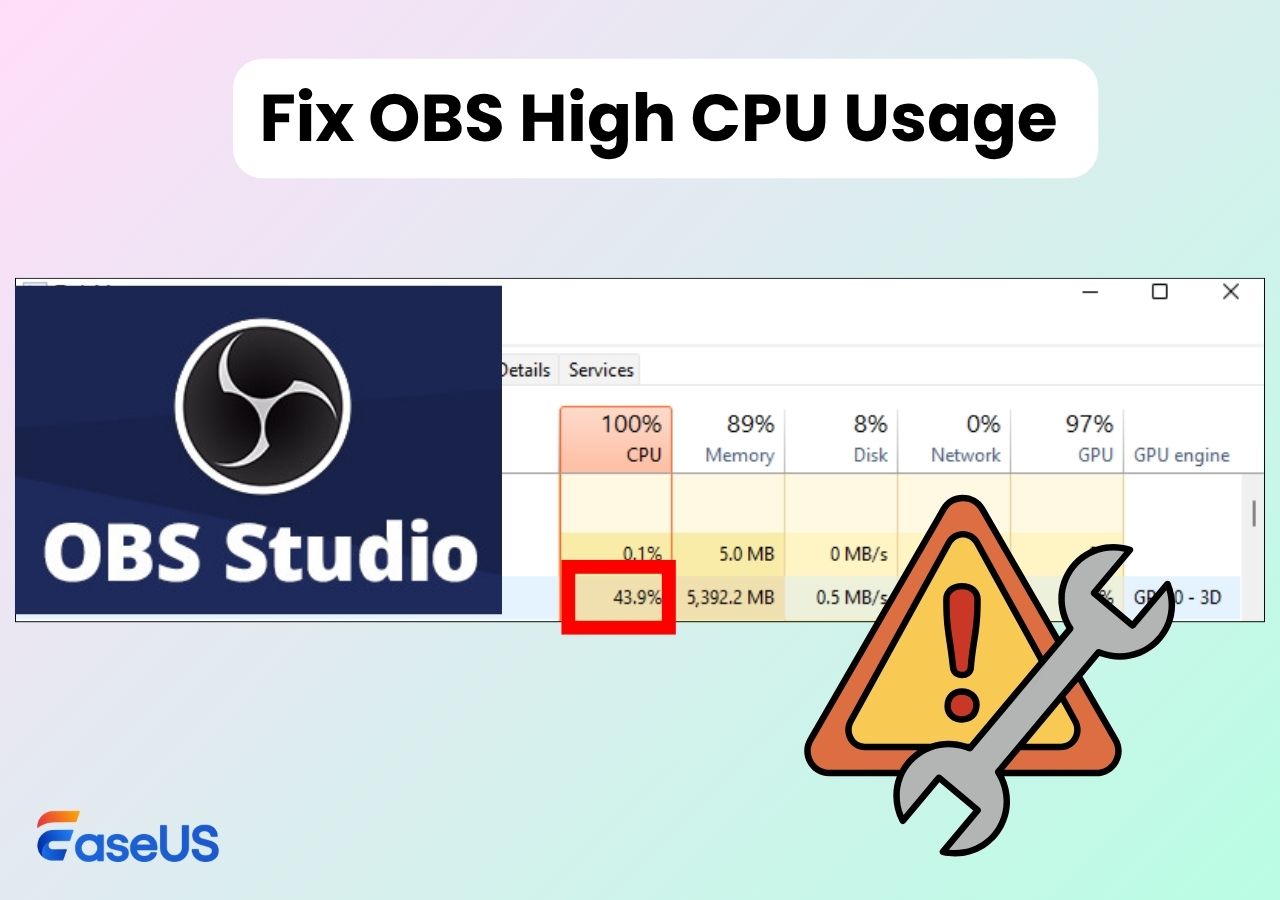-
![]()
Jacinta
"Obrigada por ler meus artigos. Espero que meus artigos possam ajudá-lo a resolver seus problemas de forma fácil e eficaz."…Leia mais -
![]()
Rita
"Espero que minha experiência com tecnologia possa ajudá-lo a resolver a maioria dos problemas do seu Windows, Mac e smartphone."…Leia mais -
![]()
Leonardo
"Obrigado por ler meus artigos, queridos leitores. Sempre me dá uma grande sensação de realização quando meus escritos realmente ajudam. Espero que gostem de sua estadia no EaseUS e tenham um bom dia."…Leia mais
Índice da Página
0 Visualizações
NAVEGAÇÃO DE CONTEÚDO:
- Métodos para alterar o reprodutor de vídeo padrão do Mac
- Dica bônus. Melhor reprodutor de vídeo para Mac/Windows
- Perguntas frequentes sobre como alterar o player de vídeo do Mac
Embora o QuickTime funcione bem como reprodutor de vídeo padrão no Mac, você pode querer alterá-lo por alguns motivos. Primeiro, você pode querer alterar o reprodutor de vídeo padrão do Mac porque o QuickTime parece desatualizado em comparação com outros reprodutores de vídeo. Esta ferramenta integrada no Mac não é renovada há algum tempo; portanto, sua interface parece chata.
Um segundo motivo pelo qual você pode querer mudar do QuickTime é que ele não possui recursos aprimorados, como streaming de conteúdo online, personalização de legendas, realização de downloads automáticos, etc. Um terceiro motivo pelo qual você pode querer abandonar o QuickTime é que ele não suporta vários formatos de vídeo.
Portanto, é limitante no que diz respeito aos formatos de vídeo que você pode reproduzir. Como conhecemos as limitações do QuickTime, é importante aprender os métodos para mudar para um player de vídeo diferente. Atualmente, existem muitos reprodutores de vídeo no mercado que permitem reproduzir um vídeo ao contrário. Continue lendo para saber como você pode mudar para esses players de vídeo!
Métodos para alterar o reprodutor de vídeo padrão do Mac
Você pode alterar seu player de vídeo padrão no Mac de dois métodos principais. O primeiro método envolve alterar o reprodutor de vídeo padrão para todos os arquivos de vídeo no seu Mac, enquanto o segundo método envolve apenas a alteração de um arquivo específico. Discutiremos como cada método funciona da seguinte maneira.
Método 1: alterar o player de vídeo padrão no Mac para todos os arquivos de vídeo
Se quiser visualizar todos os seus arquivos de vídeo de um reprodutor de vídeo diferente do QuickTime, você pode alterá-los seguindo as etapas a seguir.
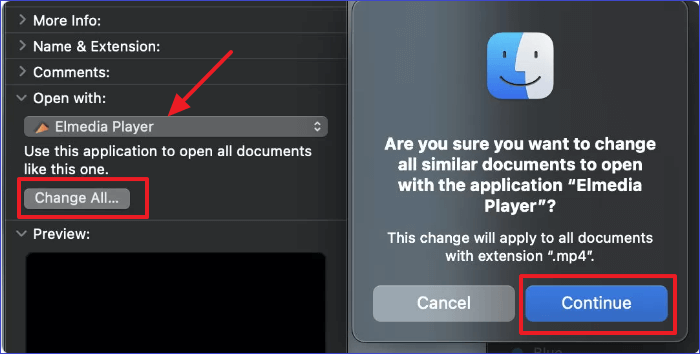
Passo 1. Abra o Finder e selecione um arquivo de vídeo que deseja abrir usando um player diferente.
Passo 2. Clique com o botão direito no vídeo selecionado e vá em "Obter informações" no menu suspenso.
Passo 3. Assim que a próxima seção abrir, clique em “Abrir com” para selecionar um player diferente para o vídeo.
Passo 4. Após escolher seu reprodutor de vídeo favorito, clique no botão “Alterar tudo” e “Continuar”. Esta configuração tornará o player de vídeo selecionado o padrão ao abrir todos os seus vídeos do Mac. É isso! Agora você pode assistir seus vídeos usando um player de sua escolha.
Método 2: alterar o player de vídeo padrão no Mac para um arquivo de vídeo específico
Se quiser reproduzir um vídeo específico usando um player escolhido, você pode fazer as alterações necessárias seguindo as etapas a seguir.
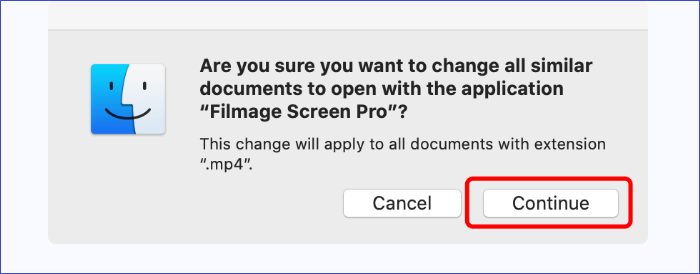
Passo 1. Abra o Finder e selecione o arquivo de vídeo cujo reprodutor padrão deseja alterar.
Passo 2. Clique com o botão direito no arquivo de vídeo e vá em "Obter informações".
Etapa 3. Navegue até a guia "Abrir com" e selecione um player de vídeo padrão preferido para esse arquivo de vídeo. Depois de fazer isso, seu Mac permitirá que você abra aquele vídeo específico usando o player selecionado.
Dica bônus. Melhor reprodutor de vídeo para Mac/Windows
EaseUS RecExperts é um gravador de tela para Windows e Mac . E também é o melhor reprodutor de vídeo alternativo no Mac se você quiser mudar do QuickTime padrão. Este software possui recursos mais refinados que permitem funcionar como reprodutor e gravador de vídeo.
Este reprodutor de vídeo HD suporta a reprodução de diferentes formatos de vídeo em 4K HD. Você pode reproduzir vídeos sem obturador e regular a velocidade de reprodução. Você também pode editar vídeos, fazer capturas de tela e criar GIFs. Os principais recursos do EaseUS RecExperts como reprodutor de vídeo incluem o seguinte.
Principais características:
- Grave um GIF com alguns passos
- Reproduza vídeo e áudio em mais de 10 formatos
- Corte e ajuste vídeos com base na preferência
- Grave vídeos durante reuniões online
- Faça uma captura de tela em um laptop facilmente
Faça o download e siga os passos para reproduzir um vídeo.
Passo 1. Inicie o EaseUS RecExperts e clique em "Gravações" no canto inferior esquerdo para abrir o media player.

Passo 2. Clique em “Importar” no canto inferior direito para carregar seus arquivos de mídia. Ele permite importar vários arquivos ou uma pasta.

Passo 3. Em seguida, você pode desfrutar do seu arquivo de áudio ou vídeo com diferentes velocidades de reprodução, de 0,5X a 2,0X.

Perguntas frequentes sobre como alterar o player de vídeo do Mac
Leia as perguntas a seguir para saber mais sobre como alterar seu reprodutor de vídeo padrão no Mac.
1. Como defino o VLC como meu player padrão no Mac?
Para tornar o VLC seu reprodutor de vídeo padrão no Mac, siga as etapas abaixo:
Passo 1. Clique com o botão direito em um arquivo de vídeo e vá até “Obter informações”.
Passo 2. Clique em "Abrir com" (esta etapa permite alterar o player de vídeo padrão).
Passo 3. Mude para VLC na lista de reprodutores de vídeo disponíveis.
Passo 4. Clique em "Alterar tudo" para aplicar as configurações acima a todos os arquivos de vídeo do seu computador.
Passo 5. Clique em “Continuar” para concluir as alterações.
2. Como faço para que o EaseUS RecExperts seja meu player padrão no Mac?
Você pode conseguir isso através das seguintes etapas:
Passo 1. Baixe e instale EaseUS RecExperts em seu Mac.
Passo 2. Abra o Finder e localize o arquivo de vídeo que deseja abrir usando o EaseUS.
Passo 3. Clique com o botão direito no arquivo de vídeo selecionado e vá em "Obter informações".
Passo 4. Clique em "Abrir com" para alterar seu player de vídeo padrão de QuickTime para EaseUS RecExperts.
Etapa 5. Na lista de reprodutores de vídeo instalados, selecione EaseUS RecExperts.
Passo 6. Em seguida, clique em "Alterar tudo" e "Continuar" para implementar as configurações acima para todos os arquivos de vídeo no seu Mac. Parabéns! EaseUS RecExperts agora é seu reprodutor de vídeo padrão.
3. Qual é o reprodutor de vídeo padrão para Mac?
O reprodutor de vídeo padrão no Mac é o QuickTime. É uma ferramenta integrada e permite reproduzir a maioria dos vídeos e áudio do seu dispositivo. A ferramenta consegue isso usando controles de reprodução de arquivos de áudio e vídeo. Embora QuickTime seja o reprodutor de vídeo padrão no Mac, você pode alterá-lo sempre que desejar.
Conclusão
Neste artigo, aprendemos que o reprodutor de vídeo padrão no Mac se chama QuickTime. Se você quiser usar um reprodutor de vídeo diferente, o Mac permite que você faça isso. Você pode alterar o reprodutor de vídeo padrão do Mac de duas maneiras principais. O primeiro método envolve alterar o player padrão para todos os arquivos de vídeo, enquanto o segundo envolve alterar um arquivo de vídeo específico.
Uma das melhores alternativas de reprodutor de vídeo no Mac é o EaseUS RecExperts. Esta ferramenta permite editar vídeos, criar GIFs, reproduzir vídeos em mais de 10 formatos, fazer capturas de tela e capturar momentos destacados durante apresentações online. Começar a usar a versão de teste do EaseUS RecExperts é bastante fácil.
Certifique-se de clicar no link abaixo para baixar e instalar este reprodutor de vídeo em seu computador.
EaseUS RecExperts

um clique para gravar tudo na tela!
sem limite de tempo sem marca d’água
Iniciar a Gravação