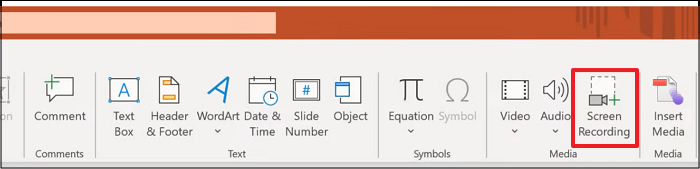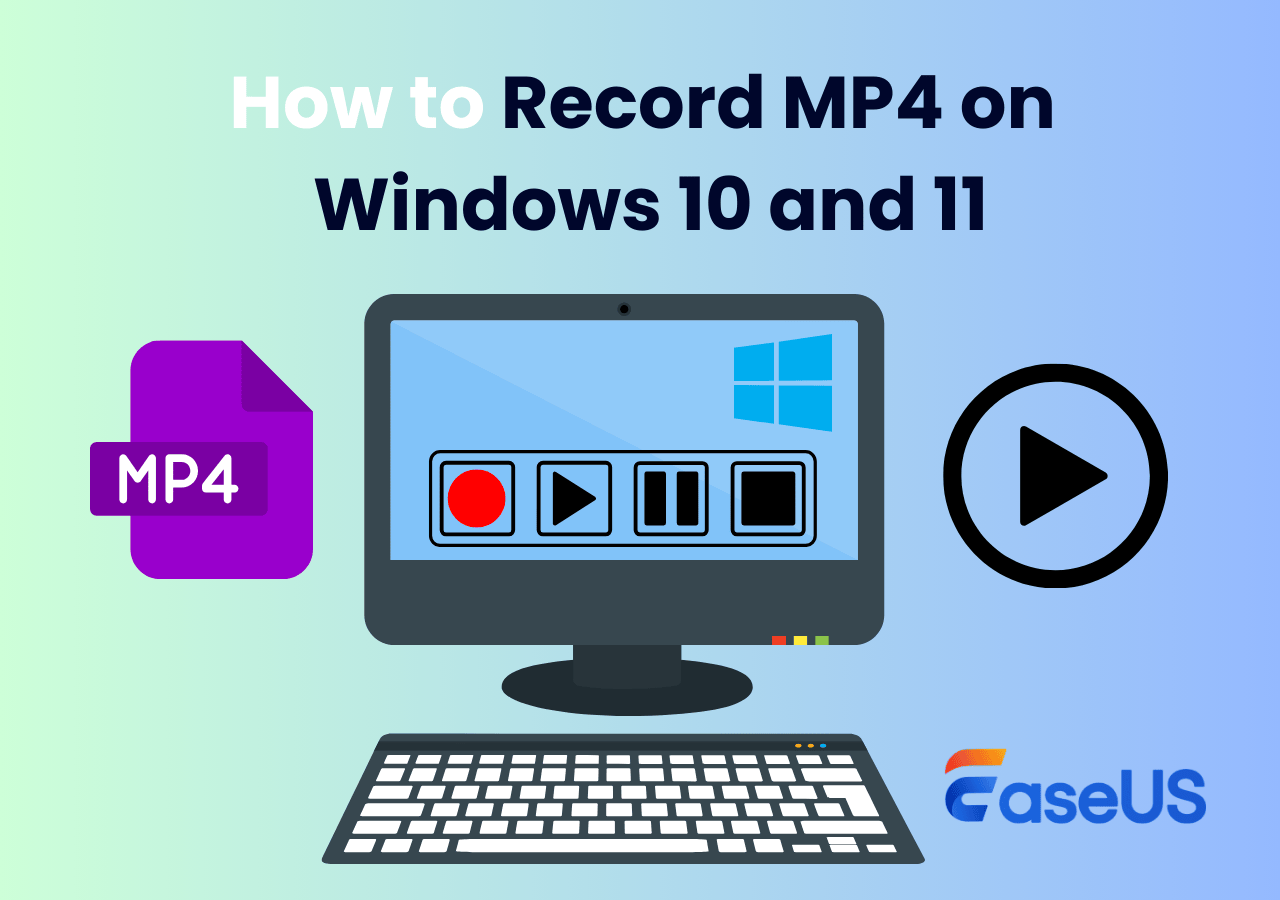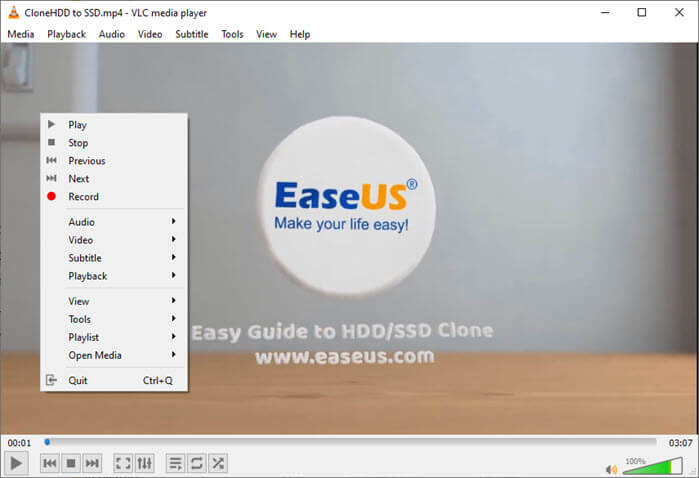-
![]()
Jacinta
"Obrigada por ler meus artigos. Espero que meus artigos possam ajudá-lo a resolver seus problemas de forma fácil e eficaz."…Leia mais -
![]()
Rita
"Espero que minha experiência com tecnologia possa ajudá-lo a resolver a maioria dos problemas do seu Windows, Mac e smartphone."…Leia mais -
![]()
Leonardo
"Obrigado por ler meus artigos, queridos leitores. Sempre me dá uma grande sensação de realização quando meus escritos realmente ajudam. Espero que gostem de sua estadia no EaseUS e tenham um bom dia."…Leia mais
Índice da Página
0 Visualizações
CONTEÚDO DA PÁGINA:
O navegador Microsoft Edge é muito popular entre os usuários. Suas funções poderosas e desempenho suave fazem dele a primeira escolha para muitas pessoas. Ao navegar na web, as capturas de tela ajudam os usuários a registrar e compartilhar informações rapidamente no trabalho e na comunicação diária, seja salvando dados de páginas da web ou compartilhando momentos emocionantes.
Então, como fazer captura de tela no Microsoft Edge no Windows ou Mac? Este artigo mostrará seis maneiras práticas de fazer capturas de tela no navegador Edge, incluindo o uso do recurso integrado do Edge, aplicativos de terceiros e extensões que permitem capturar facilmente uma visualização de uma página da web e compartilhá-la.
Usando ferramentas de captura de tela para capturar a tela do Edge
👉Easeus RecExperts
O EaseUS RecExperts é um software de captura de tela e gravação de vídeo tudo-em-um para Windows e Mac. Ele fornece capturas de tela gratuitas de alta definição, permitindo que os usuários façam capturas de tela parciais ou em tela cheia , conforme necessário. Ele também pode capturar conteúdo de streaming restrito sem uma tela preta. Ele salva as capturas de tela no formato PNG automaticamente, o que é conveniente para os usuários usarem e editarem.
Ao mesmo tempo, o software permite que os usuários personalizem teclas de atalho para tirar capturas de tela com um clique, melhorando a eficiência do trabalho. Além disso, é um gravador de GIF que pode ajudar você a criar imagens dinâmicas e interessantes facilmente.
Mais importante, como um gravador de navegador profissional, ele suporta a gravação de telas em resolução 4K/8K. Ele pode gravar telas suavemente no Edge , Firefox ou outros navegadores, desktops e aplicativos.
Tutorial sobre como fazer capturas de tela no Edge:
Etapa 1. Baixe e execute este programa no seu computador. Você verá todos os recursos que ele oferece, incluindo gravação de webcam, gravação de áudio, captura de região e outras opções como Configurações e gravação de tela cheia.

Passo 2. Clique em "Tela Cheia" ou "Região" de acordo com sua necessidade. A tela ficará escura, e arraste seu cursor cobrindo o que você quer capturar.

Etapa 3. Agora pressione F11 ou clique no ícone "Captura de tela" para fazer capturas de tela.
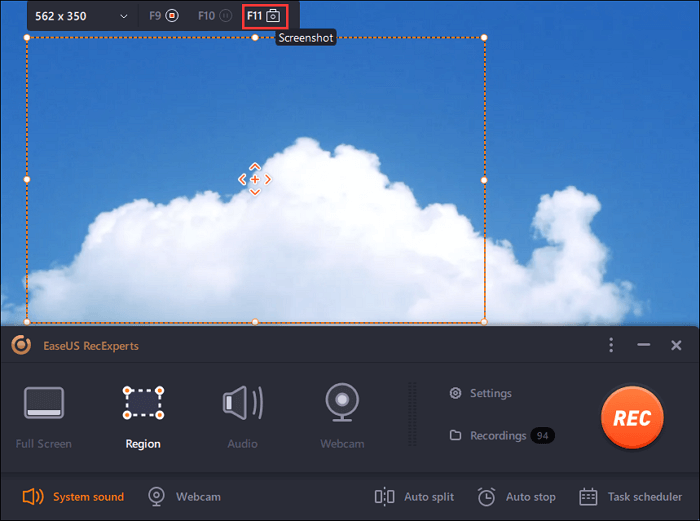
Etapa 4. As capturas de tela serão salvas em "Gravações" > "Imagens" , onde você pode renomear a captura de tela com facilidade.
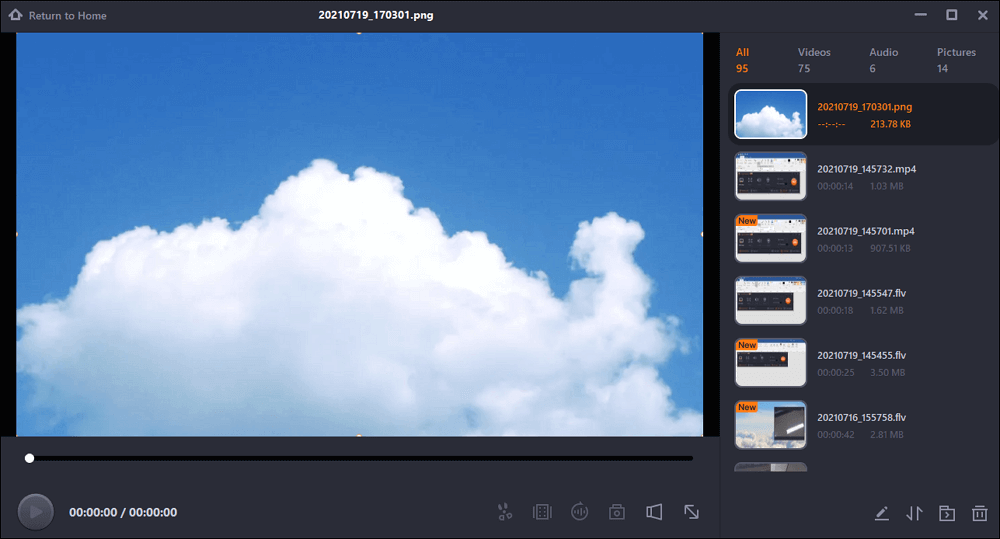
| Prós: | Contras: |
|
Grátis e captura de tela de qualquer área Personalize a captura de tela com um clique |
Não é possível editar imagens no software Suporta apenas o formato .png |
Compartilhe este artigo nas suas redes sociais agora.
👉Captura de tela do EaseUS
EaseUS ScreenShot é outra ferramenta de captura de tela gratuita e profissional que suporta o uso de teclas de atalho para tirar capturas de tela de alta resolução no Edge. Os usuários podem capturar qualquer atividade de tela em tela cheia ou em uma região sem marca d'água. Além disso, os usuários podem editar e enriquecer as imagens com sua função integrada, como adicionar setas, texto, mosaico, desfoque, realces ou numeração.
Seu atalho padrão de captura de tela é clicar duas vezes em Ctrl , e também permite que você personalize atalhos como captura de tela, salvar, copiar, etc., de acordo com seus hábitos de uso. Você pode facilmente e rapidamente tirar capturas de tela mesmo quando a captura de página inteira da web do Edge não estiver funcionando.
Características:
- Gratuito e fácil de usar
- Captura de tela completa para PC
- Recursos avançados de edição
Etapa 1. Instale e ative-o no seu PC.
Etapa 2. Clique duas vezes em Ctrl e escolha a região de captura conforme necessário.
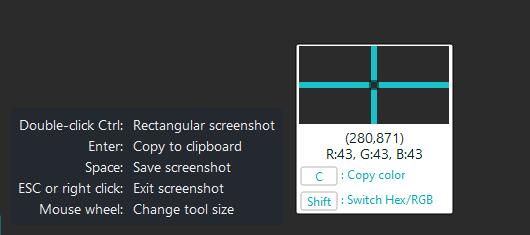
Etapa 3. Edite a imagem com seus recursos integrados.
Etapa 4. Clique em Salvar ou Copiar para salvar ou copiar para a área de transferência.
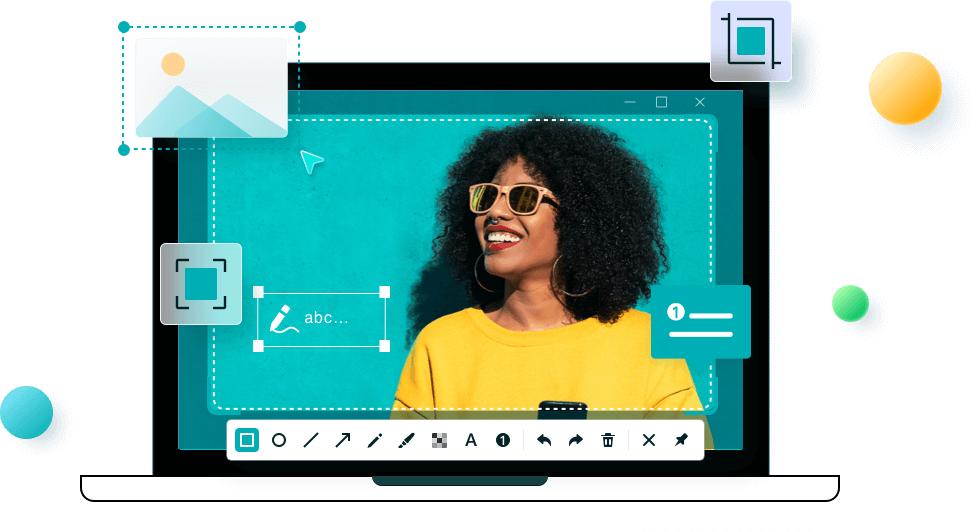
Usando o recurso integrado para fazer captura de tela do Microsoft Edge
A função de captura de tela integrada do Microsoft Edge permite capturar uma área ou uma página inteira. Você pode iniciá-la clicando com o botão direito do mouse na página da web ou usando as teclas de atalho Ctrl + Shift + S . Você também pode marcar capturas com seu recurso Draw.
Aqui está o guia detalhado sobre como habilitar a captura de tela da web do Edge:
Etapa 1. Navegue até a página da Web que você deseja capturar no Microsoft Edge.
Etapa 2. Faça uma captura de tela de três maneiras:
Clique com o botão direito do mouse na página e selecione Captura de tela; pressione as teclas de atalho Ctrl + Shift + S para abrir a ferramenta de recorte do Edge ou clique nos três pontos no canto superior direito do Edge e selecione a opção Captura de tela .
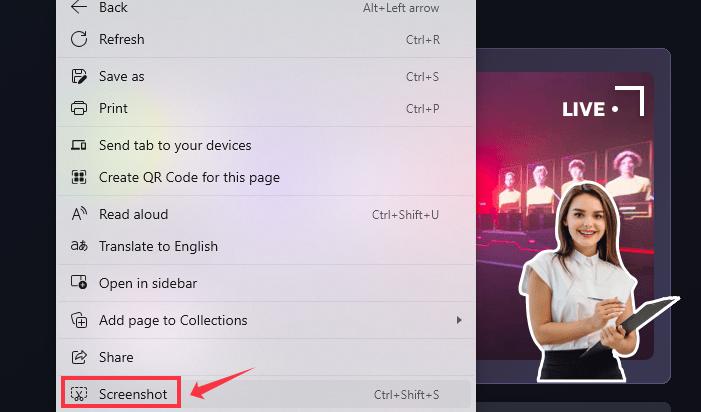
Etapa 3. Escolha Capture area ou Capture full page mode. Se quiser capturar a página inteira, escolha Capture full page mode.
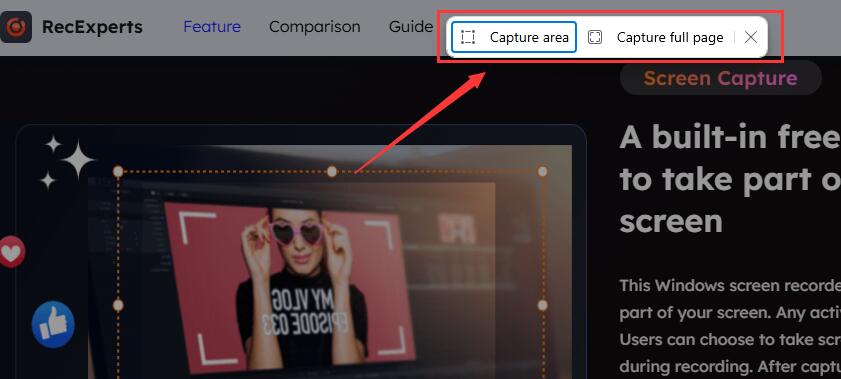
Etapa 4. Depois de selecionar a área da captura de tela, escolha Salvar , Copiar ou Marcar captura, conforme necessário.
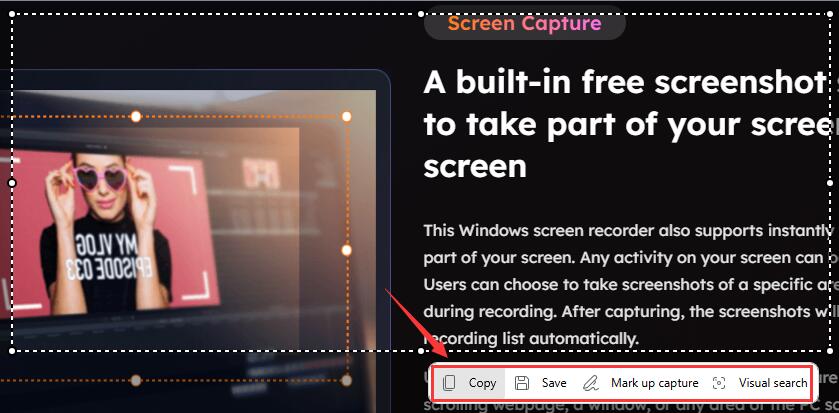
Etapa 5. As capturas de tela serão salvas automaticamente na pasta Downloads do seu computador.
| Prós: | Contras: |
|
Recurso de captura de tela integrado Pegue uma página parcial ou inteira |
Função de edição muito simples |
Os usuários podem usar aplicativos de captura de tela para capturar a aba Edge, o Windows ou a tela inteira. Além disso, o Edge oferece uma variedade de complementos para ajudar você a capturar a tela do Microsoft Edge. A seguir estão os detalhes.
Compartilhe este artigo nas suas redes sociais agora.
Usando a extensão Screenshot Edge
Captura de tela do Yshot Youtube
👉CocoShot
O CocoShot fornece uma maneira simples de capturar a página inteira ou uma área parcial da janela atual ou específica do navegador. Após capturar a imagem, você pode salvá-la no formato PNG ou PDF.
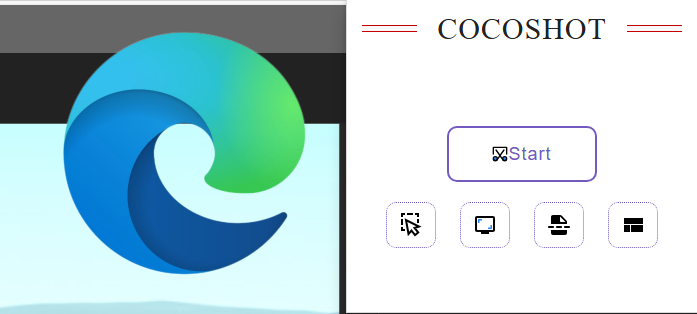
Ele tem funções de edição ricas, como redimensionar, cortar, adicionar formas, filtrar ou ícones. Ao mesmo tempo, com seu recurso de mockup, os usuários podem adicionar fundo e ajustar a proporção de aspecto.
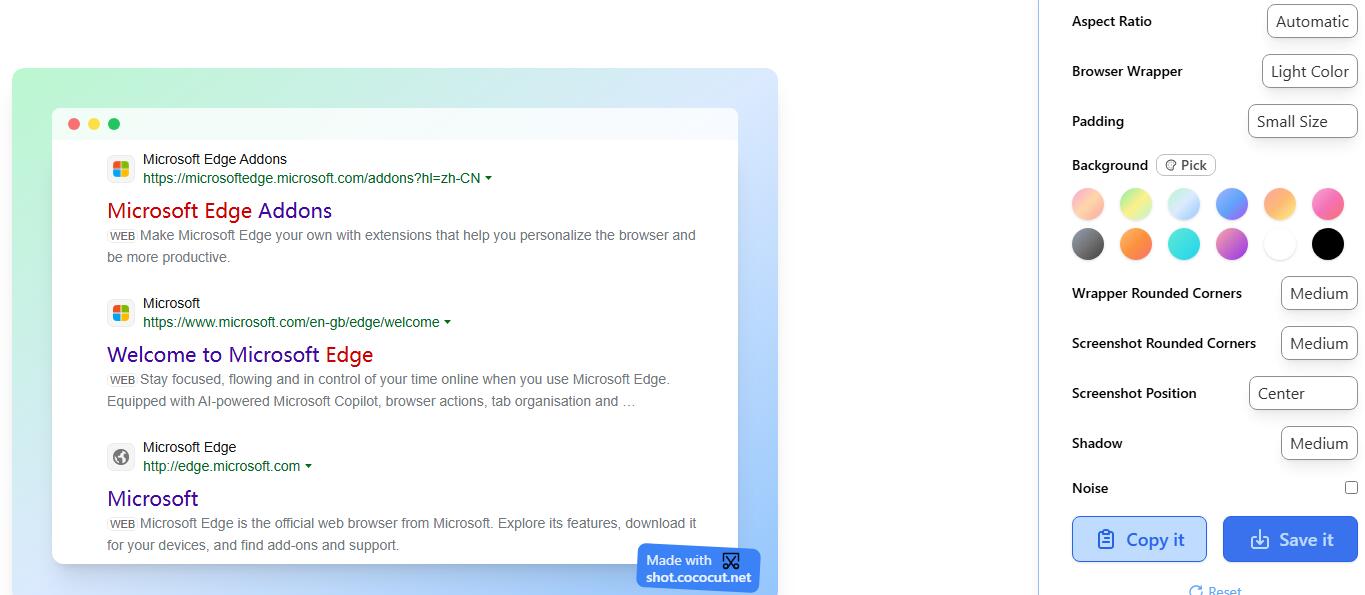
| Prós: | Contras: |
|
Suporte para capturar uma página inteira ou parte da tela Recursos de edição poderosos |
Nenhum formato JPG Apenas para janelas do navegador |
👉Captura de tela do Yshot no Youtube
Yshot Youtube Screenshot é uma extensão de navegador projetada para o YouTube que permite aos usuários capturar facilmente capturas de tela de alta resolução do YouTube. Os usuários podem facilmente capturar capturas de tela de alta resolução no YouTube com um único clique - tecla P. É especialmente adequado para usuários que precisam tirar capturas de tela de conteúdo de vídeo do YouTube.
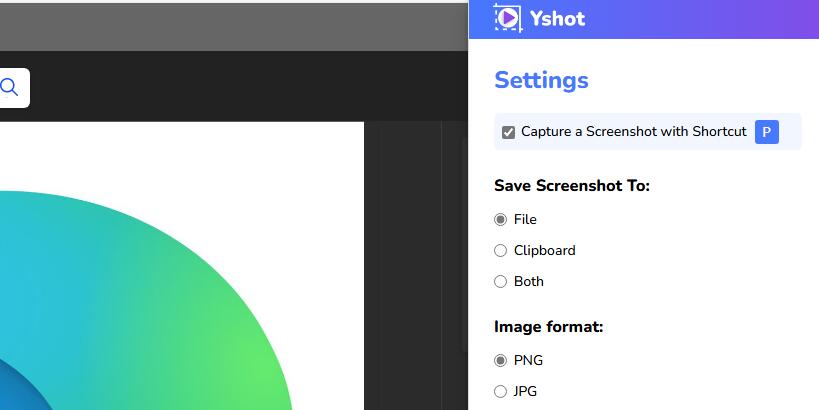
| Prós: | Contras: |
|
Salvar imagens como JPG ou PNG Capture imagens da tela usando a tecla "p" Capture vídeos do YouTube incorporados em páginas da web |
Somente para capturas de tela do YouTube |
Captura de tela da página inteira do Taking Edge
GoFullPage é uma extensão de captura de tela projetada para os navegadores Microsoft Edge e Google Chrome, que permite que os usuários tirem facilmente capturas de tela de páginas da web inteiras, incluindo as partes que exigem rolagem. Os usuários podem capturar páginas da web inteiras clicando em seu ícone ou pressionando Alt+Shift+P . Isso significa que você pode tirar capturas de tela de rolagem do Edge automaticamente com ele.
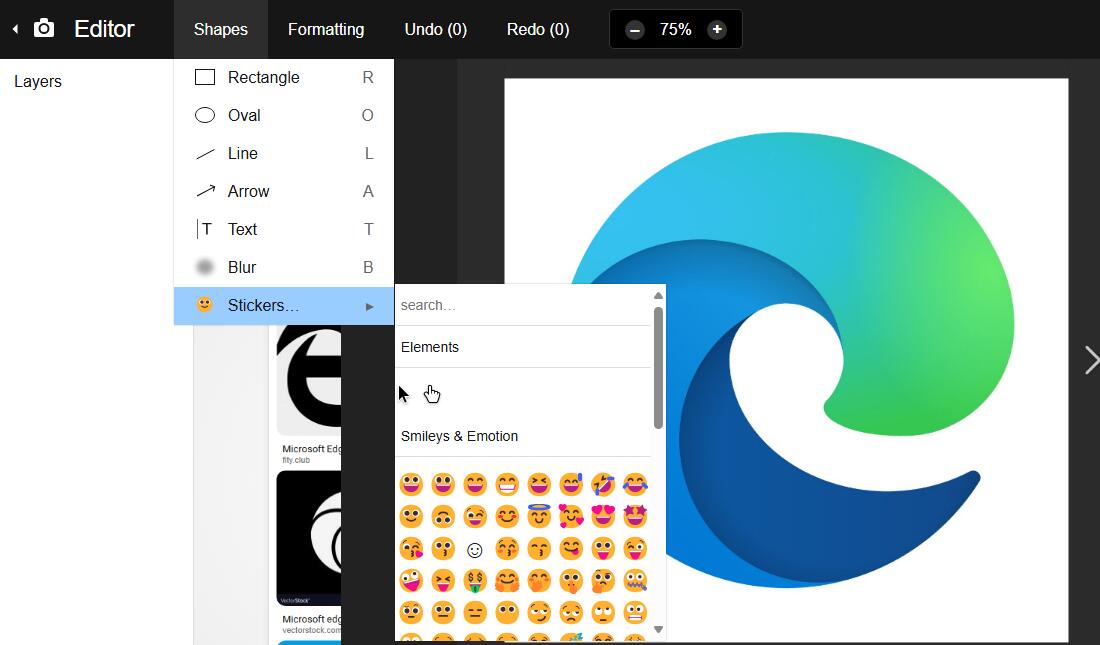
Depois de fazer uma captura de tela, você pode editar a imagem novamente, como adicionar gráficos ou adesivos, ou salvá-la no formato PNG, JPG ou PDF.
| Prós: | Contras: |
|
Apenas um clique ou use a tecla de atalho Alt+Shift+P para fazer uma captura de tela Suporta formatos PNG, JPG, PDF Nenhuma permissão adicional necessária |
Não é possível tirar capturas de tela da área Páginas da web muito longas podem ficar travadas |
Compartilhe este artigo nas suas redes sociais agora.
Conclusão
Este artigo apresenta uma variedade de maneiras de como fazer capturas de tela do Microsoft Edge, variando de ferramentas integradas a aplicativos e extensões de terceiros ricos em recursos. Entre eles, o EaseUS RecExperts é particularmente recomendado. Este software não é apenas eficiente para fazer capturas de tela, mas também fornece funções de edição e gravação. É uma escolha ideal para capturar e gerenciar conteúdo de tela.
Perguntas frequentes sobre como fazer capturas de tela no Microsoft Edge
1. Como fazer uma captura de tela de página inteira usando o Microsoft Edge?
Você pode usar o recurso Screenshot integrado do Edge clicando com o botão direito do mouse na página da web e escolhendo-o para capturar a tela da página inteira. Além disso, você pode usar a extensão GoFullPage Edge para fazer uma captura de tela da página inteira.
2. Como faço uma captura de tela no navegador Edge?
Usando uma ferramenta de captura de tela de terceiros, como o EaseUS RecExperts ou a ferramenta de recorte integrada do Edge, você pode facilmente fazer capturas de tela no Edge.
EaseUS RecExperts

um clique para gravar tudo na tela!
sem limite de tempo sem marca d’água
Iniciar a Gravação