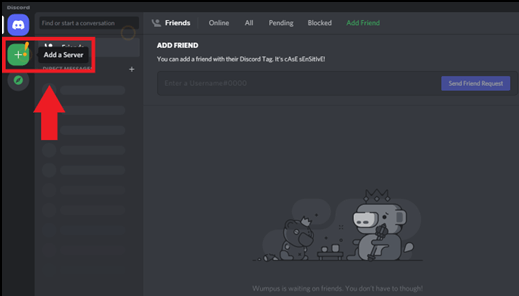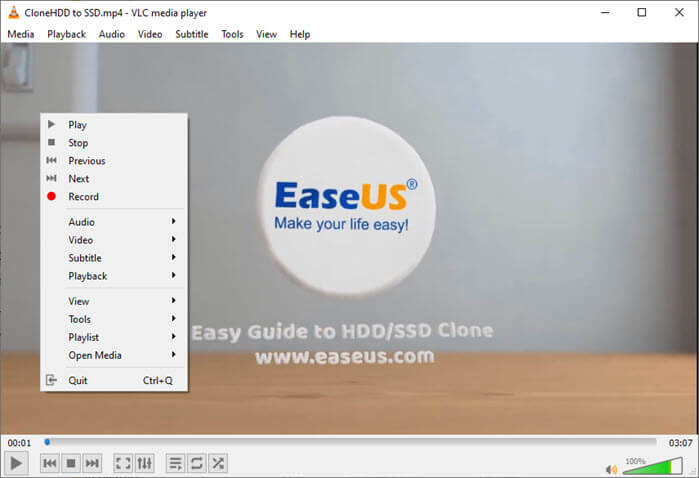-
![]()
Jacinta
"Obrigada por ler meus artigos. Espero que meus artigos possam ajudá-lo a resolver seus problemas de forma fácil e eficaz."…Leia mais -
![]()
Rita
"Espero que minha experiência com tecnologia possa ajudá-lo a resolver a maioria dos problemas do seu Windows, Mac e smartphone."…Leia mais -
![]()
Leonardo
"Obrigado por ler meus artigos, queridos leitores. Sempre me dá uma grande sensação de realização quando meus escritos realmente ajudam. Espero que gostem de sua estadia no EaseUS e tenham um bom dia."…Leia mais
Índice da Página
0 Visualizações
CONTEÚDO DA PÁGINA:
Capturar o que está acontecendo na tela é útil. Você pode tirar fotos de suas conquistas no jogo e preservar momentos de suas videochamadas, anotações e muito mais.
O método de atalho padrão para capturas de tela no Chromebook é pressionar Ctrl + Mostrar tecla do Windows para tela inteira e Ctrl + Shift + Mostrar tecla do Windows para capturas de tela parciais. Mas e se a sua tecla Show não estiver funcionando ou você não quiser usar as teclas do Windows? Nesse caso, veremos como fazer uma captura de tela no Chromebook sem a chave do Windows .
Maneiras viáveis de captura de tela no Chromebook
O método padrão inclui o uso da tecla Mostrar Windows para capturar capturas de tela completas ou parciais . Muitos ficam confusos com a disposição das teclas nos Chromebooks e procuram maneiras alternativas de tirar uma foto da tela. Então, discutiremos como fazer capturas de tela em um Chromebook sem uma chave do Windows.
- 1. Use configurações rápidas
- 2. Use botões físicos
- 3. Use o navegador Chrome
- 4. Use a caneta Stylus
- 5. Use um teclado externo
- 6. Usando o Google Assistente
- 7. Use uma extensão
1. Use configurações rápidas
A maioria dos fabricantes fornece um menu de configurações rápidas para fazer uma captura de tela; isso inclui marcas populares como ASUS, Dell, HP, Lenovo, etc. Você pode usar este botão Captura de tela para capturar sua captura de tela em seu Chromebook com apenas um clique.
Passo 1. Clique na estante do Chromebook na parte inferior da tela.
Passo 2. A janela Configurações rápidas é aberta. Encontre as opções de captura de tela na janela. Clique na seta para cima para acessar todas as configurações rápidas caso não tenha visto as opções de captura de tela.
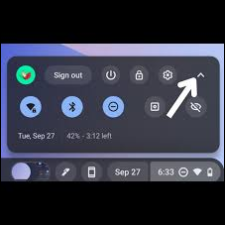
Etapa 3. A barra de ferramentas Captura de tela aparece na janela. Clique nele para abrir a ferramenta.

Passo 4. A tecla Captura de tela oferece três tipos de opções para capturar sua tela.
- Capturas de tela em tela inteira para capturar a tela inteira.
- Um recurso de captura de tela parcial para capturar uma parte da tela.
- Uma captura de tela do Winodow para tirar uma foto de qualquer janela ativa.

Etapa 5. Agora você pode escolher o tipo de captura de tela que deseja e seu Chromebook a captura e salva em seu computador.
2. Use botões físicos
Com botões físicos, você pode fazer uma captura de tela no Chromebook , assim como você faz uma captura de tela no seu smartphone. Se você possui um Chromebook conversível, tipo tablet ou 2 em 1, pressione os botões liga / desliga e diminuir volume ao mesmo tempo para fazer uma captura de tela.
Mas, com esse método, você só pode fazer uma captura de tela em tela inteira e editá-la ou recortá-la mais tarde. Uma coisa a lembrar é que o botão Volume é diferente da tecla Volume. Você precisa usar o botão Diminuir volume na lateral, como um telefone celular.
3. Use o navegador Chrome
O navegador Chrome possui uma ferramenta de captura de tela integrada para fazer uma captura de tela das páginas da web . A desvantagem é que você não pode usar esse recurso para capturar nada além do navegador, mas é útil quando você deseja salvar algo no navegador.
Etapas para usar este método:
Passo 1. Abra o Chrome e clique nos três pontos no canto superior direito.
Etapa 2. Passe o mouse sobre Mais ferramentas e clique em Tirar captura de tela.
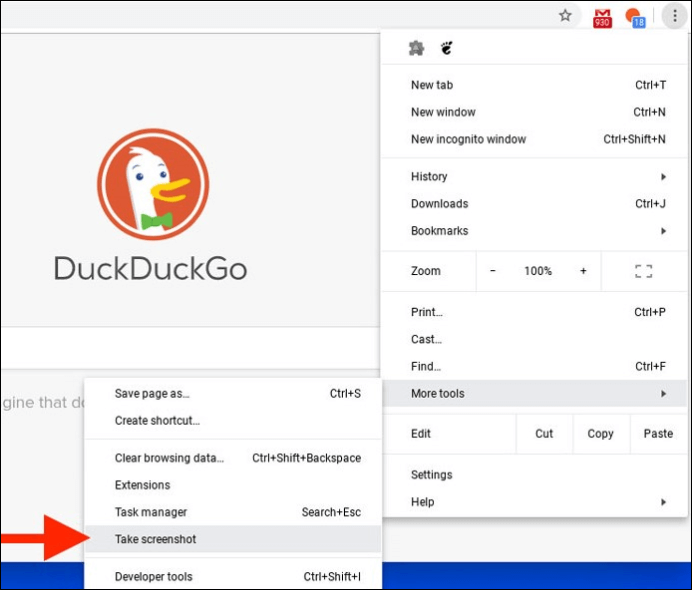
Passo 3. A tela escurecerá como indicação e fará a captura de tela no Chrome . Você receberá a notificação e poderá acessar a captura de tela na área de transferência.
4. Use a caneta Stylus
Se o seu Chromebook suportar uma caneta, você poderá usar a caneta Stylus para capturar sua tela sem uma tecla do Windows.
Na barra de tarefas do Chromebook, clique no ícone da caneta para abrir o menu. Clique na opção Capturar tela. Isso permite que você faça uma captura de tela de janela inteira ou use a caneta Stylus para selecionar uma região para fazer uma captura de tela prática.
5. Use um teclado externo
A disposição das teclas no Chromebook é um pouco confusa com as novas teclas. E para fazer uma captura de tela em um Chromebook com a tecla Windows, você precisa conhecer a tecla Mostrar, que muitos não conseguem reconhecer. Se você quiser fazer uma captura de tela usando um teclado externo, os seguintes atalhos com teclas F5 serão úteis.
- Captura de tela completa: Ctrl + F5
- Captura de tela parcial: Ctrl + Shift + F5
6. Usando o Google Assistente
Os Chromebooks são equipados com Chrome OS, o que significa que podemos usar o Google Assistant para fazer capturas de tela no Chromebook. Basta dizer “Tirar uma captura de tela” e o assistente fará o trabalho para você. Mas a questão é que precisamos ativar o Google Assistant no seu dispositivo. Você pode ativar o Google Assistant em seu Chromebook de duas maneiras.
1. O primeiro método é ativar usando as configurações do Chromebook. Navegue até o menu Configurações do Chromebook> Pesquisa e Assistente> Google Assistente. Agora, ative o botão ao lado de OFF para ativar o assistente. Para treinar o assistente com sua voz, clique no menu suspenso ao lado de “Ok Google” e selecione Sempre ligado .

Lembre-se: o recurso "Ok Google" só funcionará se o seu Chromebook estiver carregado.
2. O segundo método é clicar no ícone do Google Assistant na barra de pesquisa do Chromebook. Isso ativará o Assistente e você poderá digitar ou pedir ao assistente para fazer uma captura de tela no seu Chromebook.
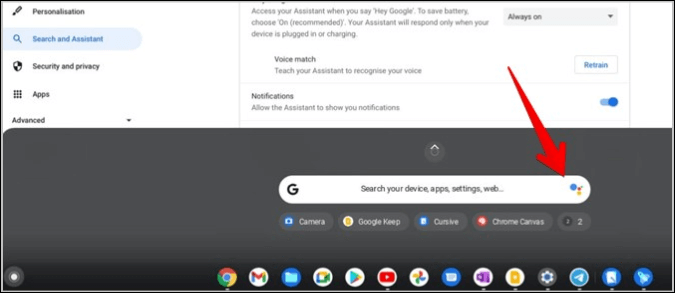
7. Use uma extensão
Se os métodos acima não atenderem aos seus requisitos de captura de tela em um Chromebook sem uma chave do Windows. As extensões do Chrome podem ajudá-lo a fazer isso. Aqui estão algumas extensões de captura de tela gratuitas e fáceis de usar. Baixe-os na loja virtual do Chrome.
- Tiro leve
- Tiro de fogo
- Captura Nimbus
- Captura de tela incrível
- Flamingo
Algumas das capturas de tela de suporte estão fora do navegador Chrome, mas a maioria foi projetada para ser tirada dentro do navegador. Algumas extensões permitem até fazer capturas de tela de rolagem.
Se você ainda acha confuso fazer capturas de tela no Chromebook, aqui está um tutorial em vídeo para você entender melhor.
Os nós de tempo importantes estão listados abaixo:
- Para tela inteira: 0,15
- Para capturas de tela parciais: 0,30
- Para acessar as capturas de tela: 0,46
Lembre-se de compartilhar este post em suas redes sociais!
Perguntas frequentes sobre captura de tela no Chromebook sem a chave do Windows
Aqui estão algumas das perguntas frequentes mais frequentes sobre como fazer uma captura de tela em um Chromebook. Se você tiver dúvidas semelhantes, espero que isso o ajude.
1. Como você faz capturas de tela no Chromebook com teclado?
Cada sistema operacional permite fazer capturas de tela com o teclado. A maneira padrão de fazer capturas de tela no Chromebook com um teclado usando a tecla Mostrar Windows (um ícone com uma janela e duas linhas paralelas empilhadas ao lado).
- Ctrl + Show: Para captura de tela inteira
- Ctrl + Shift + Mostrar: Para captura de tela parcial
2. Como faço uma captura de tela no Chrome?
O Google Chrome fornece uma captura de tela integrada para capturar uma captura de tela no Chrome. Clique nos três pontos no canto superior direito. Passe o mouse sobre Mais ferramentas e clique em Tirar captura de tela nas opções.
3. Onde está a chave do Windows no Chromebook?
A tecla Mostrar Windows está na linha superior do teclado. Parece um retângulo com duas linhas ao lado. Você pode usar esta tecla Mostrar Windows para fazer capturas de tela em tela inteira e parcial.
Conclusão
Às vezes, você pode achar o método para fazer capturas de tela no Chromebook um pouco confuso devido à disposição Mostrar teclas e teclas do Windows no Chromebook. Esta postagem explica como fazer capturas de tela no Chromebook sem a chave do Windows . Percorra os sete métodos e selecione o que atende às suas necessidades. Se você achar isso útil, compartilhe com seus amigos e deixe um comentário abaixo.
EaseUS RecExperts

um clique para gravar tudo na tela!
sem limite de tempo sem marca d’água
Iniciar a Gravação