- About
- Discover EaseUS
- Reviews & Awards
- License Agreement
- Privacy Policy
- Student Discount
How to Take Full-Page Screenshots in Google Chrome
Screenshotting across browsers is one of the many common functions performed by users in their everyday work. However, while using Google Chrome, many users have reported concerns about not having a source to take a full-page screen capture.
Although you won't find any dedicated screenshot tool across Chrome, it offers the function of taking screenshots through its developer tools. To know more about how you can take a full-page screenshot in Chrome, we have set up an article just for you.
What Types of Screenshots Can I Capture
Google Chrome offers multiple options while taking screenshots across the platform. Although we'll learn the accessibility procedure of taking screenshots across the browser, it is essential to be aware of the types offered first. There are four basic screenshot options that you can find across Google Chrome, which are mentioned as follows:
- 1. Capture Area Screenshot: Take screenshots of specific portions across the Chrome window by dragging a box across the screen. This version of screenshots can be used to capture a particular part of the screen with ease.
- 2. Capture Full-Size Screenshot: If you are more of a full-page screen capture person, this option allows you to take a full-page screenshot. This option gives you the ability to save the screenshot from the top to the bottom of the webpage.
- 3. Capture Node Screenshot: Node screenshots are a technical version of screenshots that are common across developers. This allows them to take a screenshot of a specific HTML element across the webpage on Chrome.
- 4. Capture Screenshot: You will be able to save the screenshot of the screen that is currently visible to the user with this option. This is a standard version of screenshots among the options.
How to Take a Full-Page Screenshot in Chrome
We shall now look into the techniques that can be employed to take a full-page screenshot in Chrome. Make appropriate use of the provided methods to learn more about the easy and simple ways to take screenshots across Chrome.
- Method 1: Quick Fix to Take a Full-Page Screenshot in Chrome
- Method 2: Take a Full-Page Screenshot in Chrome Using Full Page Capture
Method 1: Quick Fix to Take a Full-Page Screenshot in Chrome
For this method, we shall be using the option of screenshots offered across the developer tools of Chrome. To understand more about this technique, go through the steps in detail:
Step 1: Use the shortcut keys of "Ctrl + Shift + I" if you are using a Windows computer. If you are using Chrome on Mac, use the combination of "Command + Shift + I" to open the developer menu on Chrome. This displays the HTML content of the webpage.
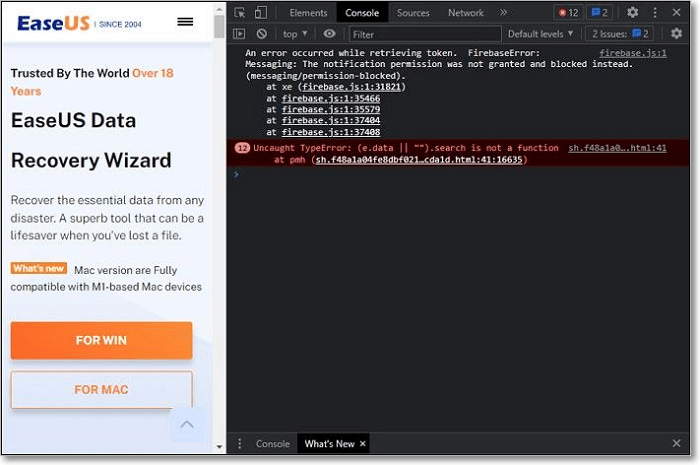
Step 2: To search for the respective developer tool, use the shortcut keys of "Ctrl + Shift + P" on Windows. For Mac, you have to use "Command + Shift + I."
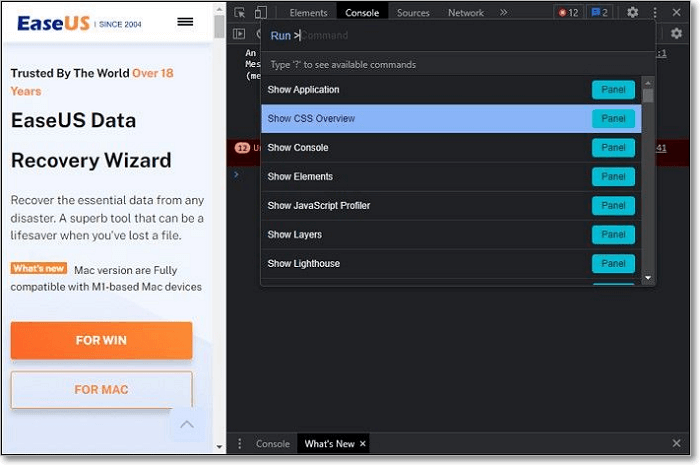
Step 3: Type "screenshot" in the provided space and observe four different options appearing on the screen. Scroll down using the arrow keys on your keyboard to select the option of "Capture full-size screenshot" for taking a full-page screenshot in Chrome. The screenshot is automatically taken and downloaded across your desktop.
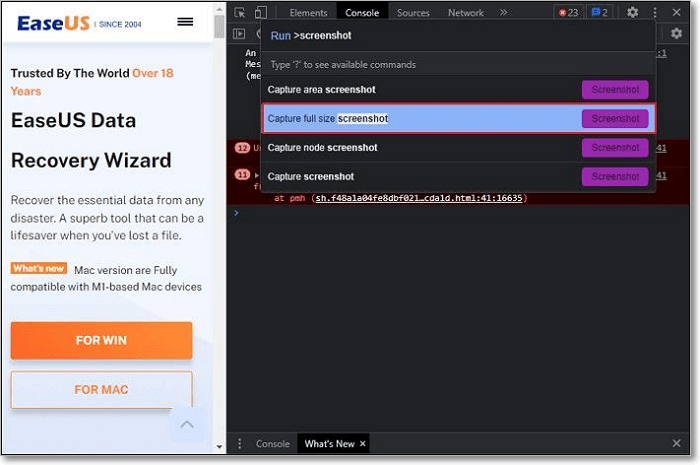
Method 2: Take a Full-Page Screenshot in Chrome Using Full Page Capture
Another approach that you can take for taking screenshots across Chrome is through extensions. Screenshot Master: Full Page Capture is an exceptional screenshot Chrome extension providing the full page screen capture service. While it is extremely easy to use, it offers a fully packed feature set of taking screenshots across Chrome. To know more about how you can use the platform perfectly, go across the steps in detail:
Step 1: After you add the extension across your Chrome, click on the icon to access its functions. This opens up a screen showing different options for taking screenshots. As you have to take a full-page screenshot, click on the "Full Screen" button or use the shortcut key-F.
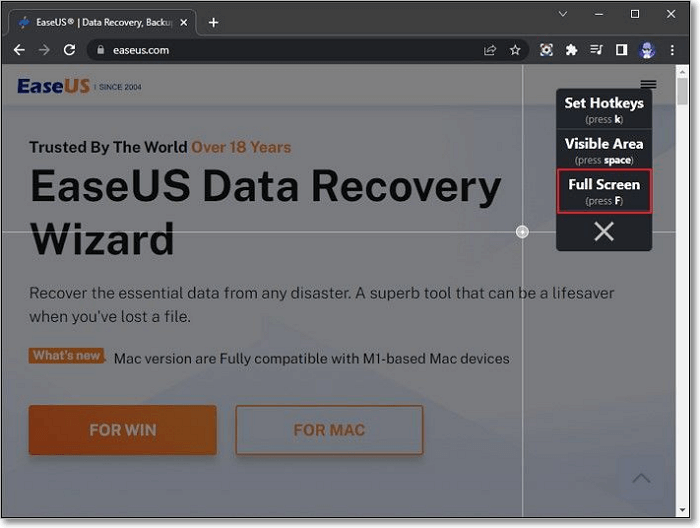
Step 2: As the platform automatically takes a full-page screenshot, it redirects to a new tab where you can edit the captured screenshot. Once edited, click the "Download" button to download the screenshot as a PNG, JPEG, or WEBP. You can also copy the screenshot across the clipboard.
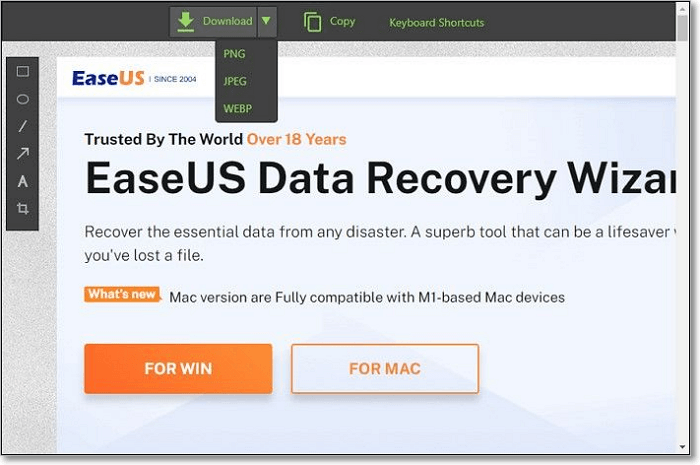
Apart from using Screenshot Master: Ful Page Capture, multiple other options are available across the Chrome Web Store. You can try any of the following extensions at your ease:
- 1. Screen Capture
- 2. Scrnli Screenshot & Screen Video Recorder
- 3. GoFullPage
How to Take a Scrolling Screenshot Without an Extension in Chrome
It is possible to take a scrolling screenshot of the complete window across Chrome without an extension. As discussed in Method 1 of the previous part, you can take a full-page screenshot using the developer tools across Chrome. Chrome does not provide any other option for taking a scrolling screenshot across the platform. To understand more about the process, you need to look across Method 1 stated above.
Of course, apart from the developer tools, an excellent screen capture software--EaseUS ScreenShot is also a good choice for you to take a full-page screenshot in Firefox. With this tool, you can easily take both full and partial screenshots. Additionally, it is an easy-to-operate program so that even a novice can easily and quickly know how to use it. Click here, and try this wonderful tool.
Step 1. Download and install EaseUS Screenshot on your PC, then launch it.

Step 2. You will see two options on the toolbar. The left one is for "Rectangular screenshot", and the right one is for "Full screenshot".
To take a partial screenshot, you just click on the left button (or double click the "Ctrl" key), then drag your mouse to select the area on your screen; To take a full screenshot, you can click the right button (or double click "Alt" on keyboard).

Step 3. When the screen is captured, you can see an editing toolbar below the screenshot. It provides a set of tools to modify the screenshot by drawing, adding text, mosaic, etc.

Step 4. Once done, click the "Save" button or press "Space" to save the screenshot. Or, you can click "Copy" or hit the "Enter" key to copy the screenshot to the clipboard.
Bonus Tip: How to Take a Full-Page Screenshot in Firefox
What if you use Firefox on your computer? Is there a certain way to take a full-page screenshot in Firefox? Although Firefox offers dedicated screenshot tools for this purpose, it is best to consider using an add-on for this purpose. As it promises convenience and an extensive set of options, it is best to try using an add-on tool across Firefox for taking a full-page screenshot.
Nimbus is one of the reliable options available across Firefox for this purpose. To understand how you can take a full-page screenshot using the tool, go through the steps provided below:
Step 1: On adding the add-on across Firefox, access it from the icon available on the top toolbar. Select the "Entire page" from the options across the menu.
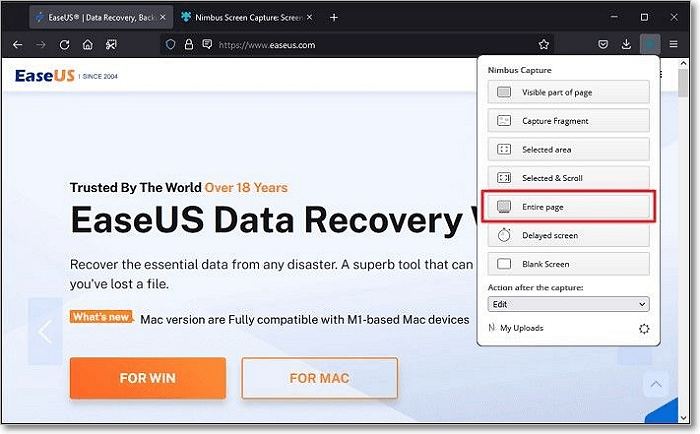
Step 2: As a screenshot is taken automatically, it opens across a new tab on Firefox. Make proper edits using the tools available, and click "Done" once you have completed editing. You can easily save the screenshot across your computer.
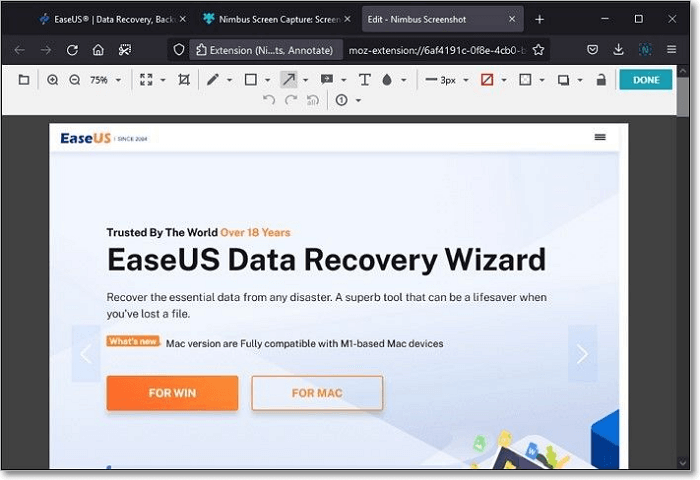
Conclusion
We have gone through exceptional details involving how to take a full-page screen capture on Chrome. Along with direct methods, we have presented the right set of extensions and add-ons that can be used to take a full-page screenshot in Chrome and Firefox. Go through the provided details in depth to understand more about the process.
Take a Full-Page Screenshot in Chrome FAQs
Once you have learned about taking a full-page screen capture across Google Chrome, several questions may come into your mind. For this, we have set up a few FAQs that can be answered to cover most user queries.
1. What's the best Chrome extension to capture a full-page screenshot?
If you are looking for the perfect Chrome extension to capture a full-page screenshot on the browser, consider using Screen Capture for effective results.
2. How to take a scrolling screenshot of a webpage?
Google Chrome offers the option of taking a full-page screenshot using the developer tool offered across the browser. However, if you have to take a screenshot of a specific portion of the webpage in scrolling, you can consider using Screen Capture for this purpose.
Was This Page Helpful?
