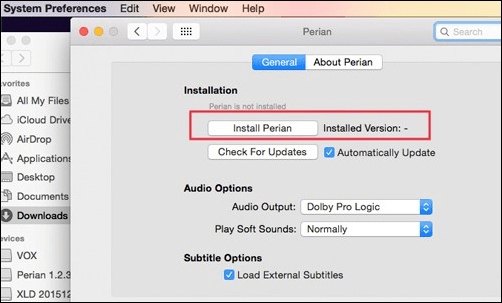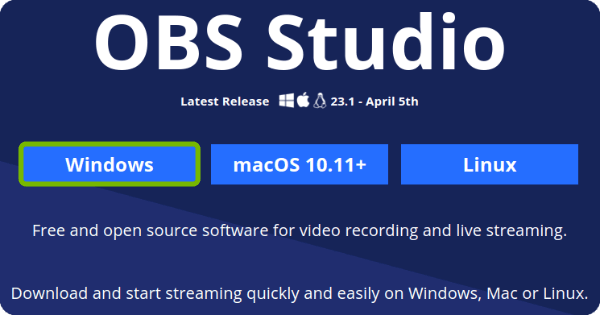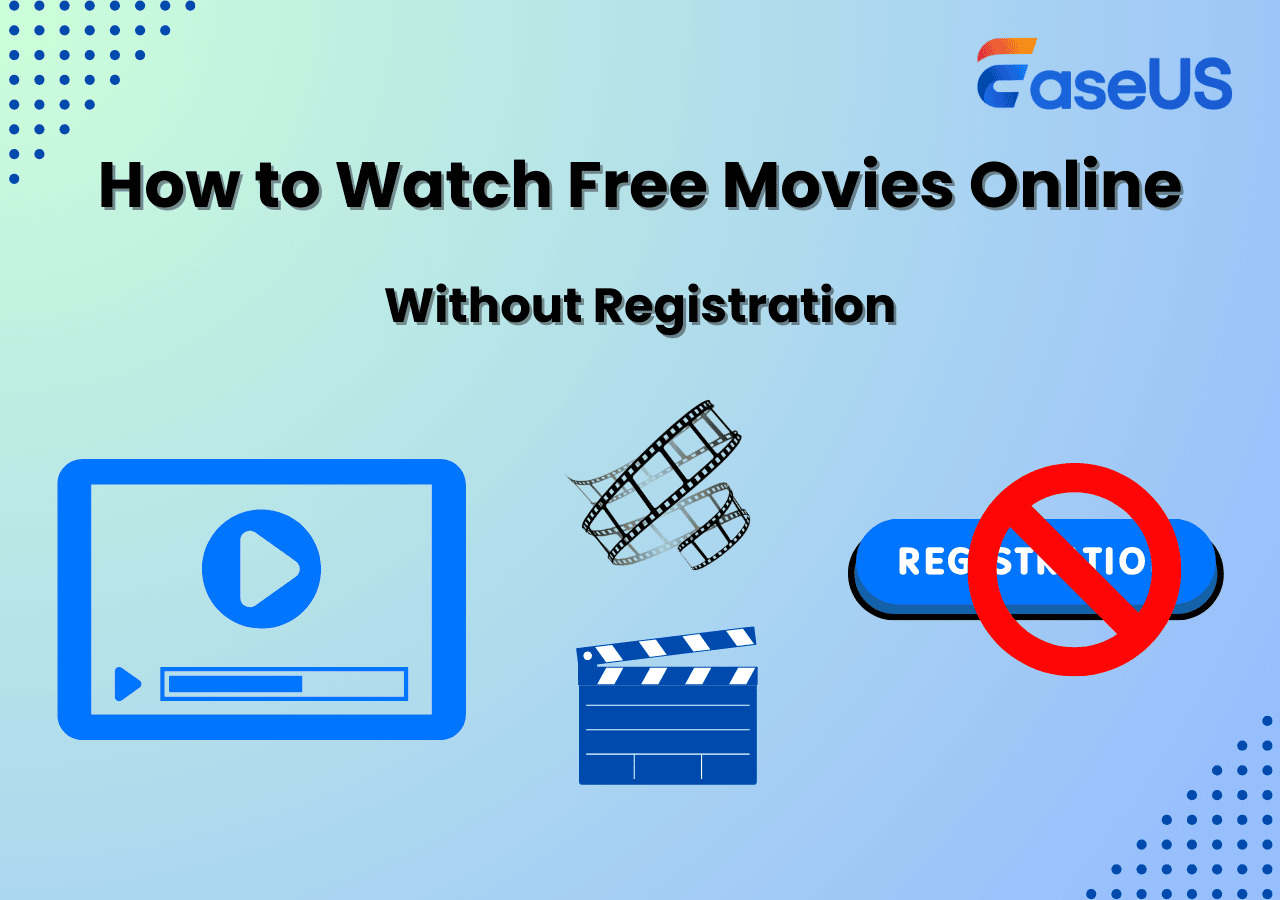-
![]()
Jacinta
"Obrigada por ler meus artigos. Espero que meus artigos possam ajudá-lo a resolver seus problemas de forma fácil e eficaz."…Leia mais -
![]()
Rita
"Espero que minha experiência com tecnologia possa ajudá-lo a resolver a maioria dos problemas do seu Windows, Mac e smartphone."…Leia mais -
![]()
Leonardo
"Obrigado por ler meus artigos, queridos leitores. Sempre me dá uma grande sensação de realização quando meus escritos realmente ajudam. Espero que gostem de sua estadia no EaseUS e tenham um bom dia."…Leia mais
Índice da Página
0 Visualizações
Olá, estou usando webcams Logitech C920 para capturar a tela. Quando tento gravar minha tela com o Logitech Capture, o software não detecta minha webcam Logitech. Tentei reconectar a webcam, mas ainda não funciona. O que devo fazer para corrigir o problema?
___do Reddit
Se o Logitech Capture não detectar a webcam incomoda você da mesma forma que o usuário acima, faça algumas correções simples para que a webcam volte a funcionar. A postagem discutirá os motivos desse problema e aconselhará algumas possíveis soluções para resolvê-lo. Continue lendo enquanto nos aprofundamos nos detalhes.
Você aprenderá neste artigo:
- Por que minha webcam Logitech não é detectada?
- Correções para Logitech Capture não reconhece webcam
- Perguntas frequentes sobre Logitech Capture
Por que minha webcam Logitech não é detectada?
A webcam Logitech não detectada é resultado de diversas situações indesejadas. Aqui estão alguns motivos comuns relatados pelos usuários para esse problema.
- Incompatibilidade com cabos, portas e periféricos.
- Danos no hardware da câmera Logitech.
- Interferência de programas de conflitos.
- Problemas de driver corrompido ou desatualizado.
- Permissões de privacidade para a webcam.
📺Aqui está um tutorial em vídeo sobre como corrigir o erro "Logitech Capture não não reconhece webcam ou câmera":
- 01:00 - O Logitech Capture não está encontrando o problema da fonte da câmera
- 01h30 - Encontre o VID e PID da sua câmera Logitech
- 03:15 - Encontre o arquivo Logitech Capture Config
- 05:20 - Edite o arquivo Config e adicione o PID e VID
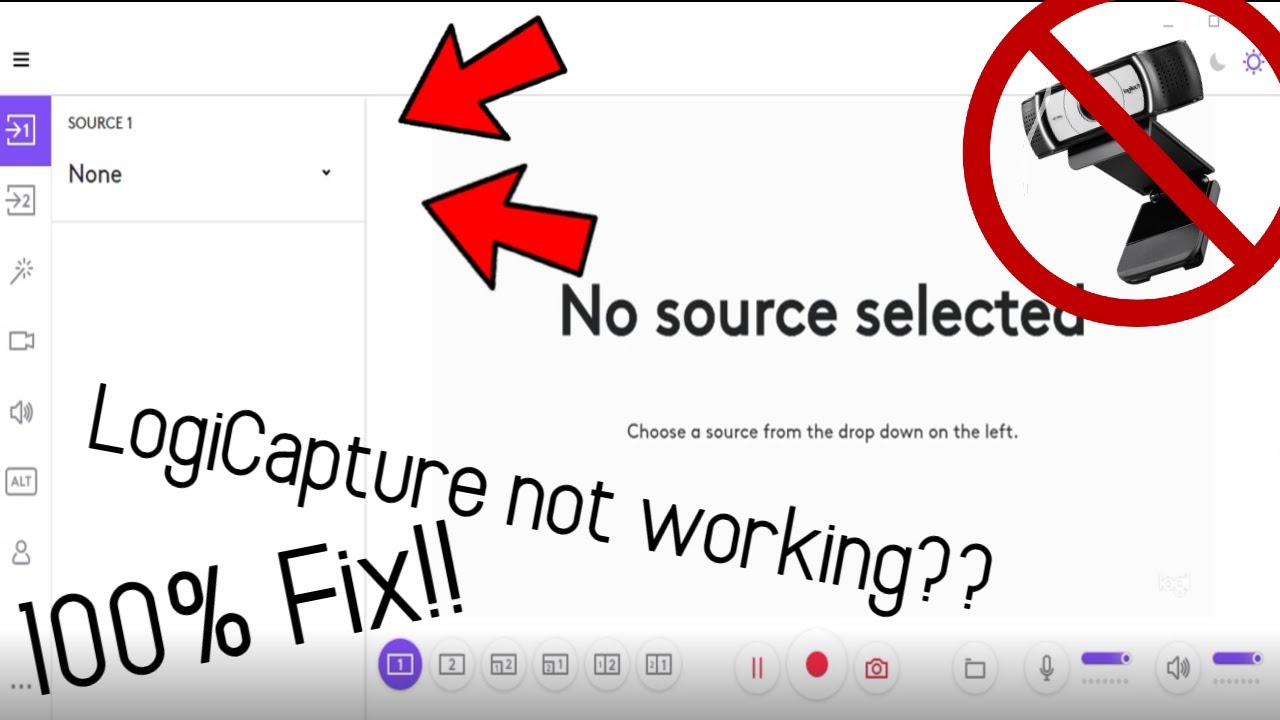
Correções para Logitech Capture não reconhece webcam
Para começar, basta abrir o software Logitech e alterar as configurações da webcam para ver se ela foi detectada. Aqui estão mais soluções para a câmera Logitech que não funciona ou não detecta problemas. Vamos mergulhar!
Correção 1. Use uma alternativa de captura da Logitech
Uma alternativa ao Logitech Capture é a sua solução se o Logitech Capture não conseguir detectar a webcam C920. Você precisa de um software profissional para capturar o conteúdo da tela para orientações de jogo, tutoriais educacionais e muito mais. EaseUS RecExperts, um software líder de gravação de tela, é a escolha perfeita se você deseja gravar sua tela em alta qualidade e editar os vídeos.

Você pode adicionar a sobreposição da webcam à tela e gravar o microfone e o áudio da área de trabalho simultaneamente. Com este software, você pode gravar a tela em 4K/8K, editar os vídeos e remover ruídos indesejados usando IA para fazer vídeos profissionais. Obtenha o EaseUS RecExperts agora e comece a gravar o conteúdo na sua tela.
Correção 2. Verifique as conexões e portas
A primeira coisa a tentar quando a captura da Logitech não reconhece a webcam é verificar se os cabos e portas estão funcionando corretamente. Muitas vezes, podemos ver que conexões inadequadas levam a problemas de detecção nos computadores. Além disso, verifique se os cabos estão em boas condições e funcionando bem para evitar maiores complicações.
Correção 3. Verifique se o PC detecta a webcam
Ao conectar os periféricos externos, o PC tenta detectar o dispositivo e verifica se ele é compatível. Verifique se o PC consegue detectar a câmera Logitech.
Passo 1. Abra o Gerenciador de Dispositivos no seu computador.
Passo 2. Clique em Dispositivos de imagem para expandir a seção.
Passo 3. Agora, verifique se a webcam Logitech aparece na lista de dispositivos de imagem.
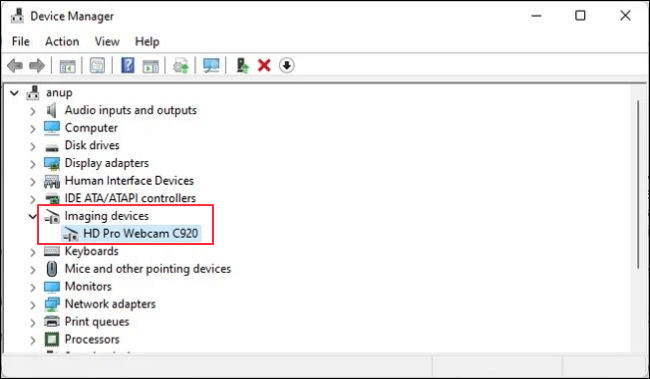
Passo 4. Se a webcam C920 Logitech não estiver visível, tente reconectar a câmera para ver se ela aparece agora. Se a webcam aparecer e o software ainda não conseguir detectá-la, clique com o botão direito na webcam e clique em Desinstalar.
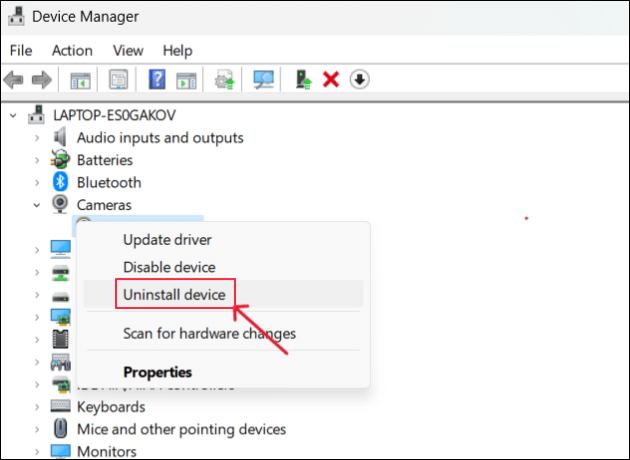
Passo 5. Reinicie o PC após conectar a webcam Logitech. O computador baixa automaticamente os drivers necessários se for compatível.
Correção 4. Encerre os programas conflitantes
Às vezes, é possível que a webcam não funcione se houver um conflito devido a outros programas. Os aplicativos de conflito podem ser qualquer coisa que possa usar a webcam, como Skype, Discord, VPN ou alguns outros. Para corrigir isso, precisamos encerrar as tarefas simultâneas dos programas conflitantes e tentar novamente.
Passo 1. Clique com o botão direito na barra de tarefas e selecione Gerenciador de Tarefas para abri-lo.
Passo 2. Encontre os programas em conflito, clique com o botão direito neles e clique em Finalizar tarefa.
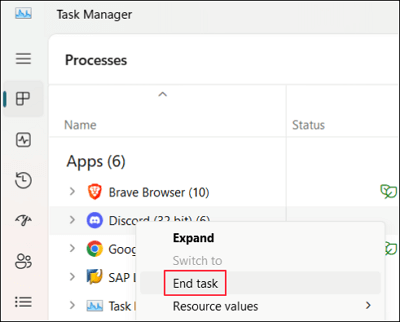
Passo 3. Inicialize a câmera novamente para ver se funciona.
Correção 5. Verifique as configurações de segurança
O Windows restringe o acesso da câmera a dispositivos e aplicativos não autorizados. Se você não habilitou o acesso à câmera para a Logitech, talvez não consiga usá-la.
Passo 1. Vá para Configurações > Privacidade e segurança > Câmera.
Passo 2. Verifique se o acesso à câmera está habilitado ou não. Caso contrário, ative-o e você também poderá monitorar quais aplicativos estão usando a câmera.
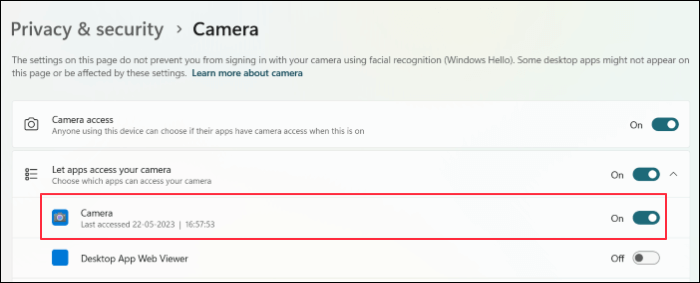
Passo 3. Role um pouco para baixo e abra as Configurações do dispositivo da câmera . Habilite a webcam aqui e clique em Redefinir configurações para definir as configurações da câmera para o padrão.
Correção 6: reinstale o Logitech Capture
O problema pode surgir devido ao aplicativo Logitech ou a seus arquivos. Desinstale o aplicativo e reinstale-o para ver se a webcam Logitech que não funciona desaparece.
Passo 1. Pressione Win + R para abrir o aplicativo Executar.
Passo 2. Digite appwiz.cpl e clique em OK.
Passo 3. Clique com o botão direito em Logitech Capture e clique em Desinstalar.
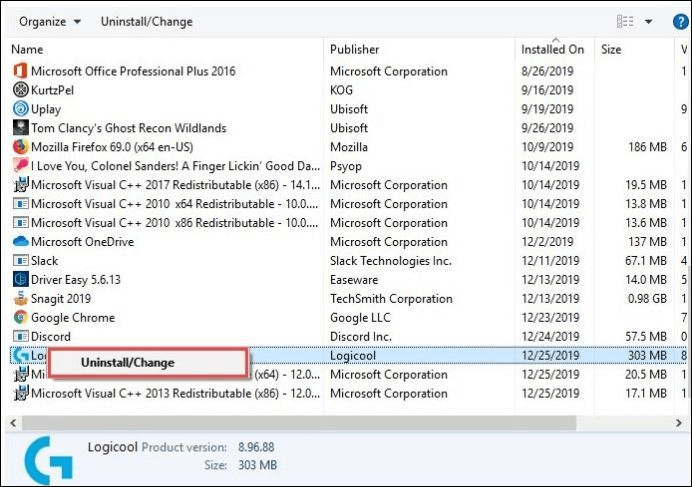
Passo 4. Abra o site oficial do software Logitech e baixe o software. Tente conectar-se à webcam novamente.
- Aviso:
- Se a webcam não funcionar mesmo depois de tentar todas as correções, pode ser devido a problemas de hardware. Tente consertar a webcam ou comprar uma nova.
🔥Se você achar esta postagem útil, compartilhe-a com seus amigos e nas redes sociais para ajudar as pessoas por aí.
Perguntas frequentes sobre Logitech Capture
Aqui estão algumas perguntas frequentes sobre a não detecção do Logitech Capture. Se você tiver dúvidas semelhantes, espero que isso o ajude.
1. Como uso minha webcam no Logitech Capture?
Depois de baixar o Logitech Capture, o software detecta automaticamente a webcam. Agora, personalize as configurações de vídeo ou gravação de tela no painel esquerdo e comece a gravar o conteúdo.
2. Como faço para que meu computador reconheça minha câmera Logitech?
Se o seu computador não conseguir detectar a câmera Logitech:
3. Quais webcams da Logitech são compatíveis com a Logitech Capture?
Logitech Capture é compatível com uma ampla variedade de webcams Logitech. Junto com C920, C922 e C930, também podemos ver SteamCams, BRIO, 1080P Pro e muitos mais.
Conclusão
Para consertar o Logitech Capture que não detecta a webcam, você precisa tentar as correções fornecidas e ver se a webcam é detectada. Se a webcam da Logitech ou o software continuar incomodando você, escolha a melhor alternativa da Logitech, EaseUS RecExperts, para gravar sua tela. Grave jogos, tutoriais, conteúdo educacional e muito mais com qualidade UD. Obtenha a ferramenta agora e comece a gravar seu conteúdo.
EaseUS RecExperts

um clique para gravar tudo na tela!
sem limite de tempo sem marca d’água
Iniciar a Gravação