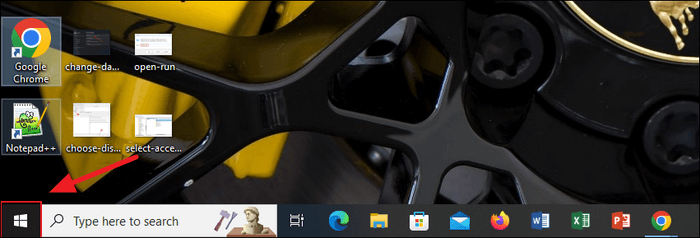-
![]()
Jacinta
"Obrigada por ler meus artigos. Espero que meus artigos possam ajudá-lo a resolver seus problemas de forma fácil e eficaz."…Leia mais -
![]()
Rita
"Espero que minha experiência com tecnologia possa ajudá-lo a resolver a maioria dos problemas do seu Windows, Mac e smartphone."…Leia mais -
![]()
Leonardo
"Obrigado por ler meus artigos, queridos leitores. Sempre me dá uma grande sensação de realização quando meus escritos realmente ajudam. Espero que gostem de sua estadia no EaseUS e tenham um bom dia."…Leia mais
Índice da Página
0 Visualizações
Recentemente, a Apple lançou um macOS 13 chamado macOS Ventura, que inclui vários novos recursos, refinamentos e capacidades de produtividade. Se você estiver usando um macOS Ventura ou se for novo neste sistema operacional, talvez queira aprender algumas dicas para capturas de tela do macOS Ventura ou capturar a tela e editar suas capturas de tela. Se você é um deles, você veio ao lugar certo. Aqui, orientaremos você sobre como fazer capturas de tela no macOS Ventura com sua ferramenta de recorte integrada, bem como um excelente software de captura de tela para Mac. Agora vamos começar!
Use uma excelente ferramenta de recorte do Mac para fazer capturas de tela no macOS Ventura - recomendado
Quer você faça uma captura de tela completa no Mac ou uma parte da tela do Mac, você sempre pode contar com um fantástico software de recorte para Mac chamado EaseUS RecExperts. Vindo com uma interface de usuário simples, este software é fácil de usar e amigável para todos os níveis de usuários. Você pode criar uma captura de tela na tela do seu Mac em 2 etapas simples e exportá-la no formato PNG. Se necessário, você pode criar seus próprios GIFs com este software.
Além disso, também pode funcionar como um gravador de tela do Mac. Com sua ajuda, você pode gravar atividades quase na tela, incluindo gravação de videoconferências, criação de tutoriais em vídeo, captura de jogos de alta qualidade, etc. No geral, vale a pena tentar gravar telas e capturas de tela no Mac!
Recursos impressionantes:
- Faça capturas de tela no Mac com cliques simples
- Permite fazer uma captura de tela durante a gravação da tela
- Suporte à personalização de teclas de atalho para captura de tela
- O recurso de gravação de tela e webcam está disponível
Veja como fazer uma captura de tela no macOS Ventura:
Passo 1. Abra este programa no seu Mac e selecione a opção "Região" no painel.
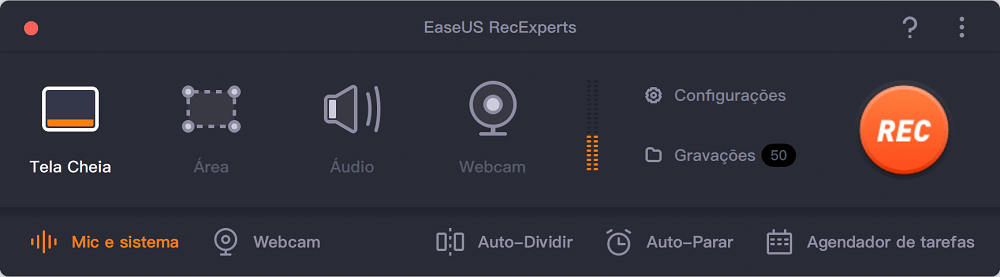
Passo 2.& Arraste o mouse para cobrir a área onde deseja tirar uma foto. Em seguida, pressione as teclas ⌘ + P no teclado para fazer capturas de tela. Além disso, você pode clicar diretamente no ícone da câmera.

Passo 3. Volte para a interface principal, clique em "Gravações" > "Imagens" e você encontrará todas as capturas de tela necessárias.

Captura de tela no macOS Ventura com o recurso integrado
Como outras versões do macOS, o macOS Ventura também oferece um recurso integrado para fazer capturas de tela em seus Macs. Se você deseja fazer uma captura de tela inteira, parcial ou de uma janela específica, você também pode realizar a tarefa com algumas combinações de teclado. Agora, vamos mergulhar nisso!
#Faça capturas de tela em tela inteira no macOS Ventura
Passo 1. Primeiro, certifique-se de estar na tela onde deseja fazer uma captura de tela inteira no macOS Ventura.
Passo 2. Pressione e segure Shift + Command + 3 ao mesmo tempo. Em seguida, você ouvirá um som de clique de câmera. Em seguida, solte as teclas e espere até ver uma miniatura no canto da tela.
Passo 3. Por fim, você pode clicar na miniatura para editar a captura de tela como desejar ou esperar que a captura de tela seja salva em sua área de trabalho.
#Pegue uma parte da tela do seu Mac
Às vezes, você pode querer salvar apenas uma pequena parte da tela do Mac e deixar o resto de fora. Nesse caso, você pode verificar as seguintes etapas:
Passo 1. Semelhante a fazer uma captura de tela completa, você precisa ter certeza de que está na tela que deseja capturar uma parte da tela do Mac.
Passo 2. Pressione e segure: Shift + Command + 4, então você verá uma cruz na tela para o mouse e poderá arrastar para selecionar uma parte da tela para capturar.
Passo 3. Para fazer a captura de tela, solte o botão do mouse ou trackpad. Uma vez feito isso, você verá a imagem em sua área de trabalho como Screenshot*.png com o carimbo de data e hora em que você fez a captura de tela.
#Captura de tela de uma janela específica no macOS Ventura
Por alguns motivos, pode ser necessário capturar uma janela específica do macOS Ventura. Se estiver, verifique o seguinte método:
Passo 1. Para capturar uma única janela, pressione e segure Shift + Command + 4 + Barra de espaço.
Passo 2. Em seguida, solte as teclas e mova o ícone da câmera sobre a janela que deseja capturar e clique.
Passo 3. Ao ver uma miniatura na tela, clique nela para editá-la e compartilhá-la posteriormente.
Perguntas frequentes sobre capturas de tela do macOS Ventura
1. O Macos possui ferramenta de recorte?
Sim. Os dispositivos Mac também apresentam sua própria ferramenta de recorte. Esta ferramenta de recorte versátil e fácil de usar permite que os usuários de Mac capturem uma variedade de capturas de tela e gravações de tela. Usar a ferramenta de recorte para Mac é fácil, bastando pressionar e segurar a seguinte combinação de teclas: Shift+Command+5.
2. Onde as capturas de tela são salvas no MacOS Bigsur?
Por padrão, as imagens são salvas na área de trabalho do Mac automaticamente com o nome "Captura de tela [data] às [hora].png".
3. Como você corta sem chave no Mac?
A visualização permite recortar sem chave no Mac.
- Inicie o aplicativo
- Clique no menu Arquivo e selecione Tirar captura de tela.
Palavras finais
Se você é usuário de Mac e precisa fazer capturas de tela, existem várias opções disponíveis. No entanto, nossa ferramenta favorita é o EaseUS RecExperts. É fácil de usar e possui uma ampla gama de recursos que o tornam a melhor opção para capturar imagens na tela. Portanto, se você está procurando a melhor maneira de fazer capturas de tela no seu Mac, experimente o EaseUS RecExperts para Mac.
EaseUS RecExperts

um clique para gravar tudo na tela!
sem limite de tempo sem marca d’água
Iniciar a Gravação