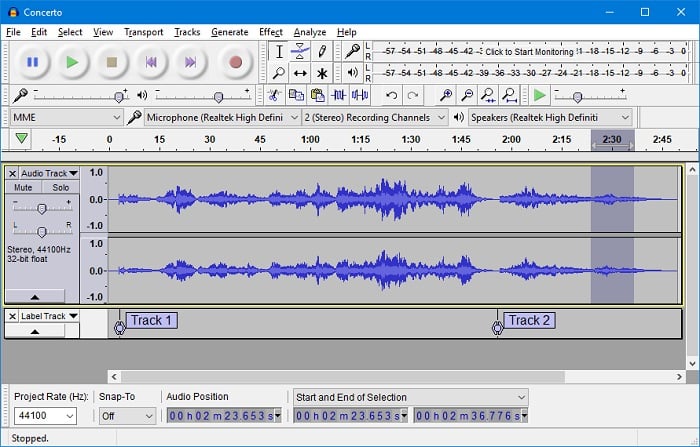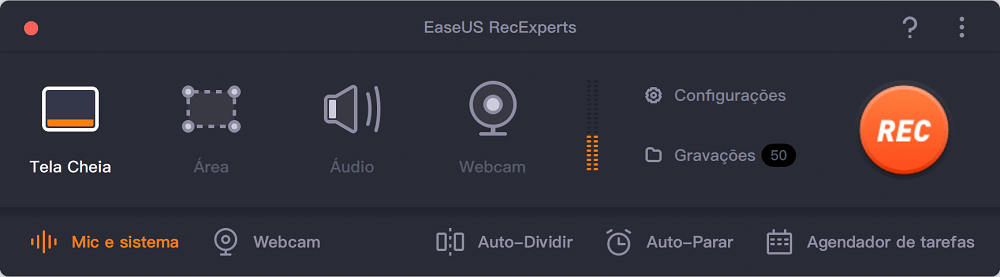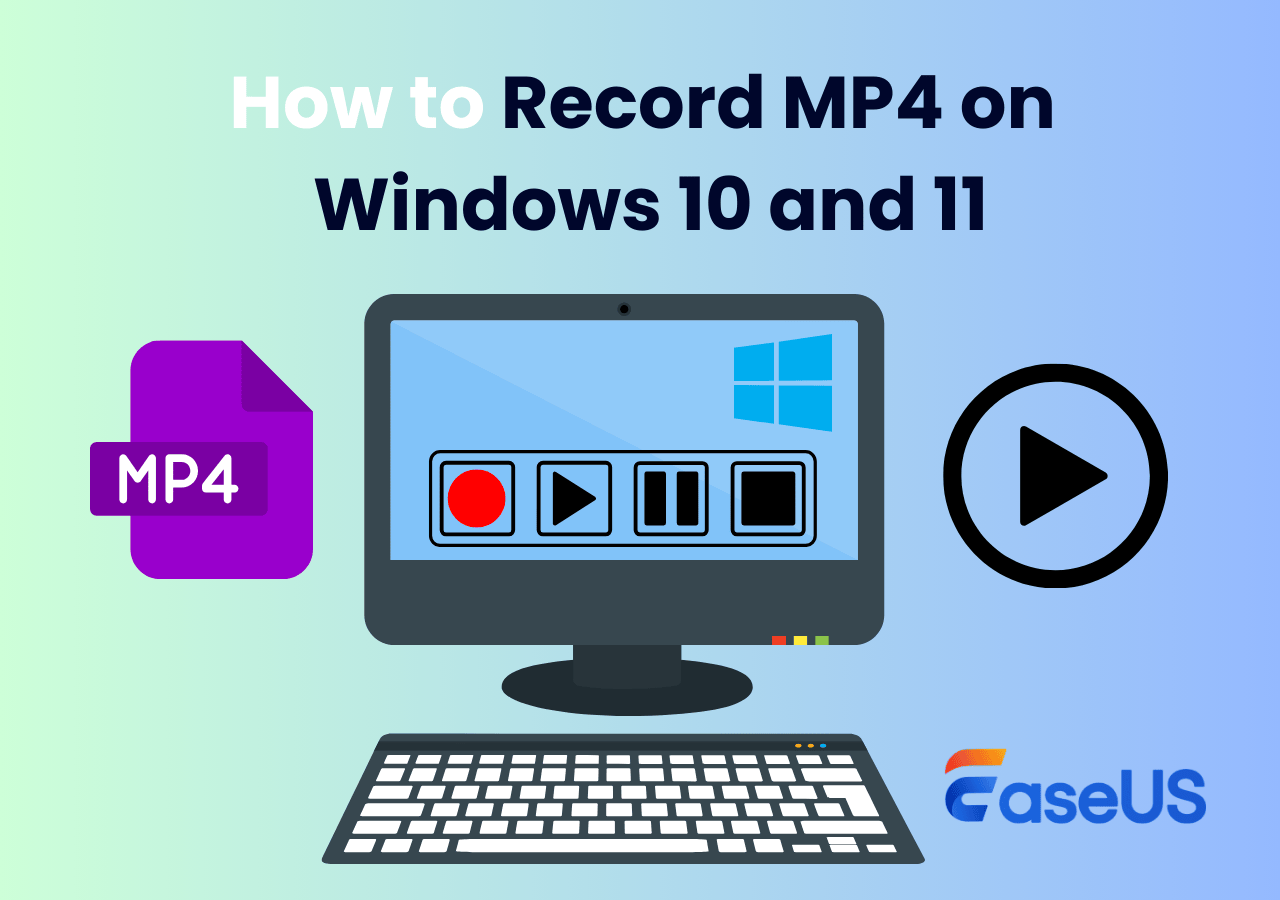-
![]()
Jacinta
"Obrigada por ler meus artigos. Espero que meus artigos possam ajudá-lo a resolver seus problemas de forma fácil e eficaz."…Leia mais -
![]()
Rita
"Espero que minha experiência com tecnologia possa ajudá-lo a resolver a maioria dos problemas do seu Windows, Mac e smartphone."…Leia mais -
![]()
Leonardo
"Obrigado por ler meus artigos, queridos leitores. Sempre me dá uma grande sensação de realização quando meus escritos realmente ajudam. Espero que gostem de sua estadia no EaseUS e tenham um bom dia."…Leia mais
Índice da Página
0 Visualizações
- 📑 Informações básicas
-
Roblox tem uma excelente reputação entre os jogadores como plataforma de jogos online. Ele permite que os jogadores desfrutem de uma variedade de jogos que abrangem diferentes gêneros, desde jogos de corrida e tiro até jogos de simulação e RPG.
A plataforma também permite que os usuários criem seus próprios jogos e os compartilhem com outros jogadores e se tornou um destino de jogos online adorado por muitos jogadores, oferecendo uma experiência divertida e envolvente que os faz voltar sempre para mais.
Às vezes, você pode querer registrar alguns grandes momentos ou explicar todo o processo do jogo enquanto joga Roblox e postá-lo no TikTok ou YouTube para que outros jogadores possam desfrutar. O método mais eficaz é gravar jogando roblox.
Roblox fornece um gravador de tela integrado, que pode ser usado apenas para gravar telas. Se desejar gravação de áudio e webcam, você deve procurar ajuda de outras ferramentas.
Este ensaio fornecerá três opções viáveis e práticas para gravar Roblox com voz e rosto, incluindo EaseUS RecExperts, OBS Studio e QuickTime Player.
Antes que você comece
Três ferramentas estão disponíveis para gravar jogando Roblox com voz e rosto, mas variam em termos de requisitos do sistema, eficácia, dificuldade, interface do usuário, etc.
| Ferramentas | Eficácia | Dificuldade |
|---|---|---|
|
(Windows e macOS) |
Alto - Operação sem esforço para gravar jogando Roblox com vídeo e rosto sem problemas | Super fácil |
|
(Windows, macOS e Linux) |
Médio - Com uma interface complexa, mais adequada para especialistas em gravação de tela e áudio | Difícil |
|
(macOS) |
Médio - Gravador de tela integrado do macOS para gravar tela, voz e webcam com sucesso | Moderado |
Como gravar no Roblox com voz e rosto - 3 métodos
Mal posso esperar para saber como gravar a tela no Roblox? Agora, vamos mergulhar no guia passo a passo:
Método 1. Gravar a tela do Roblox com áudio e webcam via EaseUS RecExperts
Tag: robusto, um clique para iniciar, gravador de tela tudo-em-um, gravar jogabilidade 2D/3D com alta qualidade
O EaseUS RecExperts deve ser a primeira escolha para muitas pessoas quando se trata de gravação de tela com áudio e webcam. É um gravador de tela poderoso e profissional para macOS e Windows, que pode gravar jogabilidade no PC, gravar tutoriais e apresentações, e gravar reuniões online e muito mais.
O EaseUS RecExperts oferece suporte a uma variedade de opções de gravação de tela, incluindo a capacidade de gravar a tela, a voz do microfone e o som do sistema e a câmera, tudo ao mesmo tempo, permitindo que você mostre seu rosto na tela principal ao jogar no Roblox e explicar as ações do jogo para melhor compreensão.
O EaseUS RecExperts tem muitos outros recursos que você pode usar durante a gravação de jogos no Roblox:
- Grave vídeo Roblox com alta qualidade e produza vídeo em mais de 10 formatos, incluindo MP4, MOV, AVI, etc., para satisfazer múltiplas plataformas
- Selecione para capturar a tela inteira ou gravar parte da tela
- Defina um plano de gravação agendado para iniciar e terminar a gravação do jogo Roblox em um momento específico
- Edite a tela durante ou após a gravação para destacar o conteúdo essencial
- Sem limite de tempo, você pode gravar todo o jogo sem se preocupar
O EaseUS RecExperts possui uma interface amigável, permitindo iniciar e finalizar o processo com facilidade. Baixe e grave seu jogo Roblox agora com os seguintes passos.
Passo 1. Abra o EaseUS RecExperts no seu computador. Escolha um modo de gravação entre "Tela Cheia" ou "Área". Para gravar uma parte da tela, selecione a área de gravação manualmente.
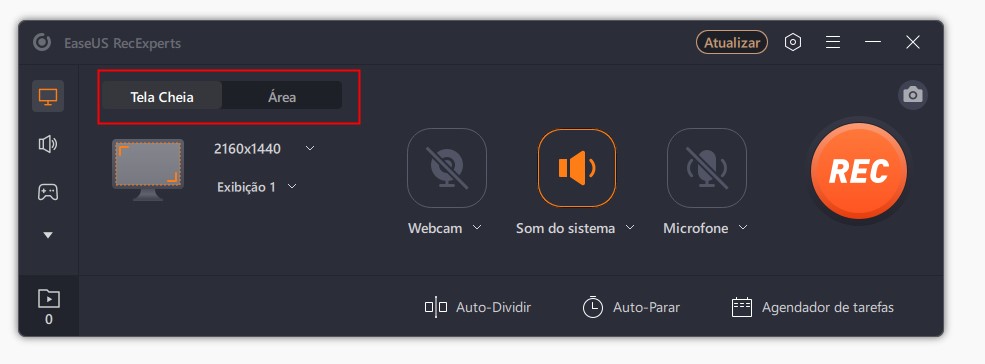
Passo 2. Após selecionar o modo de gravação, clique no símbolo da câmera na interface. Isso permitirá que a ferramenta grave sua tela e a webcam ao mesmo tempo.
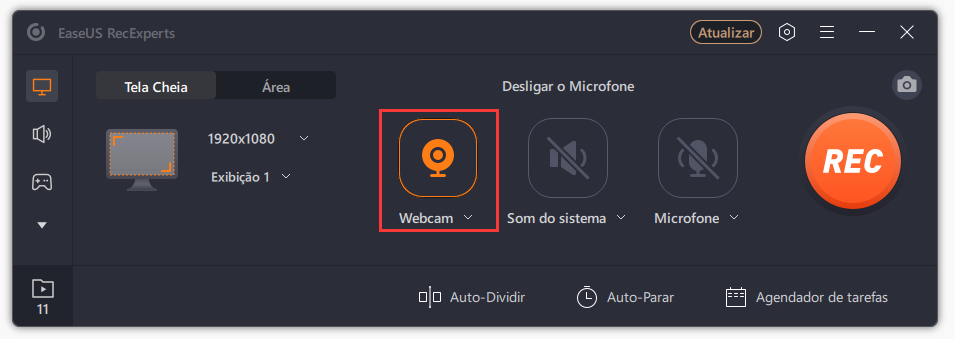
Passo 3. Você também pode alterar o plano de fundo com o recurso de reconhecimento de IA ou tela verde. Imagens de sala de aula, desfocadas, de estúdio ou suas imagens locais são suportadas. Basta clicar em "Webcam" > "Configurações" > "Remover plano de fundo" para baixar e usar esses módulos. Em seguida, clique no botão "REC" para iniciar a gravação.

Passo 4. Após a gravação, a janela da lista de gravações será aberta. Aqui você pode visualizar, dividir, excluir e gerenciar suas gravações facilmente.

Método 2. Gravar a tela do Roblox com áudio e webcam via OBS Studio
Tag: gratuito, de código aberto, profissional, interface complexa, adequada para especialistas
OBS Studio é outro gravador de jogos Roblox gratuito e de código aberto. Destina-se à gravação de tela e transmissão ao vivo, razão pela qual muitos jogadores o escolhem. É compatível com os sistemas operacionais Windows, macOS e Linux, permitindo que você o use em praticamente qualquer computador desktop ou laptop. Além disso, auxiliará no upload de gravações para diversas plataformas como YouTube, Twitch, entre outras.
OBS Studio é ideal para quem já está familiarizado com ele ou Streamlab OBS, mas não é adequado para iniciantes. Se você é novo no OBS, provavelmente está perplexo com seu design de interface complicado e não sabe por onde começar.
📋Leia também: Como gravar jogabilidade com OBS
Se você não se importa com as dificuldades do método, pode usar este programa gratuito para gravar a tela com sua configuração profissional. Certifique-se de seguir cada etapa corretamente.
Passo 1. Baixe e instale o OBS no seu computador. Certifique-se de escolher a versão correspondente que seja compatível com o seu sistema.

Passo 2. Verifique a câmera do seu computador e certifique-se de que funciona bem.
Passo 3. Inicie o OBS e abra o jogo Roblox em segundo plano.
Passo 4. Clique em Arquivo > Configurações para ajustar as especificações de áudio e escolher uma fonte de áudio.

Passo 5. Clique no ícone + na guia Cenas e adicione o jogo Roblox como cena de gravação.
Passo 6. Clique no ícone + na guia Fontes e escolha Dispositivo de captura de vídeo para escolher a câmera. Agora você pode ver que a webcam flutuando aparece na tela.
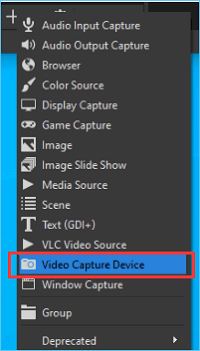
Passo 7. Clique em Iniciar gravação na guia Controles e agora o OBS está gravando a tela do jogo Roblox com áudio e rosto.
Método 3. Gravar a tela do Roblox com áudio e webcam via QuickTime Player
Tag: apenas para macOS, gravador de tela integrado
Se você é usuário de Mac, o QuickTime Player é outra opção para gravar vídeos. É um gravador de tela integrado ao macOS para gravar a jogabilidade do Roblox com tela, áudio e webcam ao mesmo tempo. Com o seu rosto na gravação, os espectadores se sentirão mais envolvidos e engraçados enquanto assistem.
QuickTime Player é aplicável a qualquer computador Mac e você pode seguir as etapas abaixo para gravar jogos Roblox em seu Mac.
Passo 1. Inicie o QuickTime Player no seu computador.
Passo 2. Clique em Arquivo > Nova gravação de filme.

Passo 3. Clique em Visualizar > Flutuar no topo, você pode ver que uma janela de câmera flutuará na tela.

Passo 4. Clique em Arquivo > Nova Gravação de Tela. Agora você pode ver uma barra de gravação do QuickTime Player.

Passo 5. Clique no ícone Iniciar gravação quando estiver pronto para o jogo Roblox.
Passo 6. Clique no ícone Parar gravação quando o jogo terminar.
O encerramento
O EaseUS RecExperts, OBS Studio e QuickTime Player são as três soluções que demonstramos como capazes de gravar jogando Roblox com voz e rosto. Para gravar a jogabilidade usando webcam e áudio, todos funcionam sem problemas.
Ao pesar dificuldade e eficácia, EaseUS RecExperts é a nossa escolha devido à sua interface amigável e funcionamento simples. Você pode gravar sua tela facilmente com apenas alguns cliques.
Perguntas frequentes sobre gravar no Roblox com voz e rosto
1. Como faço para me gravar jogando Roblox?
Para gravar a si mesmo enquanto joga Roblox, você precisa ativar a opção de câmera. O gravador de tela embutido do Roblox não oferece esse recurso, então você deve procurar ajuda de outras ferramentas. EaseUS RecExperts é a escolha perfeita para usuários de Windows e macOS gravarem rosto e áudio durante a captura de tela.
2. Como gravar sua voz enquanto joga Roblox no iPad/iPhone?
Você pode usar o gravador de tela integrado do iOS para capturar a tela e a voz do jogo Roblox. Siga as etapas aqui:
- Acesso ao Control Center no seu iPhone/iPad.
- Clique no botão de gravação para começar a gravar seu jogo Roblox.
- O dispositivo geralmente grava voz por padrão.
3. Como você usa o microfone do gravador Roblox?
Infelizmente, o gravador Roblox não possui um recurso de gravação de microfone. Se quiser usar o microfone durante a gravação, você precisará usar outras ferramentas, como EaseUS RecExperts, OBS ou QuickTime Player para fazer isso.
EaseUS RecExperts

um clique para gravar tudo na tela!
sem limite de tempo sem marca d’água
Iniciar a Gravação