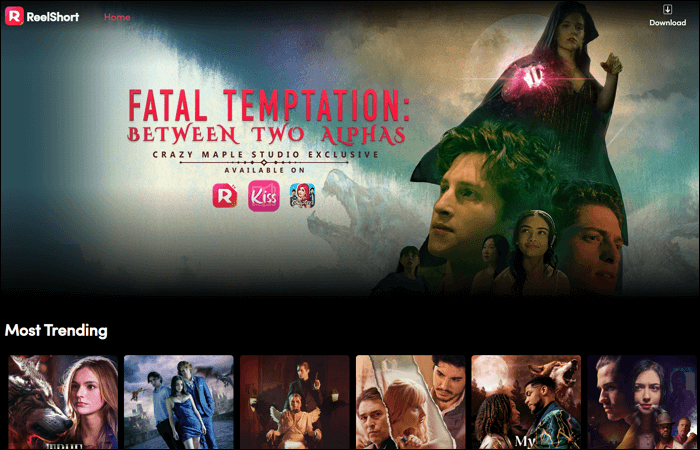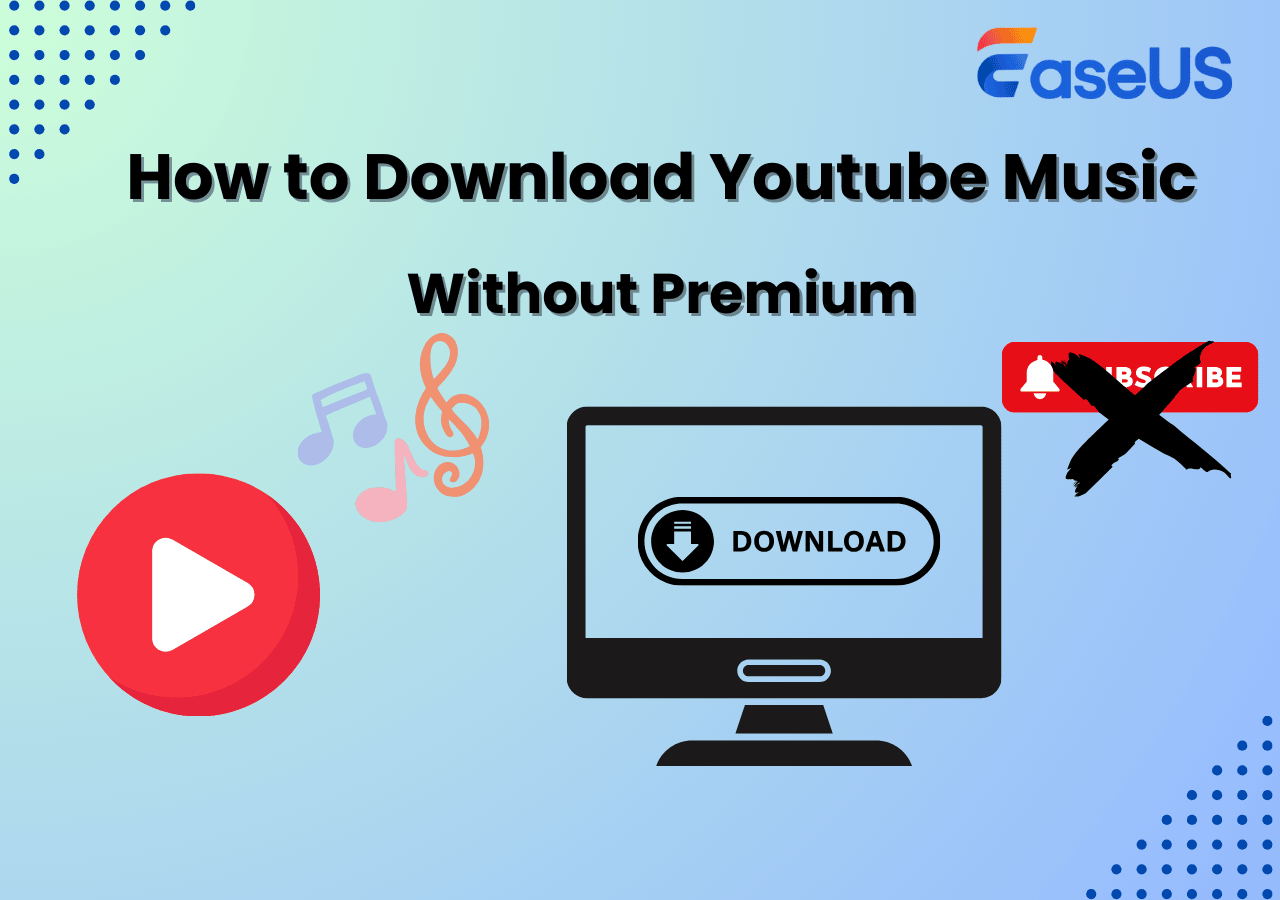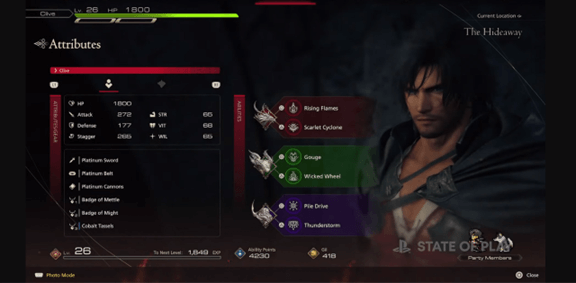-
![]()
Jacinta
"Obrigada por ler meus artigos. Espero que meus artigos possam ajudá-lo a resolver seus problemas de forma fácil e eficaz."…Leia mais -
![]()
Rita
"Espero que minha experiência com tecnologia possa ajudá-lo a resolver a maioria dos problemas do seu Windows, Mac e smartphone."…Leia mais -
![]()
Leonardo
"Obrigado por ler meus artigos, queridos leitores. Sempre me dá uma grande sensação de realização quando meus escritos realmente ajudam. Espero que gostem de sua estadia no EaseUS e tenham um bom dia."…Leia mais
Índice da Página
0 Visualizações
CONTEÚDO DA PÁGINA:
Sendo o melhor software para criar apresentações que são um deleite visual para os olhos, o Powerpoint permite que você crie uma marca no mercado. Ele pode lidar com muitas coisas, desde fazer propostas comerciais até apresentações pessoais. Devido a essas qualidades e eficiências espetaculares, o Powerpoint se destaca como uma ferramenta de apresentação instantânea há décadas. Contudo, até a lua tem algumas falhas; O PowerPoint não é exceção. Como qualquer outro aplicativo, ele também apresenta alguns erros e tempos de inatividade.
Um desses erros é o problema de não gravação de áudio do PowerPoint que pode ocorrer quando você tenta gravar o PowerPoint com áudio . Isso pode acontecer pelos seguintes motivos:
- Drivers defeituosos
- Hardware defeituoso
- Falta de configuração do sistema ou configuração inadequada
- Sem permissões de sistema
Com este guia, você pode obter algumas soluções excelentes e úteis para resolver o problema de maneira perfeita e instantânea. Também temos uma surpresa para você no final do artigo. Dê uma olhada. Mas primeiro, vamos prosseguir com as correções.
Como consertar o PowerPoint que não grava áudio
Obtenha algumas correções que temos para você resolver o problema instantaneamente. Se você não estiver satisfeito com algum deles, leia mais adiante para encontrar uma solução confiável.
- Correção 1. Reinicie o computador
- Correção 2. Verifique as configurações de privacidade
- Correção 3. Execute o PowerPoint como administrador
- Correção 4. Execute o solucionador de problemas de áudio
- Correção 5. Atualizar drivers de áudio
- Correção 6. Reinstale o PowerPoint
- Correção 7. Atualize o Windows
Correção 1. Reinicie o computador
Antes de prosseguir para fazer qualquer alteração na configuração do seu PC, que tal reiniciar o computador? E se isso resolver o problema de não gravação de áudio do PowerPoint? Isso o ajudará a recarregar os recursos do seu sistema, eliminando os erros que ocorrem temporariamente no dispositivo.
As etapas detalhadas são as seguintes:
Passo 1: Comece abrindo o menu Iniciar. Para isso, você pode tocar na tecla Windows do teclado.
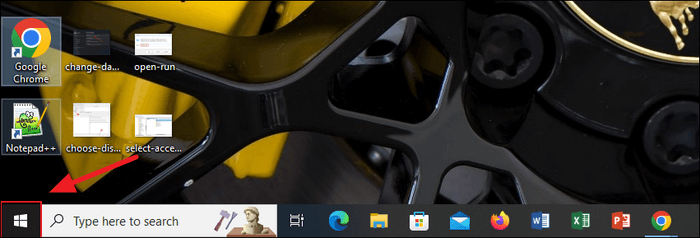
Etapa 2: quando terminar, toque na guia "Opções de energia".
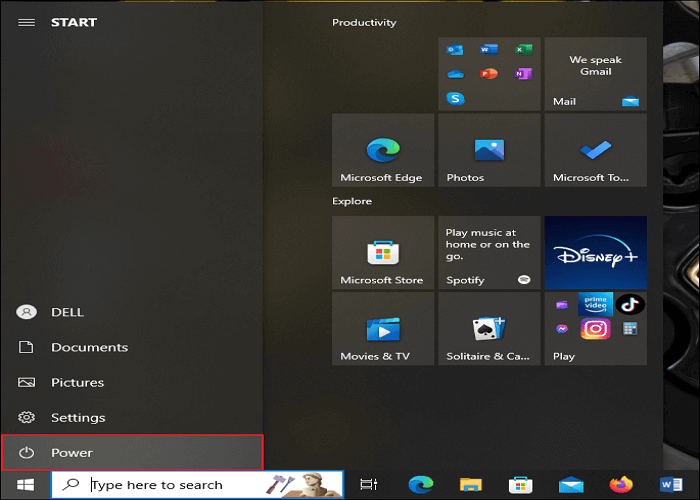
Passo 3: Agora toque na opção Reiniciar para reiniciar o seu PC.
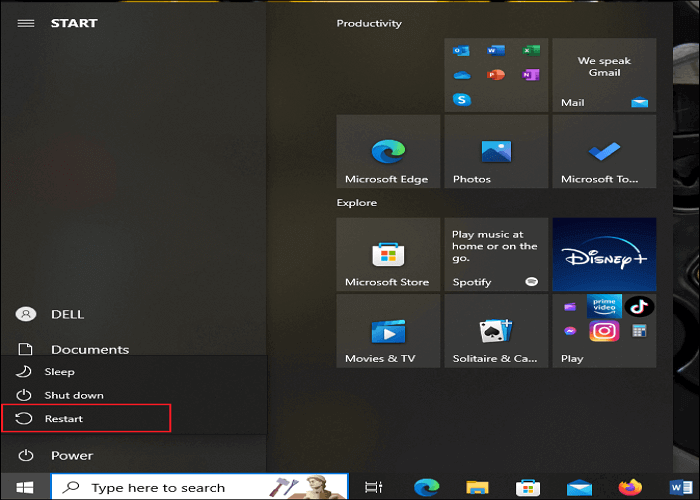
Agora volte ao PowerPoint e veja se o seu problema foi resolvido.
Correção 2. Verifique as configurações de privacidade
Se você ainda não experimentou as configurações de privacidade, verifique-as para resolver o erro de não gravação de áudio do PowerPoint. Se as configurações não estiverem habilitadas, você deverá ativá-las. Depois que a opção estiver habilitada, você poderá usar o microfone no PowerPoint.
Você pode executar as seguintes etapas:
Passo 1: Toque em Configurações e selecione Privacidade nas opções que aparecem na tela.
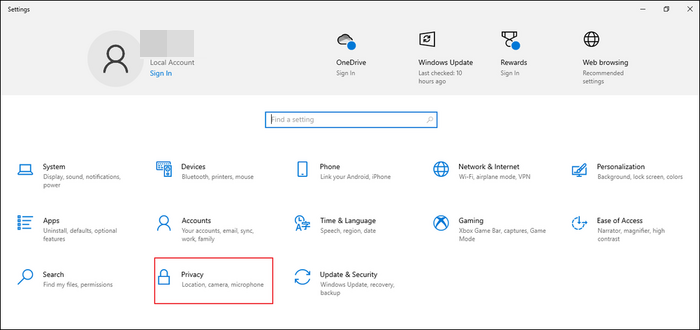
Passo 2: Agora procure a opção Microfone no painel do lado esquerdo. Você pode ativar a opção tocando na opção "Ativar". Antes de prosseguir, certifique-se de que a opção ficou azul.
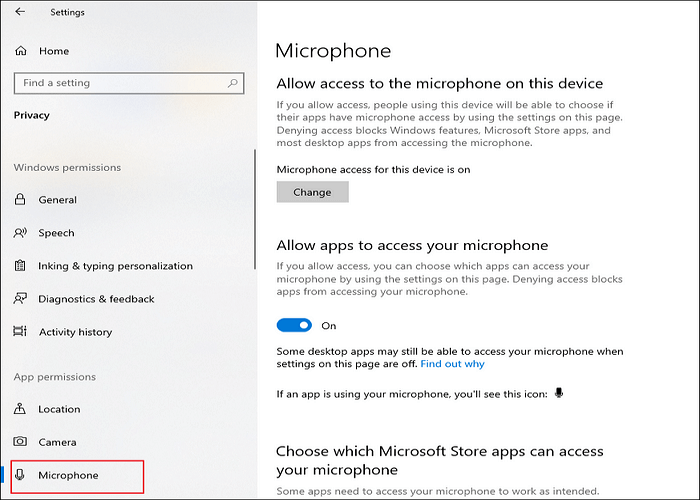
Correção 3. Execute o PowerPoint como administrador
Se você estiver enfrentando um erro de não gravação de áudio do PowerPoint, execute o PowerPoint como administrador. Além disso, ajudará a conceder ao PowerPoint todas as permissões necessárias para acessar o hardware com seu microfone.
Siga o guia abaixo:
Passo 1: Na sua área de trabalho, procure o ícone do Powerpoint.
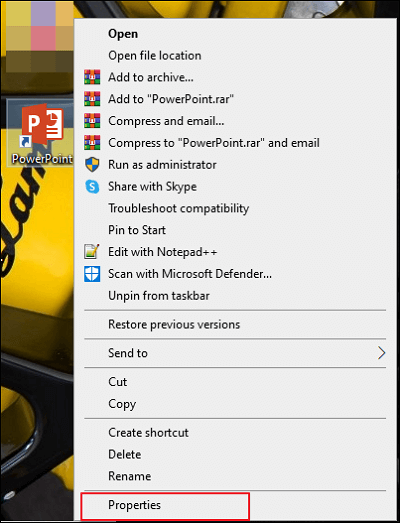
Passo 2: Toque com o botão direito no aplicativo e depois em “Propriedades”.
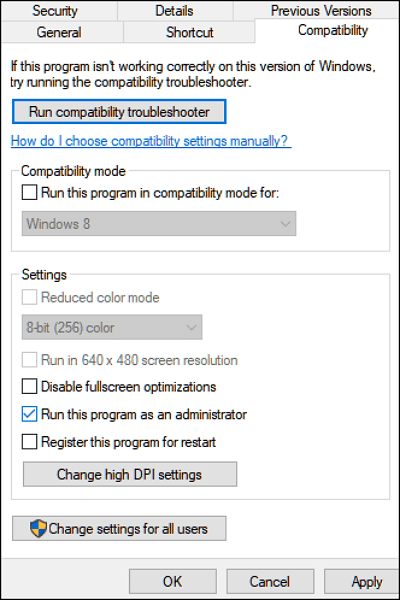
Passo 3: Localize a aba “Compatibilidade” e ative a opção “Executar este programa como Administrador”.
Agora tente reiniciar o PowerPoint e veja se o problema foi resolvido. Caso contrário, tente a próxima opção.
Correção 4. Execute o solucionador de problemas de áudio
Para corrigir o erro do PowerPoint não gravar áudio, você pode tentar executar o solucionador de problemas de áudio. Seria melhor se você notasse que o Windows 10 possui um solucionador de problemas dedicado que pode reparar problemas de gravação de áudio.
As etapas detalhadas estão listadas abaixo:
Passo 1: Abra Configurações tocando na tecla Windows + I.
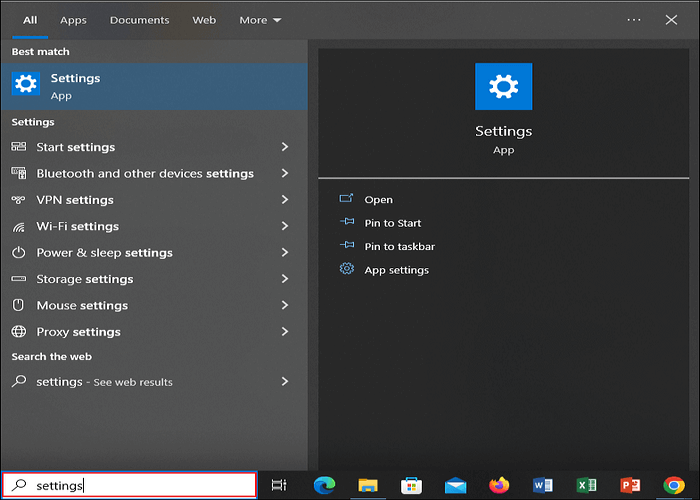
Passo 2: Toque na opção Atualização e segurança.
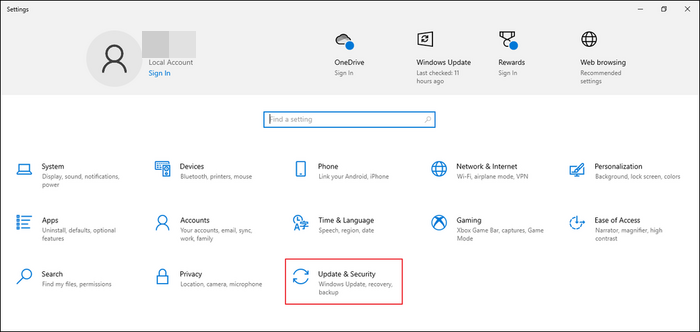
Etapa 3: No painel esquerdo, opte pela opção Solução de problemas.
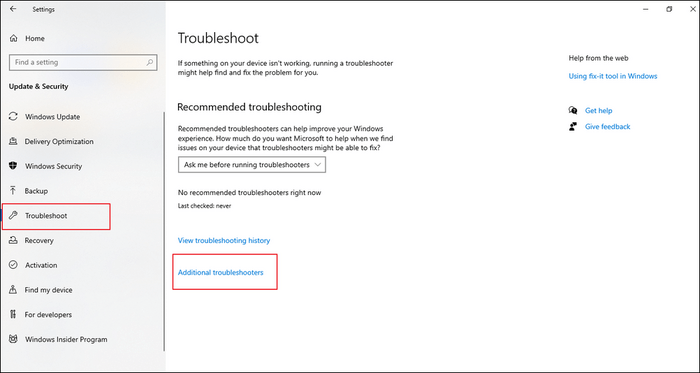
Passo 4: Agora toque na opção Solucionadores de problemas adicionais.
Passo 5: Selecione a opção "Gravar Áudio".
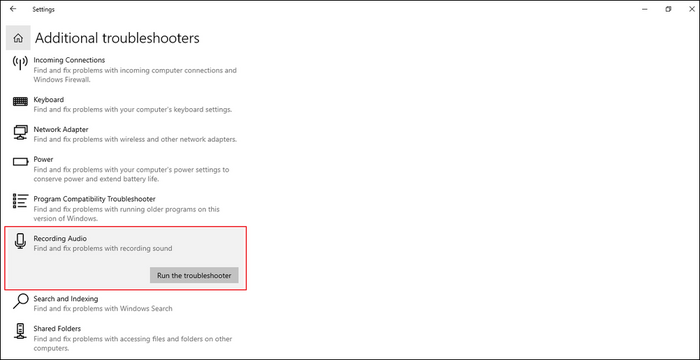
Etapa 6: Agora toque no botão "Executar o solucionador de problemas" e siga as instruções na tela.
Correção 5. Atualizar drivers de áudio
Se você estiver enfrentando o problema de o PowerPoint não gravar erros de áudio, pode ser devido a corrupção nos drivers de áudio. No entanto, você deve garantir que seus drivers não estejam causando o problema e a única maneira de descobrir é atualizá-los com a versão mais recente.
Siga as instruções abaixo:
Passo 1: Toque nas teclas Windows + X para abrir o “Menu Rápido”.
Passo 2: Quando terminar, toque em "Gerenciador de Dispositivos".
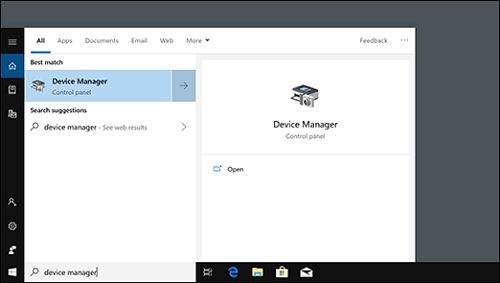
Etapa 3: Agora expanda a guia "Entradas e saídas de áudio". "Toque com o botão direito no microfone.
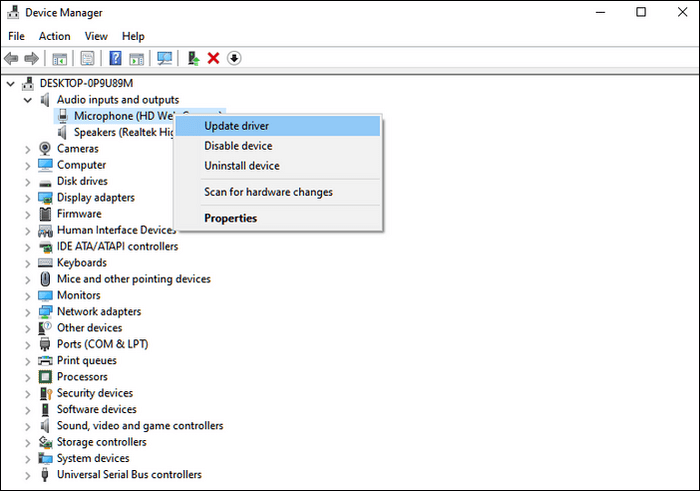
Passo 4: Toque na opção “Atualizar Driver” e siga as instruções na tela.
Assim que terminar, você precisa reiniciar o PC e ver se o problema foi resolvido, podendo fazer uma gravação de áudio no PowerPoint.
Correção 6. Reinstale o PowerPoint
Se você não obteve ajuda com as correções acima, tente reinstalar o PowerPoint para resolver o erro de não gravação de áudio do PowerPoint. Em vez disso, garantirá que todos os arquivos estejam em sua unidade.
As etapas detalhadas são as seguintes:
Passo 1: Comece abrindo o Painel de Controle do seu dispositivo.
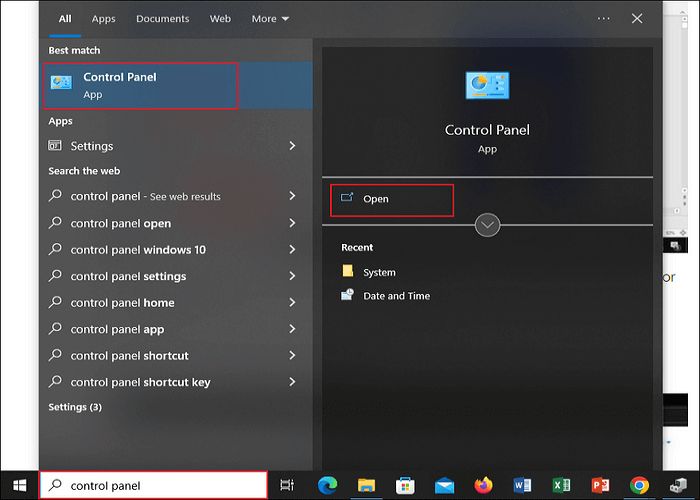
Passo 2: Em seguida, toque na opção “Desinstalar um programa” e pesquise “Powerpoint”.
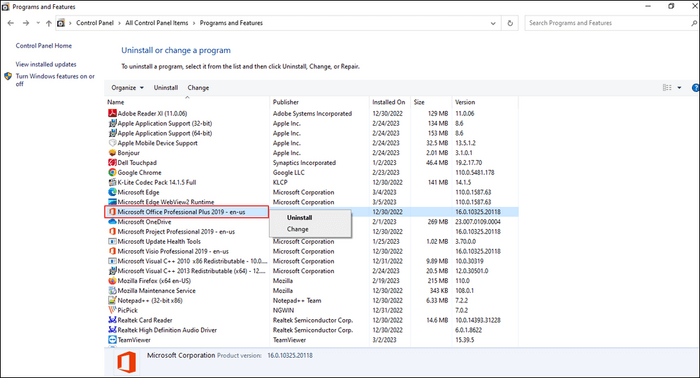
Passo 3: Toque com o botão direito no aplicativo Powerpoint e toque na opção "Desinstalar".
Uma vez feito isso, você pode tentar reinstalar o PowerPoint em seu computador.
Correção 7. Atualize o Windows
Por último, você pode optar por atualizar o Windows se nada funcionar para resolver o problema do PowerPoint não gravar áudio. O erro pode ocorrer devido a um erro na gravação de áudio. É melhor atualizar seu sistema operacional para a versão mais recente para ver se falhas ou bugs foram corrigidos.
As etapas específicas são as seguintes:
Passo 1: No teclado, toque nas teclas Windows + I e as configurações do Windows serão abertas.
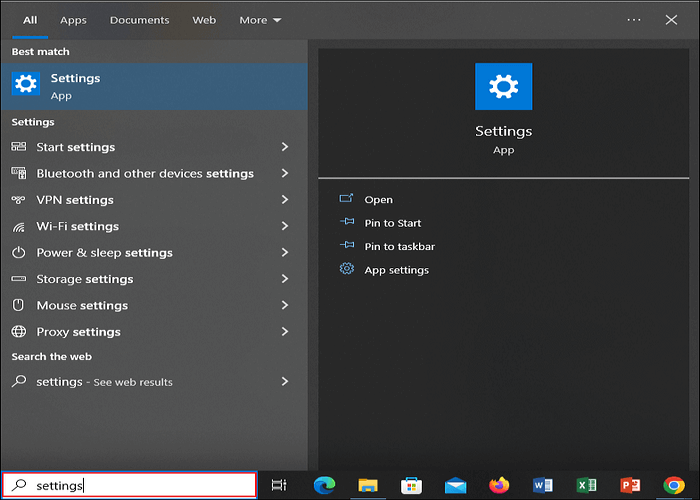
Passo 2: Agora toque na opção “Atualização e segurança” e depois toque em “Windows Update”.
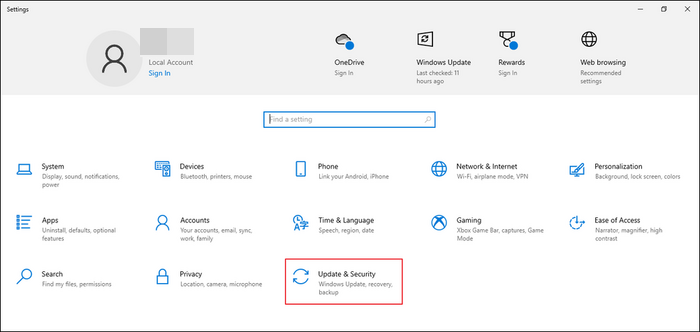
Etapa 3: como etapa final, toque na opção "Verificar atualizações" e siga as instruções na tela para atualizar seu sistema operacional.
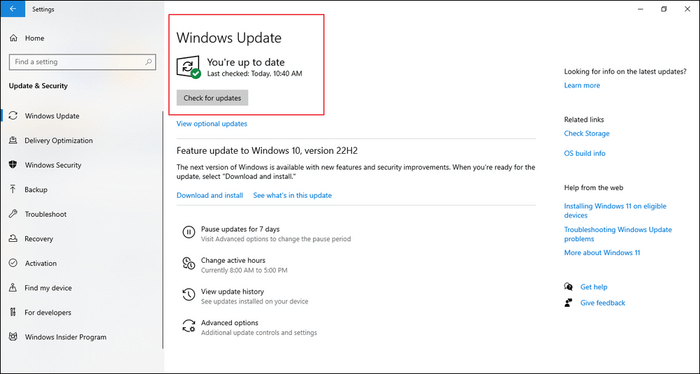
Agora reinicie o seu PC após a conclusão da atualização e o problema for resolvido.
Como usar a alternativa do PowerPoint para gravar tela
Além dos métodos mencionados acima, existe a opção de experimentar software de terceiros para gravar sua tela. Você pode usar o EaseUS RecExperts, um gravador de tela profissional, como alternativa à gravação de tela no PowerPoint.
Com o EaseUS RecExperts, você tem uma opção melhor para gravação de tela. Ele pode ajudá-lo a gravar no Windows 11/10/8/7 e permite gravar PowerPoint com uma webcam. Além disso, permite gravar várias durações de um vídeo. Por exemplo, permite gravar o último 1 minuto no seu PC , bem como 2, 5, 10, 15, 30 minutos, etc.
Vamos dar uma olhada em alguns de seus magníficos recursos.
- Captura qualquer seção da tela do seu PC, incluindo áudio e webcam.
- Grava destaques da jogabilidade 2D/3D sem atrasos.
- Grave toda ou parte da sua tela e grave o Google Meet sem permissão .
- Melhora a experiência do usuário com media player e editor de vídeo incorporado.
- Fornece gravação agendada , gravação por tempo ilimitado, etc., como recursos avançados.
Etapa 1. Inicie o EaseUS RecExperts. Existem dois modos para gravação de tela. Escolha "Tela Cheia" , esta ferramenta irá capturar a tela inteira; escolha "Região" , você precisará selecionar a área de gravação manualmente.

Passo 2. Depois disso, você pode optar por gravar a webcam , o som do sistema ou o microfone conforme desejar. Claro, você pode desligá-los se precisar apenas gravar a tela silenciosa.

Passo 3. Em seguida, você pode clicar no botão vermelho "REC" para iniciar a gravação. Agora você verá uma barra de menu na tela. Caso queira pausar a gravação, clique no botão branco “Pausar” ; para encerrar a gravação, clique no botão vermelho “Parar” .
Passo 4. Após a gravação, você será direcionado para a interface da lista de gravações. Aqui você pode visualizar ou editar suas gravações facilmente.

O veredicto final
Com nossas correções sugeridas, você pode corrigir o problema do PowerPoint não gravar áudio em seu sistema. No entanto, se algo funcionar melhor, vá para a alternativa ao PowerPoint. Estamos falando do EaseUS RecExperts , que permite concluir a gravação da tela com eficiência. Com suporte para cerca de 13 formatos de entrada e saída de seus vídeos, você obtém uma excelente aderência para executá-lo para diversos fins. Use-o para conhecer você mesmo seu funcionamento perfeito.
Perguntas frequentes
1. Como habilito a gravação de áudio no PowerPoint?
Você pode tentar executar o Solucionador de problemas de áudio seguindo as etapas como;
- Abra Configurações, localize Atualização e segurança e escolha Solucionador de problemas.
- Pesquise e selecione Solução de problemas de gravação de áudio.
2. Por que meu PC não grava áudio?
Se o seu PC não estiver gravando áudio, certifique-se de:
- Você desativou os aprimoramentos de som.
- Você não está utilizando som surround 5.1 ou 7.1.
- Você não está usando um fone de ouvido para jogar.
- Seu PC não está configurado para reproduzir áudio a 44.100 Hz.
3. Por que minha gravação não funciona no Windows 10?
Às vezes, sua gravação pode parar de funcionar pelos seguintes motivos:
- A permissão de gravação de áudio está desativada.
- As configurações de gravação não estão configuradas corretamente.
- Os drivers do dispositivo precisam ser atualizados.
- Os níveis do microfone não estão definidos corretamente.
4. Por que o PowerPoint não grava áudio no Mac?
Se o seu PowerPoint não estiver gravando áudio no Mac, pode ser porque o microfone está desligado. Tente ligá-lo e seu problema será resolvido. Caso contrário, você pode experimentar o EaseUS RecExperts para obter uma ótima gravação no seu Mac.
EaseUS RecExperts

um clique para gravar tudo na tela!
sem limite de tempo sem marca d’água
Iniciar a Gravação