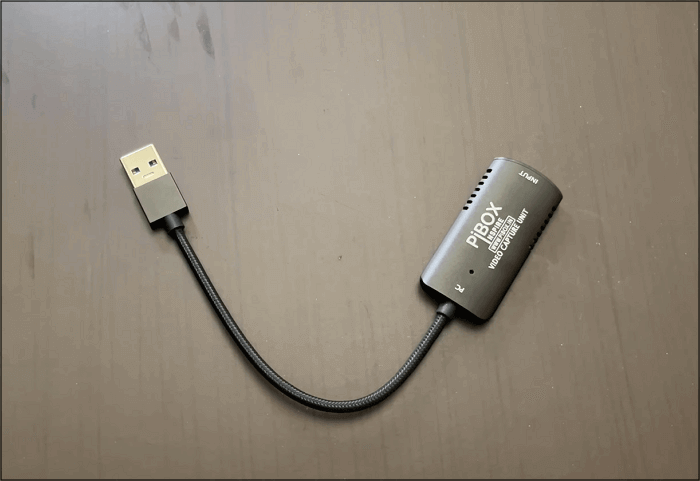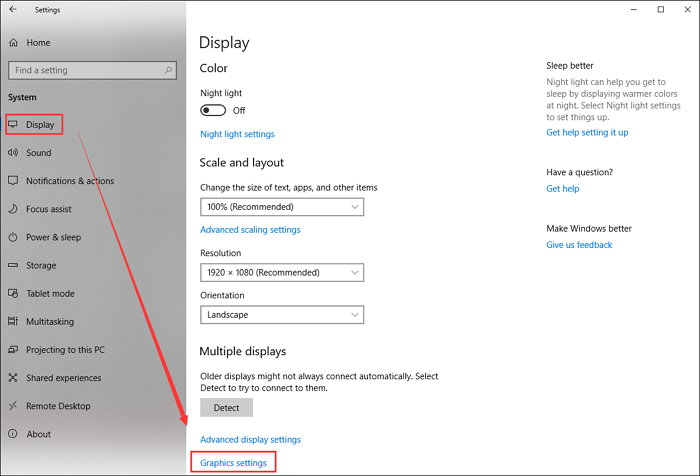-
![]()
Jacinta
"Obrigada por ler meus artigos. Espero que meus artigos possam ajudá-lo a resolver seus problemas de forma fácil e eficaz."…Leia mais -
![]()
Rita
"Espero que minha experiência com tecnologia possa ajudá-lo a resolver a maioria dos problemas do seu Windows, Mac e smartphone."…Leia mais -
![]()
Leonardo
"Obrigado por ler meus artigos, queridos leitores. Sempre me dá uma grande sensação de realização quando meus escritos realmente ajudam. Espero que gostem de sua estadia no EaseUS e tenham um bom dia."…Leia mais
Índice da Página
0 Visualizações
Um guia rápido para o conteúdo principal
Com a ascensão do YouTube e de outros sites de compartilhamento de vídeos, a gravação e o upload de vídeos no YouTube tornaram-se cada vez mais populares. Muitos usuários desejam salvar vídeos interessantes em seus dispositivos locais ou criar filmes exclusivos para compartilhar no YouTube.
Gravar vídeos do YouTube parece ser uma tarefa difícil para usuários de Mac. Não se preocupe se você for um deles; este guia irá guiá-lo através de quatro métodos viáveis para gravar vídeos do YouTube no Mac , incluindo gravadores de tela profissionais gratuitos e programas integrados ao Mac. Qualquer que seja a versão do macOS que você use, qualquer que seja o seu objetivo, você encontrará métodos e ferramentas que funcionam para você.
🍟Antes de começarmos
Testamos quatro maneiras de gravar vídeos do YouTube no Mac em termos de dificuldade e eficácia. Se você não tiver certeza de qual estratégia usar, consulte o gráfico abaixo e faça uma seleção informada.
| Ferramentas | Eficácia | Dificuldade |
|---|---|---|
|
🏅 Super fácil |
Alto - Funciona perfeitamente para gravar toda ou parte da tela do Mac com cliques simples, gravando a tela com áudio e webcam. | ⭐ |
| QuickTime Player | Médio - Ferramenta de gravação de tela integrada e viável para capturar tela e som do microfone. | ⭐⭐⭐⭐ |
| Comando + Shift +5 | Médio - Gravação de tela eficiente no Mac, funciona apenas para macOS Catalins ou posterior. | ⭐⭐⭐ |
| OBS Studio | Médio – Opções avançadas de gravação de tela, mas com uma interface de usuário complexa, pouco amigável para iniciantes. | ⭐⭐⭐⭐⭐ |
🍬A maneira mais fácil de gravar vídeos do YouTube com voz no Mac
Compatibilidade: macOS 10.13 ou posterior, dispositivos Mac baseados em M1 e M2
Se você quiser economizar tempo e melhorar a eficiência, a maneira mais simples de fazer isso é usar um gravador de tela profissional para Mac , como o EaseUS RecExperts para Mac. É perfeito para criar tutoriais em vídeo, capturar reuniões online e gravar apresentações. Ele também ajuda a gravar perfeitamente a tela do seu computador ao reproduzir vídeos do YouTube ou transmitir ao vivo em resolução HD.
RecExperts para Mac possui um design de UI simples que permite gravar vídeos do YouTube no Mac com apenas alguns cliques, bem como com som do sistema e microfone, além de uma câmera, se desejar.
Outro recurso atraente do EaseUS RecExperts é a gravação em várias telas , que permite gravar vários monitores ao mesmo tempo. Assim você pode assistir a muitos vídeos do YouTube ao mesmo tempo e gravar vários vídeos ao mesmo tempo, o que economiza tempo.
- 📝O que preparar:
- Baixe e instale EaseUS RecExperts para Mac em seu dispositivo
- Certifique-se de que sua versão do macOS seja compatível com o software
- Verifique se a fonte de som e a webcam estão funcionando corretamente, se necessário
Etapas para gravar vídeos do YouTube no Mac via EaseUS RecExperts para Mac
Passo 1. Baixe e inicie o EaseUS RecExperts no seu Mac. Para capturar a tela inteira, clique no botão “Tela Cheia” na interface principal. Caso queira personalizar a área de gravação, escolha o botão “Região”.

Passo 2. Para gravar a tela com áudio, clique no ícone Som no canto inferior esquerdo da barra de ferramentas. Os recursos de áudio podem ser o som externo ou o áudio do sistema. Com base nas suas necessidades, habilite a opção de destino.

Passo 3. Antes de capturar, você pode alterar o formato de saída do vídeo gravado clicando em “Configurações” na interface principal. Em seguida, role para baixo no menu Formato de saída para vídeo. Escolha o tipo de saída que desejar.

Passo 4. Quando terminar, clique no botão REC para iniciar a gravação. Ele captura qualquer coisa exibida na tela do seu Mac. Quando terminar, clique no botão Parar. Depois você pode assistir ao vídeo gravado em "Gravações".

📖 Leia também: Como gravar vídeos do YouTube no PC e no telefone
🎯Outras opções para gravar vídeos do YouTube no Mac
1️⃣ QuickTime Player
Compatibilidade: macOS X v10.5 ou posterior
QuickTime Player é a primeira escolha para a maioria dos usuários de Mac, é um poderoso reprodutor de mídia que vem como padrão em todos os computadores Mac. Embora seja usado principalmente para reproduzir vídeos e arquivos de áudio, também pode gravar vídeos. Como resultado, é uma ferramenta útil para quem deseja criar material para o YouTube ou gravar a tela de jogos do Mac ou outras atividades.
Você pode facilmente gravar vídeos de alta qualidade com a câmera e o microfone integrados do QuickTime Player com apenas alguns cliques.
💡No entanto, o QuickTime Player não captura o som do sistema, portanto você não pode gravar o som original dos vídeos do YouTube.
- 📝O que preparar:
- Certifique-se de que o QuickTime Player esteja funcionando no seu Mac
- Conecte um microfone se quiser capturar áudio
Etapas para gravar vídeos do YouTube no Mac via QuickTime Player
Passo 1. Abra o aplicativo QuickTime no seu Mac. Clique em “Arquivo” e selecione “Nova Gravação de Tela” ou “Nova Gravação de Áudio” no menu suspenso, dependendo do que você deseja fazer. Se você pretende gravar áudio e vídeo ao mesmo tempo, basta selecionar Gravação de tela.

Passo 2. Depois de ver a interface de gravação, clique na seta ao lado do botão de gravação. Em seguida, você precisará selecionar um microfone se quiser gravar vídeo e áudio.

Passo 3. Abra o vídeo do YouTube que deseja gravar e simplesmente pressione o botão Gravar no QuickTime.
Passo 4. Caso queira gravar a tela inteira, basta clicar em qualquer lugar dela. Se você for gravar apenas uma seção, clique e arraste o cursor para criar uma nova janela.
Etapa 5. Pressione o botão Parar na barra de menu do QuickTime ao terminar a gravação.
2️⃣ Teclas de atalho: Command + Shift + 5
Compatibilidade: macOS Catalina ou posterior
Outro gravador de tela integrado do macOS é a barra de ferramentas de captura de tela, que pode ser invocada pressionando Command + Shift + 5 teclas ao mesmo tempo. Este recurso está disponível no macOS Catalina e versões posteriores do sistema e permite capturar um vídeo ou gravar telas do Mac sem QuickTime com simples cliques. Assim, você pode usá-lo para gravar vídeos do YouTube no Mac de acordo com as instruções a seguir.
💡Nota: a barra de ferramentas de captura de tela não consegue capturar o som do sistema. Se você usá-lo para gravar vídeos do YouTube, ele não gravará o som original dos vídeos do YouTube.
- 📝O que preparar:
- Certifique-se de que as teclas de atalho estejam funcionando bem no seu Mac
- Conecte um microfone, se necessário
Etapas para gravar vídeos do YouTube no Mac por meio de teclas de atalho
Passo 1. Pressione Command + Shift + 5 teclas de atalho para acionar a barra de ferramentas de captura de tela no seu Mac e você poderá ver um menu de gravação na tela.
- Você pode optar por gravar em tela inteira ou gravar só uma parte da tela do PC.

Passo 2. Clique no botão Opções para permitir que o microfone grave áudio.

Passo 3. Abra o vídeo do YouTube que deseja gravar e clique no botão Gravar para iniciar a gravação.
3️⃣ OBS Studio
Compatibilidade: macOS 11 (Big Sur) ou posterior
Conforme afirmado anteriormente, o QuickTime Player e a barra de ferramentas de captura de tela não têm capacidade de gravar som do sistema, portanto, não podem capturar o som original de um vídeo do YouTube. Como alternativa, você pode utilizar o OBS Studio para gravação de tela, um gravador de tela popular e gratuito de código aberto que permite aos usuários gravar e transmitir imagens de vídeo ao vivo.
Sua adaptabilidade e capacidade de personalização fazem dele uma escolha entre os criadores de conteúdo que buscam criar vídeos de alta qualidade para o YouTube e outros sites. OBS Studio é uma excelente alternativa para usuários de Mac que desejam gravar e editar vídeos do YouTube com facilidade.
- 📝O que preparar:
- Baixe e instale o OBS no seu Mac
- Certifique-se de que sua versão do macOS seja compatível com o software
- Conecte um microfone se precisar capturar som dele
Etapas para gravar vídeos do YouTube no Mac via OBS Studio
Passo 1. Abra o vídeo do YouTube que deseja gravar em seu computador.
Passo 2. Baixe e inicie o OBS Studio no seu Mac.

Etapa 3. Clique em "Configurações" na caixa de controle. Em seguida, ajuste as configurações de áudio e vídeo para sua gravação.

Passo 4. Clique no ícone “+” em Fontes e escolha “Captura de display” para criar um novo display. Uma vez feito isso, clique em "OK".

Passo 5. Quando todas as configurações estiverem concluídas, inicie a gravação da tela e do áudio clicando em “Iniciar Gravação”.

📖 Leia também: OBS Studio é seguro?
🔍Posso baixar vídeos do YouTube diretamente? É legal?
A legalidade de baixar vídeos do YouTube diretamente para um computador é discutível e depende de diversas situações. Embora os termos de serviço do YouTube proíbam expressamente o download de vídeos, certos países permitem o download de conteúdo protegido por direitos autorais para uso pessoal sob certas condições.
Por outro lado, baixar conteúdo protegido por direitos autorais sem autorização é geralmente considerado criminoso. Se o criador do vídeo não tiver concedido permissão explicitamente para baixar seu conteúdo, é melhor pedir permissão antes de fazê-lo.
Além disso, baixar vídeos do YouTube sem a devida autorização pode ser uma violação da Lei de Direitos Autorais do Milênio Digital (DMCA), com ramificações legais. Como resultado, é fundamental compreender as regras locais de direitos autorais e solicitar permissão antes de baixar qualquer conteúdo do YouTube ou de qualquer outra rede.
⛔Nota: É proibido usar os seguintes métodos para gravar vídeos do YouTube para operação ilegal ou criação secundária, e só pode ser usado para uso pessoal.
📚As palavras finais
Resumindo, este guia fornece quatro maneiras de gravar vídeos do YouTube no Mac com instruções passo a passo. QuickTime Player e Screenshot Toolbar são dois programas integrados que oferecem uma variedade de recursos e opções de personalização.
Se você deseja uma ferramenta mais fácil de usar e completa, recomendamos fortemente o EaseUS RecExperts. Este software possui uma interface fácil de usar e vários modos de gravação, incluindo tela cheia, câmera e somente áudio. Também inclui amplos recursos de edição e a capacidade de exportar vídeos em vários formatos. EaseUS RecExperts é uma escolha maravilhosa para gravar vídeos do YouTube em um Mac, seja você um iniciante ou um desenvolvedor de conteúdo experiente.
❓Perguntas frequentes sobre como gravar vídeos do YouTube no Mac
1. Posso gravar o áudio de um vídeo do YouTube no Mac?
Você certamente pode. Como o QuickTime Player não oferece suporte à captura de áudio interno, você deve usar uma ferramenta de terceiros para gravar o áudio de um vídeo do YouTube em um Mac. EaseUS RecExperts é uma excelente opção para gravar áudio tanto do som do sistema quanto do microfone. É simples de usar para gravar áudio do YouTube. Também pode extrair áudio de vídeo .
2. Como gravo vídeos do YouTube no meu Mac gratuitamente?
Se não quiser pagar para gravar vídeos do YouTube, você pode usar o QuickTime Player e a barra de ferramentas de captura de tela integrados ao macOS, que permitem gravar vídeos do YouTube em seu Mac.
3. Os vídeos do YouTube podem ser baixados gratuitamente?
De acordo com os termos de serviço do YouTube, baixar vídeos do YouTube gratuitamente é ilegal e não permitido. Embora vários sites afirmem ser capazes de baixar vídeos do YouTube por URL, isso vai contra os termos de serviço do YouTube.
EaseUS RecExperts

um clique para gravar tudo na tela!
sem limite de tempo sem marca d’água
Iniciar a Gravação