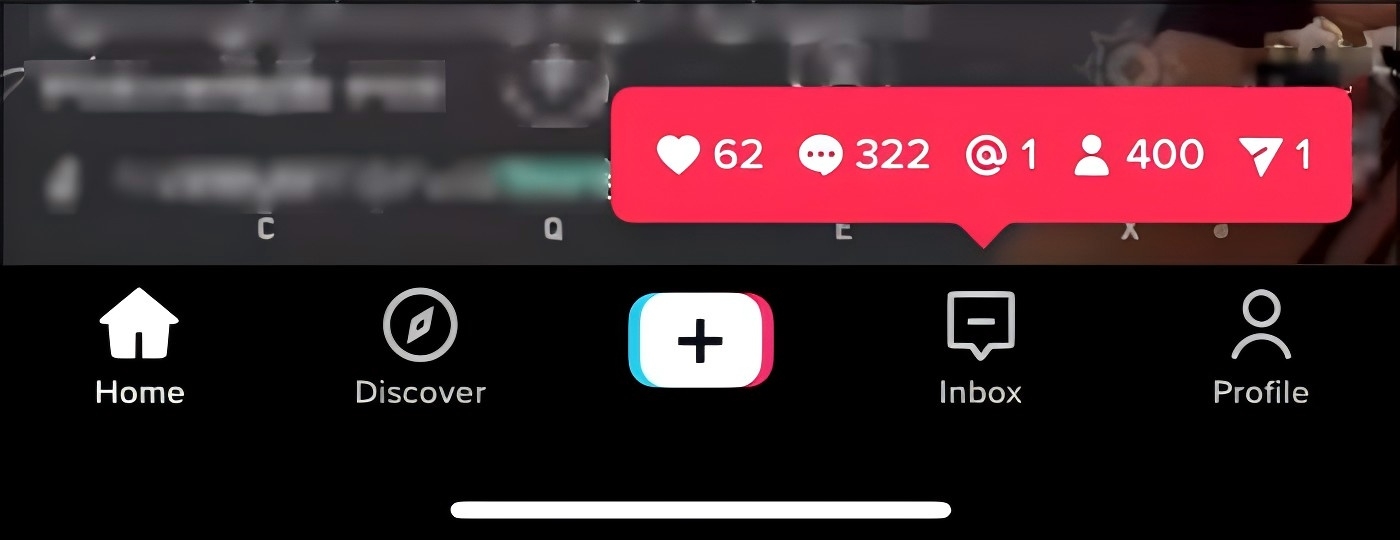-
![]()
Jacinta
"Obrigada por ler meus artigos. Espero que meus artigos possam ajudá-lo a resolver seus problemas de forma fácil e eficaz."…Leia mais -
![]()
Rita
"Espero que minha experiência com tecnologia possa ajudá-lo a resolver a maioria dos problemas do seu Windows, Mac e smartphone."…Leia mais -
![]()
Leonardo
"Obrigado por ler meus artigos, queridos leitores. Sempre me dá uma grande sensação de realização quando meus escritos realmente ajudam. Espero que gostem de sua estadia no EaseUS e tenham um bom dia."…Leia mais
Índice da Página
0 Visualizações
CONTEÚDO DA PÁGINA:
Como um serviço de streaming popular, o YouTube TV fornece canais ricos como esportes, programas e filmes. Ele tem recursos de gravação DVR, permitindo que os usuários gravem e reproduzam seus esportes, programas ou filmes favoritos. Ele também pode gravar apenas novos episódios no YouTube TV . No entanto, os usuários também podem querer saber como excluir as gravações no YouTube TV para gerenciar o conteúdo da biblioteca do YouTube TV ou proteger a privacidade.
Não se preocupe. Aqui está um guia completo sobre como excluir gravações no YouTube TV .
Você pode excluir gravações no YouTube TV
Embora o serviço DVR do YouTube TV ofereça armazenamento ilimitado, os usuários ainda podem querer excluir gravações para gerenciar melhor sua biblioteca de mídia, evitar desordem de conteúdo, proteger a privacidade ou satisfazer preferências pessoais.
Então, você pode excluir as gravações no YouTube TV? Sim, os usuários podem se livrar da gravação clicando na opção adicionar à biblioteca na aba da biblioteca ou parando a gravação clicando na marca de seleção na página detalhada. Enquanto isso, os usuários podem marcar programas gravados como assistidos para gerenciar a lista da biblioteca. Isso significa que você pode cancelar a tarefa de gravação do YouTube TV manualmente.
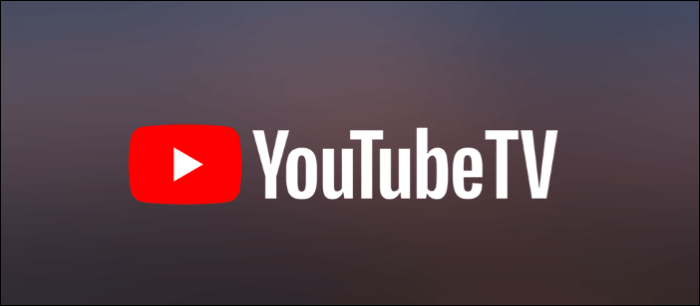
Compartilhe esta publicação nas suas plataformas de mídia social agora.
Como excluir gravações programadas no YouTube TV
Para excluir gravações agendadas ou programas gravados na biblioteca do YouTube TV, siga as etapas detalhadas abaixo.
Etapa 1. Habilite o aplicativo YouTube TV no seu dispositivo ou acesse o site do YouTube TV e faça login na sua conta.
Etapa 2. Clique na aba "Biblioteca" na parte superior da interface para mostrar todas as suas gravações. Encontre o programa que você quer excluir.
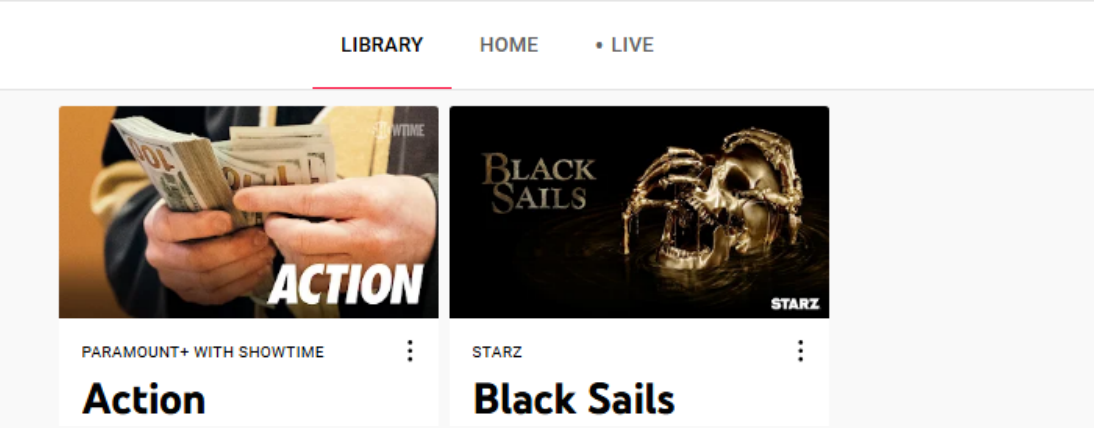
Etapa 3. Clique no ícone de três pontos verticais ao lado do programa. Selecione a opção "Adicionado à biblioteca" . Você também pode entrar na página detalhada do programa e clicar no ícone de marca de seleção no canto superior direito. Quando ele aparece como um ícone "+" , significa que você removeu o programa da sua biblioteca e de suas gravações futuras.
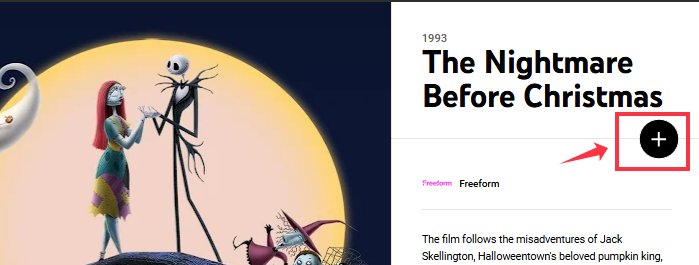
Etapa 4. Vá até a lista de bibliotecas para verificar se a operação de exclusão está correta.
Seguir essas etapas removerá com sucesso as gravações selecionadas da sua biblioteca do YouTube TV. Tenha em mente que, depois de excluir uma gravação, você não poderá recuperá-la.
Lembre-se de que isso impedirá que novos episódios do programa sejam gravados automaticamente na sua biblioteca, mas os episódios gravados ainda serão retidos. Mas não se preocupe. Os programas ou esportes gravados desaparecerão automaticamente após 9 meses. Para gerenciar sua biblioteca, você pode marcá-la como assistida na página dos programas.
Se você quiser saber mais sobre os próximos programas gravados no YouTube TV, leia a postagem abaixo:
Como gravar programas futuros no YouTube TV
O YouTube TV permite que os usuários gravem programas que estão passando. Mas como gravar programas futuros no YouTube TV? Você pode precisar de um gravador de tela com uma função de gravação automática.

Como agendar gravações no YouTube TV sem DVR
Além de usar a funcionalidade DVR para gravar futuros programas no YouTube TV, você também pode usar um poderoso gravador de tela do YouTube para gravar o YouTube TV no Windows ou Mac. O EaseUS RecExperts é uma ótima escolha, especialmente para gravar os próximos programas no YouTube TV automaticamente.
Ele permite que os usuários definam tarefas de gravação para iniciar e terminar a gravação em um horário específico automaticamente, o que é muito útil para gravação programada de programas de TV. Além disso, ele pode suportar gravação em resoluções 1080P e 4K.
Mais importante ainda, ao contrário de alguns softwares que limitam o tempo de gravação, o gravador de tela de transmissão ao vivo grava sem limite de tempo, o que é particularmente útil para gravar programas ou séries longas do YouTube.
Aqui está o tutorial para agendar gravações no YouTube TV com o gravador de tela EaseUS.
Etapa 1. Crie uma tarefa de gravação cronometrada
Baixe e inicie o gravador de tela no seu computador. Depois, clique em "Agendador de Tarefas" no canto inferior direito da interface principal.

Em seguida, selecione a opção "Nova Tarefa" para adicionar uma nova programação ao programa.

Etapa 2. Configurar a tarefa de gravação agendada
Na tela seguinte, você precisa definir um nome para a tarefa e definir como sua tela deve ser gravada.

- Na aba "Hora da tarefa", especifique uma hora de início e selecione uma hora de término.
- Na aba "Configuração de gravação", selecione a área de gravação, escolha a entrada de áudio e especifique outras opções. Então clique em "OK".
Etapa 3. Editar ou excluir uma gravação agendada
Se você mudar de ideia e quiser editar o horário de gravação agendado ou outras opções, ou se quiser excluir o agendamento completamente, você pode fazer isso facilmente. Volte para a tela "Agendador de Tarefas" e clique no ícone "Editar" ou "Excluir".

Etapa 4. Visualize suas gravações de tela programadas
Depois que o tempo programado tiver passado, o software capturará e salvará seu arquivo de vídeo de gravação de tela automaticamente. Você pode acessar esse arquivo clicando na opção "Gravações" na interface principal. Todas as gravações que você fizer usando essa ferramenta serão salvas aqui.

Compartilhe esta publicação nas suas plataformas de mídia social.
Conclusão
Agora que você sabe como excluir gravações do YouTube TV , o guia pode ajudar você. Você pode tentar o método acima para excluir programas ou esportes desnecessários no YouTube TV.
Enquanto isso, o EaseUS RecExperts fornece aos usuários uma solução flexível para gravar e salvar seu conteúdo favorito no YouTube TV. Os usuários podem gravar qualquer programa ou filme do YouTube TV para assistir mais tarde, sem limite de tempo.
Perguntas frequentes sobre como excluir gravações do YouTube TV
1. Como excluir gravações no YouTube TV?
Etapa 1. Inicie o YouTube TV em seus dispositivos.
Etapa 2. Clique em Biblioteca na interface principal.
Etapa 3. Selecione a gravação que deseja excluir e entre na página detalhada. Em seguida, clique no ícone de marca de seleção para se livrar dela da biblioteca do YouTube TV.
2. Por quanto tempo as gravações ficam no YouTube TV?
Todas as gravações do YouTube TV DVR serão mantidas por 9 meses. Após 9 meses, elas serão excluídas automaticamente. Se você quiser salvar as gravações do YouTube TV permanentemente, pode considerar usar um gravador de tela como o EaseUS RecExperts para gravar programas de TV, filmes ou esportes do YouTube.
3. Com que antecedência você pode gravar no YouTube TV?
Você pode gravar no YouTube TV com até 28 dias de antecedência. O conteúdo gravado será salvo por 9 meses. Depois disso, as gravações serão excluídas automaticamente.
4. Como parar de gravar no YouTube TV?
Vá para a aba da biblioteca do YouTube TV , clique nos três pontos verticais e escolha adicionado à biblioteca para cancelar o plano de gravação. Além disso, você pode entrar na página de programas e clicar no ícone de marca de seleção para parar a gravação .
EaseUS RecExperts

um clique para gravar tudo na tela!
sem limite de tempo sem marca d’água
Iniciar a Gravação