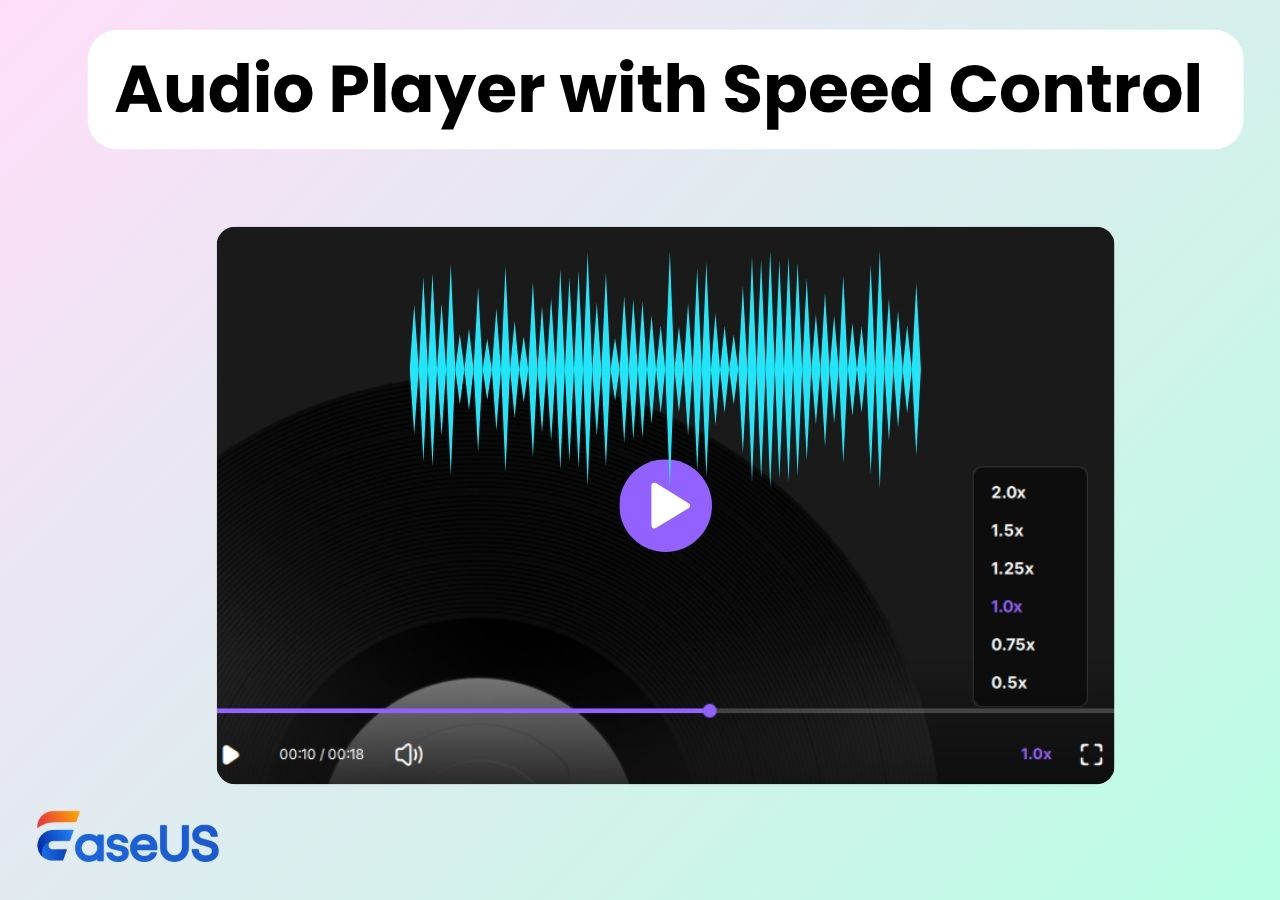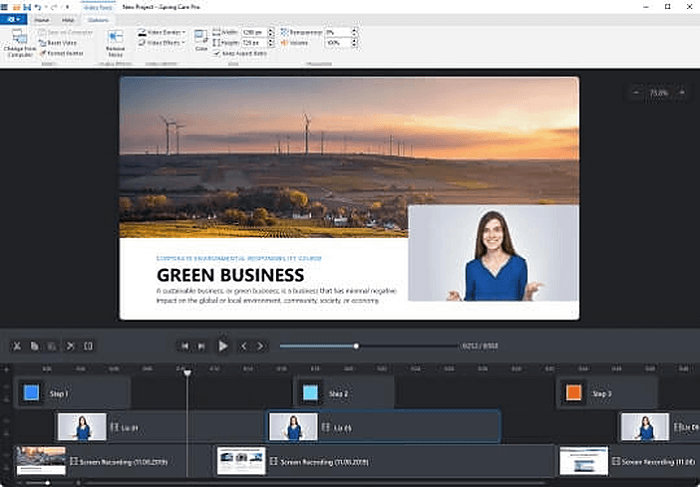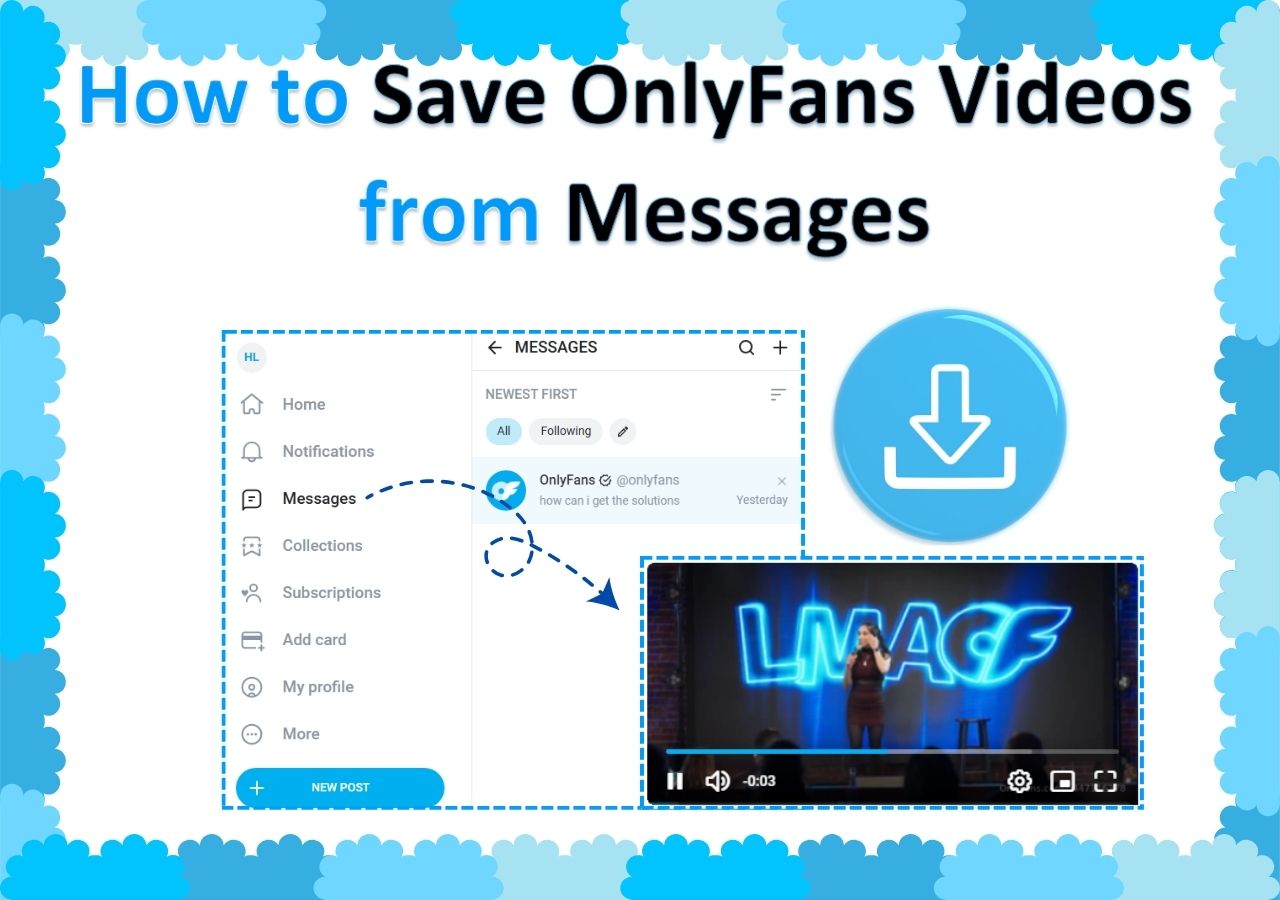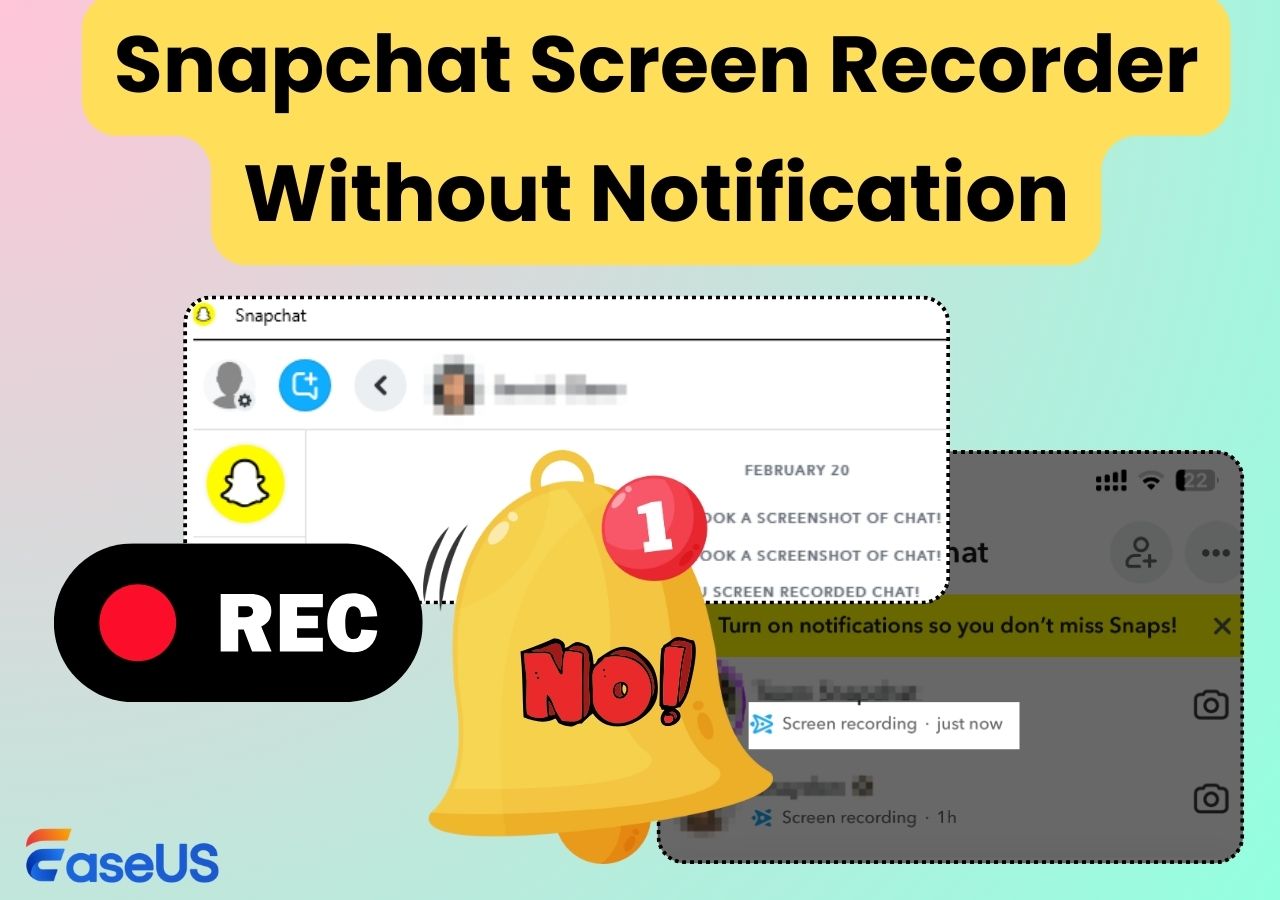-
![]()
Daisy
Daisy is the Senior editor of the writing team for EaseUS. She has been working in EaseUS for over ten years, starting from a technical writer to a team leader of the content group. As a professional author for over 10 years, she writes a lot to help people overcome their tech troubles.…Read full bio -
Jane is an experienced editor for EaseUS focused on tech blog writing. Familiar with all kinds of video editing and screen recording software on the market, she specializes in composing posts about recording and editing videos. All the topics she chooses …Read full bio
-
![]()
Alin
Alin is an experienced technical blog writing editor. She knows the information about screen recording software on the market, and is also familiar with data cloning and data backup software. She is expert in writing posts about these products, aiming at providing users with effective solutions.…Read full bio -
Jean is recognized as one of the most professional writers in EaseUS. She has kept improving her writing skills over the past 10 years and helped millions of her readers solve their tech problems on PC, Mac, and iOS devices.…Read full bio
-
![]()
Jerry
Jerry is a fan of science and technology, aiming to make readers' tech life easy and enjoyable. He loves exploring new technologies and writing technical how-to tips. All the topics he chooses aim to offer users more instructive information.…Read full bio -
![]()
Rel
Rel has always maintained a strong curiosity about the computer field and is committed to the research of the most efficient and practical computer problem solutions.…Read full bio -
![]()
Gemma
Gemma is member of EaseUS team and has been committed to creating valuable content in fields about file recovery, partition management, and data backup etc. for many years. She loves to help users solve various types of computer related issues.…Read full bio -
![]()
Shelly
"I hope my articles can help solve your technical problems. If you are interested in other articles, you can check the articles at the bottom of this page. Similarly, you can also check my Twitter to get additional help."…Read full bio
Page Table of Contents
0 Views |
0 min read
Highlights
|
🟣If you want to record an episode no more than 12 hours later, try the built-in Add to Library feature. Otherwise, try EaseUS RecExperts. 🟣The shows recorded on YouTube TV will be saved for 9 months. Watch it or save it to your local device before that time limit. 🟣It's better to save your favorite shows and series to your local device in case it is not available on YouTube TV in the future. |
It is normal when you want to record a show for later viewing. However, not all shows and series can be recorded. Although YouTube TV offers an Add to Library function to help users record upcoming shows, it is said only future shows within 12 hours can be recorded in this way. No worries. There is an alternative method to record future shows on YouTube TV in a few clicks. Let's dive in!
PAGE CONTENT:
Record Future Shows on YouTube TV with A Screen Recorder
EaseUS RecExperts is a screen recorder for Windows and Mac computers. It records the screen and internal audio simultaneously, making it a proper YouTube TV show recorder. If you know the time a TV show plays, you can use it to record it automatically. Download it to start now.
This screen recorder allows users to schedule recording so that it will start and end recording at the time they want. In other words, it records on YouTube TV even when you are not there to operate it. There's no time limit on your recording. It can record as long as you want.
Check how to set a recording task to record future shows on YouTube TV:
Step 1. Create a Timed Recording Task
Download and launch the EaseUS screen recorder on your Windows or Mac PCs. Then, click the Schedule Recording button in the upper right corner of the main interface.
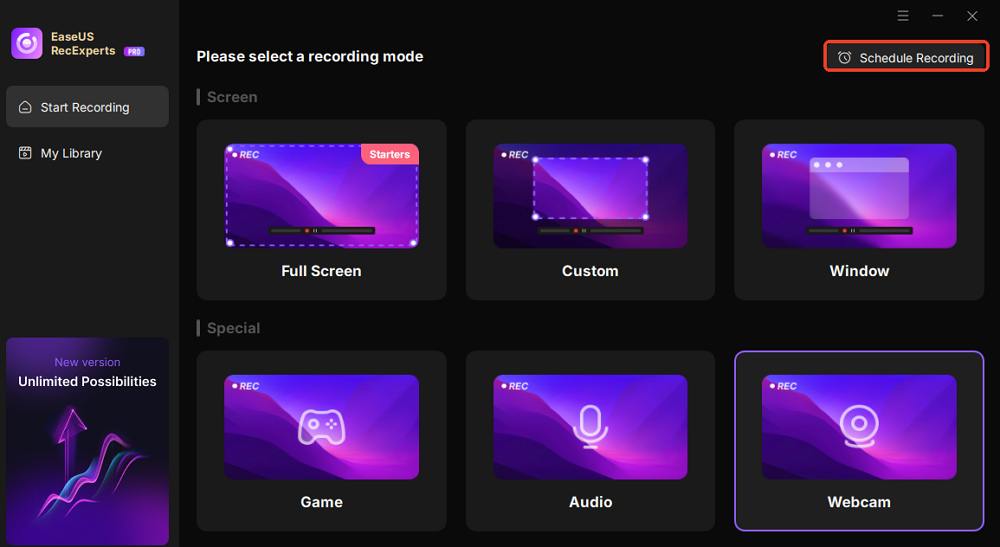
Then, select the New Task option to add a new schedule for the program.
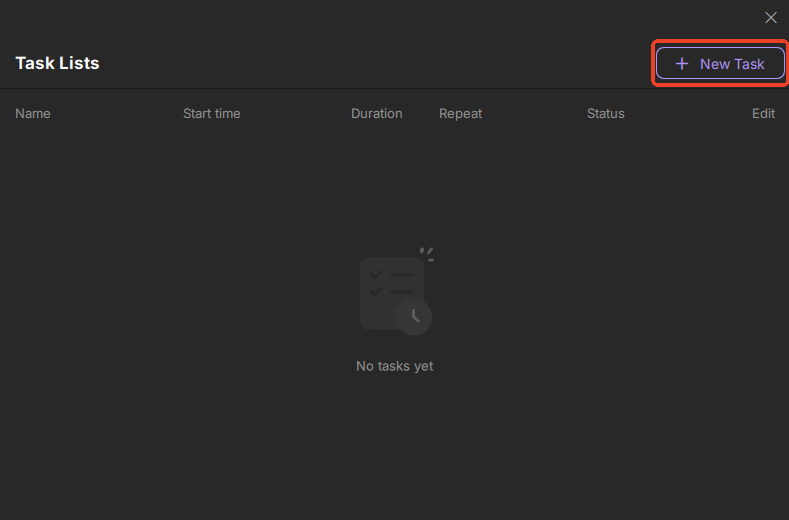
Step 2. Configure the Scheduled Recording Task
Next, you need to set the relevant information for your scheduled task.
- Name your recording task in the Task name tab.
- In the Task time tab, choose repeat time and specify the recording start and end time.
- In the Recording setting tab, select the recording area, choose the audio input, webcam setting, or choose black screen fix mode. Plus, you can choose to exit the program, sleep/shut down the computer, or do nothing after recording. Then, hit the OK button.
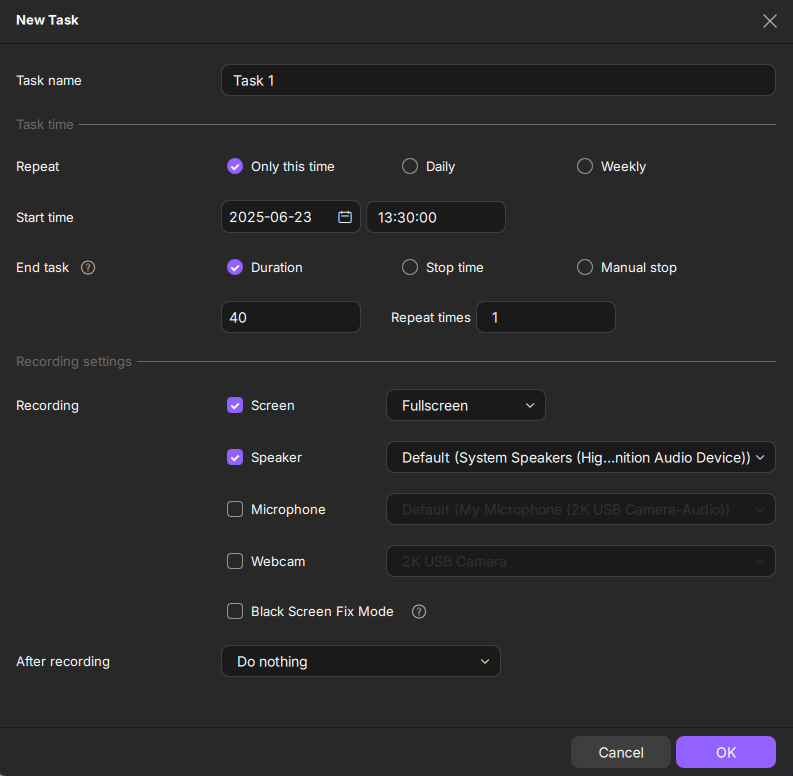
Step 3. Edit or Delete a Scheduled Recording
If you need to change the scheduled recording time or other settings, click the Edit button. If you need to delete the schedule, click the Delete icon.
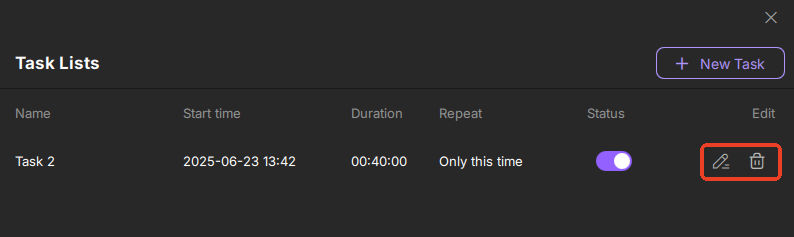
Step 4. View Your Scheduled Screen Recordings
When the recording start time you set comes, the software will screen record and save the recording video file automatically. You can view this file by clicking the recorded video in the Recent recordings tab.
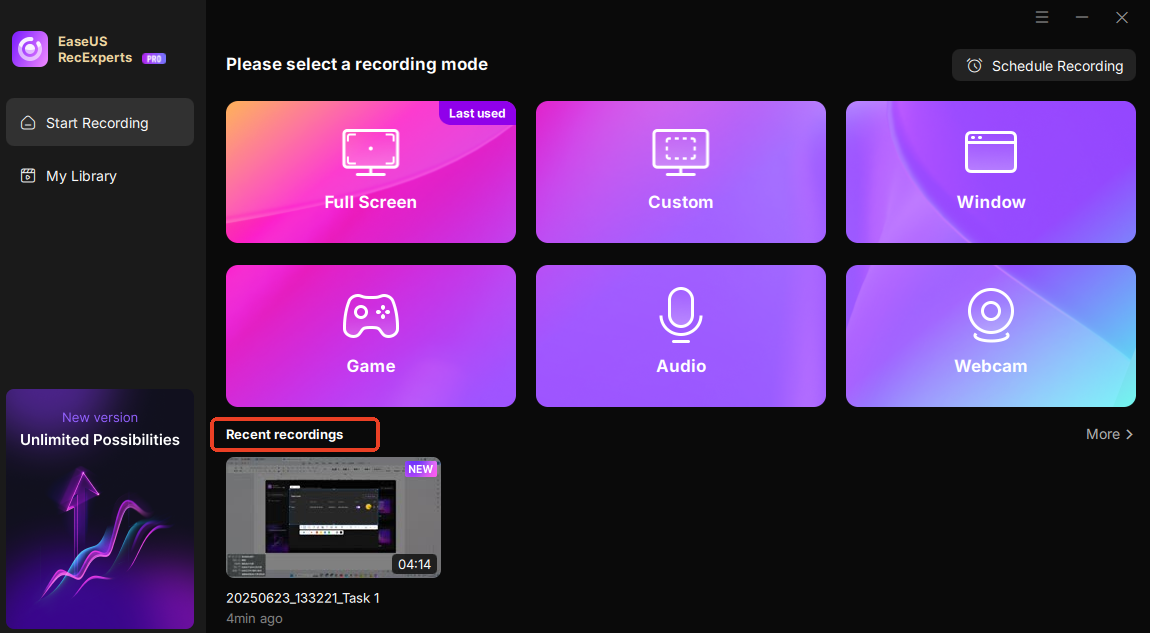
Share this tutorial with more people if you find it helpful!
Record Future Shows with the Add to Library Feature
The YouTube TV library feature marks shows and episodes you want to record for later. With just a click on the Add to Library button in the app, you can let YouTube TV automatically record and save new episodes of the series you added. In a word, once you add the series to the library, the future episodes will be recorded automatically.
Check how to record future shows on YouTube TV:
Step 1. Go to YouTube TV's official website and open the YouTube TV app. Then, log in with your Google Account.
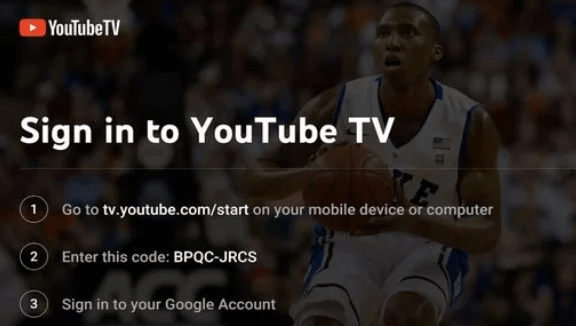
Step 2. Once logged in, browse or use the search function to find the content you want to record.
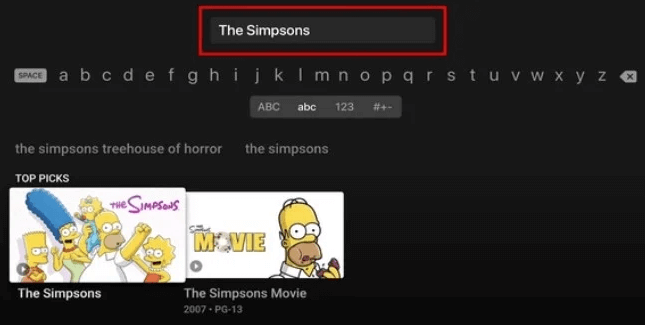
Step 3. Click the Show and the Add To Library option in the top-left corner. You will see a notification telling you the program has been added to your YouTube DVR library.
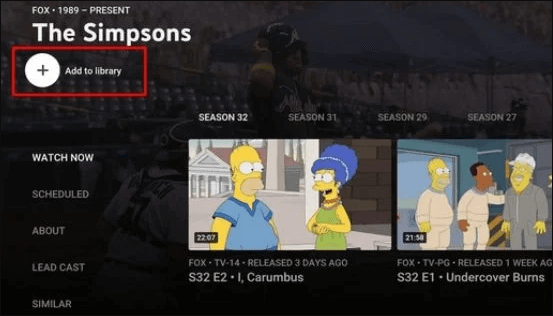
How Far in Advance Can You Record on YouTube TV?
According to YouTube TV, you can record upcoming programs on YouTube TV in advance if its schedule is available in the search for the coming months. And it is usually about two to four weeks and sometimes months. However, some also say that they can't record the upcoming shows they want. So, you'd better ensure not to record programs that would come after 12 hours from the time you set for recording.
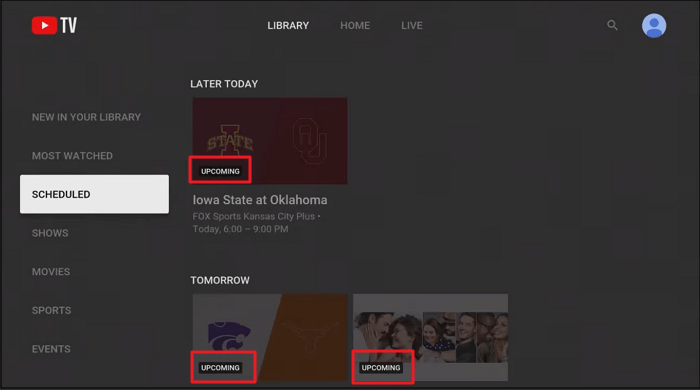
How Do I Record Only New Shows On YouTube?
To record only new episodes of a show on YouTube TV, you need to add the whole series to the Library rather than individual episodes. In this case, YouTube TV will automatically record the fresh episodes when they air. You can also turn on the "Record New Episodes" setting under "Info & Settings" to enable this function.
Final Words
This tutorial shows the detailed operations of recording future shows on YouTube TV. Although YouTube TV offers an official feature to record future shows, it works under strict conditions. Therefore, you'd better use EaseUS RecExperts to record future shows on your computer. Download it from the button below now!
EaseUS RecExperts

One-click to capture anything on screen!
No Time Limit, No watermark
Start Recording