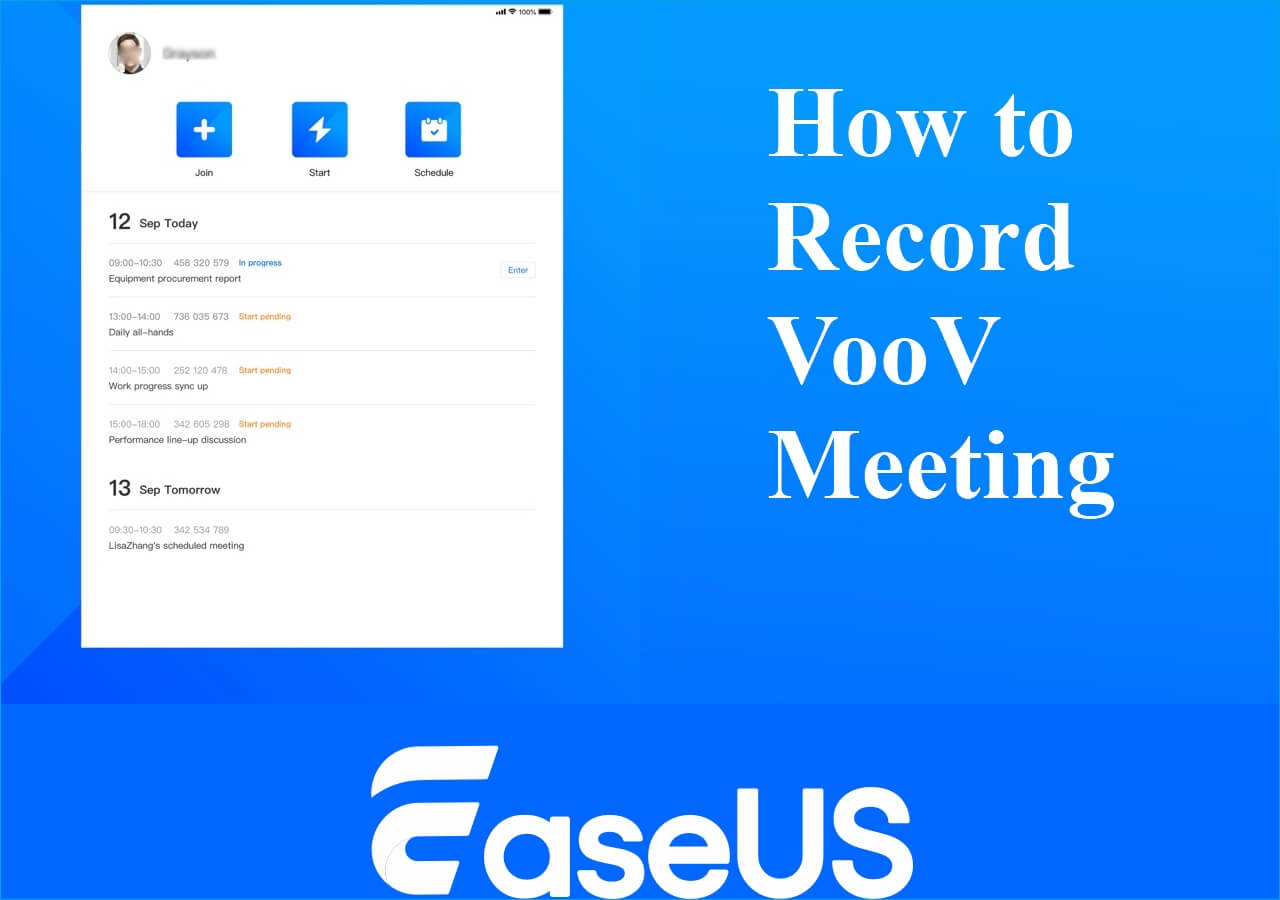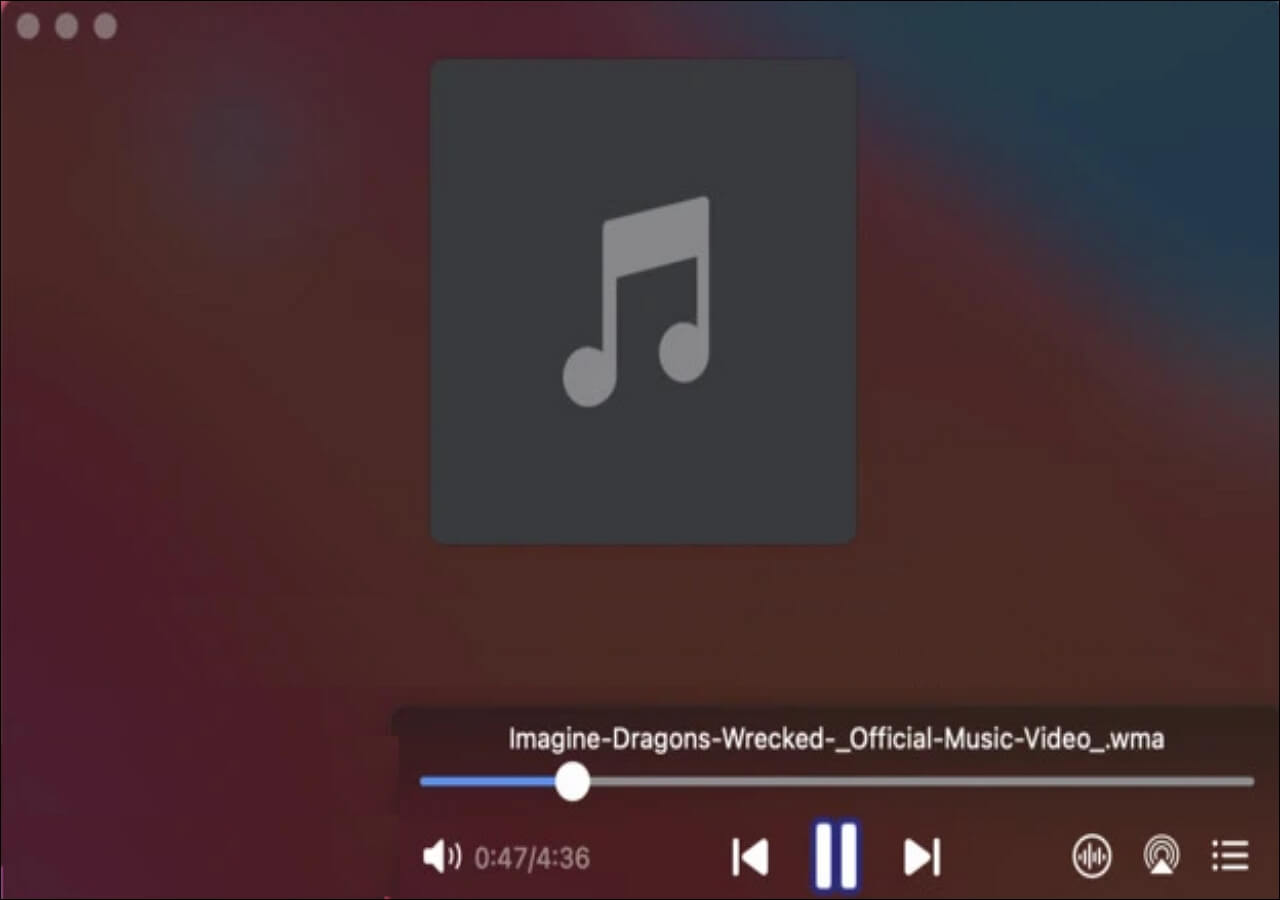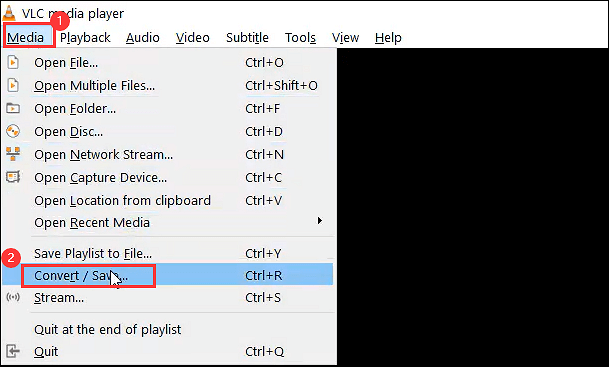-
![]()
Daisy
Daisy is the Senior editor of the writing team for EaseUS. She has been working in EaseUS for over ten years, starting from a technical writer to a team leader of the content group. As a professional author for over 10 years, she writes a lot to help people overcome their tech troubles.…Read full bio -
Jane is an experienced editor for EaseUS focused on tech blog writing. Familiar with all kinds of video editing and screen recording software on the market, she specializes in composing posts about recording and editing videos. All the topics she chooses …Read full bio
-
![]()
Alin
Alin is an experienced technical blog writing editor. She knows the information about screen recording software on the market, and is also familiar with data cloning and data backup software. She is expert in writing posts about these products, aiming at providing users with effective solutions.…Read full bio -
Jean is recognized as one of the most professional writers in EaseUS. She has kept improving her writing skills over the past 10 years and helped millions of her readers solve their tech problems on PC, Mac, and iOS devices.…Read full bio
-
![]()
Jerry
Jerry is a fan of science and technology, aiming to make readers' tech life easy and enjoyable. He loves exploring new technologies and writing technical how-to tips. All the topics he chooses aim to offer users more instructive information.…Read full bio -
![]()
Rel
Rel has always maintained a strong curiosity about the computer field and is committed to the research of the most efficient and practical computer problem solutions.…Read full bio -
![]()
Gemma
Gemma is member of EaseUS team and has been committed to creating valuable content in fields about file recovery, partition management, and data backup etc. for many years. She loves to help users solve various types of computer related issues.…Read full bio -
![]()
Shelly
"I hope my articles can help solve your technical problems. If you are interested in other articles, you can check the articles at the bottom of this page. Similarly, you can also check my Twitter to get additional help."…Read full bio
Page Table of Contents
0 Views |
0 min read
Waiting for the upcoming new episodes of your favorite show can be exciting. No one wants to miss the new episodes of their favorite shows and wait for them. What if you miss those episodes because of a busy schedule?
You will feel irritating when you are unable to be there to watch those new episodes. Don't worry if you are looking for a solution as we will discuss it in this guide about YouTube TV record only new episodes. It will help you get the new episodes recorded and watch them whenever you get free time from your work.
PAGE CONTENT:
Record Only New Episodes on YouTube TV Automatically
Can you record only new episodes on YouTube TV? Unfortunately, YouTube doesn't have the option to record new episodes or record a show in progress on YouTube TV only. It will record the entire show in cloud storage and make it accessible from the library tab.
If you only want to record the new episodes on YouTube TV instead of the complete show, we recommend using EaseUS RecExperts. It is an advanced screen recorder that can record your device's screen at a scheduled time. Download it right now!
After downloading and installing, you can start recording new episodes from YouTube TV by scheduling the recording. The recorder will automatically record the show and save it in your selected device storage. Moreover, this recorder has a built-in voice recorder to record the sound instead of video only.
Check how to record YouTube TV shows automatically:
Step 1. Create a Timed Recording Task
Download and launch the EaseUS screen recorder on your Windows or Mac PCs. Then, click the Schedule Recording button in the upper right corner of the main interface.
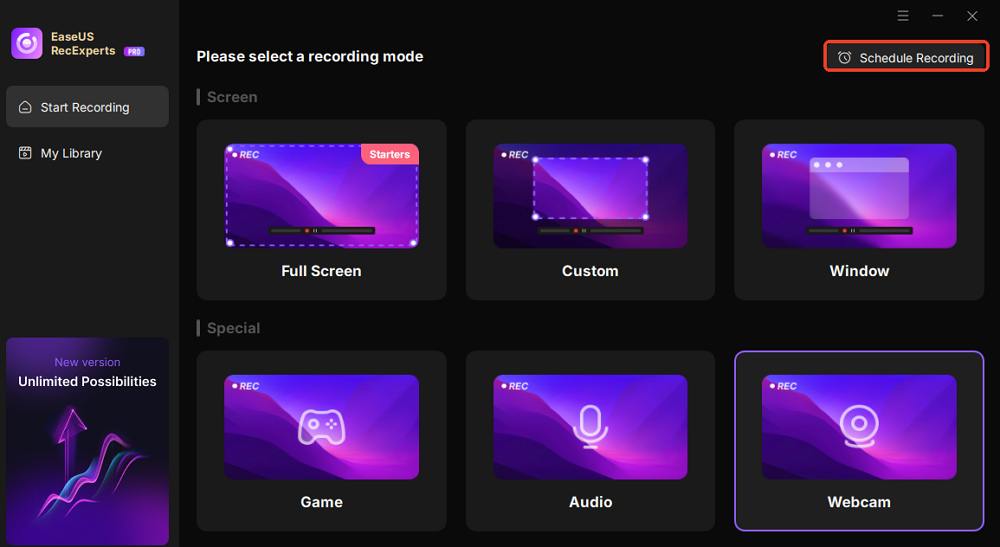
Then, select the New Task option to add a new schedule for the program.
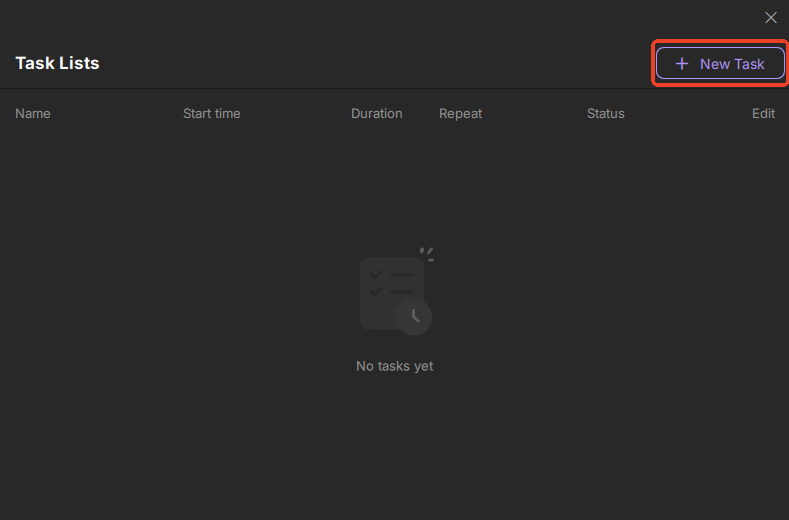
Step 2. Configure the Scheduled Recording Task
Next, you need to set the relevant information for your scheduled task.
- Name your recording task in the Task name tab.
- In the Task time tab, choose repeat time and specify the recording start and end time.
- In the Recording setting tab, select the recording area, choose the audio input, webcam setting, or choose black screen fix mode. Plus, you can choose to exit the program, sleep/shut down the computer, or do nothing after recording. Then, hit the OK button.
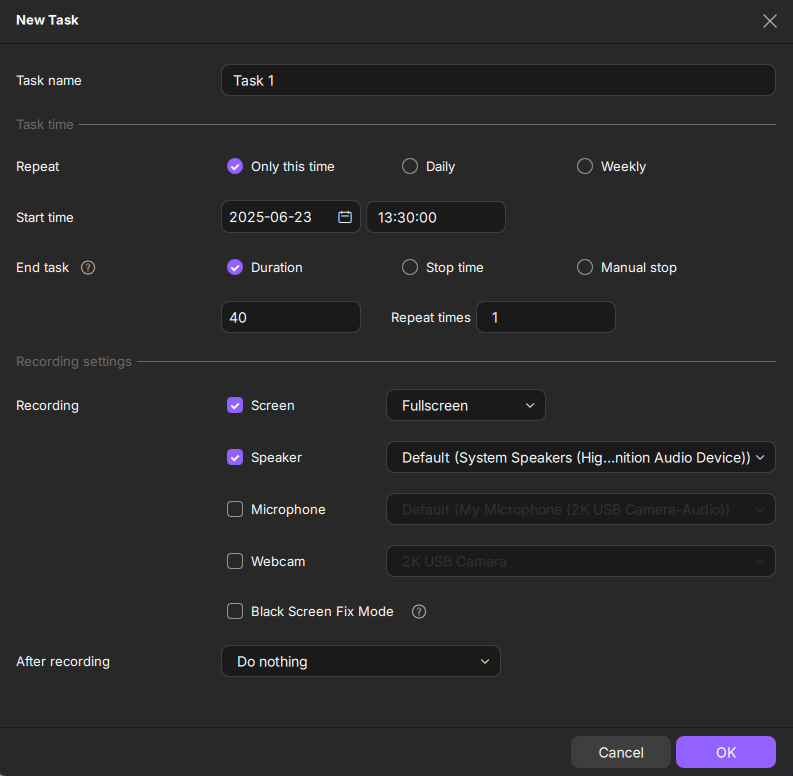
Step 3. Edit or Delete a Scheduled Recording
If you need to change the scheduled recording time or other settings, click the Edit button. If you need to delete the schedule, click the Delete icon.
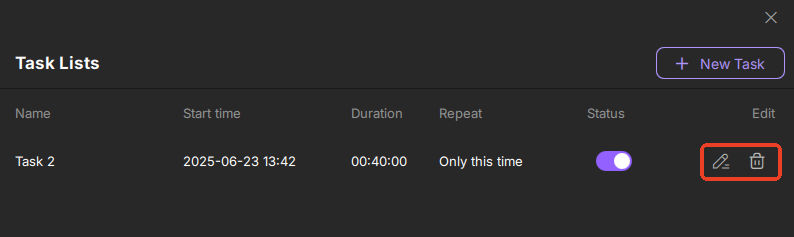
Step 4. View Your Scheduled Screen Recordings
When the recording start time you set comes, the software will screen record and save the recording video file automatically. You can view this file by clicking the recorded video in the Recent recordings tab.
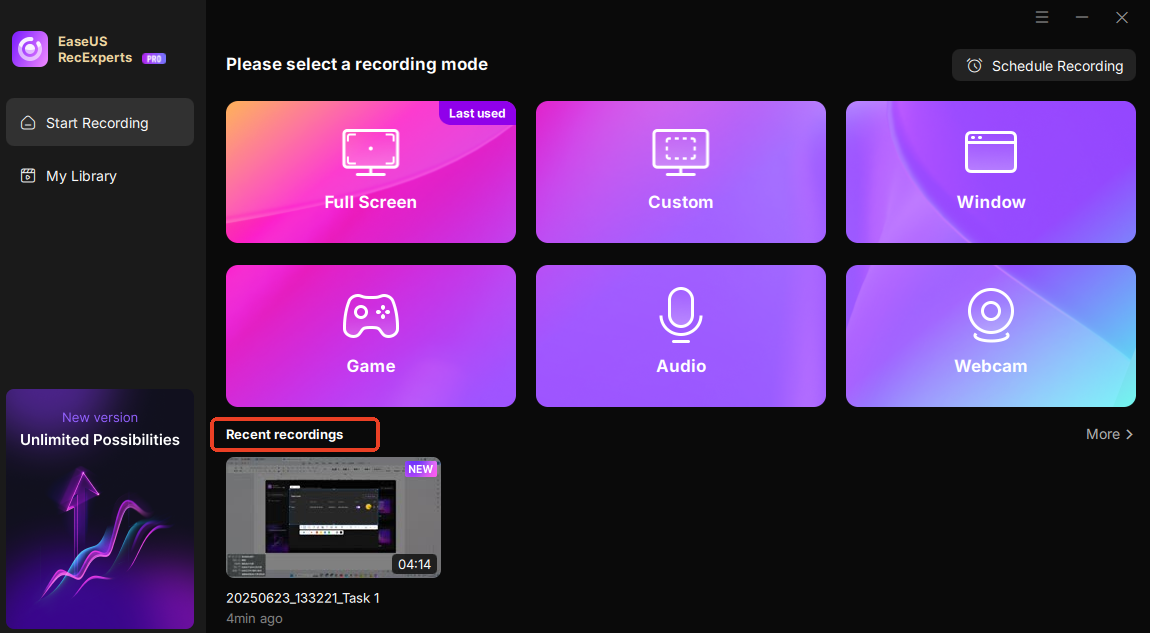
Steps to Record Only New Episodes on YouTube TV
If you don't want to use any third-party tool, you can also use the YouTube TV DVR functionality. But remember that this feature will record on YouTube TV whenever the show is streamed on YouTube TV. Here are the steps that you have to follow:
Step 1. Login to your YouTube TV and look for the search bar.
Step 2. Type the show name you want to record.
Step 3. Click on the show and tap on the "+" icon given just beside the name of the show.

📺YouTube TV will record the show automatically and let you get the list of recorded shows on YouTube in the library tab. If you cannot find the option and are looking for a visual representation, follow this video guide.
Here are the important nodes of the video:
- 00:32 – YouTube TV search bar
- 00:38 – Recording Icon YouTube TV
- 00:44 – YouTube TV DVR option
- 01:20 – Mark as watched option
We hope you find this information beneficial. If you are, please share it with your friends on social media to learn about the YouTube TV record-only new episodes method.
YouTube TV Not Recording New Episodes
There can be multiple reasons for this problem and restricting YouTube TV from recording new episodes of your favorite show. But a few common reasons are mentioned below.
Recording Eligibility
First of all, it might be possible that the show you want to record isn't set to be eligible for this. Keep in mind that not all shows are eligible for downloading/recording on YouTube. The only solution in this regard is to use EaseUS RecExperts, which can record the entire screen.

Clear caches
Secondly, it might be possible that your device may not have a stable internet connection. So, you should ensure your internet connection is strong enough to stream and record videos. Last but not least, the reason behind this error is caches data.
So, you should clear the caches and data of YouTube TV by following these steps.
Step 1. Go to "Settings" on your device
Step 2. Find the "App Settings" and open "YouTube TV."
Step 3. Tap on the "Clear Cache" to resolve this issue.

By doing so, you may be able to start YouTube TV record only new episodes using its built-in option.
How to Delete Episodes on YouTube TV?
Not all recorded shows on YouTube are kept in the library, as you may not wish to watch them again. In turn, you may be looking for a way to create storage space by deleting them. This is how you can do so and get them removed from the cloud storage of your YouTube account. With the steps below, you can remove recorded episodes on YouTube TV and refine the list to include your favorite shows only.
Step 1. Go to the "Library tab" of your YouTube TV account and search for the show.
Step 2. Select the show and tap on the "Delete" button shown beside.
Step 3. Confirm the action by clicking on the button that pops up on the screen.

YouTube TV Mark as Watched
Undoubtedly, YouTube TV is adding new features to its list from time to time. One of the most effective features is setting your favorite show, "Mark as watched." By using this option, you can easily filter the list of shows and see what is watched and what is not.
If you have multiple shows in the list and want to set them with this option, follow these steps.
Step 1. Go to the "Library" of your YouTube TV account.
Step 2. Click on the show to open its playlist.
Step 3. Tap on the three dots given beside the title of the episode.
Step 4. Choose "Mark Episode as Watched" to set it with this tag.

YouTube TV Record Only New Episodes FAQs
We have discussed the YouTube TV recording feature in detail. If you have questions, you can find them here.
1. Does YouTube TV only record new episodes?
No, YouTube TV can record your favorite show's entire season or playlist. It won't allow you to get particular episodes from the playlist.
2. Can you delete watched episodes on YouTube TV?
Yes, you can delete watched episodes on YouTube TV by visiting the library tab and selecting those episodes.
3. Does YouTube TV have a recording limit?
No, YouTube TV doesn't have a recording limit. You can record as many episodes or series as you want without limitations.
Conclusion
We hope you have learned enough about YouTube TV record only new episodes feature. The guide has shown all the related sections to let you understand them comprehensively. If you want to get extra control over the recording, you should use EaseUS RecExperts.
It is an advanced screen recorder that can help you record videos with customization. You can also schedule the recording to record only new upcoming episodes of your favorite show. It is good to visit the site, download it, and let your favorite shows be in your access for anytime enjoyment.
EaseUS RecExperts

One-click to capture anything on screen!
No Time Limit, No watermark
Start Recording