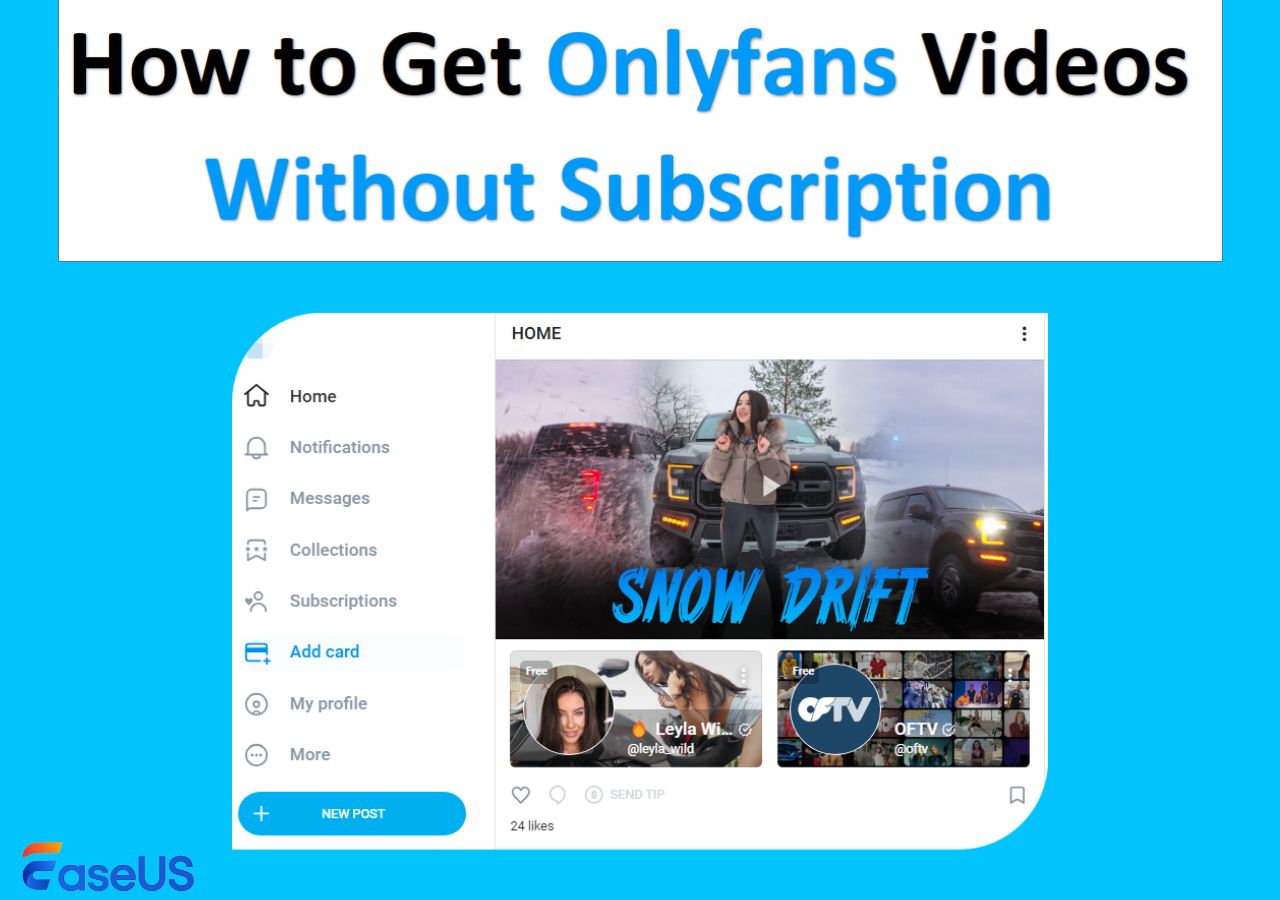-
![]()
Jacinta
"Obrigada por ler meus artigos. Espero que meus artigos possam ajudá-lo a resolver seus problemas de forma fácil e eficaz."…Leia mais -
![]()
Rita
"Espero que minha experiência com tecnologia possa ajudá-lo a resolver a maioria dos problemas do seu Windows, Mac e smartphone."…Leia mais -
![]()
Leonardo
"Obrigado por ler meus artigos, queridos leitores. Sempre me dá uma grande sensação de realização quando meus escritos realmente ajudam. Espero que gostem de sua estadia no EaseUS e tenham um bom dia."…Leia mais
Índice da Página
0 Visualizações
Conferências, seminários e reuniões têm sido uma parte essencial de nossas vidas há décadas. No entanto, os procedimentos foram alterados com os avanços da tecnologia. Comunicação de longa distância e encontros remotos são muito fáceis usando a Internet. Agora, as pessoas participam diariamente de diversas reuniões oficiais, semioficiais e não oficiais em desktops.
Mas às vezes é crucial gravar sessões de área de trabalho remota por vários motivos. Pode ser necessário criar memorandos. Algumas pessoas querem ouvir a sessão novamente para compreender melhor os conceitos. Além disso, você precisa salvar uma cópia de um webinar para revisão futura.
Este guia o ajudará a obter as melhores maneiras de gravar sessões RDP que também são fáceis de lidar.
★★★ Como gravar a área de trabalho remota no Windows/Mac - Melhor maneira
Conseguir um software ideal para gravar sessões de área de trabalho remota no Windows e no Mac é complicado; no entanto, o abaixo pode ajudá-lo!
EaseUS RecExperts é um software notável e coerente para gravar sessões RDP da melhor maneira possível. Você está aberto para registrar uma área específica ou toda a região de acordo com suas demandas; até você pode conectar uma webcam para gravar. Ele também oferece a possibilidade de editar o arquivo gravado como e quando quiser, incluindo funções como cortar e muito mais. Além disso, você tem a disponibilidade de funções de divisão automática e parada automática.
Além disso, seu recurso exclusivo é agendar tarefas de gravação para inserir o horário de início e a duração. Todos os arquivos gravados estão presentes na biblioteca para serem editados conforme sua conveniência. Além disso, fornece uma interface amigável onde todas as tarefas podem ser realizadas seguindo alguns passos simples.
Vamos prosseguir com o procedimento de gravação de sessões RDP no Windows ou Mac:
Passo 1. Execute o EaseUS RecExperts no seu dispositivo e você verá dois modos de gravação. Você pode escolher “Tela Cheia” para gravar a tela inteira ou escolher “Região” para selecionar a área de gravação manualmente antes de gravar.

Passo 2. Depois disso, você pode optar por gravar a webcam , o som do sistema , o microfone ou gravar nenhum deles como quiser. Você também pode definir divisão automática e gravação automática com várias funções na interface.

Passo 3. Em seguida, você pode clicar no botão vermelho "REC" para iniciar a gravação. Aqui estará uma barra de menu na tela. Para pausar a gravação, clique na barra vertical dupla branca; para encerrar a gravação, clique no sinal do quadrado vermelho.
Passo 4. Após a gravação, você será direcionado para a interface da lista. Aqui você pode visualizar ou editar suas gravações. Para iniciar uma nova gravação, basta clicar no botão “REC” na parte superior da interface.

Outras formas alternativas de gravar sessões de área de trabalho remota
Aqui estão as duas alternativas do EaseUS RecExperts para gravar a sessão de área de trabalho remota. Vamos mergulhar nos detalhes!
1. Visualizador da equipe
Team Viewer é uma ótima ferramenta para gravar sessões de área de trabalho remota com facilidade. Você pode se conectar ao computador do parceiro inserindo seu ID e participará da sessão de área de trabalho remota. Ele permite que você organize ou participe da reunião com o ID. Dessa forma, você pode gerenciar a área de trabalho de vários dispositivos.
Além disso, você pode compartilhar suas telas de maneira viável. Com este software, a gravação da tela da sua sessão remota, incluindo a gravação automática, fica em suas mãos. Além disso, você pode usar recursos como agendar reuniões de acordo com suas demandas.
Vamos conhecer as etapas para gravar sessões RDP por meio do Team Viewer:
Passo 1. Na primeira etapa, você deve baixar e iniciar o Team Viewer em qualquer dispositivo que estiver usando. Vá para Configurações > Reunião e marque "Gravar reunião automaticamente" e "Gravar vídeo do participante".
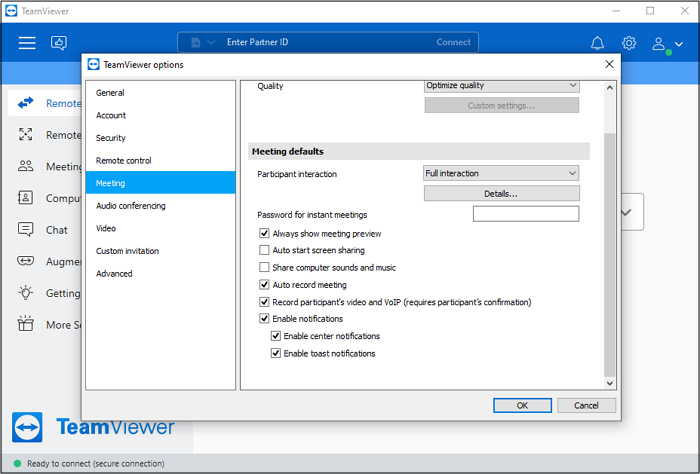
Passo 2. Agora, você precisa inserir o ID do parceiro na caixa específica. A gravação começará automaticamente quando se conectar ao computador do parceiro.
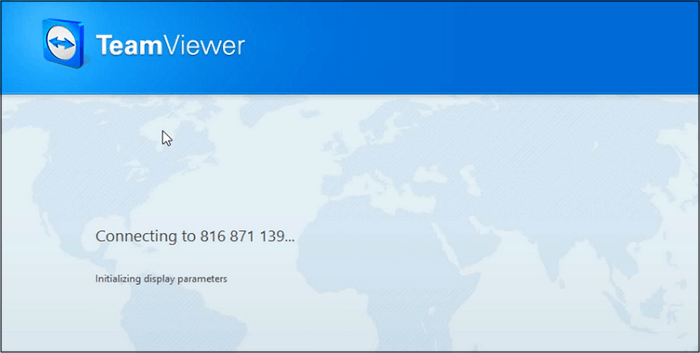
Passo 3. Por fim, clique no botão Gravação adjacente a “Extras”, clique em “Parar e Salvar” e escolha a pasta de destino para salvá-lo. Isso é tudo!
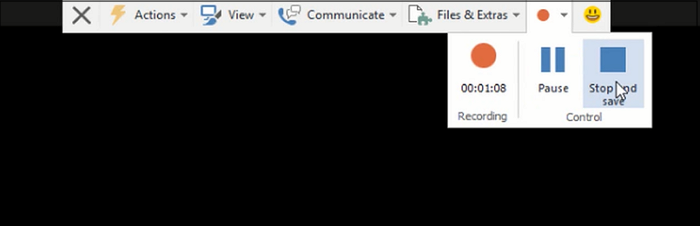
2. Gravador de tela Bandicam
Além do Team Viewer, o Bandicam é outro programa confiável para gravar sessões RDP com facilidade e rapidez. O software oferece três modos de gravação, ou seja, gravação de tela, gravação de dispositivo e gravação de jogo. As funções de gravação de tela também suportam três modos, incluindo retângulo, tela inteira e ao redor do mouse.
Junto com as sessões de gravação, ele auxilia na edição de seus arquivos, assim como você pode adicionar efeitos de sobreposição de texto, se necessário. Mas a edição requer a instalação de um software adicional, Bandicut. No entanto, você está aberto para enviar seu arquivo de gravador para o YouTube e Vimeo.
Aqui estão as etapas para gravar sessões de área de trabalho remota usando Bandicam:
Passo 1. A primeira etapa requer que você inicie o software no seu dispositivo. Conecte sua área de trabalho remota e, quando a sessão começar, você poderá iniciar o procedimento. Agora, escolha “Tela Cheia” nos ícones da interface.
Passo 2. Clique no botão “REC” no menu superior para iniciar a gravação ou pressione “F12”. Pressione a guia “Retomar” adjacente ao botão de gravação se desejar continuar.
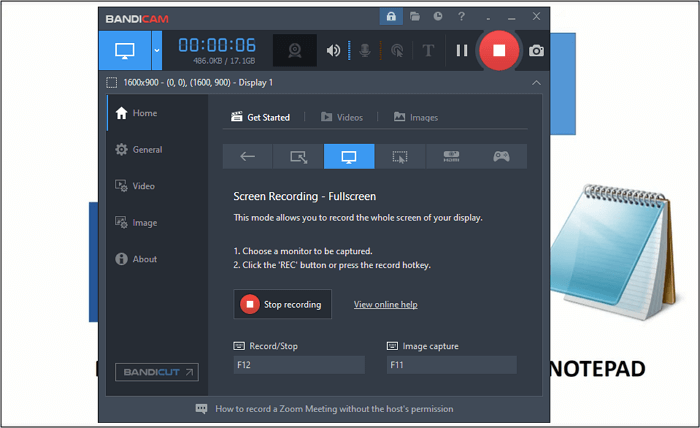
Etapa 3. Na etapa final, clique no botão "Parar" ou clique em "Parar gravação" na seção da interface principal. Vá até a seção “Vídeo”, selecione o vídeo e clique em “Editar” para editar com o Bandicut. Então, você pode exportar seu vídeo.
Conclusão
Agora, todos vocês estão cientes das situações em que precisam gravar sessões de área de trabalho remota e seus procedimentos. EaseUS RecExperts é um software líder que permite gravar facilmente sessões RDP. Sendo um gravador e editor completo, você pode usar uma ampla gama de recursos de acordo com suas necessidades. Além disso, é eficaz para usuários de Windows e Mac, mas duas opções diferentes estão disponíveis para uso.
EaseUS RecExperts

um clique para gravar tudo na tela!
sem limite de tempo sem marca d’água
Iniciar a Gravação