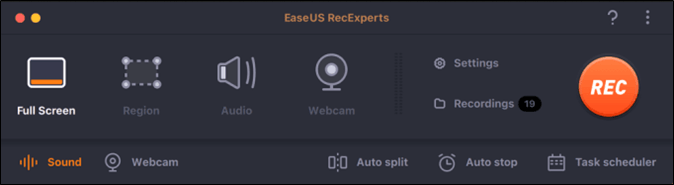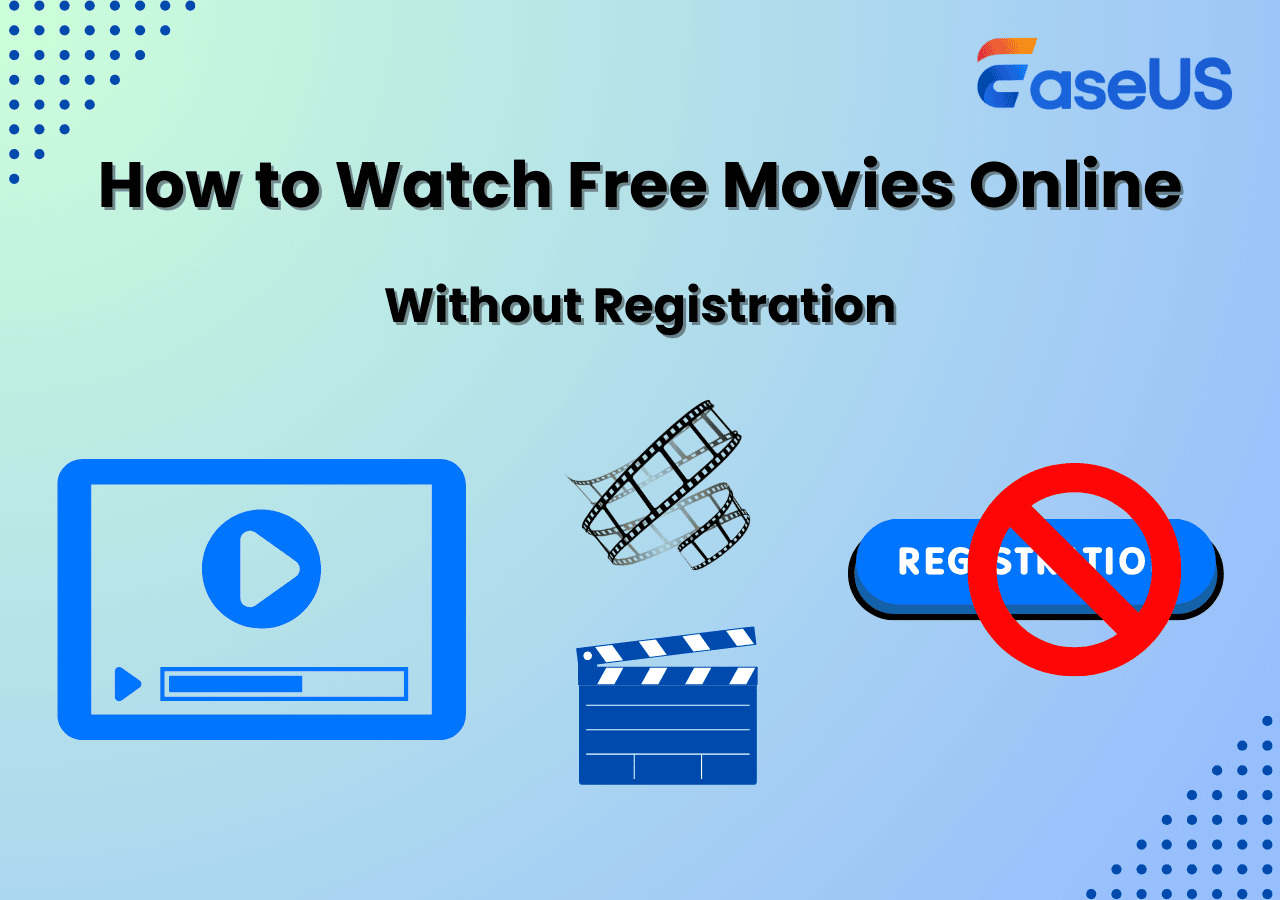-
![]()
Jacinta
"Obrigada por ler meus artigos. Espero que meus artigos possam ajudá-lo a resolver seus problemas de forma fácil e eficaz."…Leia mais -
![]()
Rita
"Espero que minha experiência com tecnologia possa ajudá-lo a resolver a maioria dos problemas do seu Windows, Mac e smartphone."…Leia mais -
![]()
Leonardo
"Obrigado por ler meus artigos, queridos leitores. Sempre me dá uma grande sensação de realização quando meus escritos realmente ajudam. Espero que gostem de sua estadia no EaseUS e tenham um bom dia."…Leia mais
Índice da Página
0 Visualizações
CONTEÚDO DA PÁGINA:
Problemas de áudio na sua smart TV ao usar o YouTube são comuns, como o recorrente " Erro do Renderizador de Áudio do YouTube ". Seja o vídeo reproduzido sem som ou com interrupções aleatórias de áudio, o problema geralmente pode ser resolvido com alguns ajustes simples. Este guia explica as possíveis causas e soluções testadas para corrigir a falta de som no YouTube na TV .
Por que o YouTube na minha TV não tem som?
Quando o aplicativo do YouTube na sua TV não reproduz som, pode ser frustrante e confuso. Os possíveis motivos incluem:
- Falhas temporárias de software ou bugs no aplicativo do YouTube
- Configurações de saída de áudio mal configuradas
- Aplicativo ou firmware de TV desatualizado
- Cabos HDMI ou de áudio com defeito
- Problemas de transmissão de outros dispositivos
Compartilhe esta publicação para ajudar mais usuários!
10 maneiras de corrigir a falta de som no YouTube na TV
Se você não estiver ouvindo o áudio do YouTube na sua smart TV, aqui estão soluções práticas para restaurar o som e melhorar sua experiência de visualização.
💡Dicas :
- A ausência de som no aplicativo do YouTube em uma smart TV não é a mesma coisa que a ausência de som no YouTube TV . Este artigo aborda principalmente a primeira questão.
- Os passos podem variar um pouco dependendo da marca da sua TV. Use o guia abaixo como referência — pode não funcionar exatamente da mesma forma em todas as TVs.
Solução 1. Reproduza um dos vídeos curtos do YouTube
Em muitos casos, falhas de som no aplicativo do YouTube podem ser corrigidas simplesmente reproduzindo um vídeo curto. Vídeos curtos são processados de forma diferente dos vídeos comuns e podem desencadear uma redefinição do caminho de áudio do aplicativo.
🚩Como reproduzir vídeos curtos do YouTube na TV:
Etapa 1. Abra o aplicativo do YouTube no seu dispositivo Android, Google TV ou qualquer outra TV compatível.
Etapa 2. Role para baixo com o controle remoto para navegar até a seção Shorts .

Etapa 3. Clique em um YT Short para começar a jogar.
Etapa 4. Retorne ao vídeo normal do YouTube que você estava tentando assistir para verificar se o problema sem áudio no YouTube na TV foi resolvido.
Compartilhe esta publicação para ajudar mais usuários!
Solução 2. Desligue o som surround 5.1
Algumas TVs ou caixas de som podem ter dificuldade para decodificar o som surround 5.1, principalmente quando conectadas via HDMI ARC ou se o sistema de caixas de som não suportar áudio 5.1. Por exemplo, você pode ouvir sons ao assistir a vídeos normais, mas ao assistir a outros conteúdos, como filmes, o áudio é reproduzido sem som.
🚩Como desativar o 5.1 Surround na sua TV:
Passo 1. Acesse sua smart TV, como a Roku, e abra o aplicativo do YouTube.
Passo 2. Navegue até o vídeo do YouTube , reproduza-o e pause-o. Em seguida, acesse as Configurações com o controle remoto.

Etapa 3. Em Configurações, vá para 5.1 Surround e desative-o.

Passo 4. Volte ao vídeo que deseja assistir e verifique se o erro de falta de som no YouTube foi corrigido.
- Dica : se você estiver usando o YouTube TV e não houver som, as etapas variam um pouco: acesse o ícone do seu perfil > Configurações > Áudio 5.1 > desative o som surround .
Compartilhe esta publicação para ajudar mais usuários!
Solução 3. Verifique se o som/volume está ligado
Às vezes, o problema é tão simples quanto um volume baixo ou um alto-falante desconectado. Esta verificação básica pode economizar seu tempo antes de se aprofundar nas configurações avançadas.
🚩Como verificar se o volume da TV está alto:
Passo 1. Abra o aplicativo do YouTube na sua TV e navegue até o vídeo.
Etapa 2. Pressione o botão mudo para verificar se ele foi ativado acidentalmente.

Etapa 3. Se estiver usando alto-falantes externos, confirme se eles estão ligados e conectados.
Solução 4. Forçar parada e reinicialização do YouTube na Smart TV
Os aplicativos podem travar ou apresentar erros de memória. Forçar o encerramento e a reinicialização do aplicativo do YouTube elimina bugs temporários que podem causar problemas de som. Este também é um método comprovado para resolver o problema do YouTube TV não funcionar.
🚩Como forçar a parada e a reinicialização do YouTube na TV:
Etapa 1. Acesse Configurações no seu Google TV, Fire TV ou outro dispositivo.
Etapa 2. Selecione Aplicativos > YouTube TV .
Etapa 3. Escolha Forçar parada > OK .

Etapa 4. Reinicie o aplicativo e tente reproduzir um vídeo.
Solução 5. Verifique as configurações de saída de áudio
Se a saída de áudio da sua TV estiver configurada para um dispositivo incorreto, como uma porta HDMI não utilizada ou um alto-falante Bluetooth, você não ouvirá nada.
🚩Como solucionar problemas de configuração de saída de áudio na TV:
Passo 1. Abra o menu Configurações na sua TV usando o controle remoto.
Etapa 2. Navegue até Tela e som > Saída de áudio ou outras opções semelhantes.

Etapa 3. Selecione a saída correta, como alto-falantes de TV, HDMI ARC, óptica ou outras opções semelhantes.
Etapa 4. Teste o YouTube novamente para ver se este aplicativo reproduz vídeos com som corretamente.
Compartilhe esta publicação para ajudar mais usuários!
Solução 6. Atualize o aplicativo do YouTube
Softwares de streaming desatualizados podem causar problemas de compatibilidade, incluindo falhas de som. Manter o aplicativo do YouTube atualizado garante um desempenho ideal. Vamos ver como corrigir a falta de som do YouTube na TV atualizando o aplicativo do YouTube.
🚩Como atualizar o aplicativo do YouTube na sua TV:
Passo 1. Selecione o aplicativo do YouTube na sua TV. Aqui, usaremos uma TV Roku como exemplo.
Etapa 2. Pressione a tecla Estrela no controle remoto e role para baixo para selecionar Verificar atualizações .

Etapa 3. Quando o processo de atualização terminar, clique em OK .
Solução 7. Verifique os cabos HDMI ou de áudio
Um cabo HDMI solto ou com defeito pode interromper a transmissão de áudio. Verificar e reconectar os cabos garante o fluxo adequado do sinal.
🚩 Como verificar cabos HDMI ou de áudio em uma smart TV:
Passo 1. Desligue sua TV.
Etapa 2. Desconecte e reconecte firmemente os cabos HDMI/áudio.

Etapa 3. Tente uma porta HDMI diferente.
Etapa 4. Reinicie a TV e inicie o YouTube.
Correção 8. Corrigir problemas de transmissão de áudio
Se você estiver transmitindo o YouTube do seu celular, tablet ou laptop e não houver som, pode ser devido a uma falha de transmissão.
🚩Como transmitir o conteúdo do seu celular, tablet ou computador para a sua TV:
Etapa 1. Pare de transmitir do seu telefone ou dispositivo.
Etapa 2. Reinicie a TV e o dispositivo de transmissão.
Etapa 3. Reconecte ambos à mesma rede Wi-Fi.
Etapa 4. Tente transmitir novamente.

Compartilhe esta publicação para ajudar mais usuários!
Solução 9. Limpe o cache ou reinstale o aplicativo do YouTube na TV
Com o tempo, o cache do aplicativo pode causar problemas. Limpar o aplicativo ou reinstalá-lo em uma TV Sony pode remover dados corrompidos e resolver problemas de áudio.
🚩Como limpar o cache ou reinstalar o YouTube em uma smart TV:
Etapa 1. Vá para Configurações > Aplicativos > YouTube > Limpar cache > OK .

Etapa 2. Se o problema persistir, acesse Configurações > Aplicativos > YouTube > Desinstalar e reinstalar o aplicativo.
Solução 10. Redefinição de fábrica das configurações da TV (último recurso)
Se nada do acima funcionar, uma redefinição de fábrica pode resolver problemas profundos no nível do sistema, restaurando sua TV ao seu estado original.
🚩Como restaurar as configurações de fábrica da sua TV:
Etapa 1. Vá para Configurações > Sistema > Sobre > Redefinir > Redefinição de fábrica .

Etapa 2. Siga as instruções para concluir a redefinição.
Etapa 3. Reinstale o YouTube e verifique o som.
Compartilhe esta publicação para ajudar mais usuários!
Bônus: Como gravar programas de TV do YouTube para assistir mais tarde
Quer salvar conteúdo do YouTube TV para assistir offline ou compartilhar destaques? Você pode usar o EaseUS RecExperts .
Este aplicativo versátil permite gravar programas de TV sem um DVR . Não importa a marca de TV (Samsung, Google, Android, LG, TCL, etc.) que você usa, ou os serviços de streaming (Amazon Prime, Disney Plus, Hulu, Pacock etc.) que você deseja capturar, o EaseUS Screen Recorder ajuda você a gravar vídeos protegidos sem tela preta ou erros de reprodução , apenas para uso pessoal e justo .
Conclusão
Se você não encontrar som ao reproduzir o YouTube na sua TV, é essencial determinar se o problema está nas suas configurações, no aplicativo ou nas conexões externas, e aprender como corrigir a falta de som do YouTube na TV . Seguindo estas 10 soluções eficazes — desde verificações simples, como configurações de volume e reinicialização de aplicativos, até etapas mais avançadas, como atualização de firmware e redefinição de fábrica — você pode restaurar o som e desfrutar de uma visualização ininterrupta.
Para aqueles interessados em salvar conteúdo para mais tarde, gravar com o EaseUS RecExperts é uma opção confiável que vale a pena explorar.
Perguntas frequentes sobre o YouTube TV: alguns canais sem som
1. Como alterar as configurações de áudio do YouTube TV?
Abra o aplicativo do YouTube > acesse seu perfil > Configurações > Áudio > ajuste a saída de áudio ou desative o som surround 5.1, se necessário.
2. Por que o YouTube não está funcionando na minha smart TV?
Pode ser devido a um firmware desatualizado, um cache de aplicativo corrompido ou um problema temporário de rede. Tente reiniciar o aplicativo ou atualizar o software.
3. Como corrigir atraso de som na TV?
Verifique as configurações de áudio da sua TV e alterne de surround para estéreo, desative os modos de aprimoramento de som ou use a correção de sincronização de áudio, se disponível.
EaseUS RecExperts

um clique para gravar tudo na tela!
sem limite de tempo sem marca d’água
Iniciar a Gravação