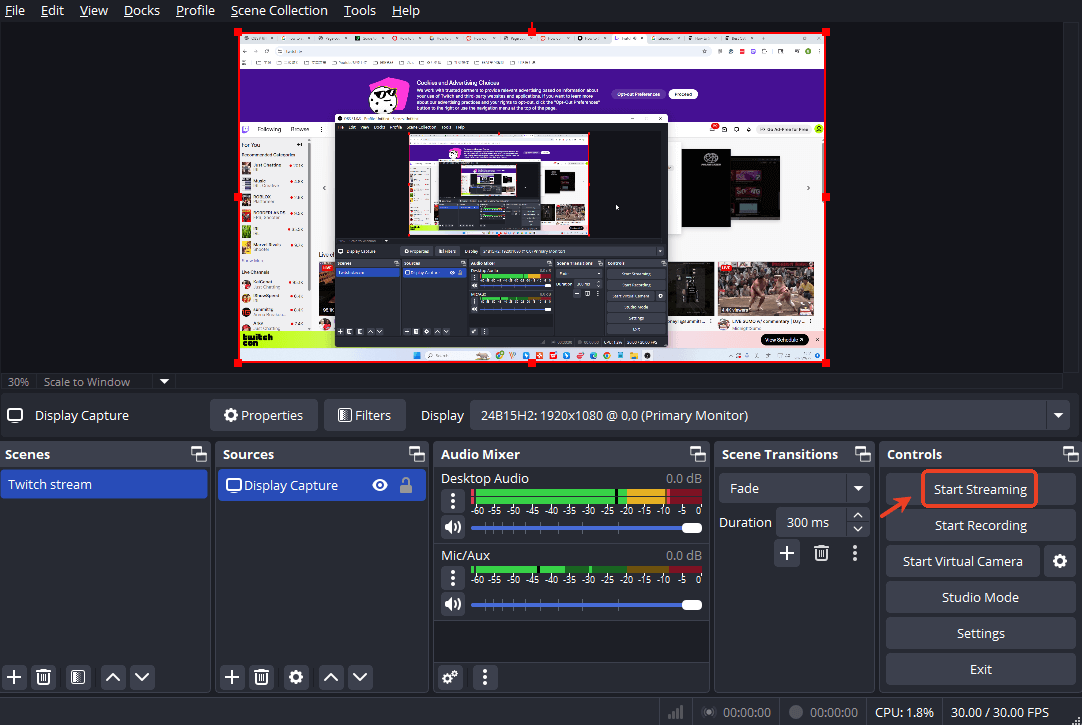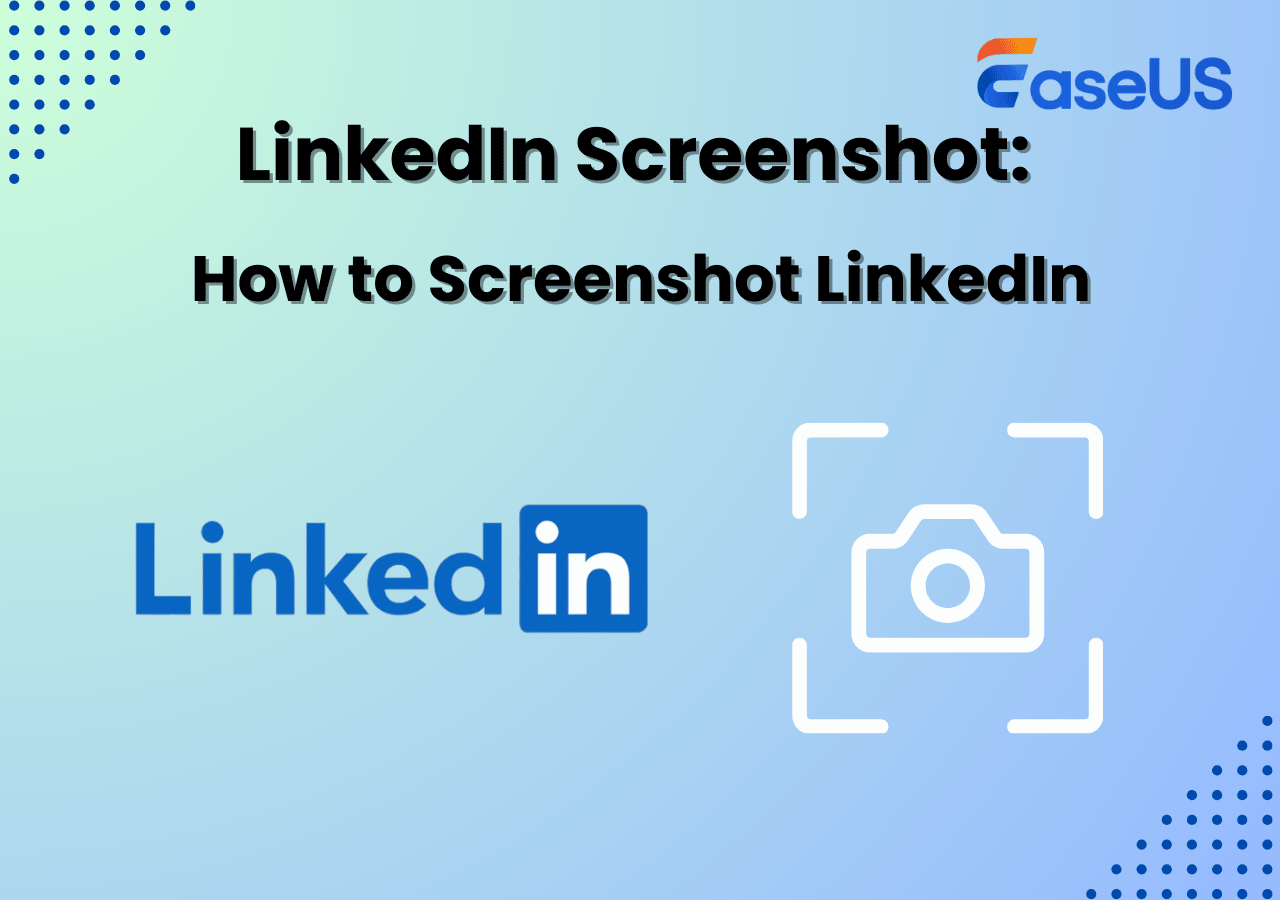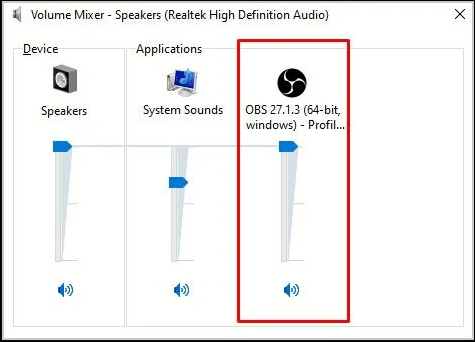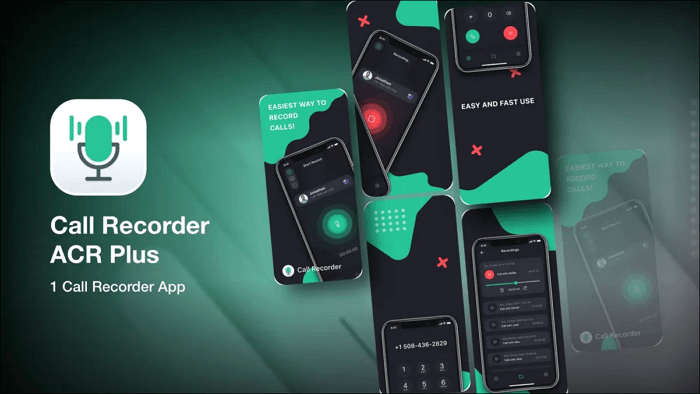-
![]()
Jacinta
"Obrigada por ler meus artigos. Espero que meus artigos possam ajudá-lo a resolver seus problemas de forma fácil e eficaz."…Leia mais -
![]()
Rita
"Espero que minha experiência com tecnologia possa ajudá-lo a resolver a maioria dos problemas do seu Windows, Mac e smartphone."…Leia mais -
![]()
Leonardo
"Obrigado por ler meus artigos, queridos leitores. Sempre me dá uma grande sensação de realização quando meus escritos realmente ajudam. Espero que gostem de sua estadia no EaseUS e tenham um bom dia."…Leia mais
Índice da Página
0 Visualizações
Você recebeu uma mensagem de erro: "Erro no renderizador de áudio. Reinicie seu computador." enquanto assistia a um vídeo do YouTube? Essa mensagem de erro impede que os usuários ouçam o áudio no YouTube e pode aparecer em vários dispositivos, incluindo PCs Windows, MacBooks e diferentes navegadores da web, como Chrome e Edge.
O que aconteceu? Como consertar? Este guia explorará as causas dos erros do YouTube Audio Renderer e fornecerá soluções reais para ajudar você.
Você também pode gostar: Erro de reprodução no YouTube TV
Por que aparece o erro do renderizador de áudio no YouTube?
Antes de corrigir o problema, é crucial entender por que ele acontece. Aqui estão algumas causas comuns, incluindo:
- Drivers de áudio desatualizados ou corrompidos: drivers corrompidos podem causar problemas de renderização de áudio.
- Dispositivos de áudio incompatíveis: podem ocorrer conflitos se vários dispositivos de áudio estiverem conectados.
- Dispositivos de áudio externos: fones de ouvido Bluetooth, placas de som USB ou conexões HDMI podem causar erros.
- Erros do Windows ou do navegador: problemas no sistema ou no navegador às vezes podem causar problemas de som.
Você pode corrigir erros de renderização de áudio no YouTube solucionando problemas no seu computador, no aplicativo do YouTube e no seu navegador. Em seguida, vamos nos aprofundar neles em detalhes para corrigir alguns problemas de áudio do YouTube que não funcionam .
Compartilhe esta publicação para ajudar mais pessoas necessitadas.
Corrigir erro do renderizador de áudio do YouTube no computador
Reiniciar seu computador e reconfigurar seus dispositivos de áudio pode ajudar você a corrigir erros de áudio do YouTube. Vamos explorar os métodos específicos.
1. Reinicie seu dispositivo
Como diz a dica, reiniciar o computador é a maneira mais fácil de corrigir esse problema. Na maioria dos casos, reiniciar o dispositivo pode ajudar a corrigir problemas desconhecidos de serviço de áudio.
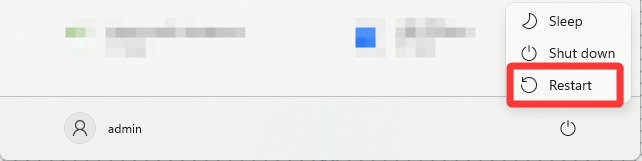
Após reiniciar, se o áudio do YouTube ainda não puder ser reproduzido, continue verificando como corrigir o erro do renderizador de áudio no YouTube sem reiniciar.
2. Reconecte dispositivos de áudio externos
Desconectar e reconectar dispositivos de áudio externos ajuda a corrigir erros do renderizador de áudio do YouTube, redefinindo o roteamento de áudio e os estados do driver do sistema.
Quando um dispositivo externo, como fones de ouvido Bluetooth ou dispositivos de áudio USB, é desconectado, o Windows/macOS limpa quaisquer atribuições incorretas de fluxo de áudio e atualiza a lista de endpoints de áudio. Ele também ajuda a resolver incompatibilidades de taxa de amostragem (por exemplo, conflitos de 48 kHz vs. 44,1 kHz).
3. Reinicie o serviço de áudio do Windows
Para usuários do Windows, reiniciar o serviço de áudio pode ajudar a resolver o erro do renderizador de áudio do YouTube.
Etapa 1. Pressione Win + R para abrir Executar Comando . Em seguida, digite services.msc, clique no ícone OK ou pressione Enter .
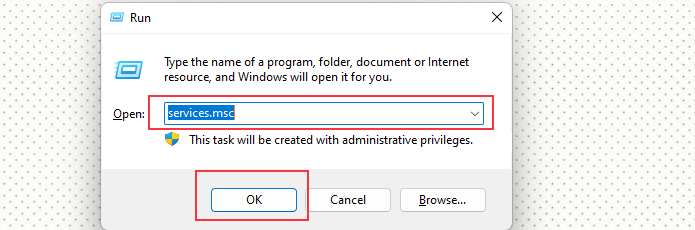
Etapa 2. Role o mouse e encontre Áudio do Windows .
Etapa 3. Clique com o botão direito e selecione Reiniciar .
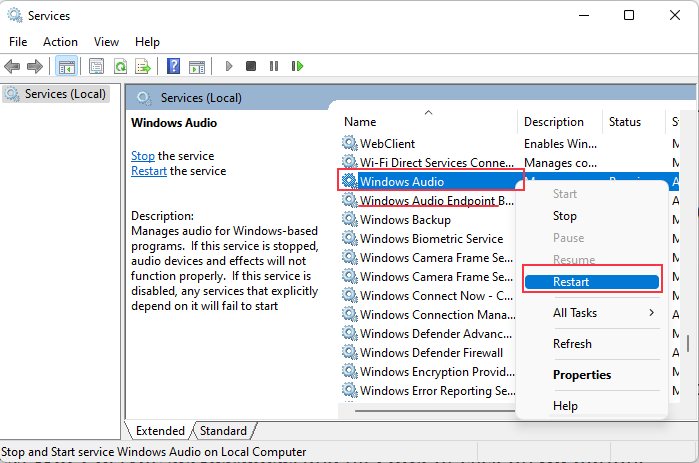
4. Gerenciar drivers de áudio
Às vezes, seu driver de áudio pode ter algum erro causando muitos erros de áudio, como o código de erro 0xc00d36fa. Se isso acontecer, gerencie sua unidade de áudio atualizando, desabilitando, reinstalando, etc., para corrigir o problema.
Para usuários do Windows:
Etapa 1. Clique com o botão direito do mouse no botão Iniciar e escolha Gerenciador de Dispositivos .
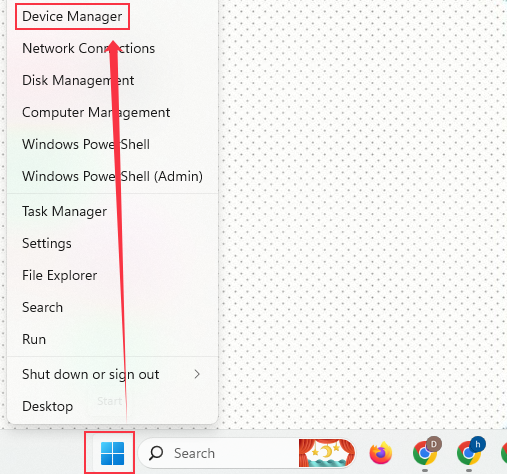
Etapa 2. Localize e expanda a opção Controladores de som, vídeo e jogos .
Etapa 3. Clique com o botão direito do mouse no driver de som (por exemplo, Dispositivo de áudio de alta definição ) e selecione Atualizar driver .
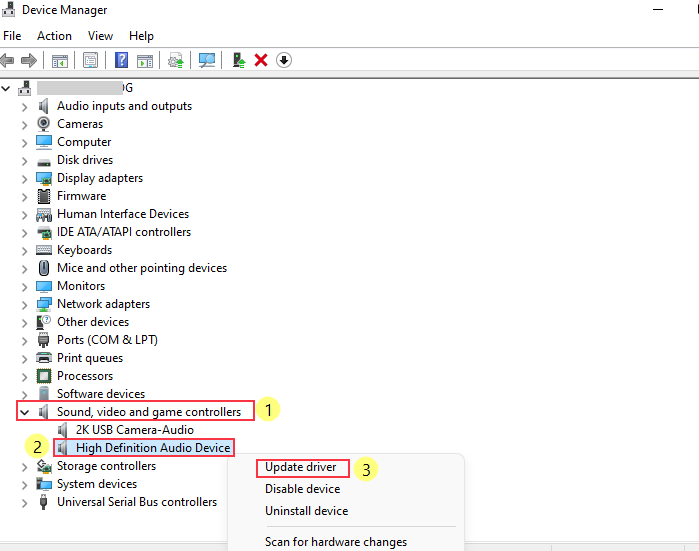
Etapa 4. Se a atualização não funcionar ou não resolver o problema, você pode fazer o seguinte:
- Selecione Desinstalar dispositivo e reinicie o PC para reinstalar o driver.
- Ou escolha Desativar serviço e Ativar novamente após alguns segundos.
- Reverta os drivers de áudio se as atualizações causarem problemas como erros de renderização. Drivers incompatíveis geralmente acionam falhas de áudio. Vá para Dispositivo de Áudio de Alta Definição > Propriedades > Driver > Reverter Driver para corrigir problemas de áudio.
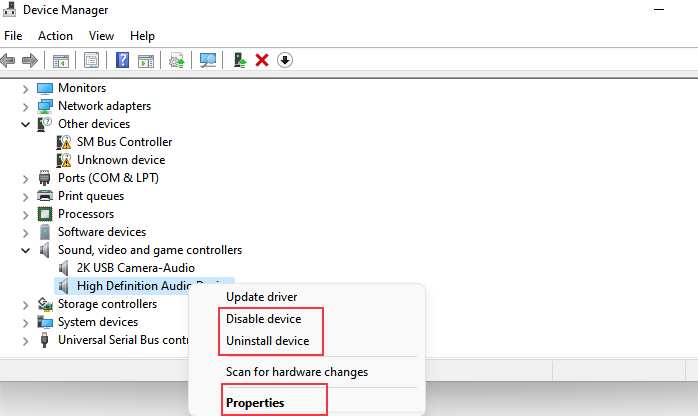
Para usuários de Mac:
Gerenciar drivers de áudio no macOS é diferente do Windows, pois a Apple integra firmemente os sistemas de áudio ao sistema operacional. Aqui estão alguns métodos para corrigir erros de áudio:
- Atualize o macOS para a versão mais recente, incluindo atualizações de driver de áudio.
- Clique no Menu Apple e vá para Configurações do Sistema > Som > Saída para alterar as configurações de saída de áudio.
- Abra a Configuração de Áudio MIDI para configurar vários dispositivos ou ajustar taxas de amostragem e formatos.
Compartilhe esta publicação para ajudar mais pessoas necessitadas.
5. Alterar a taxa de amostragem de áudio
Às vezes, taxas de amostragem incorretas causam o erro. Os fluxos de áudio do YouTube usam uma taxa de amostragem de 44,1 kHz ou 48 kHz por padrão. Se o sistema/placa de som forçar outras taxas de amostragem (como 96 kHz), isso causará distorção de reamostragem-estalos, atraso de áudio e travamento do renderizador - erro 0xc00d36fa.
Para Windows:
Etapa 1. Clique com o botão direito do mouse no ícone Alto -falante na barra de tarefas e selecione Configurações de som .
Etapa 2. Selecione Todos os dispositivos de som na guia Avançado. Em seguida, vá para Dispositivos de saída > Alto-falante > Configurações de saída (Propriedades) > Formato para escolher a taxa de amostragem de áudio adequada (por exemplo, 44,1 kHz a 48 kHz).
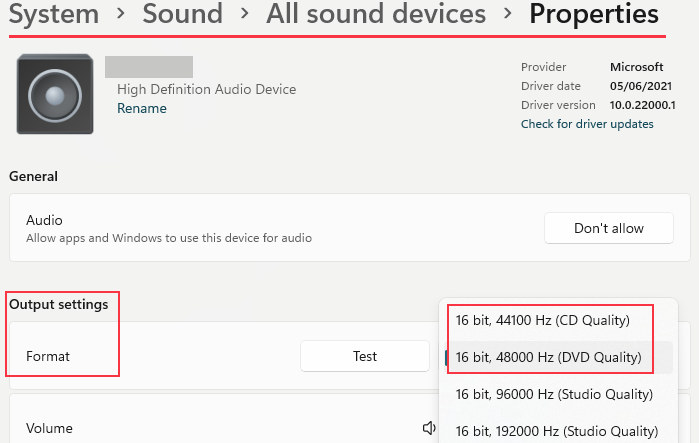
Para Mac:
Etapa 1. Abra a configuração de áudio MIDI em Aplicativos.
Etapa 2. Selecione o dispositivo de saída e defina a taxa de amostragem para 44,1 kHz.
Etapa 3. Ao criar vários dispositivos de saída, sincronize as taxas de amostragem de todos os dispositivos.
6. Desabilite o aprimoramento de áudio
Os recursos de aprimoramento de áudio, como reforço de graves e som surround virtual, podem interferir na reprodução, fazendo com que o áudio do YouTube fique silencioso ou distorcido. Desativar os aprimoramentos pode ajudar a corrigir o erro do renderizador de áudio no YouTube.
Etapa 1. Vá para Sistema > Som > Todos os dispositivos de som > Propriedades para desativar Melhorar áudio .
Etapa 2. Clique em Avançado para desabilitar mais melhorias conforme necessário.
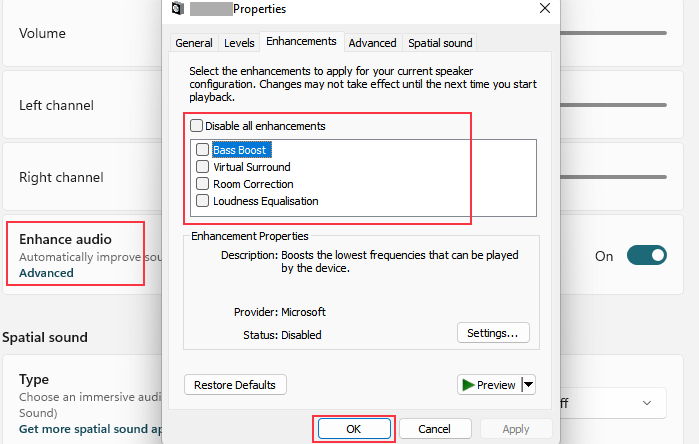
7. Solucionar problemas de som
Você pode habilitar o recurso Solucionar problemas de som para detectar problemas de reprodução de áudio. Você pode clicar com o botão direito do mouse no ícone Alto -falante na barra de tarefas para escolher esta função. Depois, siga os prompts para corrigir o problema.
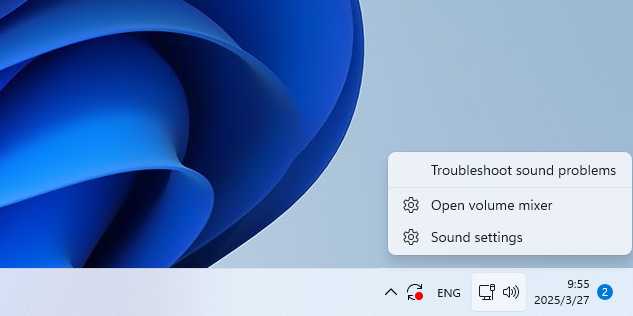
8. Redefinir ou desinstalar software de controle de áudio de terceiros
Em alguns casos, temos que admitir que problemas de renderização de áudio são causados por algum aplicativo de áudio de terceiros, como um programa equalizador de amplificação de áudio. Você pode tentar redefini-lo ou desinstalá-lo para corrigir o erro de reprodução de áudio. Além disso, alguns usuários disseram que ajustar o equalizador de áudio também é eficaz.
Compartilhe esta publicação para ajudar mais pessoas necessitadas.
Corrigir erro do renderizador de áudio do YouTube no navegador
Suponha que correções básicas como forçar a atualização do seu navegador não resolvam o erro do YouTube Audio Renderer. Nesse caso, você pode tentar as seguintes soluções avançadas para garantir que o fluxo de áudio esteja carregando corretamente.
1. Limpe o cache do navegador
Um cache de mídia corrompido pode causar falhas de decodificação de áudio. Limpar o cache do navegador pode ajudar a resolver alguns problemas de áudio.
Chrome: Pressione Ctrl+Shift+Del para selecionar as opções Básica e Avançada para limpar dados relacionados.
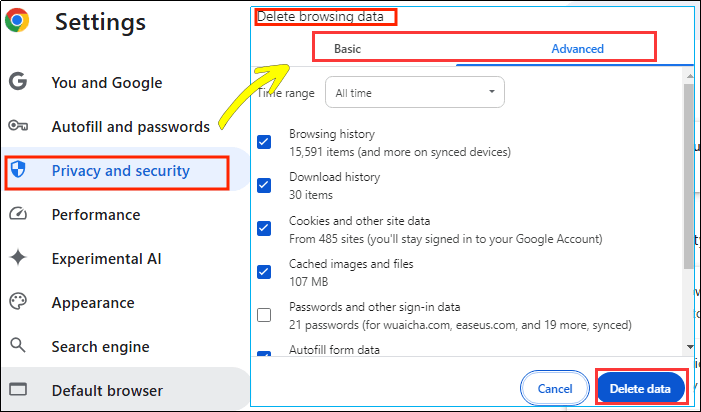
Edge: Pressione Ctrl+Shift+Del para excluir dados de navegação.
Firefox: Vá em Ajustes > Privacidade e Segurança e role para baixo para encontrar Cookies e Dados do Site .
2. Desabilitando a aceleração de hardware
Desabilitar a aceleração de hardware pode ajudar a mudar a maneira como um navegador ou aplicativo manipula e renderiza conteúdo de mídia, geralmente resolvendo problemas de renderização de áudio. Também pode ajudar a reduzir a carga na GPU, fazendo com que ela rode mais suavemente.
Para o Google Chrome: Abra o Chrome e vá para Configurações > Sistema para desativar a opção Usar aceleração gráfica quando disponível . Em seguida, reinicie o Chrome.
Para o Microsoft Edge: Abra o Edge e vá para Configurações > Sistema e Desempenho para desativar Usar aceleração gráfica quando disponível .
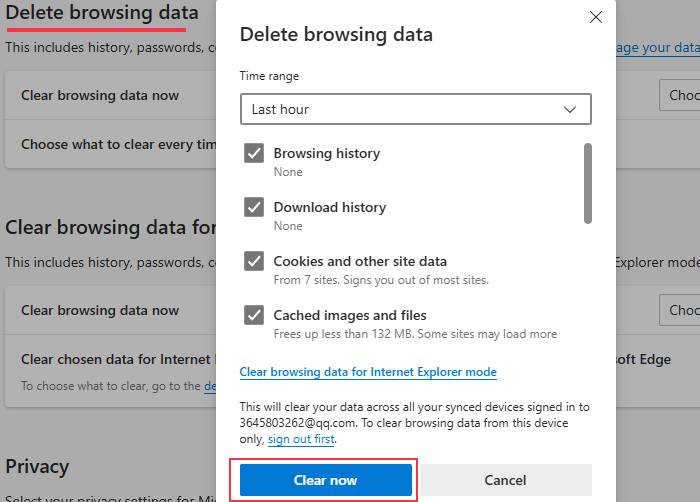
3. Experimente um navegador diferente
Os mecanismos de processamento de áudio de diferentes navegadores (como o WebRTC do Chrome vs. o Cubeb do Firefox) podem evitar certos erros. Você pode tentar reproduzir vídeo e áudio em diferentes navegadores como Chrome, Firefox, Edge e Opera.
Observação: o navegador original pode ter conflitos de plug-ins (como bloqueadores de anúncios) ou problemas de compatibilidade de driver se outros navegadores funcionarem normalmente.
4. Desabilitar extensão do navegador
Alguns usuários relataram que algumas extensões de navegador podem impedir que o áudio seja reproduzido corretamente. Tente desabilitá-las e reproduzir o vídeo novamente.
Compartilhe esta publicação para ajudar mais pessoas necessitadas.
Dica bônus: como salvar áudio do YouTube
Quer salvar suas músicas ou efeitos sonoros favoritos do YouTube? Você pode fazer isso com um poderoso gravador de tela chamado EaseUS RecExperts . Este gravador de áudio de streaming permite que você grave áudio do YouTube sem nenhuma restrição. Ele está disponível tanto para Windows quanto para Mac. Baixe esta ferramenta pressionando o botão abaixo.
Resumo
Com as etapas corretas de solução de problemas, você pode corrigir o erro do YouTube Audio Renderer sem esforço. Você encontrará a solução perfeita, desde o gerenciamento das configurações e drivers de áudio do Windows ou Mac até a limpeza do cache do navegador. Nesta publicação, oferecemos as soluções mais eficazes para restaurar o som no YouTube. Se o problema persistir, considere atualizar o sistema ou entrar em contato com profissionais relevantes.
Perguntas frequentes sobre como corrigir erro do renderizador de áudio no YouTube
1. O que causa o erro do renderizador de áudio do YouTube?
Geralmente, isso é causado por drivers de áudio desatualizados, conflitos entre dispositivos de áudio ou bugs do Windows/macOS.
2. Reiniciar meu computador corrigirá o erro do renderizador de áudio do YouTube?
Sim, em muitos casos, simplesmente reiniciar o dispositivo pode resolver o problema.
3. Por que o som do YouTube não está funcionando no Mac?
Verifique as Preferências do Sistema. Vá para as configurações de Som e certifique-se de que o dispositivo de saída correto esteja selecionado. Atualizar o macOS também ajuda a corrigir erros de áudio.
4. Fones de ouvido Bluetooth podem causar o erro do renderizador de áudio do YouTube?
Sim, às vezes desconectar e reconectar dispositivos de áudio Bluetooth pode resolver o problema.
EaseUS RecExperts

um clique para gravar tudo na tela!
sem limite de tempo sem marca d’água
Iniciar a Gravação