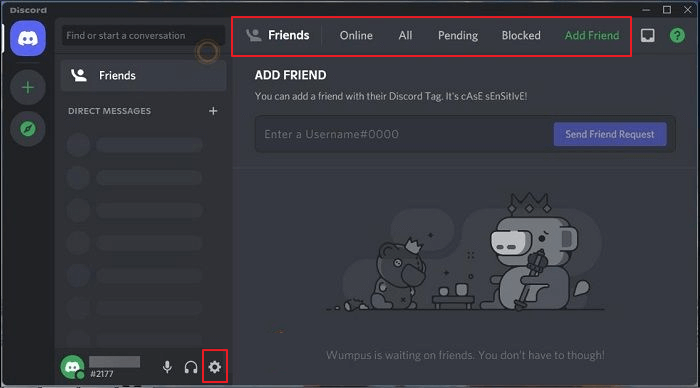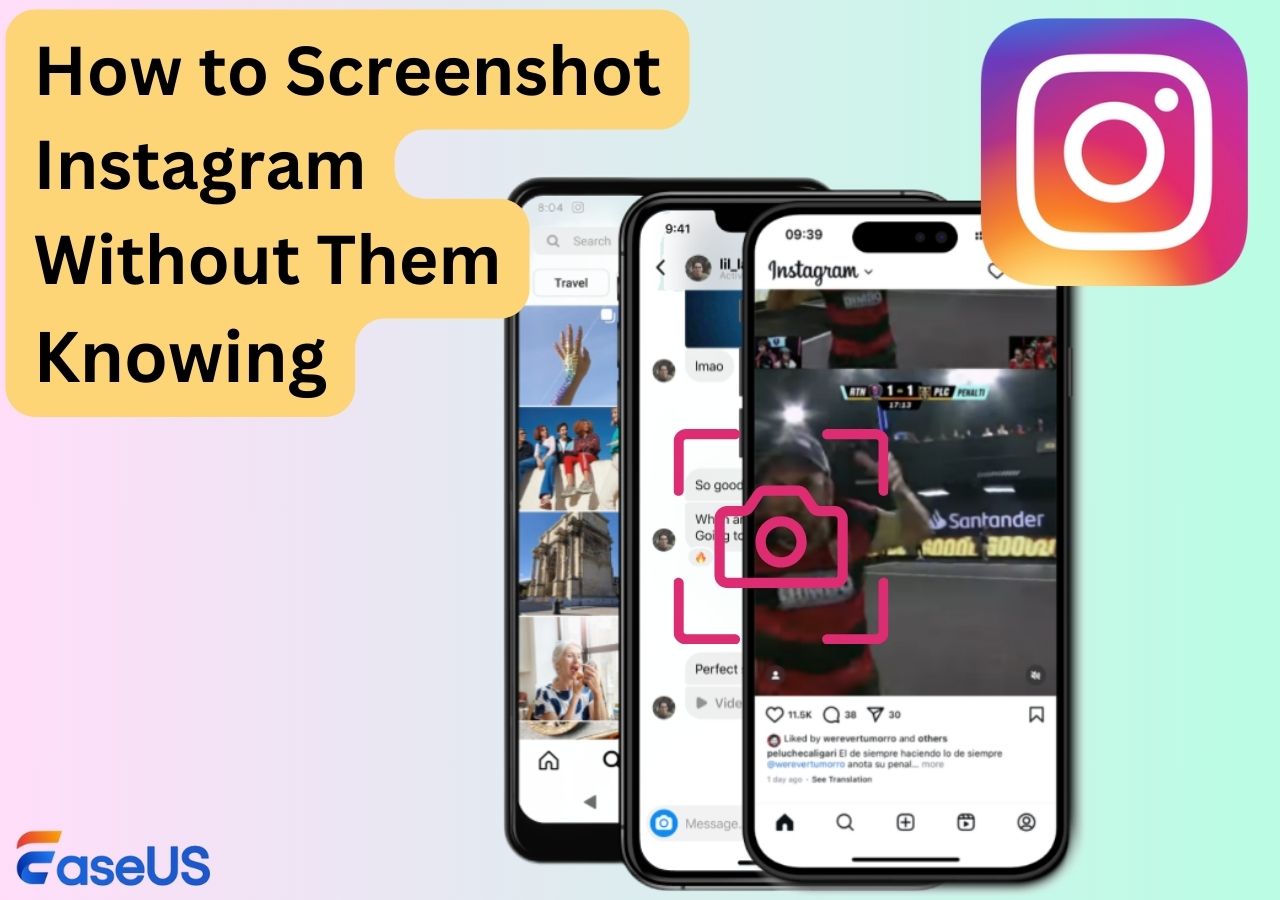-
![]()
Jacinta
"Obrigada por ler meus artigos. Espero que meus artigos possam ajudá-lo a resolver seus problemas de forma fácil e eficaz."…Leia mais -
![]()
Rita
"Espero que minha experiência com tecnologia possa ajudá-lo a resolver a maioria dos problemas do seu Windows, Mac e smartphone."…Leia mais -
![]()
Leonardo
"Obrigado por ler meus artigos, queridos leitores. Sempre me dá uma grande sensação de realização quando meus escritos realmente ajudam. Espero que gostem de sua estadia no EaseUS e tenham um bom dia."…Leia mais
Índice da Página
0 Visualizações
CONTEÚDO DA PÁGINA:
Em muitos casos, precisamos cortar o vídeo para lançá-lo oficialmente. Cortar vídeos pode excluir material inútil, tornando o ritmo ou conteúdo do vídeo mais compacto.
VLC Media Player é o reprodutor de vídeo mais famoso com uma longa história, a maioria das pessoas prefere usar este reprodutor de vídeo de código aberto para assistir vídeos, mas não sei se ele pode cortar vídeos facilmente. Se você não sabe como usar esta função do VLC, leia este post. Apresentamos as etapas detalhadas de como cortar vídeo no VLC no Windows e Mac.

Ao mesmo tempo, se você quiser saber mais sobre métodos de recorte ou corte de vídeo, também recomendamos a melhor alternativa ao VLC para você. Agora, vamos mergulhar!
Como cortar vídeos no VLC no Windows 10/11
É importante notar que o VLC é essencialmente um reprodutor de vídeo e não suporta a função precisa de edição de vídeo, como corte ou corte de vídeo. Mas podemos gravar o vídeo que queremos sair através da função de gravação VLC para obter o efeito após o corte.
A seguir está um tutorial detalhado sobre corte de vídeo no VLC no Windows 10/11.
Passo 1. Navegue até o site oficial do VLC e baixe-o de acordo com o seu sistema Windows.
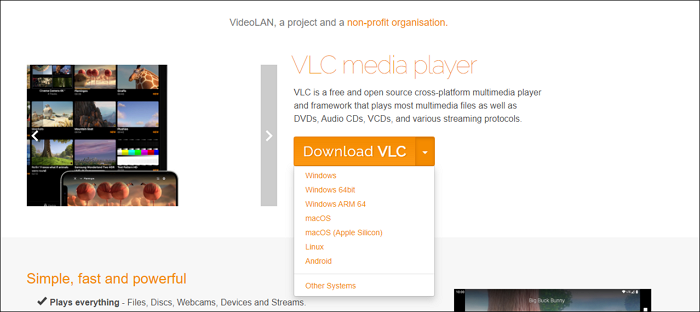
Passo 2. Inicie o VLC Media Player no Windows e clique em Mídia> Opções de Abrir Arquivo para abrir o vídeo que deseja cortar.
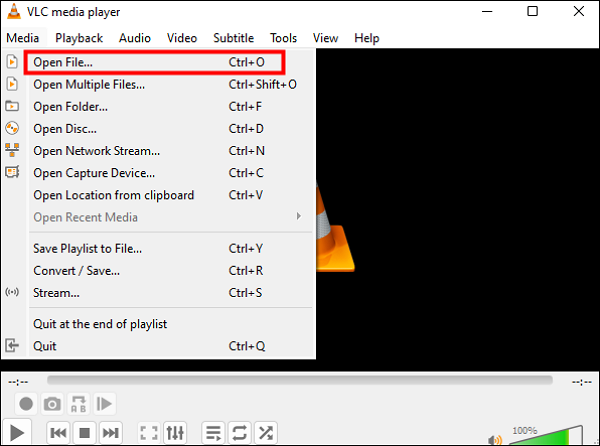
Etapa 3. Clique em Exibir> Opções de controles avançados e você verá 4 botões adicionais exibidos no canto inferior esquerdo.
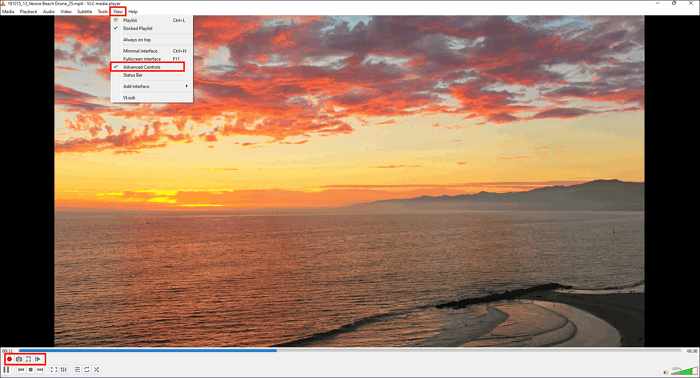
Passo 4. Arraste o controle deslizante até o quadro que deseja iniciar e pressione o botão vermelho Gravar ou pressione Shift+R para iniciar a gravação.
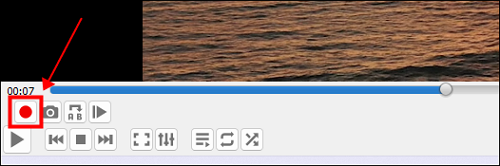
Etapa 5. Assim que o controle deslizante atingir o quadro que você deseja que seu novo vídeo termine, pressione o botão Gravar ou pressione Shift+R novamente para encerrar o progresso da gravação.
Etapa 6. Agora abra o Windows File Explorer e você poderá encontrar o novo vídeo cortado no VLC em seu caminho de salvamento padrão.
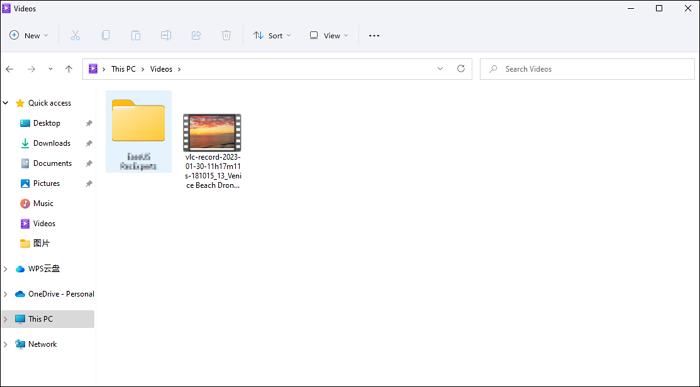
Como cortar vídeo no VLC no Mac
O VLC Media Player possui forte compatibilidade que permite seu uso em quase todos os sistemas, incluindo Mac.
Aqui estão as etapas simples para cortar vídeo no VLC no Mac.
Passo 1. Navegue até o site oficial do VLC e baixe-o de acordo com o seu sistema Mac.
Passo 2. Inicie o VLC Media Player no Mac e clique em VLC> Opções de preferência para abrir a janela de configuração.
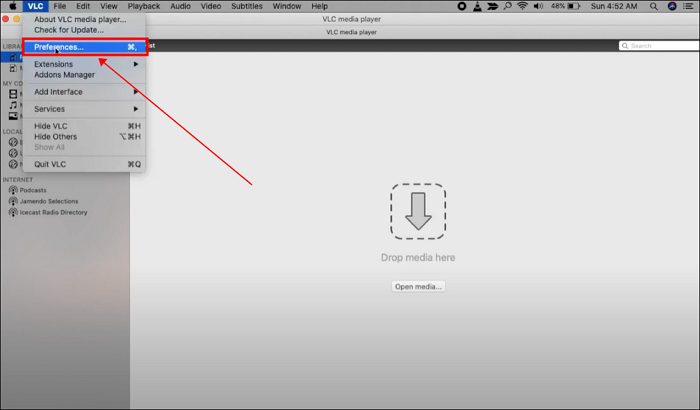
Etapa 3. Clique em Input/Codec e clique no botão Browse para definir o diretório de registro ou nome do arquivo.
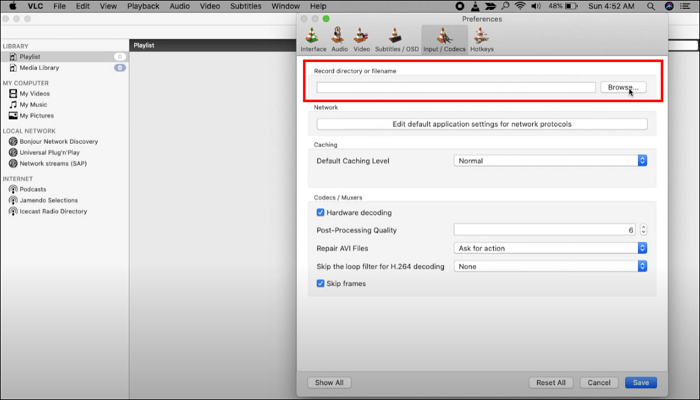
Passo 4. Selecione Arquivo>Opções de Abrir Arquivo para abrir o vídeo que deseja cortar no VLC.
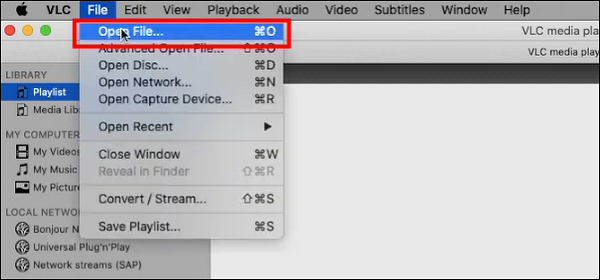
Etapa 5. Arraste o controle deslizante de progresso do vídeo para o ponto no tempo que deseja cortar e comece a gravar clicando em Reproduzir> Gravar.
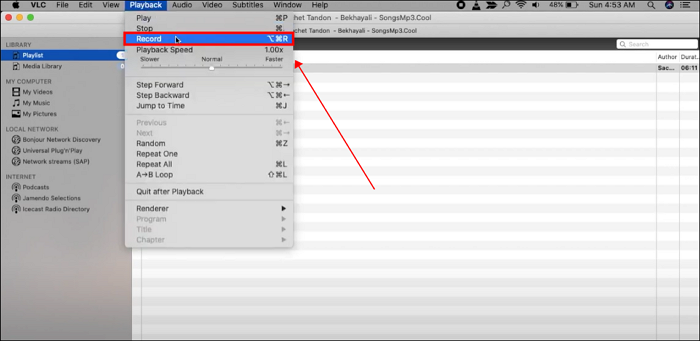
Passo 6. Clique em Reproduzir> Gravar novamente quando quiser encerrar a gravação, e você poderá verificar o vídeo cortado no caminho que você definiu antes.
Melhor alternativa VLC para cortar vídeo no Windows/Mac
VLC é um famoso reprodutor de mídia profissional que pode reproduzir vídeos em vários formatos. No entanto, como mencionado acima, embora você possa usar o VLC para cortar vídeos, ele não possui função de edição de vídeo profissional. Os usuários só podem obter o efeito de corte por meio da função de gravação de tela fornecida pelo VLC.
Se você precisa de um software que integre gravação de tela, reprodução e edição de vídeo, o EaseUS RecExperts será seu melhor parceiro.
EaseUS RecExperts é um poderoso gravador de tela que pode
- capture a tela inteira ou grave parte da tela
- suporta formatos de vídeo massivos
- suporta gravação de áudio, som de microfone, webcam e até som e vídeo do sistema sem áudio
No entanto, a razão pela qual o EaseUS RecExperts pode se tornar a melhor alternativa para o VLC é que ele pode não apenas gravar a tela, mas também reproduzir vídeo e possui ferramentas de edição de vídeo integradas e fáceis de usar. Você pode arrastar e soltar o vídeo na janela do EaseUS RecExperts para reprodução. Quando você precisar remover partes indesejadas do vídeo ou excluir algumas partes dos arquivos de áudio, você pode usar a ferramenta de corte fornecida.
Agora vamos conferir o tutorial sobre como cortar vídeo no EaseUS RecExperts com muita facilidade.
Passo 1. Inicie o EaseUS RecExperts e clique em "Gravações" para abrir o editor de vídeo integrado.

Passo 2. Clique em "Importar" no canto inferior direito e adicione o arquivo de vídeo de destino da pasta local.

Passo 3. Clique em "Editar" > "Cortar" para cortar o vídeo. Aqui você pode até cortar o vídeo quadro a quadro. Por fim, salve o vídeo editado.

Conclusão
Este artigo discutiu como cortar vídeo no VLC no Windows e Mac com tutoriais detalhados, e algumas perguntas frequentes sobre reprodutores de mídia VLC também apareceram. Além disso, introduzimos um gravador de tela eficiente EaseUS RecExperts para ajudá-lo a editar vídeos facilmente. Você pode baixar o EaseUS RecExperts e usá-lo para gravar, reproduzir ou editar vídeos facilmente.
Perguntas frequentes
1. O corte de vídeo no VLC é gratuito?
Sim, cortar vídeo no VLC é gratuito. VLC Media Player é um software totalmente gratuito para que cada usuário possa utilizar todas as suas funções sem pagamentos.
2. Você pode cortar um vídeo no VLC?
Sim, posso cortar um vídeo no VLC. Embora o VLC Media Player não tenha função de edição de vídeo, podemos usar sua função de gravação para criar um vídeo totalmente novo. Você pode pular os videoclipes que não deseja manter e gravar apenas o conteúdo do vídeo necessário para obter o efeito de corte.
3. Posso cortar vídeos no VLC?
Não, você não pode cortar vídeos no VLC. Embora o VLC possa cortar o vídeo de acordo com seu recurso de gravação, cortar e recortar são diferentes.
O corte pode alterar o tamanho do quadro do vídeo. Esse recurso costuma ser usado para fazer com que uma parte do vídeo alcance um efeito de destaque ou para remover a parte inútil do vídeo. Mas cortar é alterar a duração da linha do tempo para simplificar o vídeo.
O VLC não suporta o recurso de corte, então você não pode cortar vídeos no VLC.
EaseUS RecExperts

um clique para gravar tudo na tela!
sem limite de tempo sem marca d’água
Iniciar a Gravação