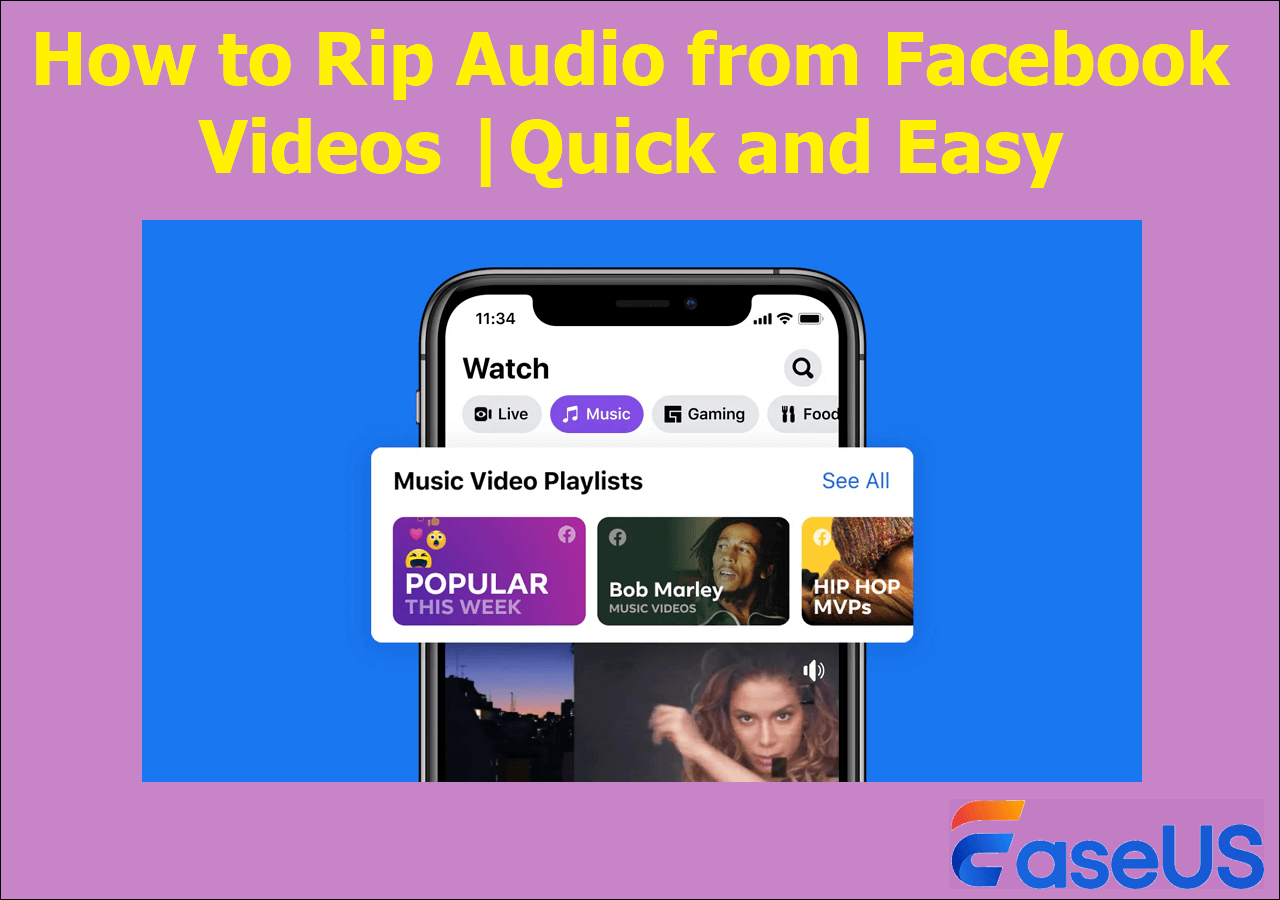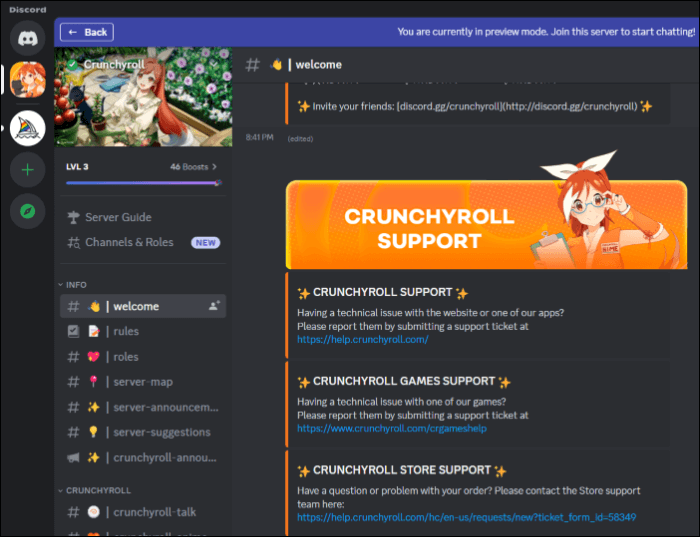-
![]()
Jacinta
"Obrigada por ler meus artigos. Espero que meus artigos possam ajudá-lo a resolver seus problemas de forma fácil e eficaz."…Leia mais -
![]()
Rita
"Espero que minha experiência com tecnologia possa ajudá-lo a resolver a maioria dos problemas do seu Windows, Mac e smartphone."…Leia mais -
![]()
Leonardo
"Obrigado por ler meus artigos, queridos leitores. Sempre me dá uma grande sensação de realização quando meus escritos realmente ajudam. Espero que gostem de sua estadia no EaseUS e tenham um bom dia."…Leia mais
Índice da Página
0 Visualizações
Tenho usado um processo online para extrair áudio de vídeos do YouTube. Esse link agora diz que não é seguro. Procurei então um aplicativo na AppStore para baixar vídeo e áudio, mas nada parece oferecer o que acho que preciso. Então pesquisei no Google e encontrei o MacX Pro, que também apareceu com um aviso sobre o download desse aplicativo. Uma fonte on-line sugeriu o QuickTime Player, mas não consigo abrir um vídeo do YouTube no QTP. Então, há algum aplicativo preferido para Mac para extrair o áudio ou baixar o vídeo e depois usar um aplicativo para extrair o áudio?
-Staynavytom da comunidade Apple
Há momentos em que você precisa extrair áudio do YouTube em um Mac. Talvez você queira salvar a fantástica música de fundo de um vídeo do YouTube para ouvi-la em seu dispositivo local mais tarde. Ou talvez você queira usar o áudio em seus próprios vídeos. De qualquer forma, você precisará extrair o áudio primeiro.
Na verdade, extrair áudio do YouTube no seu Mac é fácil com as ferramentas e métodos adequados. Este artigo mostrará as etapas e operações exatas. Não importa qual dispositivo você usa, Mac, MacBook, MacBook Air ou MacBook Pro, você pode seguir este guia completo.
- Isenção de responsabilidade
- É ilegal baixar músicas ou áudio de outras pessoas para fins comerciais sem avisar o produtor. Por favor, não infrinja os direitos de propriedade intelectual de terceiros.
CONTEÚDO DA PÁGINA:
Como extrair áudio de vídeo do YouTube no Mac [Fácil!]
Além disso, se você deseja extrair áudio do YouTube sem perder qualidade, é necessária uma ferramenta chamada EaseUS RecExperts. Após a extração, esta ferramenta pode salvar o áudio extraído em vários formatos de saída no seu Mac, incluindo WAV, MP3, AAC, etc.
Este gravador de tela e áudio é mais recomendado porque pode extrair áudio de um vídeo baixado do YouTube ou gravar áudio do YouTube diretamente do site. Ambas as formas são fáceis de operar e com alta taxa de sucesso. O que você está esperando? Siga as etapas abaixo para começar agora!
🚩Opção 1. Extraia o áudio de um vídeo baixado do YouTube:

Depois disso, escolha um formato de arquivo e salve o áudio extraído em seu dispositivo local.
🚩Opção 2. Grave áudio de um vídeo online do YouTube:
Passo 1. Inicie este software, escolha o ícone "Áudio" no lado esquerdo da interface e habilite a opção Som do sistema ao lado do botão REC.
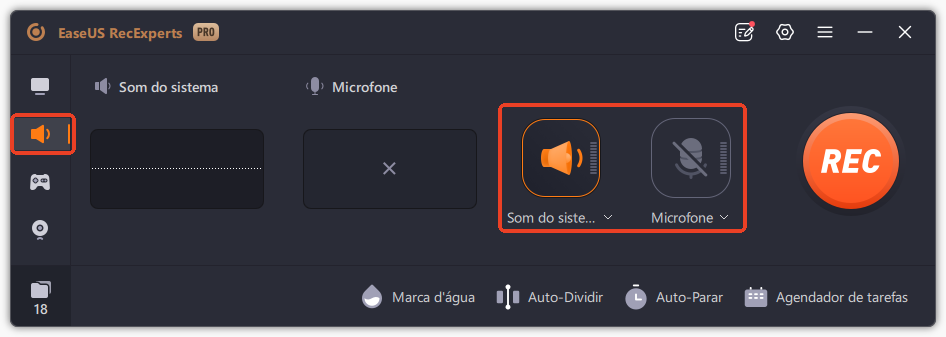
Passo 2. Reproduza o vídeo do YouTube cuja faixa de áudio deseja capturar em seu navegador. Quando estiver pronto, clique em "REC" para iniciar sua gravação.

Passo 3. Para finalizar, basta clicar no ícone do quadrado vermelho para interromper a gravação.

Baixe áudio do YouTube com VLC
VLC Media Player é principalmente um reprodutor de arquivos multimídia. No entanto, muitas pessoas não sabem que ele também pode ser usado como download gratuito de gravador de áudio e downloader do YouTube para Mac. Se o seu computador Mac estiver executando o macOS X 10.7.5 ou posterior, você pode experimentar esta ferramenta.
Para extrair áudio de um arquivo de vídeo do YouTube ou baixar músicas do YouTube, você precisará do URL ou do vídeo/áudio. Então, esta ferramenta fará o resto para você. A qualidade do áudio baixado é satisfatória para a maioria das pessoas. Agora, vamos seguir os passos abaixo para baixar áudio do YouTube.
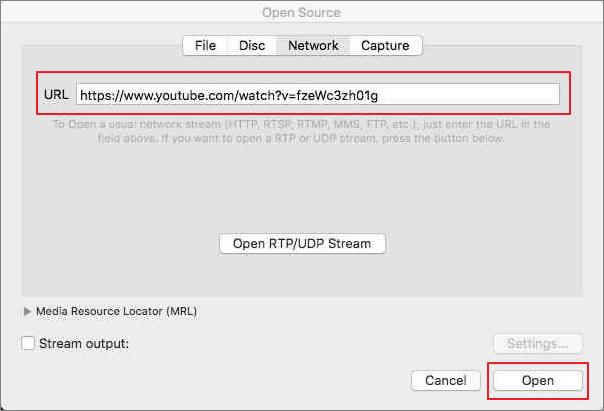
Passo 1. Acesse o YouTube e copie o vídeo/áudio do qual deseja obter o áudio. Em seguida, inicie o VLC no seu Mac e clique em "Arquivo" > "Abrir Rede" no menu superior.
Passo 2. Em seguida, cole o URL do YouTube na nova janela que aparecer. Clique no botão "Abrir" e o VLC analisará as informações do vídeo do YouTube.
Passo 3. Quando o VLC reproduzir o arquivo automaticamente, clique em "Windows" > "Informações de mídia" no menu suspenso.
Passo 4. Vá em "Local" e copie a URL completa. Em seguida, abra o URL copiado do YouTube no navegador Safari. Clique com o botão direito no conteúdo e clique em "Salvar vídeo como" para salvar o arquivo em seu dispositivo local.
Passo 5. Reinicie o VLC Media Player e clique em "Mídia" > "Converter/Stream" na barra de menu. Arraste e solte o arquivo local do YouTube no VLC e selecione um formato de áudio de saída para salvar o áudio extraído.
Conclusão
Esta postagem compartilha dois programas para extrair áudio do YouTube no Mac. Cada programa tem suas próprias vantagens. No entanto, se quiser simplificar as coisas, você pode gravar o áudio desejado diretamente do site do YouTube. E para fazer isso, você precisará baixar e instalar o EaseUS RecExperts no botão abaixo.
Se você achar esta postagem útil, não hesite em compartilhá-la com mais pessoas!
Perguntas frequentes sobre extrair áudio do YouTube para Mac
Se você ainda tiver dúvidas após ler o conteúdo acima, verifique as perguntas frequentes e suas respostas abaixo.
1. Como faço para converter YouTube para MP3 em um Mac?
Você pode usar o software EaseUS Video Downloader para baixar um arquivo do YouTube para MP3. Apenas siga os passos abaixo:
Passo 1. Copie e cole o URL do vídeo do YouTube no EaseUS Video Downloader e clique em "Pesquisar".
Passo 2. Clique em "Download" e escolha "MP3" na seção Áudio para continuar.
Passo 3. Selecione uma qualidade para o arquivo MP3 e aguarde o processo de download.
2. Como faço para baixar áudio de alta resolução do YouTube?
Passo 1. Inicie o aplicativo YouTube Music e clique na foto do seu perfil. Em seguida, toque em "Downloads e armazenamento".
Passo 2. Toque em "Qualidade de áudio" e escolha uma das três opções de qualidade de áudio para download.
- Baixo: A taxa de bits é 48kbps AAC e OPUS.
- Normal: A taxa de bits é 128kbps AAC e OPUS.
- Alto: A taxa de bits é 256kbps AAC e OPUS.
EaseUS RecExperts

um clique para gravar tudo na tela!
sem limite de tempo sem marca d’água
Iniciar a Gravação