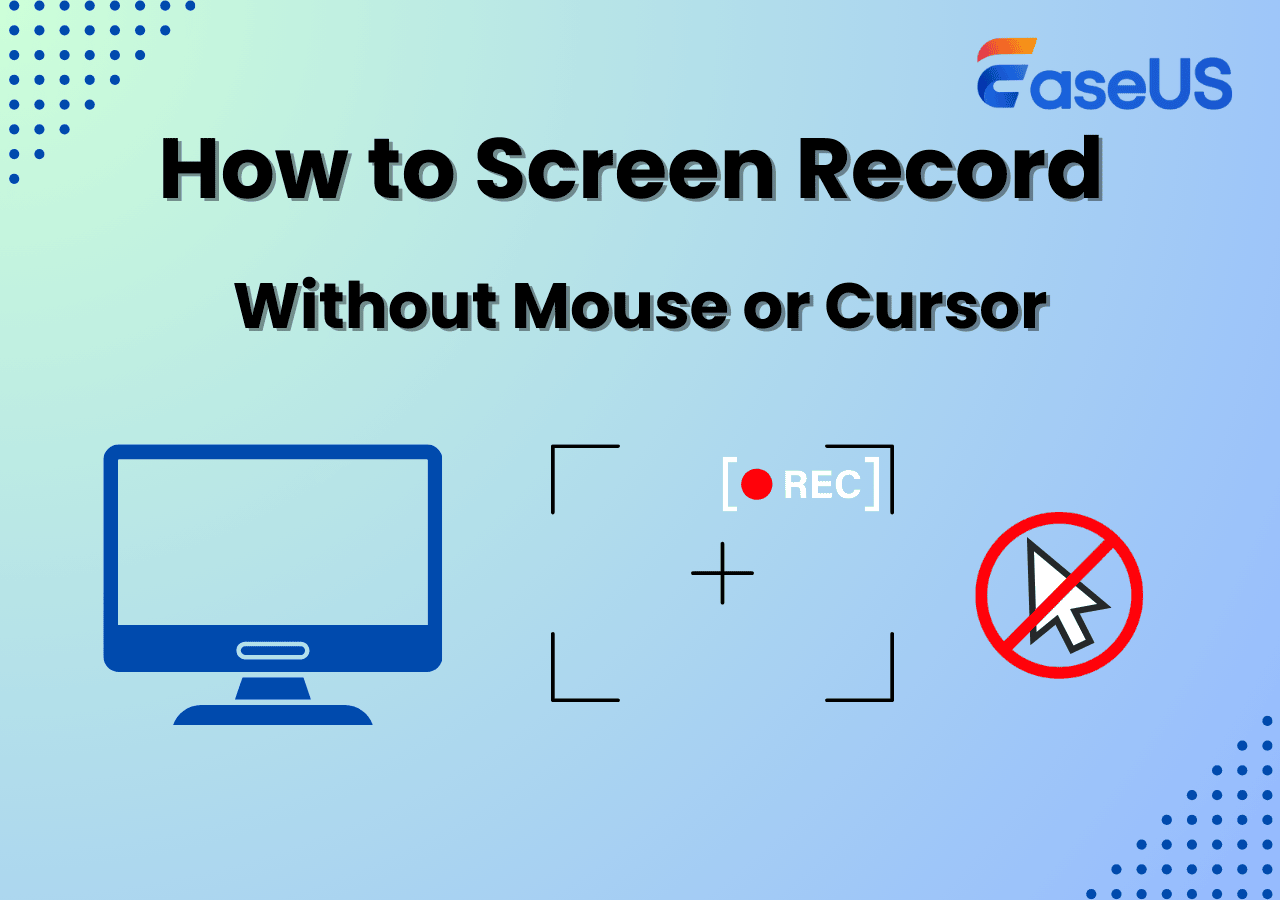-
![]()
Jacinta
"Obrigada por ler meus artigos. Espero que meus artigos possam ajudá-lo a resolver seus problemas de forma fácil e eficaz."…Leia mais -
![]()
Rita
"Espero que minha experiência com tecnologia possa ajudá-lo a resolver a maioria dos problemas do seu Windows, Mac e smartphone."…Leia mais -
![]()
Leonardo
"Obrigado por ler meus artigos, queridos leitores. Sempre me dá uma grande sensação de realização quando meus escritos realmente ajudam. Espero que gostem de sua estadia no EaseUS e tenham um bom dia."…Leia mais
Índice da Página
0 Visualizações
Adicionar narrações ao seu trabalho durante uma apresentação do Apresentações Google torna-o mais agradável. Idealmente, as narrações são narrações de você falando enquanto lê os scripts do seu slide. Procuram atrair a atenção dos ouvintes e aumentar a concentração. Você está ansioso para aprender como fazer uma narração no Apresentações Google ?
Você não deve procurar mais porque este guia tem tudo o que você precisa saber sobre esse conceito. Descreveremos cada etapa detalhadamente e garantiremos que você entenda tudo no final. Além disso, você aprenderá sobre um excelente gravador de áudio que pode usar para gravar narrações e sua tela do Google Slide para fins de compartilhamento.
Etapas detalhadas para fazer narração no Apresentações Google
O Apresentações Google não possui narrações integradas por padrão. Portanto, você precisará adicioná-los manualmente à sua apresentação, enviando arquivos de áudio do Google Drive. Esta seção discutirá como fazer narração no Apresentações Google em três etapas, como segue:
- Prepare um roteiro e slides
- Grave narração.
- Adicione arquivos de áudio ao Apresentações Google.
Continue lendo enquanto discutimos cada etapa em detalhes.
Etapa 1. Prepare um roteiro e slides
Nesta etapa, primeiro você precisará escrever um roteiro em papel ou em um documento Word para usar como referência ao fazer a narração. Para fins de clareza, seu script deve indicar facilmente onde colocar cada pedaço de texto. Você pode marcar os parágrafos como “Slide 1”, “Slide 2”, “Slide 3” etc. Isso permite que você saiba quando fazer uma pausa na gravação de áudio.
Além disso, cada slide requer um arquivo de áudio separado. Portanto, considere colocar um roteiro digital na parte inferior da tela (na seção de anotações do palestrante). Depois de terminar de preparar o roteiro e os slides, você pode passar para a etapa 2, que envolve a gravação de uma narração.
Etapa 2. Gravar narração
Depois de criar os slides, você precisará gravar uma narração de cada um deles usando um gravador de voz. Aqui, a ferramenta de terceiros mais recomendada é EaseUS RecExperts . Possui um recurso de gravação de áudio para gravar som do seu microfone ou computador.
Com seu recurso de redução de ruído alimentado por IA, RecExperts minimiza imensamente o ruído em suas gravações de áudio. Portanto, você tem a garantia de gravações de áudio de alta qualidade. Você também pode ajustar as configurações de gravação com base nas preferências. A ferramenta é, portanto, essencial para fazer locuções para o Apresentações Google. Você pode baixar uma versão de teste do software em seu computador para gravar voz sem ruído de fundo .
Passo 1. Execute o EaseUS RecExperts e clique em Gravar áudio no painel esquerdo. Em seguida, escolha a fonte de áudio que deseja gravar, como som do sistema ou microfone.

Etapa 2. Clique no ícone de seta para baixo ao lado de Som do sistema ou Microfone, escolha as opções Avançadas e marque as opções Aumento do microfone e Redução de ruído do microfone. Além disso, você também pode ajustar o volume.
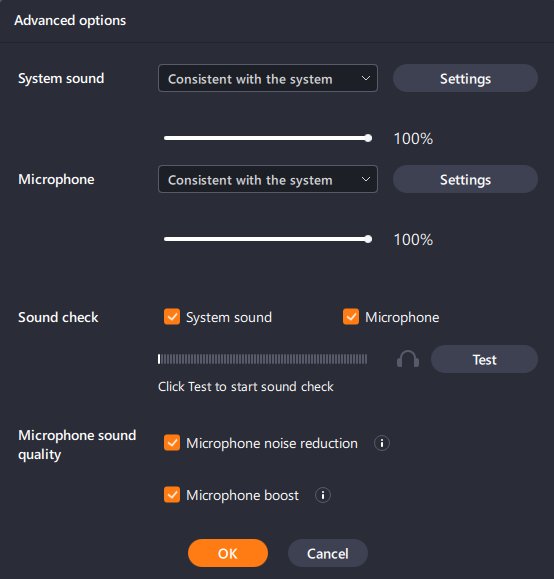
Passo 3. Quando terminar, clique em REC para iniciar a gravação de áudio.

Etapa 3. Adicionar arquivos de áudio ao Apresentações Google
Depois de gravar o áudio da sua apresentação, a próxima etapa envolve adicioná-lo ao Apresentações Google. Primeiro, você precisará salvar seus arquivos de áudio nos formatos MP3 ou WAV para facilitar o upload para o Apresentações Google. A seguir, siga as etapas abaixo para adicionar arquivos de áudio ao Apresentações Google.
Passo 1. Abra o Google Drive e clique no botão "Novo". No menu suspenso exibido, clique em “Upload de arquivo”.
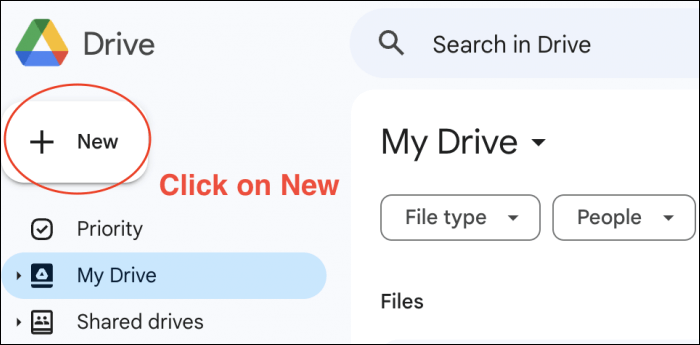
Passo 2. Em seguida, inicie o Google Slide e navegue onde deseja anexar o arquivo de áudio. Vá ao menu superior e clique em “Inserir”. Assim que o menu suspenso aparecer, clique em “Áudio”.
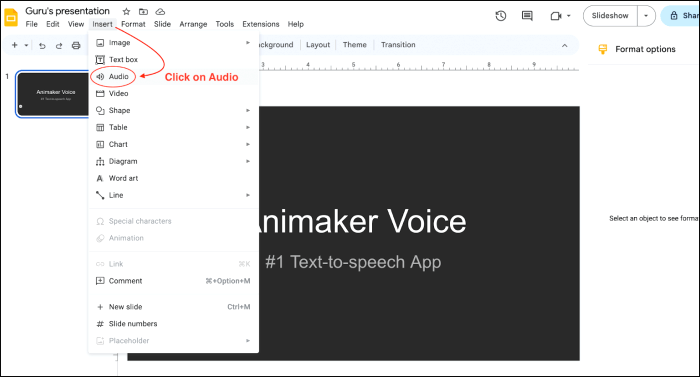
Etapa 3. Assim que a próxima janela for exibida, clique na guia "Meu Drive" e selecione o arquivo de áudio que deseja anexar ao Apresentações Google. Em seguida, clique no botão "Inserir".
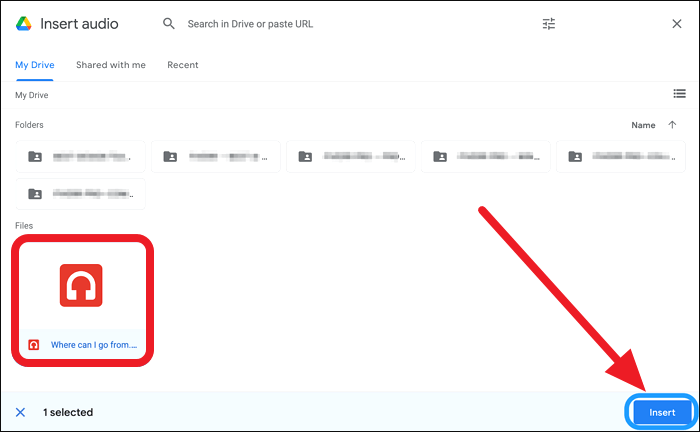
Passo 4. Após inserir o arquivo de áudio, o próximo passo é personalizar a narração. Você pode conseguir isso usando o widget de reprodução de áudio e o ícone do alto-falante exibido.
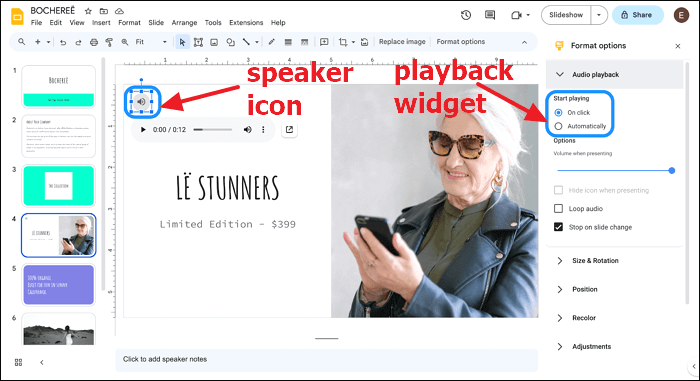
Clicar no ícone do alto-falante permite reproduzir o áudio durante a apresentação. O widget de reprodução de áudio permite ajustar o volume do seu áudio. É isso! Agora você adicionou narrações à sua apresentação do Apresentações Google.
Dica bônus: como gravar apresentações do Google para compartilhamento
Além de apenas adicionar áudio ao Apresentações Google, você pode compartilhá-lo com seu público para referência. Como você pode fazer isso? Para gravar facilmente o Apresentações Google para compartilhamento, você pode usar um gravador de tela como o EaseUS RecExperts.
Além de permitir gravar dublagens para o Apresentações Google, como vimos anteriormente, o RecExperts também é uma ferramenta eficiente para capturar vídeos de alta qualidade da tela do seu computador. Esta ferramenta permitirá que você grave sua apresentação do Apresentações Google e armazene os dados em seu dispositivo. Você pode então compartilhar as gravações sempre que desejar.

Os principais recursos de gravação do EaseUS RecExperts incluem:
- Oferece suporte completo para gravação de tela, incluindo regiões selecionadas, tela inteira, tela múltipla, etc.
- Permite realizar gravações de webcam para suas apresentações
- Execute a captura de tela em seções específicas da sua tela
- Grave videogames com qualidade 4K UHD
- Adicione uma marca d'água às suas gravações de tela
Para começar a gravar Apresentações Google usando EaseUS RecExperts hoje, baixe e instale-o em seu computador. As etapas para começar a usar este software são muito simples.
Palavras Finais
Este artigo descreveu como fazer uma narração no Apresentações Google. Resumindo, a primeira etapa envolve a preparação de roteiros e slides, enquanto a segunda etapa trata da gravação da narração em ferramenta de terceiros. Na última etapa, você precisará adicionar arquivos de áudio ao Apresentações Google, enviando-os para o Google Drive.
Para tornar a gravação de sua narração perfeita, a ferramenta de terceiros mais recomendada é o EaseUS RecExperts. Além disso, se você deseja gravar a tela do Apresentações Google para fins de compartilhamento, RecExperts é sua melhor aposta. Ele permite que você grave convenientemente qualquer seção da tela. Certifique-se de baixar e instalar o EaseUS RecExperts em seu computador hoje mesmo.
Perguntas frequentes sobre como fazer narração no Apresentações Google
Abaixo estão as perguntas mais frequentes sobre como fazer uma narração no Apresentações Google.
1. Como você grava sua apresentação no Apresentações Google?
Você pode fazer isso usando um software de gravação de tela. Uma das melhores ferramentas de terceiros que você pode experimentar é o EaseUS RecExperts. Esta ferramenta permite gravar seções selecionadas da tela e depois armazenar as gravações no computador. Ele também permite capturar telas e gravar gravações usando sua webcam. Depois de terminar de fazer suas gravações, você poderá compartilhá-las com qualquer pessoa.
2. Como você faz o áudio no Apresentações Google?
Primeiro, você precisará gravar o áudio de seus scripts usando um software de gravação como o EaseUS RecExperts. Depois disso, você deve enviar os arquivos de áudio para o Google Drive antes de inseri-los no Apresentações Google. Abaixo estão as etapas detalhadas:
Passo 1. Abra o Google Drive e clique no botão Novo . No menu suspenso exibido, clique em Upload de arquivo .
Passo 2. Em seguida, inicie o Google Slide e navegue onde deseja anexar o arquivo de áudio. Vá ao menu superior e clique em Inserir . Assim que o menu suspenso aparecer, clique em Áudio .
Etapa 3. Quando a próxima janela for exibida, clique na guia Meu Drive e selecione o arquivo de áudio que deseja anexar ao Apresentações Google. Em seguida, clique no botão Inserir . Isso irá inserir áudio em seu Apresentações Google.
3. Como você adiciona voz ao texto no Apresentações Google?
Se você já gravou áudio para seus scripts, pode adicionar voz ao texto no Apresentações Google seguindo as etapas a seguir.
Passo 1. Abra o Google Slide e vá até o local onde deseja adicionar a narração.
Passo 2. Em seguida, clique na opção Inserir na parte superior.
Etapa 3. Selecione Áudio no menu suspenso exibido.
Passo 4. Quando a próxima janela for exibida, selecione seu arquivo de áudio na guia Meu Drive e clique no botão Inserir . Isso agora adicionará a narração ao seu Apresentações Google.
EaseUS RecExperts

um clique para gravar tudo na tela!
sem limite de tempo sem marca d’água
Iniciar a Gravação