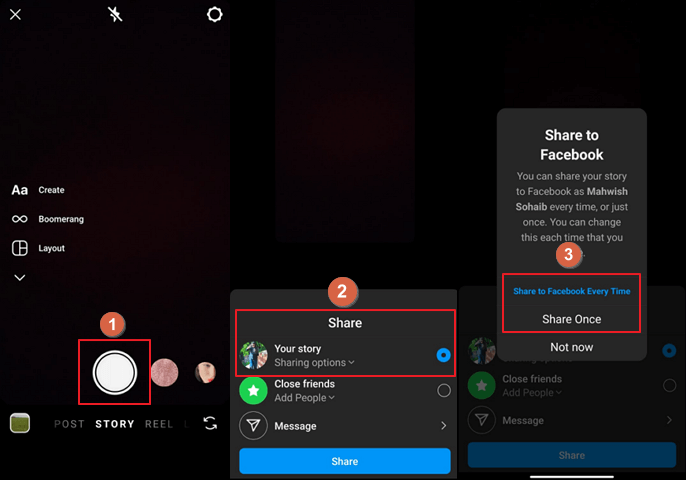-
![]()
Jacinta
"Obrigada por ler meus artigos. Espero que meus artigos possam ajudá-lo a resolver seus problemas de forma fácil e eficaz."…Leia mais -
![]()
Rita
"Espero que minha experiência com tecnologia possa ajudá-lo a resolver a maioria dos problemas do seu Windows, Mac e smartphone."…Leia mais -
![]()
Leonardo
"Obrigado por ler meus artigos, queridos leitores. Sempre me dá uma grande sensação de realização quando meus escritos realmente ajudam. Espero que gostem de sua estadia no EaseUS e tenham um bom dia."…Leia mais
Índice da Página
0 Visualizações
Navegação rápida:
- Gravação de tela no laptop com um excelente gravador de tela para laptop
- Gravar a tela do laptop com o gravador de tela integrado
- Grave a tela do seu laptop com o OBS Studio
- Gravação de tela em um laptop usando o Snagit
- Perguntas frequentes sobre como gravar a tela do laptop
Deseja capturar o que está acontecendo na tela do seu laptop, mas não sabe como? Aprenda agravar a tela do laptop neste guia passo a passo. Você poderá compartilhar gravações de vídeo da sua tela com outras pessoas em pouco tempo! A gravação de tela pode ser uma ótima maneira de mostrar a alguém como fazer algo no computador ou de capturar imagens de vídeo para um projeto de trabalho. Além disso, é fácil o suficiente para que qualquer pessoa possa fazer isso! Portanto, se estiver pronto para começar a gravar sua tela, continue lendo.
Gravação de tela no laptop com um excelente gravador de tela para laptop
Para aqueles que não sabem como gravar a tela de um laptop HP, Dell, Lenovo, etc., é necessário um excelente gravador de tela de laptop. E o EaseUS RecExperts é um gravador de tela do Windows fantástico, que pode funcionar perfeitamente e sem problemas em seus laptops.
Não importa se deseja capturar a tela inteira, parte da tela ou uma região específica, esse software de gravação de tela sempre pode ajudá-lo a concluir a tarefa sem esforço. Durante a gravação, você pode até mesmo adicionar texto, desenhar linhas e setas ou fazer outras edições em tempo real para aprimorar suas gravações. O mais importante é que ele é um gravador de tela ilimitado que permite gravar a tela pelo tempo que desejar, e NÃO haverá marca d'água nos vídeos gravados. Veja abaixo mais recursos incríveis do EaseUS RecExperts que você pode explorar:
- Compatível com quase todos os laptops do mercado
- Permite gravar reuniões do Teams, reuniões do Zoom ou outras videoconferências em alta qualidade
- O recurso de registro de programação está disponível aqui
- Exportar gravações em vários formatos
- Grave áudio, microfone e webcam, se desejar
Etapa 1. Inicie o EaseUS RecExperts em seu computador. Antes de gravar, você pode escolher entre dois modos de gravação. Para gravar a tela inteira, escolha o modo "Tela inteira"; para gravar uma parte da tela, selecione "Região".

Etapa 2. Você também pode optar por gravar a tela com a webcam, o som do sistema ou o microfone. Basta clicar para selecioná-los. Você também pode definir a divisão automática e a gravação automática com várias funções na interface.

Etapa 3. Em seguida, clique no botão vermelho "REC" para iniciar a gravação. Para pausar a gravação, clique na barra vertical dupla branca; para encerrar a gravação, clique no sinal de quadrado vermelho. Eles estão localizados na barra de menu que aparece na tela.
Etapa 4. Após a gravação, você será levado à lista de gravações. Aqui você pode visualizar, dividir, extrair áudio, fazer capturas de tela, excluir e gerenciar suas gravações, etc. Para iniciar uma nova gravação com as configurações anteriores, clique no botão "REC" na parte superior da janela.

Gravar a tela do laptop com o gravador de tela integrado
Se o seu laptop executar o sistema operacional Windows 10 ou uma versão posterior, você poderá gravar facilmente a tela do seu laptop com o gravador de tela integrado - Xbox Game Bar. É um aplicativo de jogos criado pela Microsoft que permite que os jogadores capturem sua jogabilidade, bem como façam capturas de tela. Embora tenha sido projetado para gravar a jogabilidade no PC, você ainda pode usá-lo como um gravador de tela de laptop para capturar tudo na sua tela sem problemas.
Com a ajuda dele, você pode gravar áudio, vídeos e cursos on-line e até mesmo criar o tutorial em vídeo que desejar. No entanto, esse gravador de tela gratuito só permite capturar a tela inteira e não é possível alterar o modo de gravação.
Etapa 1. Abra o vídeo ou a janela que deseja gravar em seu laptop.
Etapa 2. Pressione a tecla Windows + G no teclado ao mesmo tempo para abrir a caixa de diálogo Game Bar. Em seguida, marque a caixa de seleção "Yes, this is a game" (Sim, isto é um jogo) para carregar a Game Bar.
Etapa 3. Quando estiver pronto, você pode clicar no botão Start Recording (Iniciar gravação) para iniciar a gravação. Ou você pode pressionar diretamente Win + Alt + R para iniciá-la.
Etapa 4. Para encerrar a gravação, clique no botão vermelho de gravação que está no canto superior direito da janela do programa. Quando terminar, você poderá encontrar suas gravações na pasta Videos em uma subpasta chamada Captures.
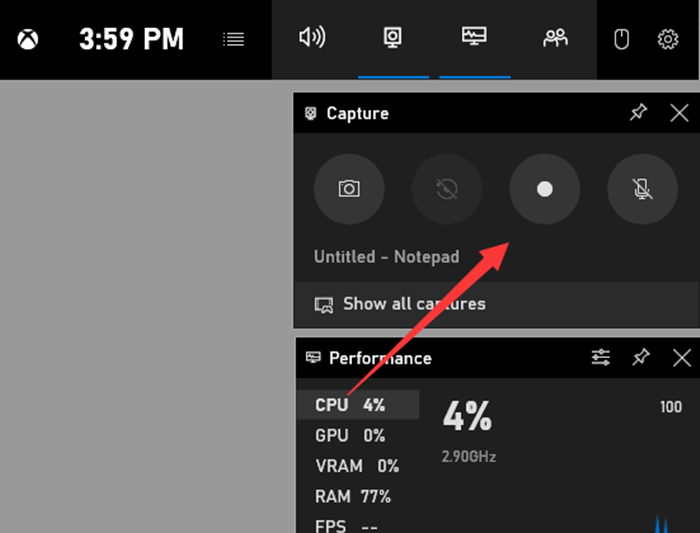
Grave a tela do seu laptop com o OBS Studio
O OBS Studio é uma poderosa ferramenta de gravação com uma variedade de recursos que o tornam ideal para capturar vídeo e áudio de alta qualidade. Ele tem a capacidade de gravar de várias fontes, incluindo a webcam, o microfone e a tela do computador. Você também pode usar o OBS Studio para criar transmissões ao vivo, que podem ser transmitidas para o Twitch, YouTube ou Facebook Live.
Além disso, esse gravador de tela de código aberto permite adicionar gráficos personalizados e sobreposições às suas gravações, dando a elas uma aparência profissional. E se você precisar editar suas gravações, o OBS Studio inclui um editor de vídeo básico que permite cortar, recortar e adicionar efeitos aos seus vídeos. Quer esteja gravando filmagens de jogos, tutoriais ou podcasts, o OBS Studio é uma ferramenta versátil que pode ajudá-lo a criar vídeos de alta qualidade.
Etapa 1. Baixe e instale o OBS Studio em seu laptop e, em seguida, inicie-o.
Etapa 2. Localize a caixa Sources (Fontes) e clique no ícone "+" no canto inferior esquerdo. Em seguida, clique em "Display Capture" (Exibir captura) e crie um título na janela pop-up.
Etapa 3. Em seguida, você precisa selecionar o método de exibição e o método de captura, além de uma caixa de seleção para saber se deseja mostrar o cursor na gravação. Quando terminar, clique em OK.
Etapa 4 : (Opcional) você pode ir para Settings (Configurações) para ajustar algumas configurações sobre a gravação e o arquivo de saída.
Etapa 5. Depois de fazer todas as seleções, clique em Start Recording (Iniciar gravação) para iniciar a gravação no laptop.

Gravação de tela em um laptop usando o Snagit
O Snagit é um gravador de tela e uma ferramenta de software de captura de tela da TechSmith. O software oferece vários recursos para a captura de imagens ou vídeos da tela do computador. Ele pode gravar a tela inteira, uma região selecionada, uma janela ou uma área de rolagem. Além disso, também permite que os usuários gravem áudio, com ou sem o cursor do mouse ou não.
Quando a gravação estiver concluída, os usuários poderão editá-la usando as ferramentas de edição do Snagit. Eles podem adicionar texto, setas, destaques e outros efeitos. O Snagit também inclui uma biblioteca de gráficos pré-fabricados que podem ser inseridos na gravação. Os usuários podem compartilhar suas gravações exportando-as para vários formatos ou carregando-as na Web.
Etapa 1. Inicie o Snagit em seu laptop e entre no programa.
Etapa 2. Clique em "Video" (Vídeo) no painel esquerdo e, em seguida, escolha o botão Capture (Capturar) à esquerda.
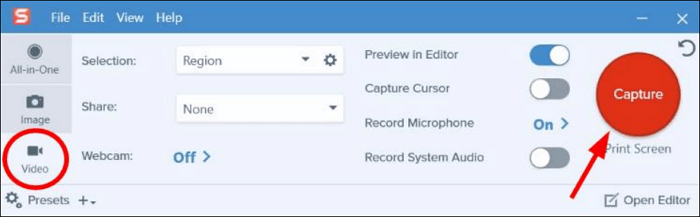
Etapa 3. Em seguida, você pode selecionar uma área da tela que deseja gravar e clicar no botão de gravação.
Perguntas frequentes sobre como gravar a tela do laptop
1. Como faço para gravar minha tela no laptop com Windows 10?
A Xbox Game Bar pode ajudá-lo a gravar sua tela no laptop com Windows 10. Basta pressionar o ícone do Windows + G para abrir esse gravador de tela gratuito e, em seguida, pressionar a tecla Windows + Alt + R para iniciar a gravação. No entanto, ele oferece apenas alguns recursos básicos de gravação. Se quiser usar recursos de gravação mais avançados, experimente outros gravadores de tela populares, como OBS Studio, Bandicam e outros.
2. O gravador de tela está disponível no laptop?
Sim. Se o seu laptop executar o Windows 10 ou uma versão posterior, você poderá encontrar um gravador de tela embutido no laptop, chamado Xbox Game Bar. Ele pode ajudá-lo a realizar algumas tarefas básicas de gravação de tela.
O resultado final
Nesta postagem, explicamos passo a passo como fazer a gravação de tela em um laptop. Se estiver procurando uma maneira fácil e confiável de gravar a tela do seu laptop, experimente o EaseUS RecExperts. Trata-se de uma ferramenta poderosa, porém leve, que permite gravar a tela com apenas alguns cliques. Além disso, possui recursos como edição de vídeo integrada que simplificam a criação de gravações com qualidade profissional. Pronto para experimentar? Comece aqui.
EaseUS RecExperts

um clique para gravar tudo na tela!
sem limite de tempo sem marca d’água
Iniciar a Gravação