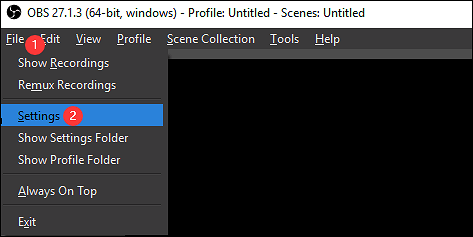-
![]()
Jacinta
"Obrigada por ler meus artigos. Espero que meus artigos possam ajudá-lo a resolver seus problemas de forma fácil e eficaz."…Leia mais -
![]()
Rita
"Espero que minha experiência com tecnologia possa ajudá-lo a resolver a maioria dos problemas do seu Windows, Mac e smartphone."…Leia mais -
![]()
Leonardo
"Obrigado por ler meus artigos, queridos leitores. Sempre me dá uma grande sensação de realização quando meus escritos realmente ajudam. Espero que gostem de sua estadia no EaseUS e tenham um bom dia."…Leia mais
Índice da Página
0 Visualizações
Nesta época de teletrabalho, poderá ter que participar uma após outra de reuniões ou cursos online. Para quem não deseja fazer anotações, gravar as conferências e aulas em vídeo com um gravador de videoconferência pode ser a forma mais conveniente. Você só precisa gravar a tela com voz ao mesmo tempo e pode obter um vídeo com sua narração em etapas simples.
Mas como fazer com que a gravação da tela tenha som? Uma tela poderosa e um gravador de áudio irão ajudá-lo. Esta postagem apresentará o melhor gravador de tela com voz em diferentes plataformas e orientará você para obter som na gravação de tela sem esforço. Venha saber mais.
Uma navegação rápida para os métodos em diferentes dispositivos:
| Sistema | Ferramentas | Eficácia | Dificuldade |
|---|---|---|---|
| Windows | 👍 EaseUS RecExperts |
Alto - Tela de gravação com múltiplas opções, um clique para iniciar. Edite o vídeo após a gravação com recursos integrados. Grave o som do microfone e do áudio do sistema. |
⭐ |
| Barra de jogos Xbox |
Médio - Opção de gravação limitada e menos opções de resolução. Grave tela com operação simples. |
⭐⭐⭐⭐ | |
| Mac OS | 👍 EaseUS RecExperts |
Alto - Grave tela com áudio no Mac de forma rápida e suave. |
⭐ |
| Jogador QuickTime |
Médio - Gravador de tela integrado com operação complicada |
⭐⭐⭐⭐⭐ | |
| iPhone/iPad | Gravador de tela integrado para iOS |
Alto - Grave tela e voz facilmente |
⭐⭐ |
| Android | Gravador de tela integrado para Android |
Alto - Grave tela e voz facilmente |
⭐⭐ |
✅A partir da comparação acima, podemos ver que o EaseUS RecExperts é o gravador de tela e voz mais eficaz, adequado para todos os níveis de usuários. Baixe-o para o seu computador Windows ou Mac agora!
Como gravar tela com sua voz no Windows
Esta parte apresentará alguns gravadores de tela viáveis com narração para gravar a tela e o áudio juntos em dispositivos Windows. Todos os dispositivos Windows 11/10/8/7 são suportados.
1️⃣Grave tela com voz no Windows 10 via software profissional
EaseUS RecExperts é uma das ferramentas mais populares para ajudá-lo a gravar tela com narração este ano, o que atraiu a atenção de muitas pessoas. Este poderoso software suporta a captura de várias fontes de áudio, como som do sistema, microfone ou outros, o que significa que você pode gravar facilmente sua tela com qualquer som.
Além disso, esta ferramenta oferece um aparador de vídeo/áudio para você editar as gravações sem esforço. EaseUS RecExperts é versátil, mas fácil de usar, e até mesmo iniciantes podem usá-lo para capturar vídeo e áudio em um computador e criar um vídeo exclusivo. Se este software é o que você procura, clique neste botão para baixá-lo gratuitamente.
Veja como fazer gravação de tela com voz usando EaseUS RecExperts:
Etapa 1. Inicie o EaseUS RecExperts. Existem dois modos para gravação de tela. Escolha "Tela Cheia" , esta ferramenta irá capturar a tela inteira; escolha "Região" , você precisará selecionar a área de gravação manualmente.

Passo 2. Depois disso, você pode optar por gravar a webcam , o som do sistema ou o microfone conforme desejar. Claro, você pode desligá-los se precisar apenas gravar a tela silenciosa.

Passo 3. Em seguida, você pode clicar no botão vermelho "REC" para iniciar a gravação. Agora você verá uma barra de menu na tela. Caso queira pausar a gravação, clique no botão branco “Pausar” ; para encerrar a gravação, clique no botão vermelho “Parar” .
Passo 4. Após a gravação, você será direcionado para a interface da lista de gravações. Aqui você pode visualizar ou editar suas gravações facilmente.

2️⃣ Grave tela com som usando a barra de jogo
Outra maneira fácil de obter som na gravação de tela do Windows é usar a Barra de Jogo Xbox. Este gravador de voz de tela está disponível para Windows 1o e versões posteriores. Com sua ajuda, você pode adicionar sua voz na gravação de tela sem complicações:
Veja como fazer gravação de tela com voz no Windows 10 usando a Barra de Jogo Xbox:
Passo 1. Digite Xbox na barra de pesquisa do Windows 10/11 e abra o aplicativo Xbox clicando duas vezes no resultado da pesquisa.

Passo 2. Pressione Windows + G no teclado simultaneamente para abrir a Barra de Jogo. Clique em Sim, é um jogo para permitir que o Xbox grave sua tela.
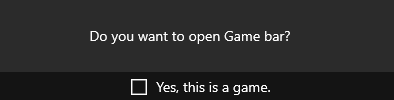
Etapa 3. Clique em Iniciar gravação quando a gravação terminar, pressione Windows + G e clique no botão vermelho para interromper as gravações. Em seguida, acesse as gravações no aplicativo Xbox navegando até Iniciar > Game DVR .
👨🏼🔬Nota: Comparado com o EaseUS RecExperts, o Xbox Game Bar possui menos opções de gravação e não permite recortar ou cortar vídeos após a gravação. Portanto, se você tiver requisitos avançados de gravação de tela, o EaseUS RecExperts é mais adequado.
Como gravar tela no Mac com narração
1️⃣ Use software profissional para gravar tela com voz no Mac
O gravador de tela mais famoso no Mac pode ser o QuickTime Player. Esta é uma ferramenta integrada da Apple que vem com todos os dispositivos macOS, e você pode usar este programa para assistir vídeo e áudio e capturar sua tela. Embora suporte gravação, também apresenta muitos pontos fracos, como baixa qualidade de áudio e vídeo, baixo desempenho, etc.
Para evitar esse problema, você deve encontrar uma alternativa a este programa, como o EaseUS RecExperts for Mac, uma das ferramentas de gravação mais úteis que você pode encontrar no seu MacBook. Este gravador de tela para Mac permite gravar sua tela, webcam e áudio com cliques simples e um fluxo de trabalho intuitivo. Ele suporta a captura de áudio do sistema, microfone ou dispositivo de áudio externo durante a gravação da tela.
Não hesite em clicar no botão abaixo para explorar funções mais impressionantes.
Como gravar voz na gravação de tela no Mac:
Passo 1. Baixe e inicie o EaseUS RecExperts no seu Mac. Para capturar a tela inteira, clique no botão “Tela Cheia” na interface principal. Caso queira personalizar a área de gravação, escolha o botão “Região”.

Passo 2. Para gravar a tela com áudio, clique no ícone Som no canto inferior esquerdo da barra de ferramentas. Os recursos de áudio podem ser o som externo ou o áudio do sistema. Com base nas suas necessidades, habilite a opção de destino.

Passo 3. Antes de capturar, você pode alterar o formato de saída do vídeo gravado clicando em “Configurações” na interface principal. Em seguida, role para baixo no menu Formato de saída para vídeo. Escolha o tipo de saída que desejar.

Passo 4. Quando terminar, clique no botão REC para iniciar a gravação. Ele captura qualquer coisa exibida na tela do seu Mac. Quando terminar, clique no botão Parar. Depois você pode assistir ao vídeo gravado em "Gravações".

2️⃣ Use QuickTime Player para gravar voz na gravação de tela
Claro, QuickTime Player também é útil quando você não deseja instalar software devido ao pequeno armazenamento de memória. É particularmente útil para criar vídeos instrutivos, apresentações e tutoriais. Agora siga as etapas abaixo para iniciar a gravação da tela com microfone :
👨🏼🔬Nota: QuickTime Player requer mais etapas e você precisa seguir cada etapa corretamente.
Passo 1. Abra o aplicativo QuickTime no seu Mac. Clique em “Arquivo” > “Nova Gravação de Tela” ou “Nova Gravação de Áudio” no menu suspenso, dependendo do que você deseja fazer. Se você pretende gravar áudio e vídeo ao mesmo tempo, basta selecionar Gravação de tela.

Passo 2. Depois de ver a interface de gravação, clique na seta ao lado do botão de gravação. Em seguida, você precisará selecionar um microfone se quiser gravar vídeo e áudio.

Passo 3. Abra o aplicativo, vídeo, documento ou imagem que deseja gravar e simplesmente pressione o botão Gravar no QuickTime.
Passo 4. Caso queira gravar a tela inteira, basta clicar em qualquer lugar dela. Se você for gravar apenas uma seção, clique e arraste o cursor para criar uma nova janela.
Passo 5. Ao terminar a gravação, pressione o botão Parar na barra de menu do QuickTime.
Como gravar tela com voz no iPhone
Quando você quiser compartilhar alguns vídeos interessantes ou os passos de funcionamento de alguns aplicativos com um amigo no iPhone ou iPad, gravar a tela com sua voz explicada é o melhor caminho! E você ainda não precisa instalar alguns aplicativos ou softwares de gravação para gravar a tela com o microfone do seu telefone. Como o iPhone possui uma ferramenta de gravação integrada, você pode gravar facilmente sua tela e voz ao abrir a Gravação de tela no Centro de controle.
As etapas para gravar tela e voz no iPhone :
Passo 1. Abra o " Centro de Controle " e mantenha pressionado o botão " Ícone de Gravação de Tela " para iniciar a função de gravação.
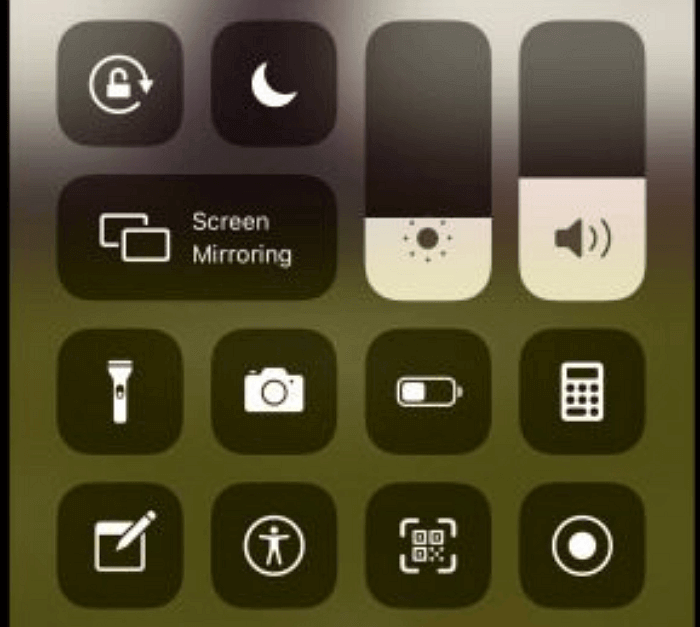
Passo 2. Selecione o vídeo ou aplicativo que deseja gravar e clique no botão " Microfone " para gravar sua voz.
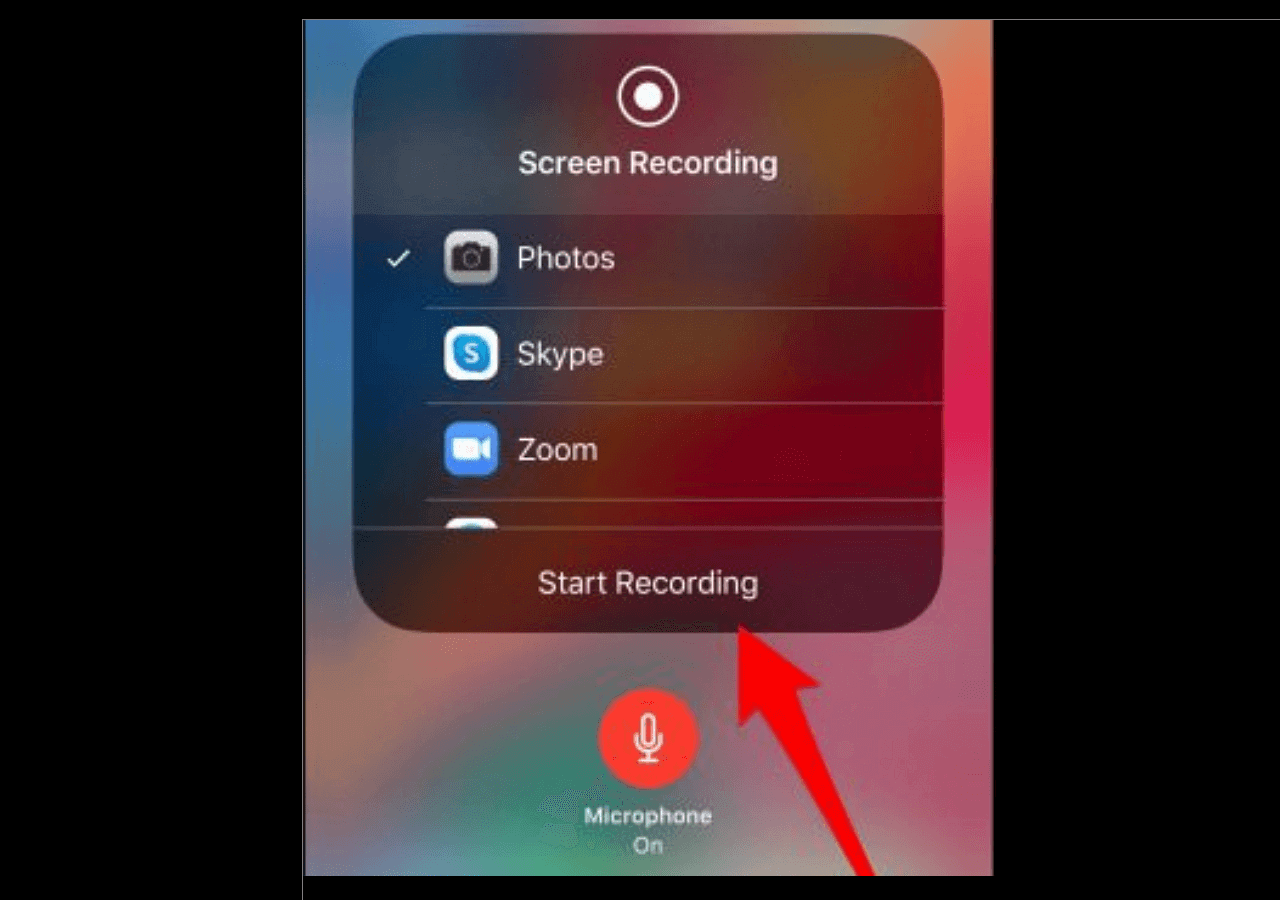
Passo 3. Em seguida, clique em " Iniciar Gravação " e seu telefone gravará a tela e a voz. Ao terminar a gravação, toque em “ Parar Gravação ” para encerrar a operação e salvar o arquivo de gravação.
Como gravar tela no Android com áudio
Nesta seção, veremos como gravar tela com voz no Android com voz utilizando o recurso de gravação de tela integrado nas versões mais recentes do Android. (Os dispositivos Android 11 ou superior vêm com um gravador de tela integrado que pode ajudá-lo a capturar a tela com áudio facilmente.)
Etapa 1. Deslize para baixo no canto superior direito da tela para acessar Configurações rápidas ,
Passo 2. Toque no ícone " Gravador de tela (ou gravação de tela) " e dê permissão ao dispositivo para gravar a tela.
Passo 3. Escolha uma fonte de som (microfone ou áudio interno).
Passo 4. Clique em “ Iniciar Gravação ” para iniciar o processo de gravação de tela. (Normalmente, espera 3 ou 5 segundos antes de iniciar.)
Etapa 5. Você verá uma barra de ferramentas aparecer na parte superior. Clique em “Parar Gravação” quando terminar e suas gravações serão salvas na biblioteca de fotos.

Conclusão
Resumindo, este post falou sobre o melhor gravador de tela com voz no Windows, macOS, iPhone e Android e ensinou como gravar tela com voz . Você pode escolher o melhor de acordo com suas necessidades. EaseUS RecExperts é uma escolha válida para iniciantes, pois sua interface de usuário torna extremamente fácil o uso entre gravadores de tela e áudio.
Perguntas frequentes sobre como gravar tela com voz
1. Por que não há som na gravação da tela do meu iPhone?
O motivo comum é que você não habilita a opção de microfone antes de iniciar a gravação da tela do iPhone. Para superar esse problema, você pode seguir as etapas simples abaixo:
- Deslize para cima para abrir o Centro de Controle
- Encontre e segure o botão Gravar tela até ver a opção de áudio do microfone
- Em seguida, toque no ícone do microfone para torná-lo vermelho
2. Como gravo a tela do meu iPhone com áudio?
É fácil gravar a tela do iPhone com áudio. Ao iniciar a gravação, você pode pressionar o botão do microfone para ativar a função de gravação de áudio. Feito isso, você pode gravar a tela do iPhone com sua voz.
3. A gravação de tela grava som?
Claro que sim. Você pode ativar a opção de microfone se quiser gravar som durante a gravação da tela. Por padrão, tanto computadores quanto telefones celulares permitem usar o áudio do microfone para narrar suas gravações.
EaseUS RecExperts

um clique para gravar tudo na tela!
sem limite de tempo sem marca d’água
Iniciar a Gravação